- 印刷する
概要
アプリ管理の概要については、こちらをご覧ください:イントロダクションアプリ管理
Tulipでは、すべてのアプリに「開発版」と「公開版」の2種類のバージョンを使用しています。これにより、Tulipの管理者として、本番環境にあるバージョンに影響を与えることなく変更を加えることができます。
アプリを開発段階から本番環境に移行する場合、バージョンの作成と管理はワークフローの重要な一部となります。
開発バージョン
すべてのアプリの初期バージョンは開発バージョンです。アプリケーションを本番環境に投入する準備ができたら、アプリを公開することによって読み取り専用のバージョンを作成する必要があります。
パブリッシュされたバージョンは、パブリッシュされた時点の開発バージョンの変更不可能な(「凍結された」)コピーです。各アプリのパブリッシュバージョンの数に制限はありません。
すべての「パブリッシュ」バージョンは読み取り専用であるため、アプリの修正はその開発バージョンでのみ行うことができます。
まとめると、アプリの作成と編集は開発版を使って行います。アプリの新バージョンを本番に投入する準備ができたら、それをパブリッシュする必要があります。
ステーションは、開発バージョンか最新のパブリッシュバージョンのどちらかを実行するように(Shop Floor画面で)設定することができます。通常、パブリッシュされたバージョンを実行することをお勧めします。
アプリを公開するメリット
アプリが製造現場で使用されるたびに、データが収集されます。Tulipは、作業者がワークフロー中にどのバージョンのアプリを使用したかを自動的に追跡します。
パブリッシュバージョンの利点は、それが不変であるため、不注意な変更が生産現場に影響するのを防ぐことができることです。この構造により、堅牢な検証プロセスが可能になります。
アプリの各公開バージョンは、名前とタイムスタンプとともに保存されます。
Good Documentation Practice(GDP)では、各バージョンを、以下を含む一意の名前で保存することが義務付けられています:
- アプリのリビジョン
- アプリのID(存在する場合)
- アプリの名前。
これらのフィールドはすべて、アプリが公開された日付を含め、Tulipで自動的に追跡されます。
アプリの公開
アプリを公開するには、以下の手順に従います:
- Tulipアプリのリストから公開したいアプリを選択します。
- アプリ概要ビューの「バージョン」タブに移動します。
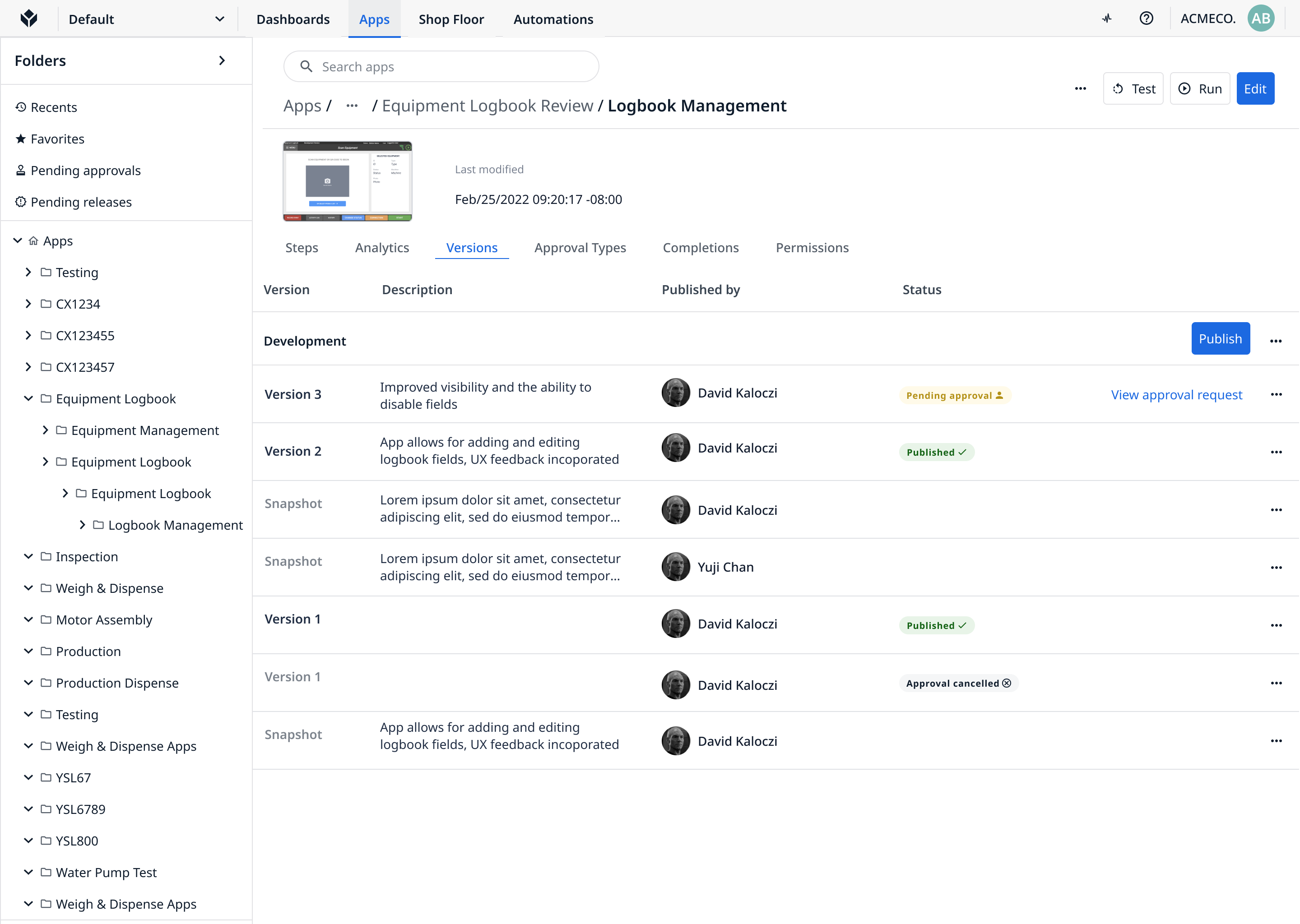
- 開発バージョンの行の右側にある「Publish」ボタンをクリックします。
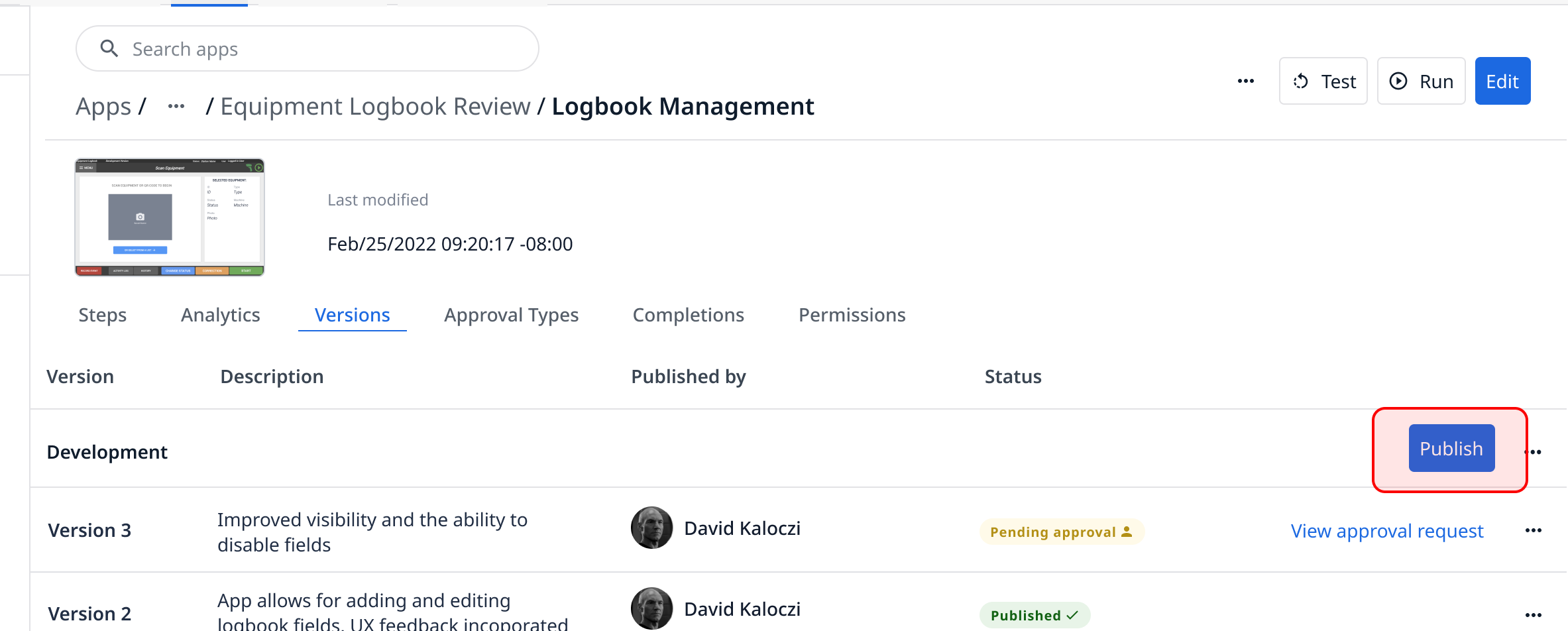
バージョンには自動的に番号が付けられ、他のチームメンバーと変更を共有するために説明を追加できます。公開されると、バージョンテーブルに「バージョンX」というタイトルの新しい行が追加されます。
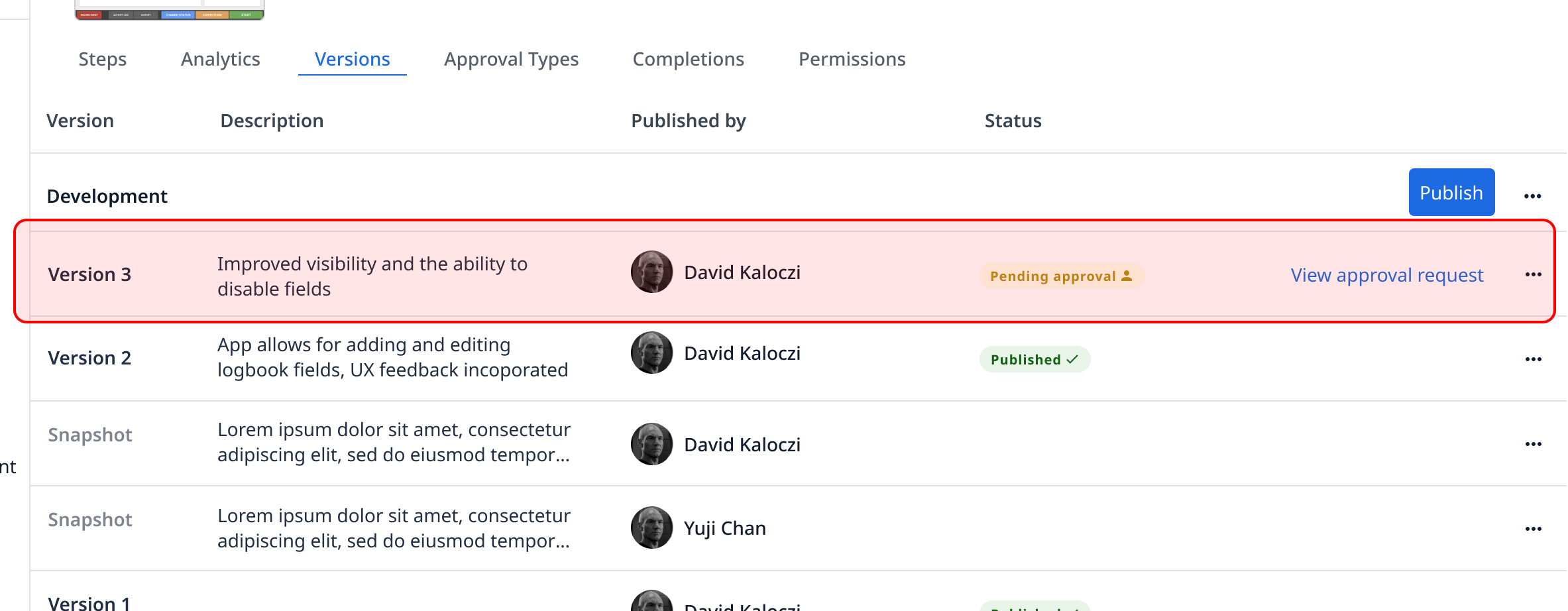
... "ボタンをクリックし、"View in Editor "を選択すると、公開されたバージョンのアプリを見ることができます。
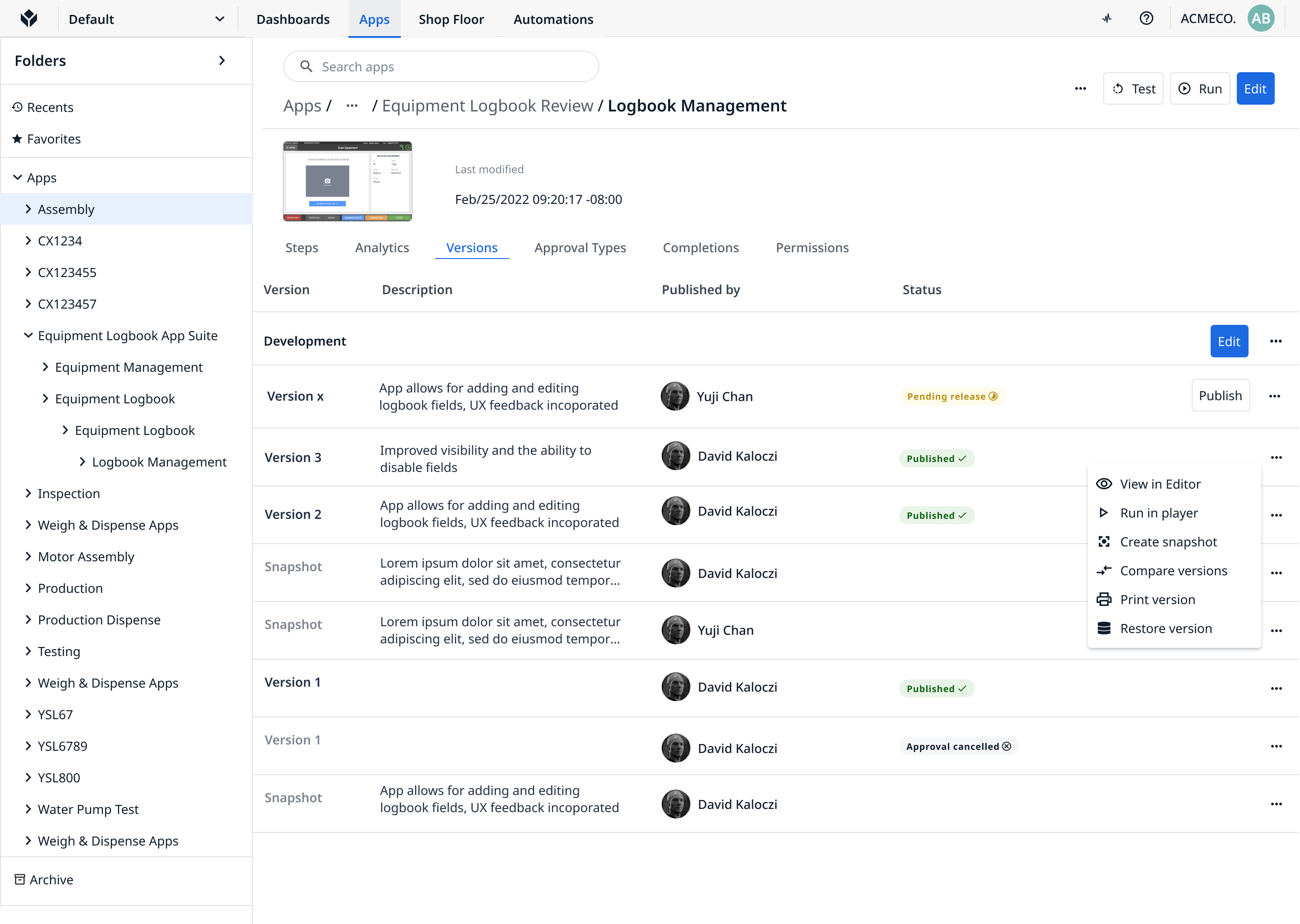
バージョンを公開した後に "View "をクリックすると、すべての編集ツールがグレーアウトしていることがわかります。
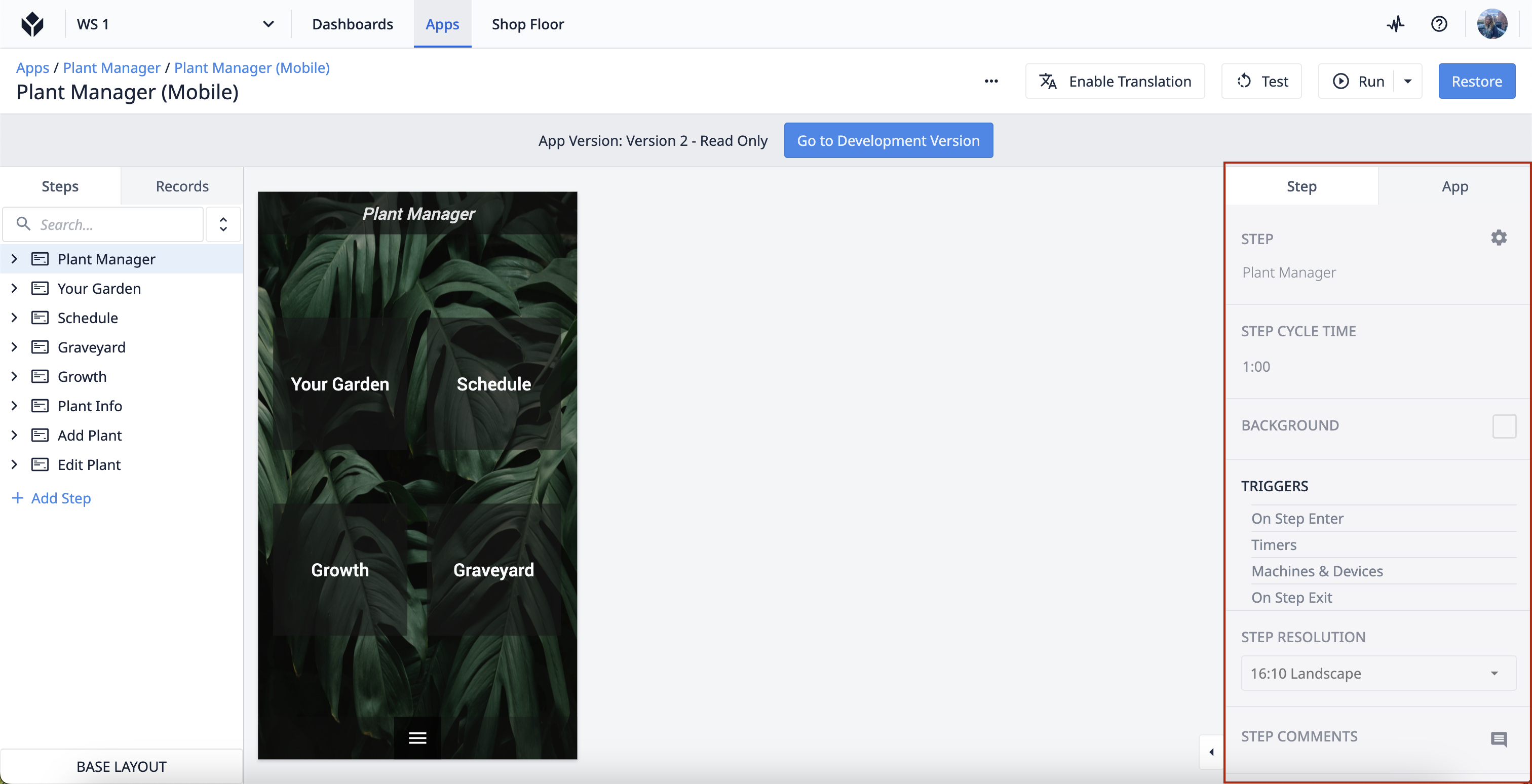
説明フィールドに詳細を追加し、「バージョンXを公開」をクリックします。パブリッシュフローの詳細はこちらをご覧ください:アプリ公開の概要。
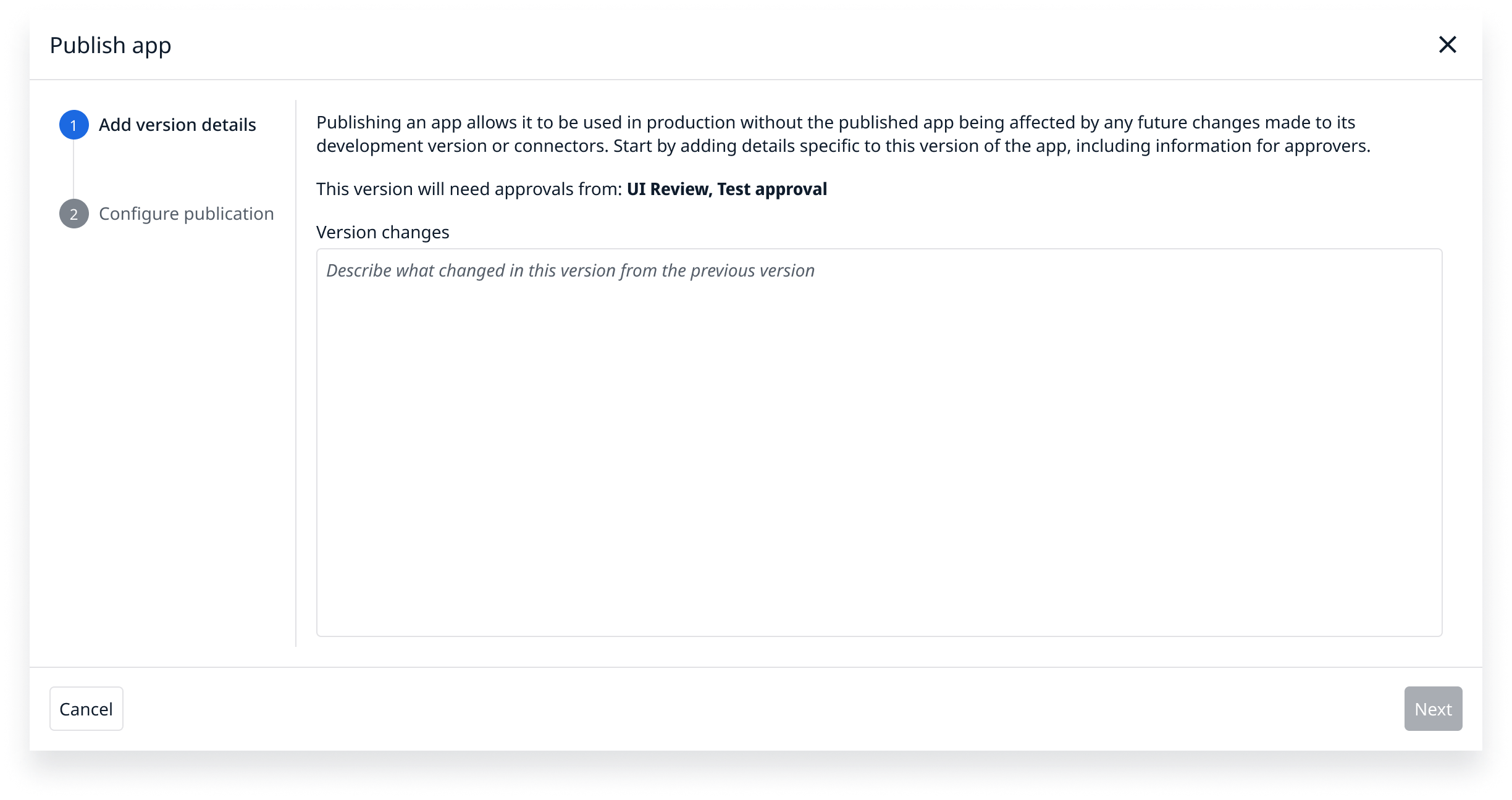
公開されたアプリを店頭で使用する
一般的に、アプリの公開バージョンのみを生産現場で使用する必要があります。これは、オペレーターが手順に従っている間にアプリの定義が変更されるリスクを避けるためです。アプリがステーションで使用されている場合、アプリが "Completed"(完了)または "Canceled"(キャンセル)されると、新しいバージョンはそのステーションでライブになります。
そうでなければ、すべての完了とデータ収集は "開発バージョン "の下で報告され、潜在的にデータの解釈を変更します。
スナップショットの使用
Restore "ボタンを使って、アプリの以前のバージョンに "ロールバック "する必要がある場合があります。

しかし、すでに開発バージョンで作業している場合、現在の作業を消したくはないでしょう。
そこで "スナップショット "の出番です。スナップショット作成」ボタンを使って、開発版を別に保存します。
スナップショットは "凍結 "されますが、後で開発版に復元することができます。
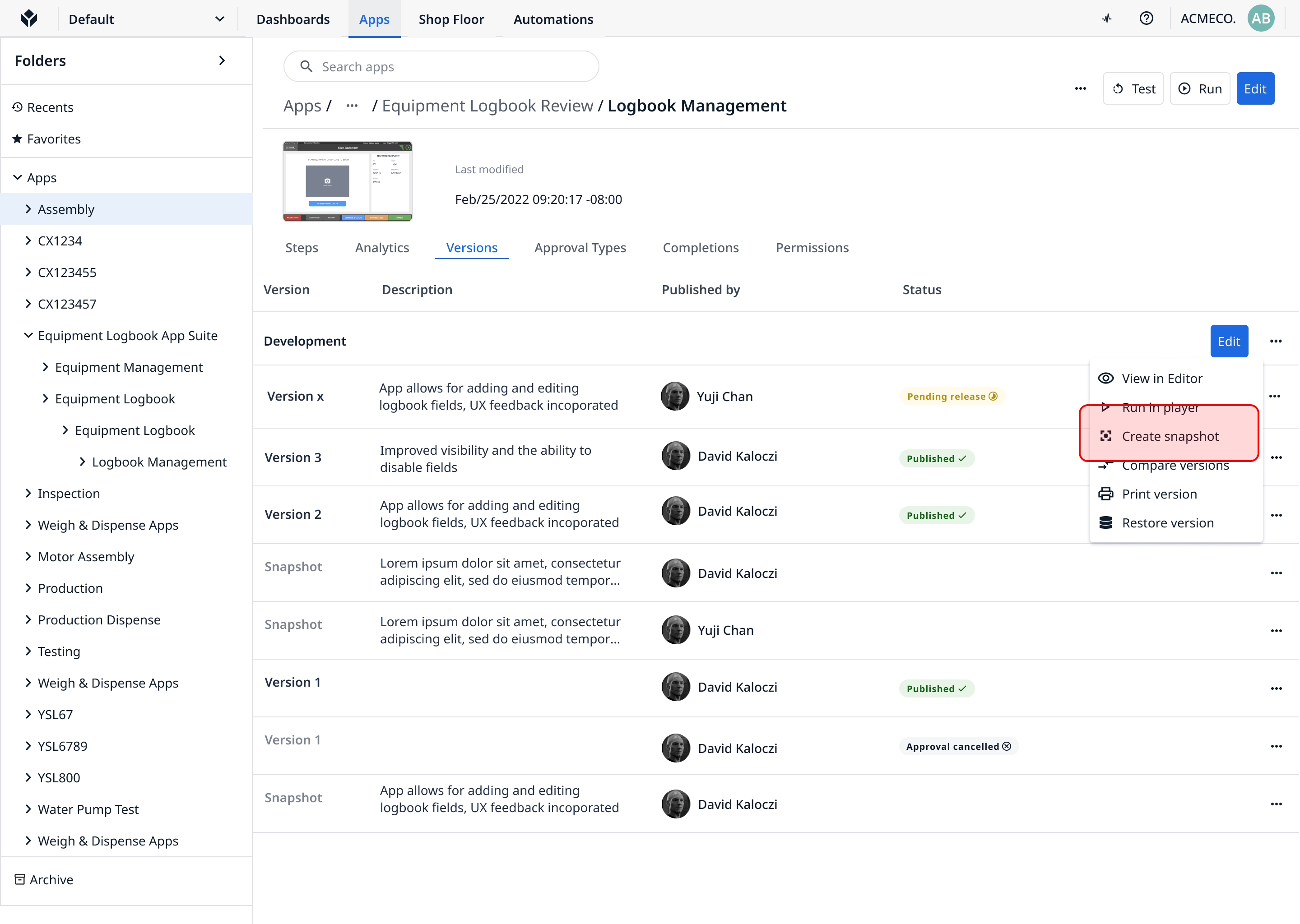
これは、チームメイトのレビュー用にアプリの2つのバージョンを作成したい場合にも便利です。1つのバージョンをスナップショットとして保存し、2つ目のバージョンを開発バージョンとして編集を続けることができます。
これらのガイドラインに従うことで、アプリのバージョンを効果的に管理し、本番環境の安定性と一貫性を確保することができます。

