- Stampa
Come utilizzare l'Editor di espressioni nell'Editor di analisi
Come utilizzare l'Editor di espressioni nell'Editor di Analytics
Ecco come scrivere query più avanzate nell'Editor di Analytics.
L'Editor espressioni è un potente strumento per scrivere espressioni matematiche. L'editor di espressioni è disponibile quando si aggiungono Trigger a un Passo o quando si creano analisi.
Questo strumento è stato progettato per consentire calcoli matematici e ha una funzionalità simile alle espressioni di Microsoft Excel. È disponibile sia nell'Editor app che nell'Editor analisi.
Per un elenco completo degli operatori e delle funzioni presenti nell'Editor espressioni, consultare questo elenco
Creare e modificare un'espressione in Tulip Analytics
È possibile aggiungere un'espressione in qualsiasi campo del riquadro contestuale dell'Editor di analisi.
L'espressione sarà disponibile nella scheda Funzioni di aggregazione o nella scheda Funzioni sotto la voce Altro. Se è disponibile la scheda Funzioni di aggregazione, si deve scegliere l'Editor espressioni da lì piuttosto che da Funzioni.
È possibile utilizzare la casella di ricerca per scegliere l'una o l'altra opzione.
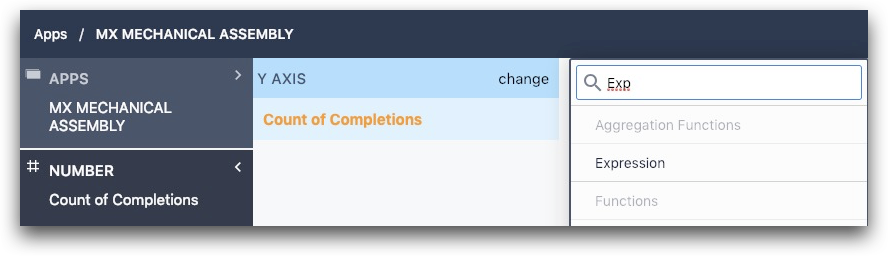
Una volta aggiunta un'espressione, se nel piè di pagina inferiore compare la dicitura Espressione valida, è possibile salvare l'espressione facendo clic sul pulsante Salva. Un'espressione non valida avrà un messaggio in rosso nel piè di pagina e il pulsante Salva sarà disabilitato.

Allo stesso modo, per modificare un'espressione esistente, modificarla e premere Salva. Questa operazione salverà l'espressione ed eseguirà la nuova analisi.
Se si desidera annullare le modifiche apportate, premere il pulsante Annulla per ripristinare le modifiche precedenti.
Sintassi di base
Scrivere le espressioni come qualsiasi altra formula matematica. Si possono usare numeri come 3, operatori come +, richiamare funzioni come MEDIA() e usare ( e ) per garantire il corretto ordine delle operazioni. Per iniziare, ecco alcune semplici espressioni:
- 3 + 5 restituirà 8
- 3 + AVERAGE(Process Cycle Time) restituirà 3 aggiunto alla media dei tempi di ciclo del processo (vedere le sezioni successive per aggiungere campi come il tempo di ciclo del processo).
- AVERAGE(Step A Cycle Time + Step B Cycle Time) restituirà la media della somma dei tempi di ciclo di Step A e Step B in tutte le applicazioni completate in un determinato intervallo.
Aggiunta di campi e valori
L'Expression Editor utilizza una sintassi speciale per accedere ai dati dell'applicazione, come il tempo di ciclo del processo o i risultati degli input del modulo e delle variabili. L'insieme di questi dati è chiamato campo.
Per aggiungere un campo alla vostra espressione, digitate il simbolo @. Questo filtrerà l'area dei suggerimenti a tutti i campi:
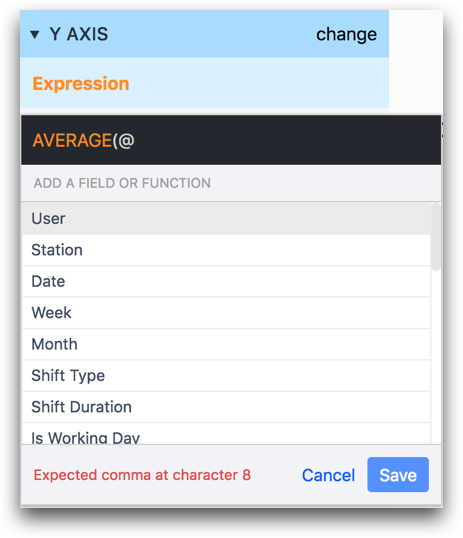
Esempi comuni di campi dell'applicazione sono...
- Variabili dell'applicazione
- Metadati come utente, stazione ecc.
Man mano che si digita, l'elenco dei campi si filtra dinamicamente. È possibile aggiungere un campo all'espressione facendo clic su di esso o utilizzando i tasti freccia per spostarsi su di esso e premendo invio. I campi di un'espressione sono colorati di blu.
È anche possibile aggiungere singoli valori all'espressione, come utenti specifici o valori specifici delle caselle a discesa. Questi valori sono chiamati collettivamente valori. Per aggiungere un valore all'espressione, digitare il simbolo
simbolo

Come per i campi, viene visualizzato un elenco di tutti i valori disponibili; man mano che si digita, l'elenco dei valori si filtra dinamicamente e si può aggiungere un valore all'espressione facendo clic su di esso o utilizzando i tasti freccia per spostarsi su di esso e premendo invio. I valori di un'espressione saranno colorati di viola.
Conversione dei campi nello stesso tipo di dati
Per salvare un'espressione, ogni variabile deve utilizzare lo stesso tipo di dati.
Ad esempio, se si vuole dividere il numero di parti completate per il tempo totale trascorso nell'applicazione per determinare il numero di parti completate all'ora.
Il totale dei pezzi completati sarà probabilmente memorizzato in una variabile di tipo "number".
Tuttavia, il tempo totale trascorso nell'applicazione viene automaticamente memorizzato nel campo "Process Cycle Time", che è un tipo di dati "interval".
Per convertirlo in un tipo di dati "number", si deve usare l'espressione PARSEFLOAT(), in questo modo:
PARSEFLOAT(Tempo di ciclo del processo)
Successivamente, il numero di secondi trascorsi nell'applicazione sarà memorizzato in una variabile numerica.
Per sommare questo valore tra più completamenti dell'applicazione, utilizzare l'espressione SUM() all'esterno:
SUM(PARSEFLOAT(Process Cycle Time))
Successivamente, si dovrà dividere questo valore per 3600 per trovare il numero di ore trascorse nell'applicazione. In un'ora ci sono 3600 secondi.
SOMMA(PARSEFLOAT(Tempo di ciclo del processo)/3600)
Infine, dividere il numero totale di pezzi completati per questo valore per trovare i pezzi totali all'ora. In questo modo:
SOMMA(totale parti completate) / SOMMA(PARSEFLOAT(tempo di ciclo del processo)/3600)
Esempi
Esempio 1 - MEDIAFILTRATA()
Spesso è utile usare un = con un campo e un valore per creare un filtro. Ad esempio, la seguente espressione utilizza la funzione AVERAGEFILTERED() per trovare la media dei tempi di ciclo dei processi dell'utente Alice:
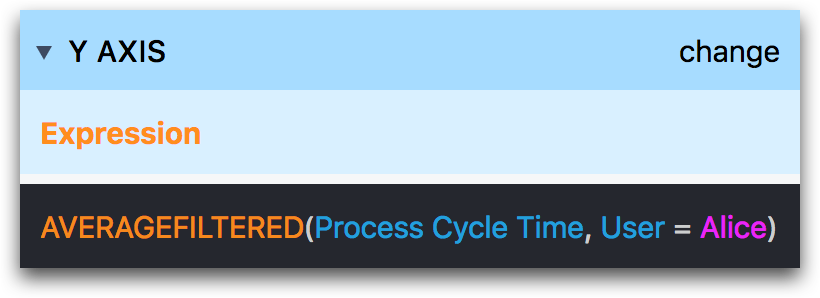
AVERAGEFILTERED(Process Cycle Time, User = Alice)
Esempio 2 - IF()
È possibile utilizzare le istruzioni IF() proprio come in Excel. Nell'esempio seguente, valutiamo il valore della temperatura memorizzato in una variabile in ogni completamento dell'applicazione.
Se il valore è superiore a 0 gradi celsius, lo visualizzeremo come "1" nell'analisi.
Se il valore è inferiore a 0 gradi Celsius, lo memorizziamo come 0.
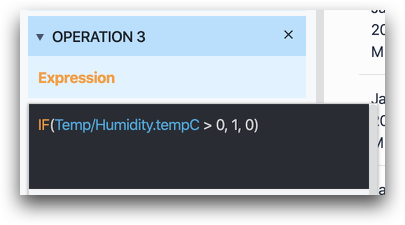
IF(@Temp/Humidity.tempC > 0, 1, 0)
Esempio 3- Date_Trunc()
È possibile utilizzare DATE_TRUNC() per troncare le date a un determinato intervallo di tempo. Ciò è utile per creare un asse X basato sul tempo in una visualizzazione più pulita.
Questa espressione accetta due argomenti. Il primo è una variabile datetime o data e il secondo è il periodo di troncamento desiderato. Il troncamento spingerà tutti i valori datetime nell'intervallo selezionato (giorno, settimana, mese, anno, ecc.).
L'esempio seguente visualizza il datetime Ultima ispezione per verificare quanti utensili/macchine sono stati ispezionati ogni settimana.
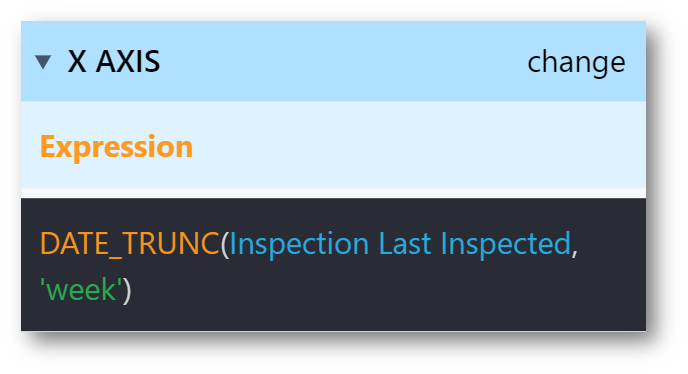
DATE\_TRUNC(@Ispezione ultima ispezione, 'settimana')
Ulteriori letture
Avete trovato quello che cercavate?
Potete anche andare su community.tulip.co per postare la vostra domanda o vedere se altri hanno affrontato una domanda simile!

