- Stampa
Come impostare un lettore di codici a barre
Scoprite come aggiungere uno scanner di codici a barre alla vostra applicazione Tulip
Gli scanner di codici a barre sono un meccanismo molto diffuso per identificare rapidamente i vari componenti nell'officina di produzione.
A partire dalla release r237 e dalla LTS9, tutti gli scanner di codici a barre possono integrarsi con Tulip (compresi gli scanner di codici a barre bluetooth) se sono
- Configurati per terminare con un ritorno a capo (tasto Invio).
- Questo può essere verificato accedendo al blocco note su un dispositivo Windows o a un programma equivalente sul proprio sistema operativo. Eseguire la scansione di un codice a barre: se il cursore si sposta su una nuova riga dopo la scansione del codice a barre, è possibile utilizzarlo con Tulip.
- Se il cursore non si sposta su una nuova riga, consultare il manuale del prodotto dello scanner di codici a barre e configurarlo in modo che termini con un ritorno a capo. Di solito è possibile farlo scansionando un codice a barre di configurazione dal manuale del prodotto, ma in caso di problemi, contattare il produttore dello scanner di codici a barre.
- La lunghezza del codice a barre da scansionare deve essere maggiore o uguale a 3 caratteri.
- Il rilevamento del codice a barre viene sospeso se l'elemento attivo focalizzato è un elemento di input, come una casella di testo, un numero, ecc.
Di seguito sono elencate le piattaforme del lettore che supportano questo nuovo comportamento dei codici a barre.
| Piattaforma del lettore | Supportata? | | --- | --- | | Windows Desktop Player | Si | | Mac Desktop Player | Si | | Android Mobile Player | Si | Browser Player | Si | EIO Player | No | iOS Mobile Player | Si |
Se si utilizza una versione precedente a LTS9 o r237, consultare la sezione seguente.
Tulip ha due metodi per la scansione di codici a barre e codici QR:
- Tramite la fotocamera integrata del dispositivo
- Tramite uno scanner di codici a barre fisico
Questo articolo si concentra sul secondo metodo: l'utilizzo di uno scanner di codici a barre fisico come dispositivo all'interno di Tulip. La connessione degli scanner di codici a barre può essere diversa a seconda del modo in cui viene eseguito Tulip Player:
Tulip supporta tutti gli scanner di codici a barre che possono essere configurati per:
- comportarsi come una tastiera HID
- Emettere una nuova riga dopo la scansione (o un suffisso di ritorno a capo).
Per la risoluzione di ulteriori problemi relativi agli scanner di codici a barre, consultare questa guida.
Lettore Tulipano di Windows
Il lettore Tulip di Windows supporta già di serie una serie di scanner di codici a barre, elencati nella libreria dei dispositivi di Tulip.
Se lo scanner di codici a barre non è elencato nella libreria dei dispositivi, il lettore Windows Tulip consente agli utenti di collegare scanner di codici a barre personalizzati. Questa possibilità viene configurata su ogni singolo Player in cui viene utilizzato.
Per aggiungere uno scanner di codici a barre personalizzato, premere "Strumenti" e selezionare "Aggiungi scanner di codici a barre personalizzato".
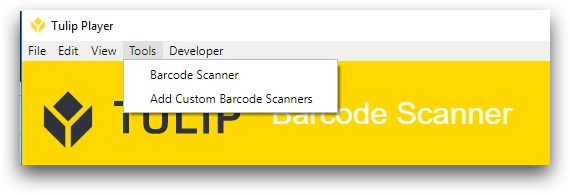
Verrà visualizzata la seguente maschera:
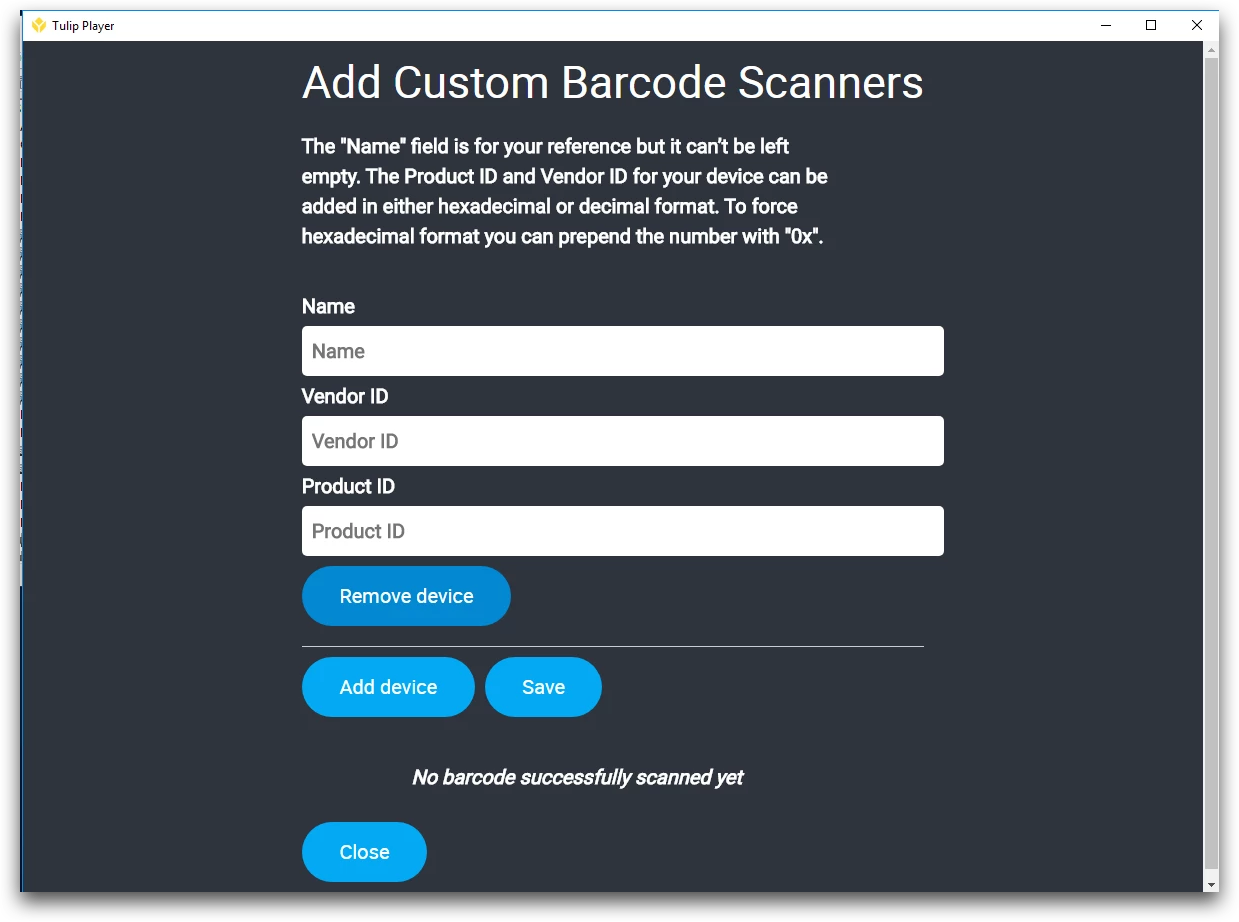
Da questa schermata, l'utente potrà aggiungere un numero qualsiasi di scanner di codici a barre. Tuttavia, è necessario utilizzare un solo scanner alla volta per ogni computer che esegue il lettore.
Ogni scanner di codici a barre aggiunto deve includere quanto segue
- Un nome
- un ID fornitore
- Un ID prodotto
L'ID fornitore e l'ID prodotto possono essere inseriti in formato decimale (base 10) o esadecimale (base 16). Per forzare il vendor ID e il product ID in formato esadecimale, anteporre un "0x" al numero.
L'ID fornitore e l'ID prodotto dovrebbero essere riportati nel manuale dello scanner di codici a barre. Se non è possibile trovarli, utilizzare questa guida per trovare i dettagli del dispositivo.
Ad esempio, se il vostro scanner di codici a barre ha un VID di 0111, significa che utilizza il formato esadecimale. È necessario inserirlo in Tulip come "0x0111". In alternativa, utilizzare questo convertitore per convertirlo in formato decimale.
È necessario premere "Salva" prima che il nuovo dispositivo venga riconosciuto da Tulip. A questo punto, è possibile verificare che lo scanner funzioni scansionando un codice a barre. Se funziona, in questa schermata apparirà un numero di codice a barre.
NOTA: quando si torna a questa pagina, il numero verrà convertito in formato decimale (base 10).
Esempio qui:
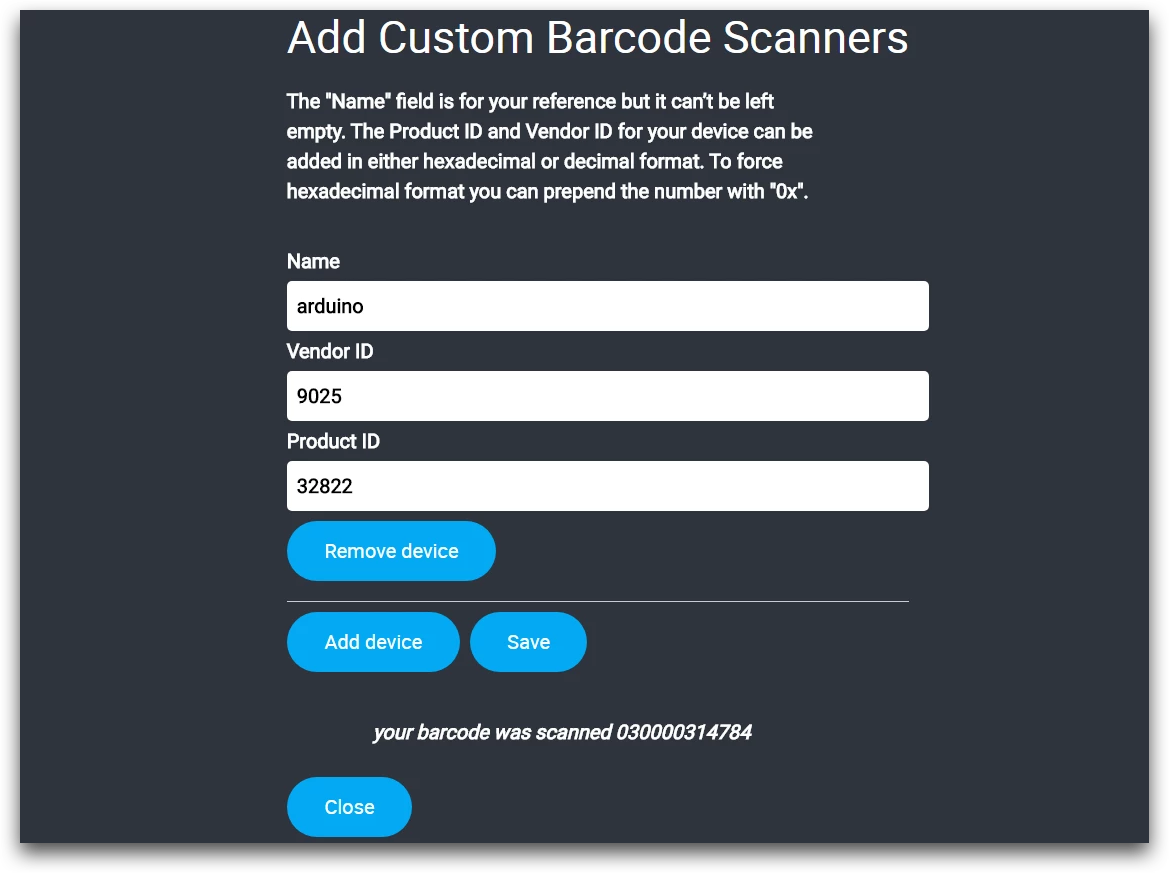
Giocatori Tulip non Windows
Per i dispositivi Mac, Android e Tulip Web Player è ancora possibile utilizzare i lettori di codici a barre collegati. Questi lettori non sono in grado di supportare PID e VID personalizzati, ma supponendo che gli scanner di codici a barre soddisfino gli stessi requisiti (tastiera HID, carattere di nuova riga), funzioneranno senza alcuna configurazione aggiuntiva.
:::(Info) (NOTA) Questa configurazione è stata abilitata per impostazione predefinita per tutte le istanze nella versione r232. Se si utilizza una release precedente alla r232, contattare support@tulip.co per abilitare la configurazione:
Per configurare i dispositivi Zebra Android con scanner di codici a barre integrati, vedere Configurazione di Zebra Android DataWedge.
Dispositivi Edge
Nel caso in cui il dispositivo fisico che esegue Tulip Player non sia presente, è possibile utilizzare anche i dispositivi Edge per collegare gli scanner di codici a barre a Tulip. Come per Tulip Player di Windows, è necessario fornire il VID e il PID dello scanner.
Per abilitare il driver, accedere al portale dei dispositivi Edge e selezionare USB-Barcode nell'elenco dei driver. Assicurarsi che il driver sia abilitato e premere il pulsante più per aggiungere un nuovo scanner.
Ogni scanner di codici a barre aggiunto deve includere quanto segue
- Un nome
- un ID fornitore (base 10)
- Un ID prodotto (base 10)
Una volta aggiunto il codice a barre, premere Salva. Se l'attivazione della scansione del codice a barre è configurata per registrare l'uscita in "questa stazione", assicurarsi che il dispositivo Edge sia assegnato alla stazione appropriata quando si esegue l'applicazione.

