- Stampa
Imparare ad aggiungere utenti a Tulip e a conoscere i ruoli disponibili
Le istanze Tulip non limitano il numero di utenti che possono essere invitati. Per gestire gli utenti è necessario essere proprietari di un account. Per visualizzare gli utenti sulla vostra istanza, cliccate sull'icona del vostro profilo in alto a destra e selezionate Impostazioni account o Impostazioni spazio di lavoro (a seconda del vostro piano).
:::(Info) (NOTA:) Se Tulip è integrato con il Single Sign On (SSO), i nuovi account utente non possono essere creati in Tulip e vengono invece creati quando si accede come utente SSO valido:
Aggiungere nuovi utenti Tulip
Solo i proprietari di account o gli utenti con permessi di gestione personalizzati possono aggiungere nuovi utenti. Selezionare Utenti nella pagina delle Impostazioni e premere il pulsante Aggiungi utente.
Aggiungere un operatore
- Inserire il nome completo dell'operatore.
- Inserire il numero di ID del badge.
- Premere Crea utente.
A partire dalla release r235, gli utenti possono aggiungere un indirizzo e-mail opzionale ai ruoli Operatore esistenti.

Ciò consentirà ai ruoli di operatore di passare a ruoli superiori quando necessario.
Aggiungere qualsiasi altro ruolo utente
- Inserire il nome completo dell'utente
- Inserire l'indirizzo e-mail dell'utente
- Inserire il numero di ID badge dell'utente
- Selezionare il ruolo per questo nuovo utente

:::(Info) (NOTA:) Una volta aggiunto un nuovo utente a un account Tulip, verrà inviata automaticamente un'e-mail all'utente per invitarlo a creare un nuovo profilo. Gli operatori non riceveranno un'e-mail e potranno iniziare a usare Tulip Player immediatamente:
Visualizza le autorizzazioni complete dei ruoli utente
Tulip utilizza la seguente terminologia per descrivere i ruoli:
- Accesso completo - Permette di creare, visualizzare, modificare e archiviare la risorsa elencata.
- Accesso limitato - Permette di utilizzare la risorsa nei modi specifici determinati dalle caselle selezionate nell'interfaccia utente.
- Solo visualizzazione - Solo in grado di visualizzare l'asset
- Impossibile visualizzare - Impossibile visualizzare la risorsa.
Per visualizzare le autorizzazioni di ciascun ruolo, accedere alla pagina Utenti in Impostazioni account. Fare clic sulla scheda Ruoli.

Selezionare un ruolo per visualizzare i dettagli completi delle autorizzazioni
Modifica dei dettagli dell'utente
Solo i proprietari dell'account possono modificare i dettagli dell'account utente. A tale scopo, selezionare l'utente che si desidera modificare.

Nella pagina dettagliata dell'utente, è possibile modificare i seguenti campi:

- Immagine del profilo
- Nome
- ID badge
- Lingua
- Ruolo
- Spazio di lavoro (se abilitato)
Aggiunta di un numero di telefono
Un numero di telefono può essere aggiunto a un account utente in Tulip, ma solo dall'utente stesso.
- Cliccare sull'icona del profilo nell'angolo in alto a destra
- Selezionare Il mio profilo.

- Cliccate su Aggiungi numero di telefono...

- Si aprirà una finestra di richiesta del numero di telefono e, una volta inserito, fare clic su Invia codice di verifica. Immettere il codice ricevuto, fare clic su Verifica e, in caso di successo, su Fatto.

È anche possibile rimuovere il numero di telefono di un utente dalla stessa schermata.
Reinvio degli inviti agli utenti
Per motivi di sicurezza, i link di invito a Tulip scadono dopo 24 ore. Se un utente invitato non accetta l'invito entro questo periodo, vedrà un messaggio come questo quando cercherà di accedere:

Per risolvere questo problema, è necessario inviare nuovamente il link di benvenuto. Nella pagina Utenti di Impostazioni account, trovare l'utente che richiede un nuovo link di invito. Dovrebbe essere presente un messaggio che dice "Invito scaduto" con l'opzione "Reinvia". Passando il mouse sul messaggio "Invito scaduto" si visualizzeranno la data e l'ora dell'invito precedente.
Fare clic su Reinvia per inviare nuovamente l'e-mail di benvenuto all'utente. Se l'utente non riesce ancora ad accedere, si prega di contattare support@tulip.co per ulteriore assistenza.
Disattivare un utente
:::(Info) (NOTA:) Gli unici utenti che possono disattivare gli utenti sono i proprietari degli account o gli utenti con ruoli personalizzati che concedono le autorizzazioni di gestione degli utenti:
Si può scegliere di disattivare gli utenti per preservare la storia delle azioni di un singolo utente all'interno di Tulip. L'account utente può sempre essere riattivato in seguito.
Per disattivare un utente si procede come segue: 1. Fare clic sull'icona del proprio utente nella parte superiore di Tulip. Cliccate sull'icona del vostro utente in alto a destra nella barra di navigazione e cliccate su Impostazioni2. Selezionate Utenti dal pannello a sinistra. Selezionare Utenti dal pannello a sinistra. 3. Selezionare l'utente che si desidera disattivare. Selezionare l'utente che si desidera disattivare, quindi fare clic sul pulsante con i tre punti del menu.
Verrà visualizzata la seguente finestra di dialogo:

- Fare clic su Disattiva per confermare.
Un utente disattivato non può accedere. Gli utenti disattivati non appariranno in nessun elenco di utenti all'interno dell'App Editor Tulip. Quando un utente viene disattivato, perde tutti i permessi.
Visualizzare gli utenti disattivati
È possibile vedere tutti gli utenti disattivati nell'elenco Utenti, utilizzando il filtro Stato per visualizzare gli utenti disattivati. Per impostazione predefinita, gli utenti disattivati non vengono visualizzati nell'elenco Utenti.
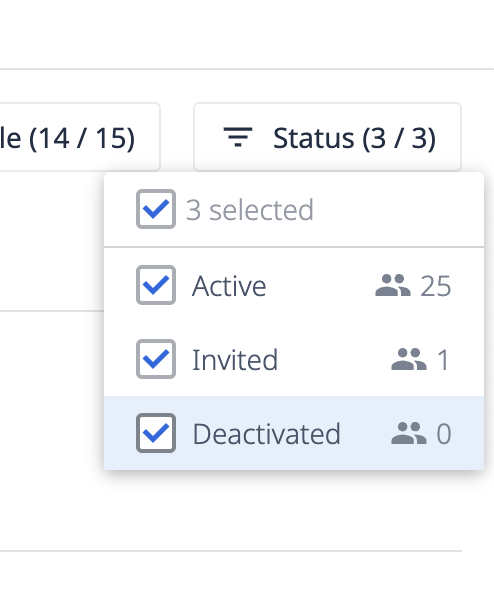
Riattivare un utente
Un Proprietario dell'account o un utente con autorizzazioni personalizzate per la gestione degli utenti può anche riattivare un utente. Per riattivare un utente, procedere come segue:
- Visualizzare gli utenti disattivati facendo clic sul filtro Stato e selezionando Disattivato.
- Selezionare il nome dell'utente disattivato. Fare clic sul menu a tre punte nell'angolo in alto a destra e fare clic su Riattiva utente.
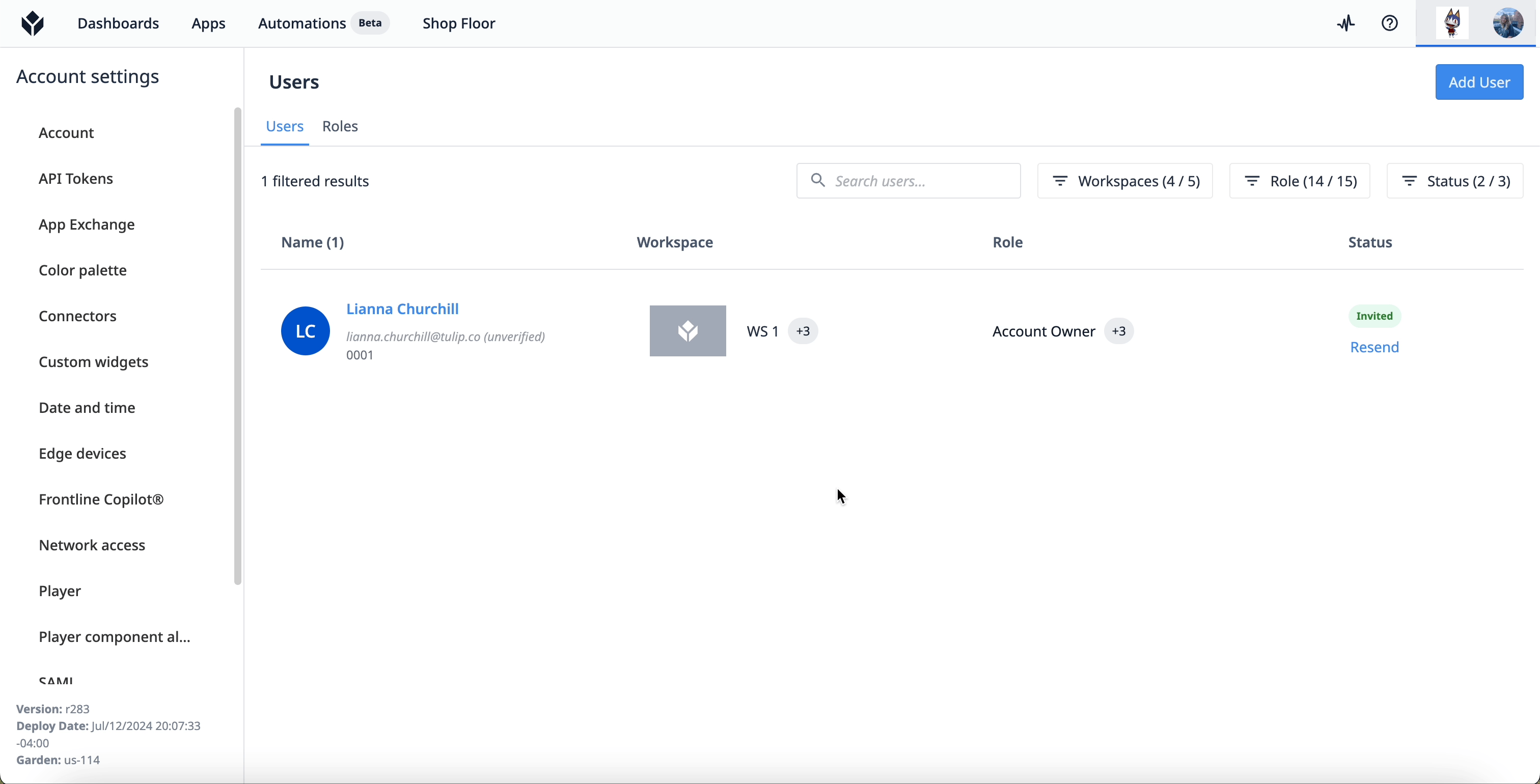
Quando l'utente è stato originariamente disattivato, il suo ID badge è diventato disponibile. Se l'ID badge dell'utente disattivato era "1234", un altro utente può iniziare a utilizzare quell'ID badge prima che l'utente disattivato venga riattivato.
In questo caso, se si desidera riattivare l'utente originale che ha rivendicato "1234", è possibile eseguire una delle seguenti operazioni:
- Cambiare l'utente attivo di "1234" con un altro ID badge. Quindi, è possibile riattivare il titolare originale di "1234".
- Assegnare all'utente riattivato un nuovo ID badge nel campo "Nome utente".
Ulteriori letture
Avete trovato quello che cercavate?
Potete anche andare su community.tulip.co per porre la vostra domanda o vedere se altri hanno affrontato una questione simile!

