- Nyomtat
Hogyan adjunk feltételekkel (If/Else utasításokkal) ellátott kiváltó programokat
Ez a cikk a feltételekhez kötött kiváltókkal foglalkozik, és egy példát mutat be egy egyszerű feltételhez kötött kiváltó létrehozására.
Megjegyzés: Ez a téma a Tulip University "Minőségellenőrző alkalmazás készítése" című részében található.
Cél
A feltételek használatával if/else logikát adhat a Triggerekhez.
A feltételekre úgy is gondolhat, mint arra, hogy a kiváltó bemeneteitől függően egy operátort egy adott kimenetelhez irányíthat.
A Tulip lehetővé teszi, hogy egyetlen vagy több feltételt adjon hozzá, és kiválaszthassa, hogy "minden" feltételnek vagy "bármely" feltételnek teljesülnie kell-e ahhoz, hogy egy művelet kiváltódjon.
Ezt mindhárom típusú trigger esetében megteheti:
- Gombkioldók
- Widget kiváltók
- Lépésszintű kiváltók
- Alkalmazásszintű kiváltók
Nézze meg ezt a cikket, ha bevezetésre van szüksége a triggerekbe.
Miután kiválasztotta az eseményt, ki kell választania az ellenőrizendő érték típusát.
Egy "If" utasítás hozzáadása
Az "If" utasításon belül kattintson a "Új feltétel hozzáadása" gombra a jobb oldalon, és válasszon a nyolc lehetőség közül.
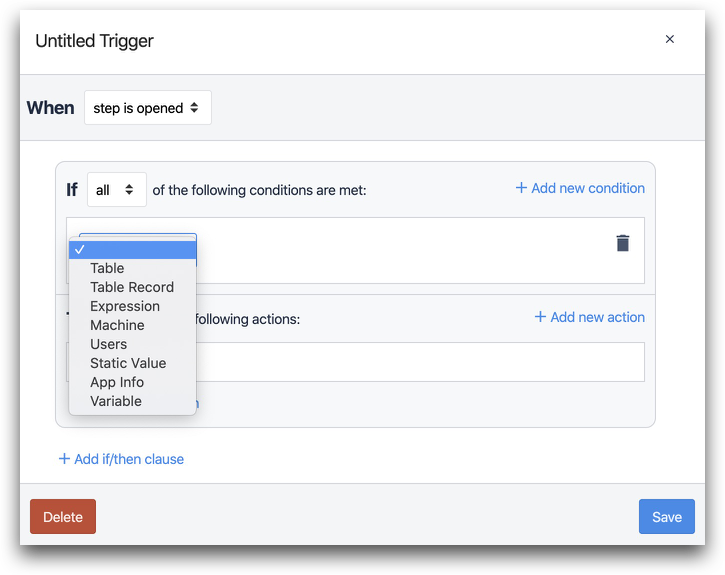
Az egyes lehetőségek magyarázata a következő
Ezután meg kell határoznia a kimenet kiváltásához szükséges esemény során a feltételt. A Tulipban rendelkezésre álló feltételes operátorok a következők:
- Egyenlő (=)
- Nagyobb, mint (>)
- Nagyobb vagy egyenlő (≥)
- Tartományon belül ( Y<X<Z)
- Üres (X=_)
- Nem üres (X≠_)
- Kisebb vagy egyenlő (≤)
- Kisebb, mint (<)
- Nem egyenlő (≠)
- Tartományon kívül (XZ)

:::(Info) (MEGJEGYZÉS) A rendelkezésre álló operátorok attól függnek, hogy milyen típusú értékeket használ a feltételhez :::
A Trigger befejezéséhez hozza létre a kívánt műveletet vagy műveleteket a "Then" szakaszban.
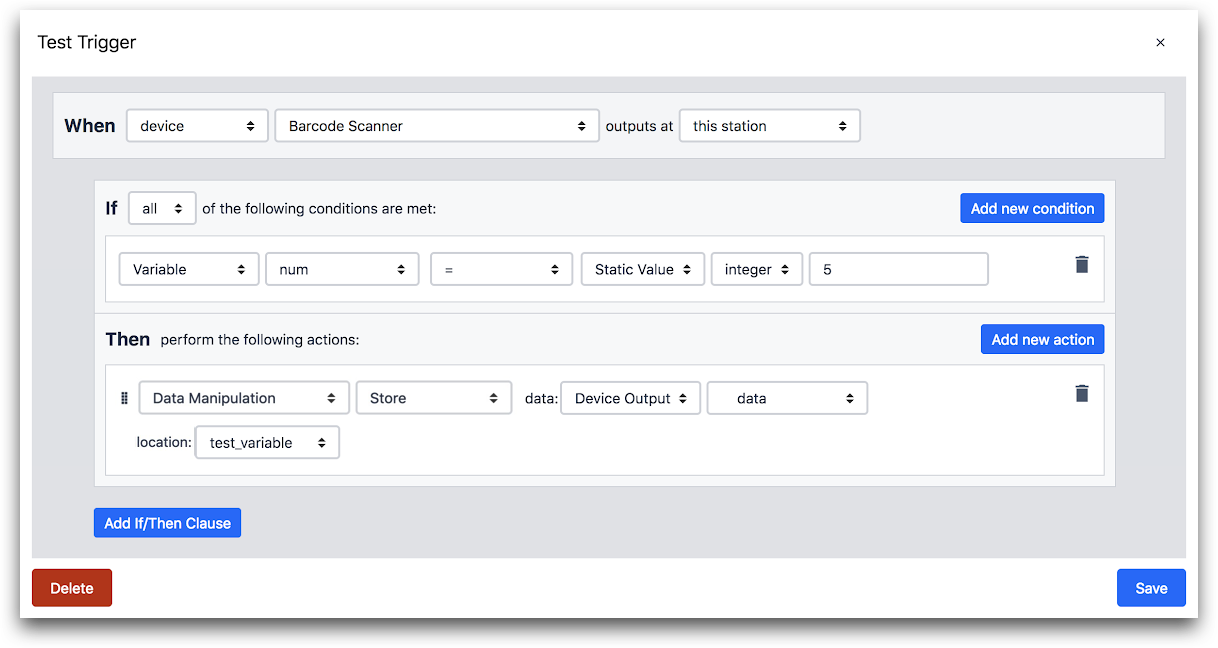
WHEN
- "Eszköz" "Vonalkódolvasó" kimenet "ezen az állomáson".
IF
- "Változó" "num" "=" "Statikus érték" "integer" "5"
THEN
- "Adatmanipuláció" "Adatok tárolása": "Device Output" "data" location: "test_változó"
Hogyan hozzunk létre egy példa-triggert feltételekkel
Ebben a példában azt fogjuk tesztelni, hogy a csatlakoztatott kalibrátorok mérései a tartományon belül vannak-e:
Nyisson meg egy lépést a kívánt alkalmazáson belül a Tulip App Editorban.
Válassza ki a Step Trigger-t a kontextusablakban a plusz ikonra kattintva.
Adjon nevet a kiváltónak a kiváltószerkesztőben a címre kattintva.
Állítsa be az eseményt:
- Válassza ki az "eszköz" opciót a legördülő menüben
- Válassza ki a "Kaliper vagy mélységmérő" lehetőséget a második legördülő menüben.
- A harmadik legördülő menüben válassza ki a "this station" (ez az állomás) lehetőséget.

- Állítson be egy feltételt:
- Kattintson a Feltételek sor jobb oldalán lévő plusz ikonra.
- Válassza ki a "Device Output" (Készülék kimenete) menüpontot a legördülő menüben.
- Válassza ki az "data" (adatok) lehetőséget a legördülő menüben
- Válassza ki a "tartományon belül" opciót a legördülő menüpontban, hogy a kimenet a kívánt tartományon belül legyen
- Válassza ki a "Static value" (Statikus érték) lehetőséget a "greater or equal to" (nagyobb vagy egyenlő) legördülő menüben.
- Válassza ki a "Number" (Szám) lehetőséget, és adja meg a 20-as számot.
- Válassza ki a "Statikus érték" opciót a "kisebb vagy egyenlő" legördülő menüben.
- Válassza ki a "Number" (Szám) lehetőséget, és adja meg a 40-es számot.
 {height="" width=""}
{height="" width=""}
6. Állítson be egy műveletet:
1. Kattintson a Műveletek sor jobb oldalán lévő plusz ikonra. 2. Válassza ki a művelet elemet. Válassza ki a legördülő menüben az "Adatmanipuláció" lehetőséget. 3. Válassza ki a "Data Manipulation" (Adatmanipuláció) lehetőséget. Válassza a "Tárolás" lehetőséget 4. Válassza ki az "Eszköz kimenet" lehetőséget 5. Válassza ki a "Hosszúság mérése" lehetőséget. 6. Válassza ki a "Hosszúság mérése" lehetőséget. 6. Válassza ki a "New Variable" (Új változó) lehetőséget a legördülő menüben, és nevezze el az új változót "In\_Range" (In\_Range).

Íme a teljes példa a Trigger Editorból.
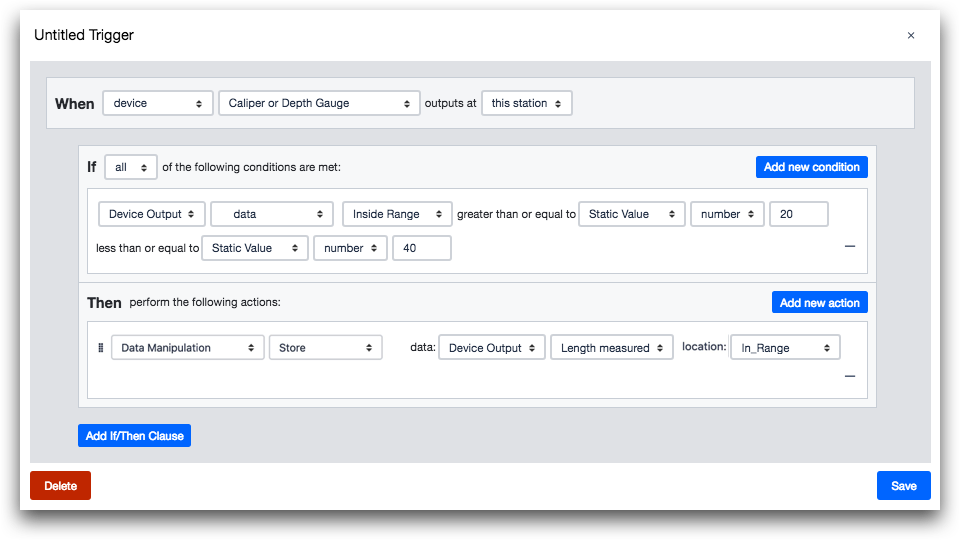
Kiváltó művelet megkettőzése
Az r235-től kezdődően a felhasználók duplikálhatnak egy műveletet vagy feltételt a Trigger szerkesztőben. Ez lehetővé teszi a könnyebb "másolás-beillesztést" több feltétel vagy művelet esetén. Egy feltétel megduplázásához vigye a gépet a feltétel fölé, és kattintson a kiemelt ikonra.
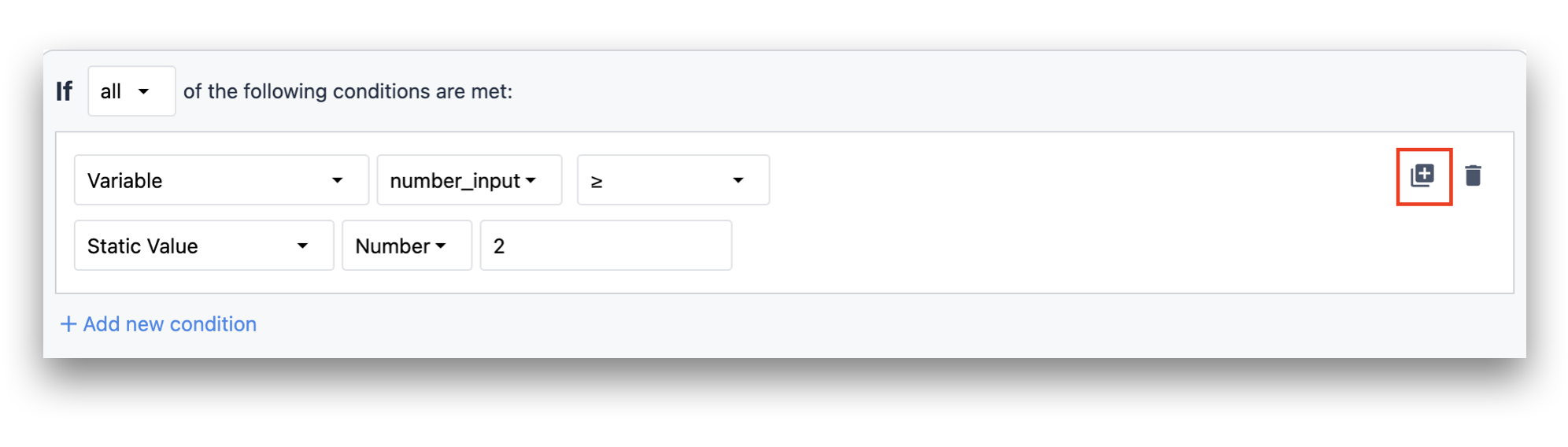
Az alábbi képen látható a duplikált feltétel.
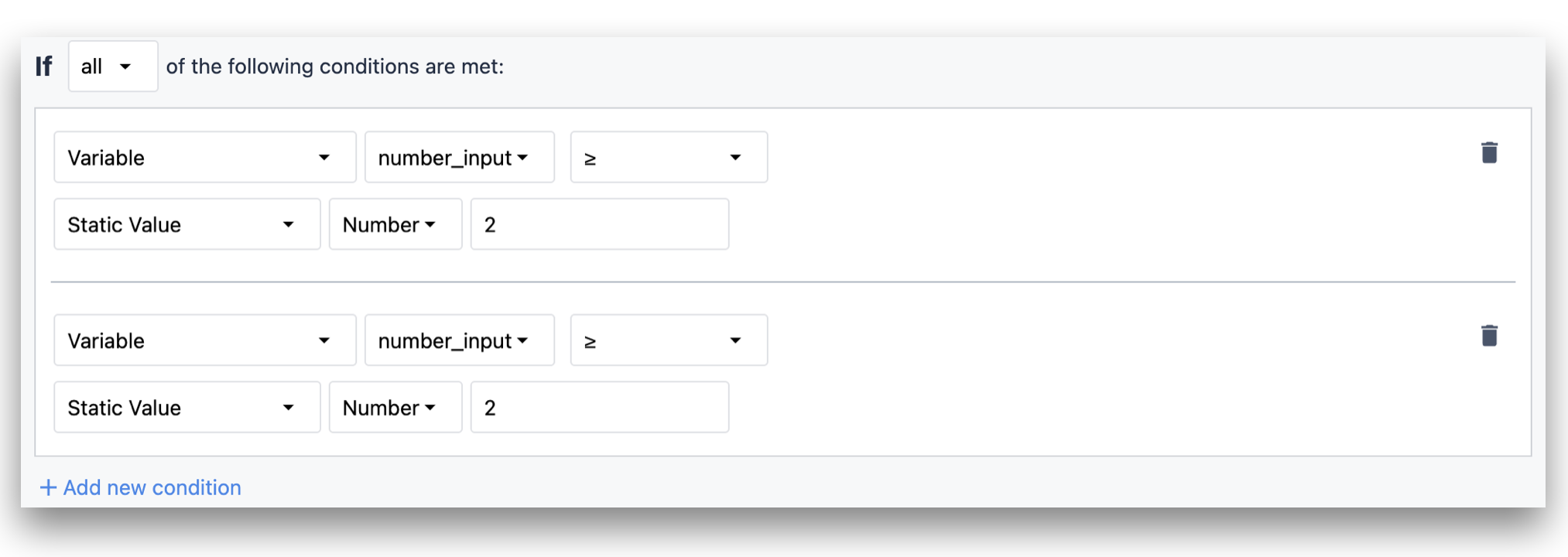
Hasonlóképpen, egy művelet duplikálásához a Trigger szerkesztőben, vigye a gépet a művelet fölé, és kattintson a kiemelt ikonra.
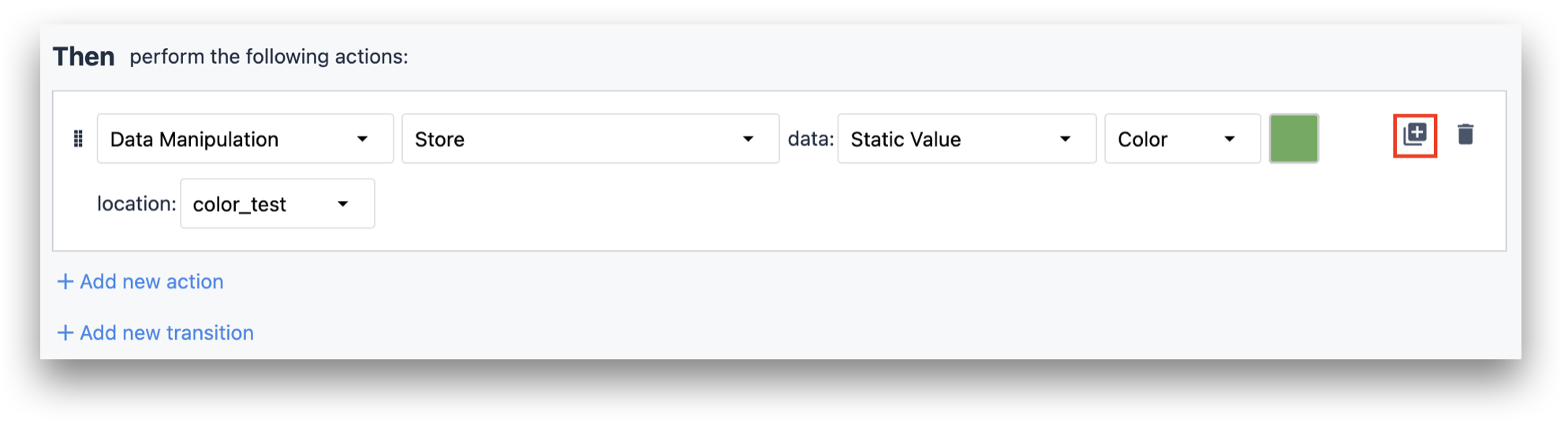
Az alábbi képen a megkettőzött művelet látható.
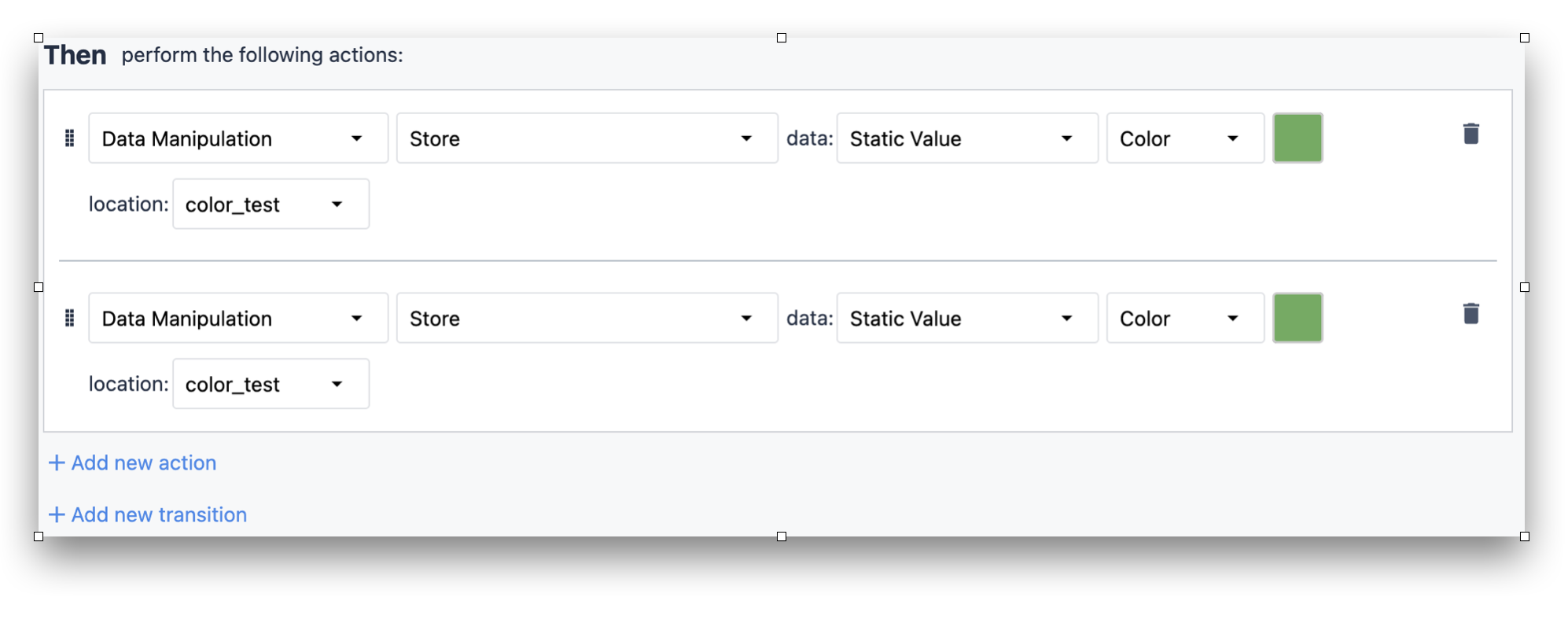
További olvasmányok
A gyakran használt triggerek további példáiért ajánljuk a"Mi a 10 leggyakrabban használt trigger?" című részt.
Megtalálta, amit keresett?
A community.tulip.co oldalon is megteheti, hogy felteszi kérdését, vagy megnézheti, hogy mások is szembesültek-e hasonló kérdéssel!


