- Impression
Comment importer une feuille de calcul dans un tableau ?
Comment importer une feuille de calcul dans un tableau ?
Voici les étapes pour préparer et télécharger votre CSV/Spreadsheet dans une Tulip Table
*Avant d'essayer d'importer des données d'un CSV dans une Tulip Table, vous devriez comprendre les Tulip Tables et Construire votre première table (walkthrough).
Voici quelques exemples de raisons pour lesquelles vous pourriez vouloir importer votre CSV dans une Tulip Table :
Tables de nomenclatures : Si vous avez une nomenclature, vous pouvez l'afficher dans une application (par exemple Pièces nécessaires), soit en une seule fois, soit par morceaux à chaque étape. Votre nomenclature peut changer fréquemment, vous pourrez utiliser cette fonctionnalité pour gérer les changements.
Informations sur les produits : Si votre entreprise fabrique plusieurs produits et que chaque produit a des champs communs, vous pouvez tout ajouter à Tulip en une seule fois.
Gestion des paramètres des produits : Si tous les paramètres de construction de vos produits sont stockés dans une base de données (SQL), vous pouvez les stocker dans les Tables Tulip à la place.
Importer des données sur les ordres de production sans connecteur : Vous pouvez importer
Vous pouvez importer des données de production de SAP sans construire un connecteur SAP. Cela peut vous aider à passer à travers plusieurs couches d'approbations et de permissions informatiques
Voici les étapes recommandées pour importer votre CSV dans Tulip
- Préparez votre table : Créez des champs dans votre table Tulip pour correspondre aux noms de colonnes de votre CSV.
- Charger un CSV : Confirmer la correspondance entre les types de champs de la table Tulip et les noms de colonnes du CSV.
- Vérifier que le CSV ne contient pas d'erreurs : Vous avez précédemment téléchargé un CSV. Vous souhaitez remplacer la Tulip Table par de nouveaux enregistrements ou ajouter des identifiants uniques à la table.
Dans la seconde partie de cet article, nous allons discuter des erreurs communes que vous pouvez rencontrer lors de l'importation d'un CSV dans une Tulip Table. Nous couvrirons les erreurs suivantes :
- Vérifier si l'une des lignes présente un problème : duplication d'identifiants.
- Vérifier si une valeur individuelle doit être modifiée
- Vérifier que les colonnes d'ID n'ont pas d'espace à la fin (ex : "123 ")
Voici les exigences du réseau pour l'utilisation de l'importation CSV. Certains domaines et adresses IP doivent figurer sur la liste blanche.
Préparez votre tableau
Vous aurez besoin d'un fichier CSV (Comma-separated values) pour l'importer dans une table Tulip.
Dans cette section, nous allons vous guider à travers l'exemple suivant d'importation d'un CSV des emplacements des usines Nike.
Exemple : CSV de l'emplacement des usines Nike
Comme vous pouvez le voir dans le CSV ci-dessus, chaque ligne a un identifiant unique dans le champ ID. Idéalement, le CSV ne contient pas de valeurs en double dans le champ ID. Si c'est le cas, nous vérifierons les valeurs en double plus loin dans cet article.
Commencez par créer une table Tulip et donnez-lui un nom, puis ajoutez les types de champs corrects à la table Tulip en fonction du CSV.
Note : Lorsque vous créez des champs dans les tables Tulip, ils doivent correspondre aux types de données des colonnes de votre CSV.
* ID : ID * Text : Nom de l'usine * texte : Etat * texte : pays * entier : Nombre total de travailleurs * Nombre entier : Nombre de travailleurs à la chaîne * Nombre : % de travailleurs féminins
Voici à quoi ressemblerait votre table Tulip avec les types de champs corrects pour l'exemple de l'usine Nike.
Vous trouverez une description plus détaillée des types de données dans Tulip Tables. Cliquez ensuite sur les 3 points dans le coin supérieur droit pour trouver l'option "Importer des données à partir d'un fichier CSV".
Téléchargement d'un fichier CSV
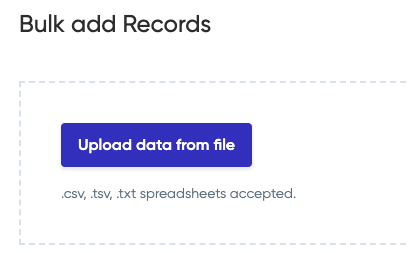
Vous pouvez télécharger des fichiers dans les formats suivants :
- CSV
- TSV
- TXT
Après avoir téléchargé le CSV, vous verrez l'écran intitulé "Bulk Add Records" où vous pouvez faire correspondre chaque colonne du CSV à un champ de la table Tulip. Si vous avez suivi correctement les instructions ci-dessus, la "correspondance exacte des noms" sera généralement effectuée pour vous et tout ce que vous aurez à faire sera de confirmer le mappage. Pour les colonnes que vous ne souhaitez pas mapper, vous pouvez cliquer sur "Ignorer cette colonne"
Si tout est correct, l'écran suivant devrait afficher tous les noms de lignes et de colonnes de votre CSV.
Une fois que vous avez terminé, vous verrez ceci
Lorsque vous importez un CSV, assurez-vous que les utilisateurs ou les applications ne mettent pas à jour la table en même temps, car les mises à jour des applications pourraient ne pas être traitées avec succès.
Mise à jour d'une table via CSV
Si votre nomenclature a été mise à jour ou si les informations sur les produits ont changé, vous devez mettre à jour la table Tulip. Vous écraserez les enregistrements que vous avez dans les tables Tulip à partir d'un téléchargement CSV précédent ou ajouterez des lignes avec des ID uniques à la table. Vous devrez suivre les étapes ci-dessus et vous obtiendrez ce message d'avertissement.
Ecraser les enregistrements existants - les anciens enregistrements seront remplacés par les lignes importées.
Ignorer les doublons - Seules les lignes ayant un identifiant unique seront ajoutées au tableau.
Une fois que vous avez cliqué sur "Suivant", un écran "Revoir les modifications" s'affiche. Une fois que vous avez examiné les modifications, le tableau est mis à jour.
Formatage de la date
Tulip supporte une variété de formats pour les dates et les heures, y compris les normes ISO8601 et RFC 2822.
Les règles générales suivantes s'appliquent :
- En dehors des deux standards, la distinction entre les formats mois-jour-année (MDY) et jour-mois-année (DMY) se fait via le séparateur
- MDY utilise
/comme séparateur - DMY utilise le séparateur
.
- MDY utilise
- Les nombres à un ou deux chiffres sont autorisés pour tous les formats. Le mélange est également possible. Cela signifie que les deux exemples suivants seront tous deux valables et importés de la même manière :
09/05/2023 08:04:03 PM9/5/2023 8:4:3 PM
- Le
Aet leasignifientAMouPMetamoupm. - Pour la plupart des formats, il existe une option avec ou sans fuseau horaire.
- Le fuseau horaire doit être ajouté avec des chiffres doubles et un
+ou un-en tête. - Exemple :
+02:00
- Le fuseau horaire doit être ajouté avec des chiffres doubles et un
La liste des formats de date supportés se trouve ci-dessous :
|----------------------------------------------------|-----------------|----------------------------| |MDY, avec secondes, 12h, AM/PM |M/D/YYYYh :m:s A |M/D/YYYYh:m:s A Z |MDY, avec les secondes, 12h, am/pm |M/D/YYYYh:m:s a |M/D/YYYYh:m:s a Z |MDY, avec les secondes, 24h |M/D/YYYYH:m :s |M/D/YYYYH:m:s Z |MDY, sans les secondes, 12h, AM/PM |M/D/YYYYh:m A |M/D/YYYYh:m A Z |MDY, sans les secondes, 12h, am/pm |M/D/YYYYh:m a |M/D/YYYYh :m a Z |MDY, sans les secondes, 24h |M/D/YYYYH:m |M/D/YYYYH:m Z |MDY, texte du mois, avec les secondes, 24h |MMM/D/YYYYH:m:s |MMM/D/YYYYH:m:s Z |DMY, avec les secondes, 24h |D.M.YYYY H:m:s |D.M.YYY H:m:s Z |DMY, sans secondes, 24h |D.M.Y YYY H:m |D.M.YYYY H:m Z |MDY, date seulement |M/D/YYYY |M/D/YYYYZ | |DMY, date seulement |D.M.YYYY |D. M.M.YYYYZ |L LTS (chaîne de date et de format localisée) |LLTS |L LTSZ |ISO8601 |- |YYYY-MM-DDTHH:mm:ssZ |RFC 2822 |- |ddd, DD MMM YYYYY HH:mm:ss ZZ|
Vérification des erreurs dans le fichier CSV
Vérifier les lignes présentant des problèmes : ID en double
Vous pouvez également basculer ces options en haut pour afficher les lignes présentant des problèmes et des modifications.
Si vous avez un identifiant en double dans votre CSV, vous verrez cette erreur.
Vérifier si des valeurs individuelles doivent être modifiées
Après avoir fait correspondre les noms de colonnes aux noms de champs, vous pouvez choisir de modifier n'importe quelle ligne. S'il y a des doublons, la colonne ID apparaîtra en rouge. S'il y a des incohérences entre les types de données CSV et les types de champs de la Tulip Table, la colonne apparaîtra en rouge.
Détails techniques
- Le nombre maximum de lignes que vous pouvez télécharger en une seule fois est de 10 000 lignes.
- Si vous associez la mauvaise colonne au champ ID, vous ne pourrez pas référencer (charger l'enregistrement) l'ID unique dans l'éditeur de Tulip App. Vous devez retourner à l'écran intitulé "Bulk Add Records" et faire correspondre le champ ID avec la colonne correcte.
Avez-vous trouvé ce que vous cherchiez ?
Vous pouvez également vous rendre sur community.tulip.co pour poser votre question ou voir si d'autres personnes ont rencontré une question similaire !

