- Drucken
Einrichten eines Barcode-Scanners
Erfahren Sie, wie Sie einen Barcode-Scanner zu Ihrer Tulip-App hinzufügen können
Barcode-Scanner sind ein beliebter Mechanismus zur schnellen Identifizierung verschiedener Komponenten in der Produktionshalle.
Ab Version r237 und LTS9 können alle Barcode-Scanner mit Tulip integriert werden (einschließlich Bluetooth-Barcode-Scanner), wenn sie -
- so konfiguriert sind, dass sie mit einem Wagenrücklauf enden (Enter-Taste)
- Sie können dies überprüfen, indem Sie auf einem Windows-Gerät Notepad oder ein entsprechendes Programm auf Ihrem Betriebssystem aufrufen. Scannen Sie einen Strichcode - wenn sich der Cursor nach dem Scannen des Strichcodes in eine neue Zeile bewegt, können Sie ihn mit Tulip verwenden.
- Wenn der Cursor nicht in eine neue Zeile springt, lesen Sie bitte im Handbuch Ihres Barcodescanners nach und konfigurieren Sie ihn so, dass er mit einem Wagenrücklauf endet. Dies kann normalerweise durch Scannen eines Konfigurationsbarcodes aus dem Produkthandbuch erfolgen, aber wenn Sie Probleme haben, wenden Sie sich bitte an den Hersteller Ihres Barcodescanners.
- Die Länge des gescannten Barcodes muss größer oder gleich 3 Zeichen sein.
- Die Barcode-Erkennung wird angehalten, wenn das aktive fokussierte Element ein Eingabeelement ist, z. B. ein Textfeld, eine Zahleneingabe usw.
Im Folgenden finden Sie eine Aufschlüsselung der Playerplattformen, die dieses neue Barcodeverhalten unterstützen -
| Player-Plattform | Unterstützt? | | --- | | | | Windows Desktop Player | Ja | | Mac Desktop Player | Ja | | Android Mobile Player | Ja | | Browser Player | Ja | | EIO Player | Nein | | | iOS Mobile Player | Ja |
Wenn Sie mit einer älteren Version als LTS9 oder r237 arbeiten, lesen Sie bitte den folgenden Abschnitt.
Tulip verfügt über zwei Methoden zum Scannen von Barcodes und QR-Codes:
- Über die integrierte Kamera Ihres Geräts
- Über einen physischen Barcode-Scanner
In diesem Artikel geht es um die zweite Methode - die Verwendung eines physischen Barcodescanners als Gerät in Tulip. Der Anschluss von Barcode-Scannern kann unterschiedlich sein, je nachdem, wie Sie Ihren Tulip Player betreiben:
Tulip unterstützt alle Barcode-Scanner, die so konfiguriert werden können, dass sie:
- sich wie ein HID-Tastaturgerät zu verhalten
- Ausgabe einer neuen Zeile nach dem Scannen (oder Wagenrücklaufsuffix)
Weitere Informationen zur Fehlerbehebung bei Barcodescannern finden Sie in dieser Anleitung
Windows Tulip Player
Der Windows Tulip Player unterstützt von Haus aus eine Reihe von Barcode-Scannern, die in der Tulip-Gerätebibliothek aufgeführt sind.
Wenn der Barcode-Scanner nicht in der Gerätebibliothek aufgeführt ist, ermöglicht der Windows Tulip Player den Anschluss von benutzerdefinierten Barcode-Scannern. Dies wird auf jedem einzelnen Player konfiguriert, der verwendet wird.
Um einen benutzerdefinierten Barcode-Scanner hinzuzufügen, drücken Sie auf "Extras" und wählen Sie dann "Benutzerdefinierte Barcode-Scanner hinzufügen".
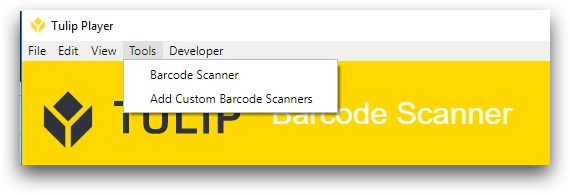
Das folgende Modal wird angezeigt:
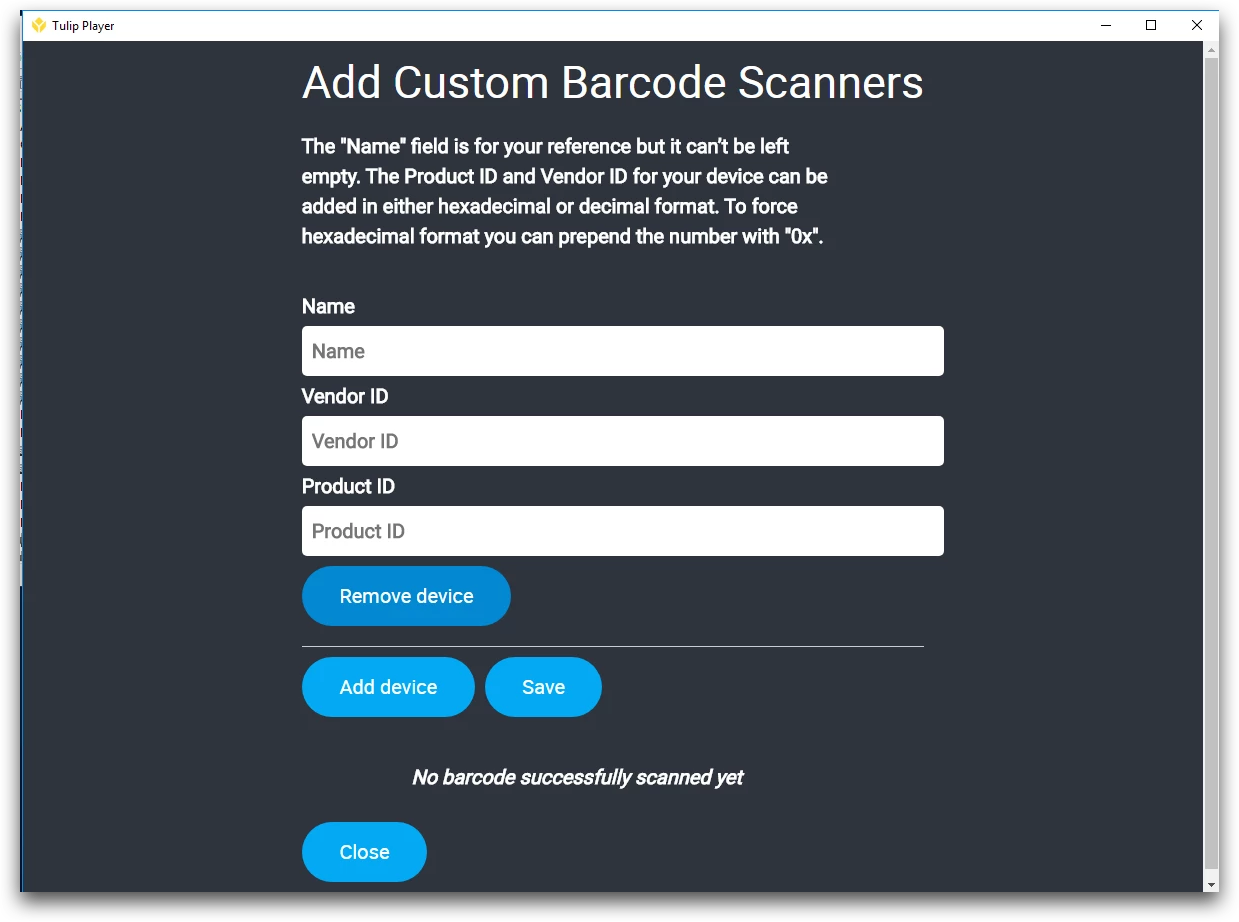
Auf diesem Bildschirm kann der Benutzer eine beliebige Anzahl von Barcodescannern hinzufügen. Auf jedem Computer, auf dem der Player läuft, sollte jedoch jeweils nur ein Scanner verwendet werden.
Jeder hinzugefügte Barcodescanner muss folgende Angaben enthalten
- einen Namen
- eine Hersteller-ID
- Eine Produkt-ID
Die Hersteller-ID und die Produkt-ID können im dezimalen (Basis 10) oder hexadezimalen (Basis 16) Format eingegeben werden. Um die Hersteller- und Produkt-ID in hexadezimaler Form zu erzwingen, stellen Sie ein "0x" vor die Zahl.
Die entsprechende Hersteller- und Produkt-ID sollte in der Bedienungsanleitung des Barcode-Scanners enthalten sein. Wenn Sie sie nicht finden können, verwenden Sie bitte diese Anleitung, um die Gerätedetails zu finden.
Wenn Ihr Barcodescanner beispielsweise eine VID von 0111 hat, bedeutet dies, dass er das Hexadezimalformat verwendet. Sie müssen ihn in Tulip als "0x0111" eingeben. Oder verwenden Sie diesen Konverter, um ihn in das dezimale Format umzuwandeln.
Sie müssen auf "Speichern" klicken, damit Ihr neues Gerät von Tulip erkannt wird. Dann können Sie überprüfen, ob Ihr Scanner funktioniert, indem Sie einen Barcode scannen. Wenn er funktioniert, sehen Sie auf diesem Bildschirm eine Barcode-Nummer erscheinen.
HINWEIS: Wenn Sie zu dieser Seite zurückkehren, wird die Nummer in das Dezimalformat (Basis 10) umgewandelt.
Beispiel hier:
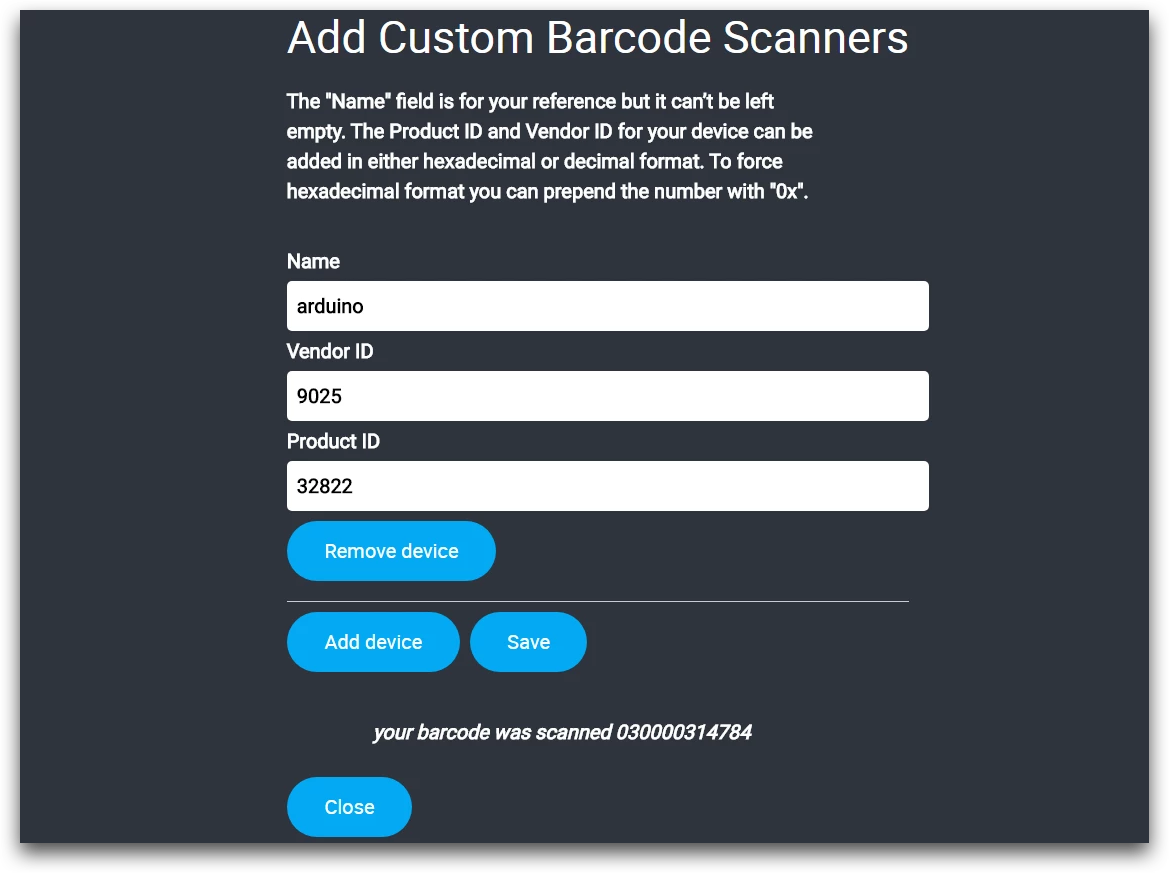
Nicht-Windows Tulip Player
Für Mac-, Android- und Tulip Web Player-Geräte ist es weiterhin möglich, angeschlossene Barcode-Leser zu verwenden. Diese Player haben nicht die Möglichkeit, benutzerdefinierte PIDs und VIDs zu unterstützen, aber vorausgesetzt, die Barcode-Scanner erfüllen die gleichen Anforderungen (Tastatur-HID, neues Zeilenzeichen), werden sie ohne zusätzliche Konfiguration funktionieren.
:::(Info) (HINWEIS) Diese Konfiguration wurde in r232 standardmäßig für alle Instanzen aktiviert. Wenn Sie eine Version vor r232 verwenden, wenden Sie sich an support@tulip.co, um sie zu aktivieren:::
Zur Einrichtung von Zebra Android-Geräten mit integrierten Barcode-Scannern siehe Zebra Android DataWedge Konfiguration.
Edge-Geräte
Für den Fall, dass das physische Gerät, auf dem der Tulip Player läuft, nicht vorhanden ist, können auch Edge-Geräte verwendet werden, um Barcode-Scanner mit Tulip zu verbinden. Ähnlich wie beim Windows Tulip Player müssen dazu die VID und PID des Scanners angegeben werden.
Um dies zu aktivieren, gehen Sie zum Edge Device Portal und wählen Sie unter der Liste der Treiber USB-Barcode. Vergewissern Sie sich, dass der Treiber aktiviert ist, und drücken Sie die Plustaste, um einen neuen Scanner hinzuzufügen.
Jeder hinzugefügte Barcodescanner muss folgende Angaben enthalten
- einen Namen
- Eine Hersteller-ID (Basis 10)
- Eine Produkt-ID (Basis 10)
Sobald der Barcode hinzugefügt wurde, drücken Sie auf Speichern. Wenn der Barcode-Scanauslöser so konfiguriert ist, dass die Ausgabe an "dieser Station" registriert wird, stellen Sie sicher, dass das Edge-Gerät beim Ausführen der Anwendung der entsprechenden Station zugewiesen ist.

