- Drucken
Hinzufügen und Verwalten von Benutzern
Erfahren Sie, wie man Benutzer zu Tulip hinzufügt und über die verfügbaren Rollen
Tulip-Instanzen schränken die Anzahl der Benutzer, die eingeladen werden können, nicht ein. Um Benutzer zu verwalten, müssen Sie ein Kontoinhaber sein. Um die Benutzer Ihrer Instanz zu sehen, klicken Sie auf Ihr Profilsymbol oben rechts und wählen Sie entweder Kontoeinstellungen oder Arbeitsbereichseinstellungen (abhängig von Ihrem Tarif).
:::(Info) (HINWEIS:) Wenn Tulip in Ihr Single Sign On (SSO) integriert ist, können neue Benutzerkonten nicht in Tulip erstellt werden, sondern werden erstellt, wenn Sie sich als gültiger SSO-Benutzer anmelden. :::
Neue Tulip-Benutzer hinzufügen
Nur Kontobesitzer oder Benutzer mit individuellen Benutzerverwaltungsrechten können neue Benutzer hinzufügen. Wählen Sie Benutzer auf Ihrer Einstellungsseite und klicken Sie auf die Schaltfläche Benutzer hinzufügen.
Einen Bediener hinzufügen
- Geben Sie den vollständigen Namen des Benutzers ein.
- Geben Sie die ID-Nummer des Ausweises ein.
- Drücken Sie auf Benutzer erstellen.
Ab Version r235 können Benutzer eine optionale E-Mail-Adresse zu bestehenden Bedienerrollen hinzufügen.

Dadurch können Operator-Rollen bei Bedarf zu höheren Rollen aufsteigen.
Hinzufügen einer anderen Benutzerrolle
- Geben Sie den vollständigen Namen des Benutzers ein
- Geben Sie die E-Mail-Adresse des Benutzers ein
- Geben Sie die Ausweisnummer des Benutzers ein
- Wählen Sie die Rolle für diesen neuen Benutzer

:::(Info) (HINWEIS:) Sobald ein neuer Benutzer zu einem Tulip-Konto hinzugefügt wird, wird automatisch eine E-Mail an den Benutzer gesendet, in der er aufgefordert wird, ein neues Profil zu erstellen. Bediener erhalten keine E-Mail und können den Tulip Player sofort benutzen.:::
Vollständige Berechtigungen der Benutzerrollen anzeigen
Tulip verwendet die folgende Terminologie, um Rollen zu beschreiben:
- Voller Zugriff - Sie können das aufgelistete Asset erstellen, ansehen, bearbeiten und archivieren
- Eingeschränkter Zugriff - Das Asset kann nur auf bestimmte Arten verwendet werden, die durch markierte Kästchen in der Benutzeroberfläche festgelegt sind
- Nur anzeigen - Das Asset kann nur angezeigt werden.
- Kann nicht anzeigen - Kann das Asset nicht anzeigen
Um die Berechtigungen für jede Rolle anzuzeigen, gehen Sie zur Seite Benutzer in den Kontoeinstellungen. Klicken Sie auf die Registerkarte Rollen.

Wählen Sie eine Rolle aus, um die vollständigen Berechtigungsdetails anzuzeigen
Benutzerdetails bearbeiten
Nur Kontoinhaber können Benutzerkontodetails bearbeiten. Wählen Sie dazu den Benutzer, den Sie ändern möchten.

Auf der Detailseite des Benutzers können Sie die folgenden Felder bearbeiten:

- Profilbild
- Name
- Ausweis-ID
- Sprache
- Rolle
- Arbeitsbereich (falls aktiviert)
Hinzufügen einer Telefonnummer
Eine Telefonnummer kann zu einem Benutzerkonto in Tulip hinzugefügt werden, aber nur durch den Benutzer selbst.
- Klicken Sie auf das Profilsymbol in der oberen rechten Ecke
- Wählen Sie Mein Profil.

- Klicken Sie auf die Schaltfläche Telefonnummer hinzufügen...

- Es öffnet sich ein Fenster, in dem Sie aufgefordert werden, die Telefonnummer einzugeben. Wenn Sie sie eingegeben haben, klicken Sie auf Verifizierungscode senden. Geben Sie den erhaltenen Code ein, klicken Sie auf Überprüfen und, wenn erfolgreich, auf Fertig.

Auf demselben Bildschirm können Sie auch die Telefonnummer eines Benutzers entfernen.
Benutzereinladungen erneut senden
Aus Sicherheitsgründen verfallen die Einladungslinks zu Tulip nach 24 Stunden. Wenn ein eingeladener Benutzer die Einladung nicht innerhalb dieser Frist annimmt, wird er beim Versuch, sich anzumelden, eine Meldung wie diese sehen:

Um dieses Problem zu beheben, müssen Sie den Willkommenslink erneut senden. Suchen Sie auf der Seite Benutzer in den Kontoeinstellungen den Benutzer, der einen neuen Einladungslink benötigt. Es sollte die Meldung "Einladung abgelaufen" mit der Option "Erneut senden" angezeigt werden. Wenn Sie den Mauszeiger über die Meldung "Einladung abgelaufen" bewegen, werden das Datum und die Uhrzeit der letzten Einladung angezeigt.
Klicken Sie auf " Erneut senden", um die Willkommens-E-Mail des Benutzers erneut zu senden. Wenn sich der Benutzer immer noch nicht anmelden kann, wenden Sie sich bitte an support@tulip.co, um weitere Hilfe zu erhalten.
Deaktivieren eines Benutzers
:::(Info) (HINWEIS:) Die einzigen Benutzer, die Benutzer deaktivieren können, sind Kontobesitzer oder Benutzer mit benutzerdefinierten Rollen, die Benutzerverwaltungsberechtigungen erteilen:
Sie können Benutzer deaktivieren, um die Historie der Aktionen eines einzelnen Benutzers in Tulip zu erhalten. Das Benutzerkonto kann später jederzeit wieder aktiviert werden.
Sie können einen Benutzer in den folgenden Schritten deaktivieren: 1. Klicken Sie auf Ihr Benutzersymbol oben rechts in der Navigationsleiste und dann auf Einstellungen2. Wählen Sie auf der linken Seite Benutzer aus. 3. Wählen Sie den Benutzer aus, den Sie deaktivieren möchten, und klicken Sie dann auf die Schaltfläche mit den drei Punkten im Menü.
Das folgende Modal wird angezeigt:

- Klicken Sie zur Bestätigung auf Deaktivieren.
Ein deaktivierter Benutzer kann sich nicht anmelden. Deaktivierte Benutzer erscheinen nicht in den Benutzerlisten des Tulip App Editors. Wenn ein Benutzer deaktiviert wird, verliert er alle Berechtigungen.
Deaktivierte Benutzer ansehen
Sie können alle deaktivierten Benutzer in der Liste Benutzer sehen, indem Sie den Statusfilter verwenden, um deaktivierte Benutzer zu sehen. Standardmäßig werden deaktivierte Benutzer in der Benutzerliste nicht angezeigt.
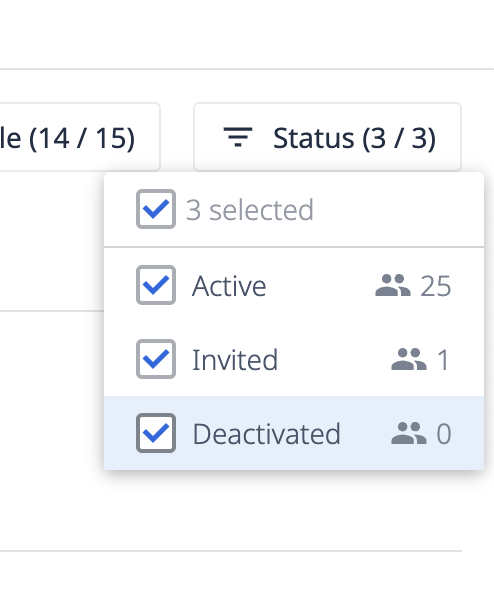
Einen Benutzer reaktivieren
Ein Kontoinhaber oder ein Benutzer mit benutzerdefinierten Benutzerverwaltungsberechtigungen kann einen Benutzer auch reaktivieren. Um einen Benutzer zu reaktivieren, gehen Sie wie folgt vor:
- Zeigen Sie deaktivierte Benutzer an, indem Sie auf den Filter Status klicken und Deaktiviert auswählen.
- Wählen Sie den Namen des deaktivierten Benutzers aus. Klicken Sie auf das Drei-Punkte-Menü in der oberen rechten Ecke und dann auf Benutzer reaktivieren.
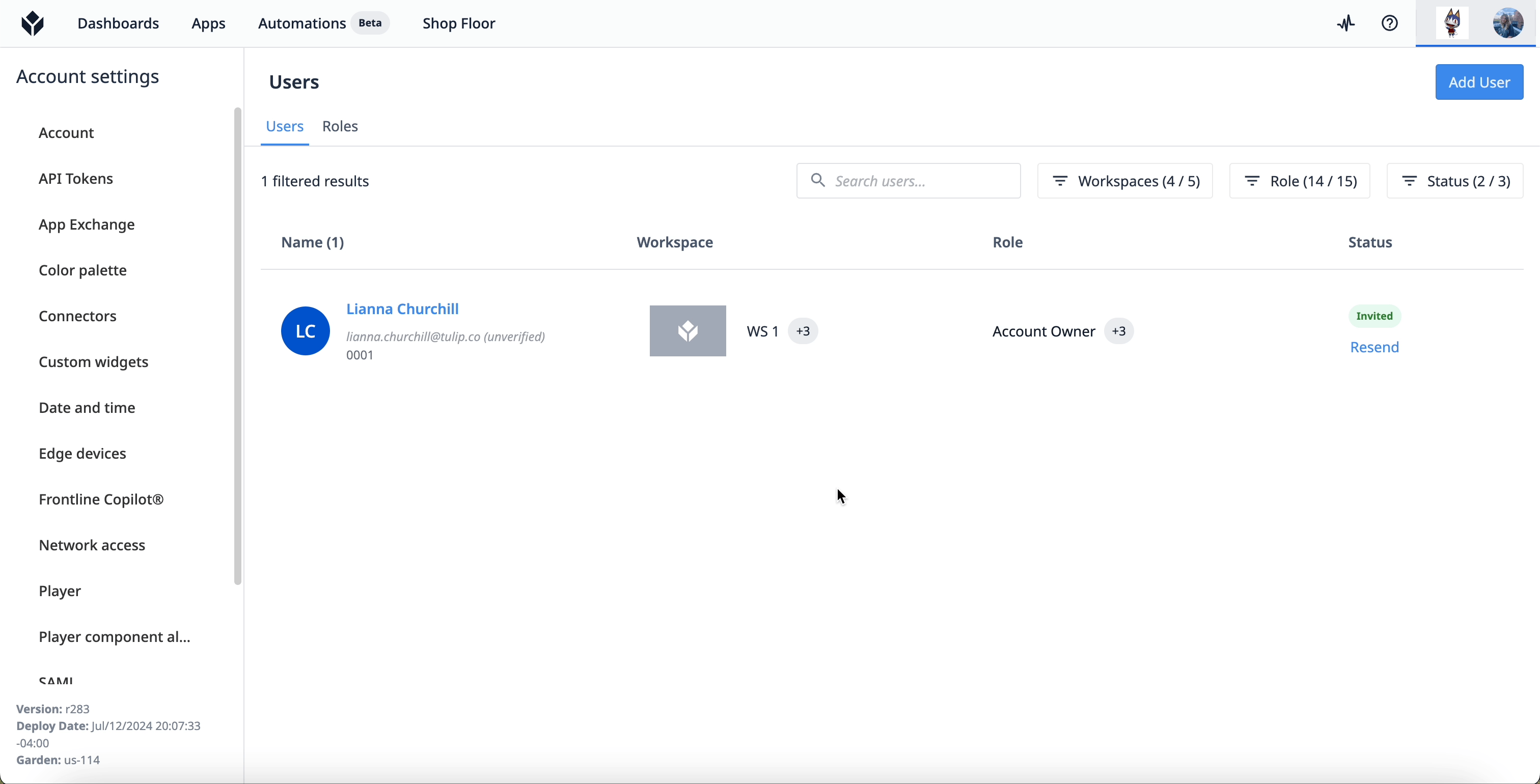
Als der Benutzer ursprünglich deaktiviert wurde, wurde seine Ausweis-ID verfügbar. Wenn die Ausweis-ID des deaktivierten Benutzers "1234" war, kann ein anderer Benutzer diese Ausweis-ID verwenden, bevor der deaktivierte Benutzer reaktiviert wird.
Wenn dies der Fall ist und Sie den ursprünglichen Benutzer, der "1234" beansprucht hat, reaktivieren möchten, können Sie eine der folgenden Möglichkeiten nutzen:
- Ändern Sie den aktiven Benutzer von "1234" in eine andere Ausweis-ID. Dann können Sie den ursprünglichen Inhaber von "1234" reaktivieren.
- Geben Sie dem reaktivierten Benutzer eine neue Ausweis-ID im Feld "Benutzername".
Weitere Lektüre
Haben Sie gefunden, wonach Sie gesucht haben?
Sie können auch auf community.tulip.co Ihre Frage stellen oder sehen, ob andere mit einer ähnlichen Frage konfrontiert wurden!

