- 1단계.
- Build
- 애플리케이션 디자인
- 애플리케이션 편집기
- Tulip 앱 편집기 소개
- 새 Tulip 앱 만들기
- 앱 편집기 및 플레이어에서 키보드 단축키를 사용하는 방법
- Tulip의 다국어 기능
- 무버
- 위젯
- 위젯이란 무엇인가요?
- 입력 위젯
- 임베디드 위젯
- 버튼 위젯
- 위젯을 구성하는 방법
- 단계에 입력 위젯 추가하기 최신 정보
- 대화형 테이블 위젯이란 무엇인가요?
- Product Docs Template
- 동영상 퍼가기 방법
- 파일 작업
- 단일 또는 다중 선택 위젯 동적으로 채우기
- 확인란 위젯 사용 방법
- 바코드 위젯을 추가하는 방법
- 스텝에 그리드 위젯을 추가하는 방법
- 앱 내 및 앱 간 콘텐츠 복사/붙여넣기 방법
- 걸음 수에 게이지 위젯을 추가하는 방법
- 사용자 지정 위젯 개요 최신 정보
- 서명 양식 만들기 단계
- 입력 위젯을 사용한 데이터 유효성 검사 최신 정보
- 기록 위젯 개요
- 양식 단계의 기술적 세부 사항
- 앱에 이미지를 추가하는 방법
- 전자 서명 위젯 사용 방법
- 앱에서 숫자 서식 지정 최신 정보
- 유네스코, 유엔 교육, 과학 및 문화 기구
- 트리거란 무엇인가요?
- 단계 레벨 트리거
- 앱 레벨 트리거
- 위젯 트리거
- 앱 전환 가이드
- Capture App Screenshot
- 타이머 트리거
- 디바이스 트리거를 추가하는 방법
- 조건이 있는 트리거를 추가하는 방법(If/Ese 문)
- 트리거 에디터의 액션 및 전환 목록
- 가장 흔하게 발생하는 상위 10가지 트리거는 무엇인가요?
- 트리거에서 위젯 색상을 설정하는 방법
- 이메일 보내는 방법
- SMS 알림을 위해 Tulip 사용자를 설정하는 방법
- 트리거에서 단계를 인쇄하는 방법
- 앱 에디터에서 표현식 편집기를 사용하는 방법
- 표현식 편집기의 기술적 세부 사항
- 앱 에디터의 전체 표현식 목록
- 날짜/시간 표현식 사용
- 타입 캐스팅 표현식
- 배열 및 객체와 함께 표현식 사용
- 트리거에서 시간 작업하기
- 지원되는 사용자 지정 날짜/시간 형식
- 앱을 완성하는 방법
- 디바이스의 카메라를 통해 바코드 및 QR 코드를 스캔하는 방법
- 트리거에 정규식을 추가하는 방법
- Tulip 앱에서 앱 정보 사용
- 트리거를 사용하여 커넥터 함수를 호출하는 방법
- 버전
- 분류
- Dati(데우사 힌두교).
- 커넥터
- 분석
- 분석이란 무엇인가요?
- 애널리틱스 빌더 소개
- 새 분석을 만드는 방법
- 디스플레이 유형 개요 최신 정보
- 템플릿 유형, 설명
- 유니버설 템플릿 사용 방법
- Number Formatting in Analytics
- 차트 레이어 소개 최신 정보
- 컨트롤 차트란 무엇인가요?
- 제어 차트에 대한 알림
- How to Embed Analytics in an App
- 여러 앱의 데이터를 분석하는 방법
- 애널리틱스 에디터에서 머신 데이터 사용
- 날짜 범위 이해
- 분석 컨텍스트 창의 필드 목록
- 애널리틱스 에디터에서 표현식 편집기를 사용하는 방법
- 표현식 편집기의 기술적 세부 사항
- Full List of Expressions in the Analytics Editor
- 앱 애널리틱스 수정 방법
- 예측 레이어란 무엇인가요?
- 분석 예시
- 첫 번째 매장 대시보드 만드는 방법
- 분석 또는 대시보드 공유 방법
- 대시보드 만드는 방법
- 시각적
- 장비 감시
- 머신 모니터링 소개
- 첫 번째 머신을 설정하는 방법
- 트리거에서 머신 출력을 사용하는 방법
- 첫 번째 OPC UA 데이터 소스를 구축하는 방법
- 첫 번째 MQTT 커넥터를 구축하는 방법
- 앱에 머신 위젯을 추가하는 방법
- 튤립에 연결하기 위해 머신을 준비하는 방법
- 머신 속성, 다운타임 이유 및 상태를 추가하는 방법
- OPC UA/MQTT 프로토콜을 사용하여 머신 속성에 쓰기 최신 정보
- 엣지 디바이스를 사용하여 Prem 커넥터 호스트에서 실행
- Edge MC를 사용하여 OPC UA 실행
- 머신 속성 API 사용 방법
- How to Set Up Machine Types
- 머신을 추가하고 구성하는 방법
- 첫 번째 머신 트리거를 만드는 방법
- Tulip을 사용한 머신 모니터링 아키텍처를 위한 권장 사항
- 규제 대상 분야
- 부조종사는 최전선에 있습니다.
- 자동
- 수입 내 수출
- 애플리케이션 실행
- 튤립 플레이어 사용 방법
- Tulip 플레이어에서 앱을 실행하는 방법 최신 정보
- Tulip 웹 플레이어 또는 Tulip 플레이어 앱 중에서 선택하기
- 여러 개의 튤립 계정 간에 전환하는 방법
- Apple iOS 및 iPadOS에서 Tulip 플레이어를 사용하는 방법
- Tulip에서 지원되는 언어
- How to access your Tulip Player/Instance in an iFrame
- 다양한 기기에서 Tulip 애플리케이션을 실행하는 방법
- 튤립 플레이어 실행을 위한 권장 기기 최신 정보
- 화면이 공백으로 표시되는 경우 튤립 플레이어를 다시 시작하는 방법
- How to Export App Data to CSV
- Deploy and Manage
- Developer Tools
- Connect to Software
- Connectors
- 에코시스템 통합을 위한 가이드라인입니다.
- 아마존 베드락 통합
- AWS 통합 - 모든 Tulip 테이블 가져오기 및 S3에 쓰기
- AWS 통합 - API 게이트웨이 및 Lambda를 통해 AWS로 데이터 전송
- AWS 통합 - Tulip 테이블에서 데이터 가져오기
- AWS 통합 - 람다 함수에서 모든 튤립 테이블 가져오기
- 튤립 테이블 데이터 로드를 위한 Glue ETL 스크립트 예제
- IoT 사이트별 통합
- AWS를 통한 린 일상 관리
- Microsoft Azure 머신 러닝 통합
- Microsoft 패브릭 통합
- 로크웰 팩토리토크 옵틱스 통합
- 눈송이와 패브릭 통합 - 튤립 테이블을 눈송이로 가져오기
- Connect to Hardware
- Edge Devices
- Borde E.O..
- 랜드 MC.
- 머신 세트
- 파사렐라 I
- 패브릭 세트
- 주변기기 관리
- 터미널 장비 사례 연구
- 엣지 디바이스를 머신 데이터 소스로 사용
- 엣지 디바이스 및 FlowFuse
- 엣지 디바이스 MQTT 브로커 활성화 및 설정 방법
- 엣지 디바이스에서 MQTT 브리지를 설정하는 방법
- Edge MC를 사용하여 OPC UA 실행
- How to use GPIO on Edge IO
- Edge MC와 함께 Node-RED 사용
- 엣지 IO와 Node-RED 사용
- 방법: Edge IO와 함께 직렬 사용
- 엣지 디바이스를 사용하여 Prem 커넥터 호스트에서 실행
- Edge MC의 커넥터 호스트 및 Node-RED를 사용하여 머신과 통신하기
- 튤립 + IoT로 할 수 있는 일
- Tulip Edge 디바이스 문제 해결
- 호환되는 장치
- Tulip과 호환되는 플러그 앤 플레이 장치 목록
- 디바이스 드라이버 생성 및 지원
- Tulip의 장치 드라이버 지원
- 바코드 스캐너 설정 방법
- 직렬 드라이버 사용
- Zebra 프린터와 Tulip을 통합하는 방법
- Zebra 네트워크 프린터 드라이버 사용
- Zebra GK 시리즈 라벨 프린터 드라이버 사용
- USB 보베 박스 드라이버 사용
- 코그넥스 In-Sight 2000 드라이버 사용
- 코그넥스와 Tulip 구성 방법
- MT 세븐엑셀런스 PH 미터 드라이버 사용
- 일반 ADC 드라이버 사용
- 오메가 HH806 온도계 드라이버 사용
- 디지털 캘리퍼 드라이버 사용
- 일반 TS05 블루투스 온도계 설정 방법
- 코그넥스 DataMan TCP 드라이버 사용
- Windows용 미쓰토요 U-WAVE 수신기 설정 Tulip 플레이어
- 브렉넬 PS25 스케일 드라이버 사용
- RFID 드라이버 사용
- Using the Kolver EDU 2AE/TOP/E Driver
- USB 풋 페달 드라이버 사용
- 토크 오픈 프로토콜 드라이버 사용
- Dymo M10 USB 스케일 드라이버 사용
- 코그넥스 In-Sight 드라이버 사용
- 텔넷 드라이버 사용
- 일반 I/O 드라이버 사용
- 콜버 토크 컨트롤러 설정 방법
- 인사이즈 멀티채널 캘리퍼 드라이버 사용
- Dymo S50 USB 체중계 드라이버 사용
- Zebra 안드로이드 데이터웨지 구성
- 미쓰토요 디지털 캘리퍼와 미쓰토요 U-wave 드라이버 사용
- 오하우스 스케일을 추가하고 출력을 변수에 저장하는 방법
- 온도 및 습도 센서 장치 테스트
- Troubleshoot
- 로소 노드.
- Edge Devices
- 재사용 가능한 컴포넌트 만들기
- 애플리케이션 프로그래밍 인터페이스 사용
- Edge Driver SDK
- Connect to Software
- 기술 및 IT 문서
- 유지보수 이벤트 일정 최신 정보
- 튤립 지원을 받는 방법 최신 정보
- IT 인프라
- Tulip IT 환영 가이드
- IP 허용 목록 구성
- Tulip의 보안 옵션 개요
- Tulip IT 보안 가이드 최신 정보
- 튤립 커넥터 호스트 소개
- Tulip & Device Architecture
- 온프레미스 커넥터 호스트 버전 지원 새로운
- 기존 온프레미스 커넥터 호스트 컨테이너에 대한 로그 회전 활성화
- Tulip을 사용한 머신 모니터링 아키텍처를 위한 권장 사항
- Tulip 온프레미스 가상 머신 세부 정보
- 튤립 플랫폼 구성 요소 및 네트워크 다이어그램
- AWS GovCloud에 Tulip 배포하기
- Windows에서 Tulip 플레이어와 프록시 서버를 사용하는 방법
- 온프레미스 커넥터 호스트 개요
- Tulip Cloud 배포를 위한 네트워킹 요구 사항 최신 정보
- Tulip W-9 Form
- Tulip의 사이버 보안 정책과 인프라는 무엇인가요?
- LDAP/SAML/SSO
- 튤립 파트너 포털 사용 방법
- Guides
- 디지털 트랜스포메이션 달성.
- Use Cases by Solution
- 例
- 워크스테이션별 작업 주문의 실시간 가시성을 확보하는 방법
- 5S 감사 앱 튜토리얼
- 자동화된 거부 보고서 앱을 구축하는 방법
- 첫 번째 최전선 운영 앱을 계획하는 방법
- 테이블에서 머신 감사를 추적하는 방법
- 최전선 운영 앱에서 작업 지시를 자동화하는 방법
- 혼합이 많은 환경에서 제조 앱을 사용하는 방법
- 디지털 작업 지시서 앱을 구축하는 방법
- How To Track Product Genealogy Using Tables
- 오하우스 스케일을 추가하고 출력을 변수에 저장하는 방법
- 작업 완료 시 재고 테이블에서 공제하는 방법
- 작업 지침 "UI 템플릿" 사용 방법
- 사용자 필드가 있는 스킬 매트릭스를 만드는 방법
- BOM(자재 명세서) 테이블을 만드는 방법
- 표를 사용하여 인벤토리를 관리하는 방법
- 사용자 필드가 있는 여러 앱 간에 동적 데이터를 전달하는 방법
- "라우팅 앱"을 만들어 여러 앱 사이를 이동하는 방법
- 📄 주문 추적
- 📄 오류 추적성
- 라이브러리
- 튤립 라이브러리 사용 최신 정보
- Laboratory Operation App Suite
- 라이브러리 컬렉션
- Library Apps
- 교과서의 예
- 애플리케이션 솔루션
- CMMS 애플리케이션 패키지
- Zerokey solutions
- 결과 가시성
- 전자입찰 보고(eBR) 요청 양식
- PCG의 CAPA Lite
- 5 AI로 근본 원인을 파악해야 하는 이유
- AI를 통한 간단한 결함 보고
- 비즈니스 사례 빌더
- 교대 근무 시작 회의
- 칸반 앱 제품군
- 간단한 OEE 대시보드
- 아레나 BOM 솔루션
- 장비 관리 앱 제품군
- 간단한 체크리스트
- 체크리스트 관리 제품군
- 간편한 출결 관리 솔루션
- 라이브러리 애플리케이션 포장 및 배송
- CAPA 관리
- 모바일 카메라 앱
- OEE 계산기
- 시간별 생산 스코어카드
- 재료 백 플러시
- 품질 이벤트 대시보드
- 첫 번째 패스 수익률 신청
- 픽 투 라이트
- 교육 솔루션
- 디지털 시스템 인벤토리
- 비전을 통한 위치 추적
- 디지털 시스템 액세스 관리
- 자재 관리
- 도구 및 자산 관리자
- 품질 이벤트 관리
- 브레이크 빔 센서가 있는 스텝 어드밴스
- 디지털 스톱워치
- 감사 체크리스트
- 카타나 ERP 앱
- 높은 수준의 기준 평가
- BOM 관리
- 안전 인시던트 관리자
- Composable Lean
- Composable Mobile
- 등록 방법
- 퇴비화 가능한 MES
- 제약 부문을 위한 MES 시스템
- 커넥터 및 단위 테스트
- 플라네우스 단위 테스트 최신 정보
- COPA-DATA 커넥터 새로운
- Microsoft 플래너 커넥터
- Microsoft To Do 커넥터
- Microsoft 프로젝트 커넥터
- 트렐로 커넥터
- 월요일 커넥터
- 아사나 커넥터
- 샌들우드: 점화 커넥터
- Veeva 커넥터
- Inkit 커넥터
- MRPeasy Connector
- Zapier 웹훅 커넥터
- 오라클 퓨전 커넥터
- 랩밴티지 커넥터 및 유닛 테스트
- Google 채팅 커넥터
- Salesforce 커넥터
- 리트머스 개요
- eMaint 커넥터
- eLabNext 커넥터
- Acumatica ERP 커넥터
- CETEC 커넥터
- 호출기 듀티 커넥터
- 나이스레이블 통합
- Aras 통합 개요
- SDA 통합
- 나이미 밴드 단위 테스트
- 아레나 통합 최신 정보
- 바코드 스캐너 유닛 테스트
- 풋페달 유닛 테스트
- RealWear 헤드셋에서 Tulip 시작하기
- 에어테이블 커넥터
- 시포 커넥터
- 바텐더 통합
- SAP S/4 HANA 클라우드 커넥터
- RFID 스캐너 유닛 테스트
- Jira 커넥터
- Zebra 라벨 프린터 장치 테스트
- Google 번역 커넥터
- MSFT 파워 오토메이트
- OpenAI 커넥터
- Google 캘린더 커넥터
- Tulip API 단위 테스트
- Duro PLM 유닛 테스트
- HiveMQ 단위 테스트
- NetSuite 통합
- 코그넥스 유닛 테스트
- PowerBI 데스크톱 통합
- ProGlove 유닛 테스트
- Fivetran 통합
- 파티클IO 통합
- Google 드라이브 커넥터
- 눈송이 커넥터 최신 정보
- SAP 석세스팩터스 커넥터
- ZeroKey Integration
- Google 지오코드 커넥터
- Google 스프레드시트 커넥터
- Tulip과 Slack을 통합하는 방법
- HighByte Intelligence Hub Unit Test
- 랜딩AI 유닛 테스트
- LIFX 유닛 테스트(무선 조명)
- Microsoft 캘린더 커넥터
- M365 다이나믹스 F&O 커넥터
- Microsoft Outlook 커넥터
- Microsoft Teams 커넥터
- Oauth2를 사용하여 Microsoft Graph API를 Tulip에 연결하기
- Microsoft Excel 커넥터
- 넷스위트 앱 및 커넥터
- OpenBOM 커넥터
- 계량 저울 단위 테스트
- InfluxDB 커넥터
- 오거리 커넥터
- ilert 커넥터
- 셰플러 옵타임 커넥터
- 몽고DB 아틀라스 커넥터
- MaintainX 커넥터
- 트윌리오 커넥터
- SendGrid 커넥터
- 솔라스 커넥터
- RealWear 헤드셋용 Tulip 앱을 디자인하는 방법
- 온쉐이프 커넥터
- 사용자 지정 가능한 위젯
- 사용자 지정 위젯 예약하기 새로운
- 타임라인 위젯
- json 트리 뷰어 위젯
- 칸반 작업 관리 위젯
- 배지 위젯
- 고급 타이머 위젯
- 세그먼트 버튼 사용자 지정 위젯
- 동적 게이지 사용자 지정 위젯
- 스낵바 위젯
- 변경 감지기 단위 테스트
- 상태 색상 표시기 단위 테스트
- 입력 길이 확인 단위 테스트
- 계산기 사용자 지정 위젯 단위 테스트
- 이미지 주석 위젯 단위 테스트
- 린 대시보드 위젯
- 루퍼 유닛 테스트
- 스톱워치 단위 테스트
- 숫자 입력 단위 테스트
- 숫자 패드 단위 테스트
- 방사형 게이지
- 단계별 메뉴 단위 테스트
- SVG 위젯
- 텍스트 입력 단위 테스트
- 툴 팁 단위 테스트
- 작업 지침 관리 포인트 단위 테스트
- 서면 전자 서명 위젯 단위 테스트
- ZPL 뷰어 단위 테스트
- 간단한 선 그래프 위젯
- 선반 사용자 지정 위젯
- 슬라이더 위젯
- NFPA 다이아몬드 사용자 지정 위젯
- 합격 - 불합격 사용자 지정 위젯
- 더 간단한 타이머 커스텀 위젯
- Nymi 프레즌스 통합 위젯
- 자동
- Release Announcements
- 시작 위치
- Platform Release 313 - April 2025
- Platform Release 312 - March 2025
- 플랫폼 릴리스 311 - 2025년 3월 새로운
- 플랫폼 릴리스 310 - 2025년 3월 새로운
- 플랫폼 릴리스 309 - 2025년 3월 새로운
- 플랫폼 릴리스 308 - 2025년 2월 새로운
- 플랫폼 릴리스 307 - 2025년 2월 새로운
- 플랫폼 릴리스 306 - 2025년 2월 새로운
- Platform Release 305 - February 2025
- Platform Release 304 - January 2025
- Platform Release 303 - January 2025
- 플랫폼 릴리스 302 - 2025년 1월
- 플랫폼 릴리스 301 - 2025년 1월
- Platform Release300 - January 2025
- 플랫폼 릴리스 299 - 2024년 12월
- 플랫폼 릴리스 298 - 2024년 12월
- Factory 297 Release - December 2024
- Factory 296 Release - November 2024
- Factory 295 Release - November 2024
- Factory 294 Release - November 2024
- Factory 293 Release - November 2024
- Factory 292 Release - November 2024
- Factory 291 Release - November 2024
- Factory 290 출시 - 2024년 10월
- 플랫폼 릴리스 289 - 2024년 10월
- Factory 288 출시 - 2024년 9월
- Factory 287 출시 - 2024년 9월
- Factory 286 출시 - 2024년 8월
- 플랫폼 릴리스 285 - 2024년 8월
- Factory 284 출시 - 2024년 7월
- 플랫폼 릴리스 283 - 2024년 7월
- 플랫폼 릴리스 282 - 2024년 6월
- 플랫폼 릴리스 281 - 2024년 6월
- 플랫폼 릴리스 280 - 2024년 5월
- Factory 279 출시 - 2024년 5월
- Factory 278 출시 - 2024년 4월
- Factory 277 출시 - 2024년 4월
- Factory 276 출시 - 2024년 4월
- 플랫폼 릴리스 275 - 2024년 3월
- Factory 274 출시 - 2024년 3월
- 플랫폼 릴리스 273 - 2024년 2월
- Factory 272 출시 - 2024년 2월
- 플랫폼 릴리스 271 - 2024년 1월
- 플랫폼 릴리스 270 - 2024년 1월
- 플랫폼 릴리스 269 - 2024년 1월
- 플랫폼 릴리스 268 - 2023년 12월
- 플랫폼 릴리스 267 - 2023년 11월
- Factory 266 출시 - 2023년 11월
- 플랫폼 릴리스 265 - 2023년 11월
- 플랫폼 릴리스 264 - 2023년 10월
- Factory 263 출시 - 2023년 10월
- Factory 262 출시 - 2023년 9월
- 플랫폼 릴리스 261 - 2023년 9월
- 팩토리 260 출시 - 2023년 8월
- 플랫폼 릴리스 259 - 2023년 8월
- Factory 258 출시 - 2023년 7월
- 플랫폼 릴리스 257 - 2023년 7월
- Factory 256 출시 - 2023년 7월
- 플랫폼 릴리스 255 - 2023년 6월
- 플랫폼 릴리스 254 - 2023년 6월
- 플랫폼 릴리스 253 - 2023년 5월
- Factory 252 출시 - 2023년 5월
- 플랫폼 릴리스 251 - 2023년 4월
- Factory 250 출시 - 2023년 4월
- Factory 249 출시 - 2023년 3월
- Factory 248 출시 - 2023년 3월
- 튤립 플레이어의 간행물입니다.
- Mobile Player 2.5.0 Release
- 플레이어 2.7.2 릴리스 - 2025년 2월 새로운
- 플레이어 2.7.1 릴리스 - 2025년 1월
- Player 2.7.0 Release - December 2024
- 플레이어 2.6.2 - 2024년 9월
- 플레이어 2.6.1 - 2024년 9월
- 모바일 플레이어 2.4.0 릴리스
- 플레이어 2.6.0 출시 - 2024년 8월
- 플레이어 2.5.1 릴리스 - 2024년 2월
- 모바일 플레이어 2.3.4 릴리스 노트 - 2024년 5월
- 모바일 플레이어 2.3.3 릴리스 - 2024년 2월
- Player 2.5.0 Release - January 2024
- 모바일 플레이어 2.3.2 릴리스 - 2023년 11월
- Player 2.4.1 Release - November 2023
- 모바일 플레이어 2.3.1 출시 - 2023년 11월
- 플레이어 2.4.0 출시 - 2023년 9월
- 플레이어 2.3.1 출시 - 2023년 7월
- 플레이어 2.3.0 출시 - 2023년 7월
- 플레이어 2.2.1 출시 - 2023년 6월
- 모바일 플레이어 2.2.1 릴리스 - 2023년 6월
- 모바일 플레이어 2.1.4 릴리스 - 2023년 5월
- 플레이어 2.2.0 출시 - 2023년 5월
- 플레이어 2.1.2 출시 - 2023년 3월
- 플레이어 2.1.0 출시 - 2023년 3월
- 간행물 튤립 운영 체제
- Tulip OS60 출시 - 2025년 3월 새로운
- Tulip OS 58.2 & 59.1 Release - December 2024
- Tulip OS 59 릴리스 - 2024년 10월
- Tulip OS 58.1 릴리스 - 2024년 7월
- Tulip OS 58 릴리스 - 2024년 7월
- Tulip OS 57 릴리스 - 2024년 3월
- Tulip OS 55.5 및 56.4 릴리스 - 2024년 2월
- Tulip OS 56 출시 - 2024년 1월
- Tulip OS 54.1 Release May 2023
- Tulip OS 55 Release - September
- 도서관 간행물
- Library Release - r85
- 라이브러리 릴리스 - r83 새로운
- 라이브러리 릴리스 - r82
- Library Release - r81
- Library Release - r80
- Library Release - r78
- 라이브러리 릴리스 - r78
- 라이브러리 릴리스 - r77
- 라이브러리 릴리스 - r76
- 라이브러리 릴리스 - r75
- 라이브러리 릴리스 - r74
- 라이브러리 릴리스 - r73
- 라이브러리 릴리스 - r72
- 라이브러리 릴리스 - r71
- 라이브러리 릴리스 - r70
- 라이브러리 릴리스 - r69
- 라이브러리 릴리스 - r68
- 라이브러리 릴리스 - r67
- 라이브러리 릴리스 - r66
- 라이브러리 릴리스 - r65
- 라이브러리 릴리스 - r64
- 라이브러리 릴리스 - r63
- LTS 버전
- 시작 위치
Overview
Here's how to include an analysis in an App.
One of the best ways to engage users with the Tulip platform is to provide them with data driven information about what's happening on the shopfloor.
One great way to achieve this is to embed analyses into apps, which allows the user to see and interact with them without turning their head to a dashboard.
Alternatively, you can create an interactive shop floor dashboard app that can be used on a shop floor or a mobile phone
Embedding an Analysis In An App
In order to embed an analysis within a step of your app, follow these steps:
1- Select Embed from the Toolbar and Analysis from the resulting dropdown list. This will create an empty embedded analysis Widget.
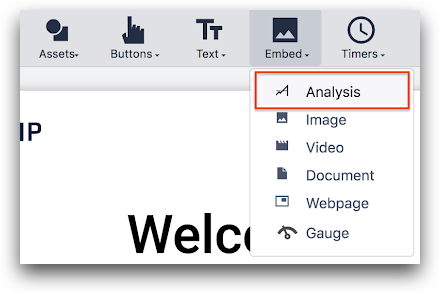
2- Select the Analysis Widget to choose the analysis to embed. You can either choose to create a new analysis or select an analysis that has already been created.
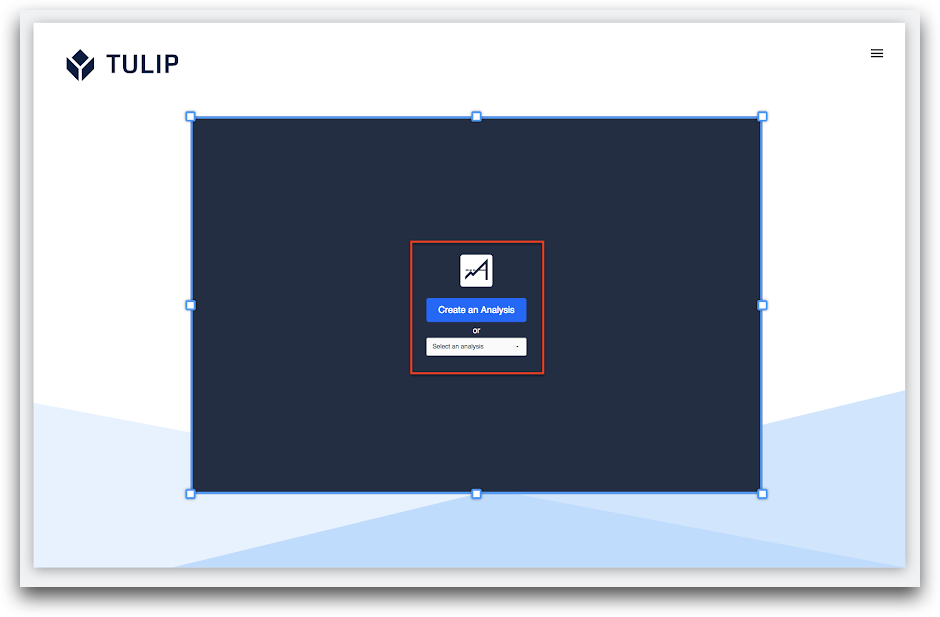
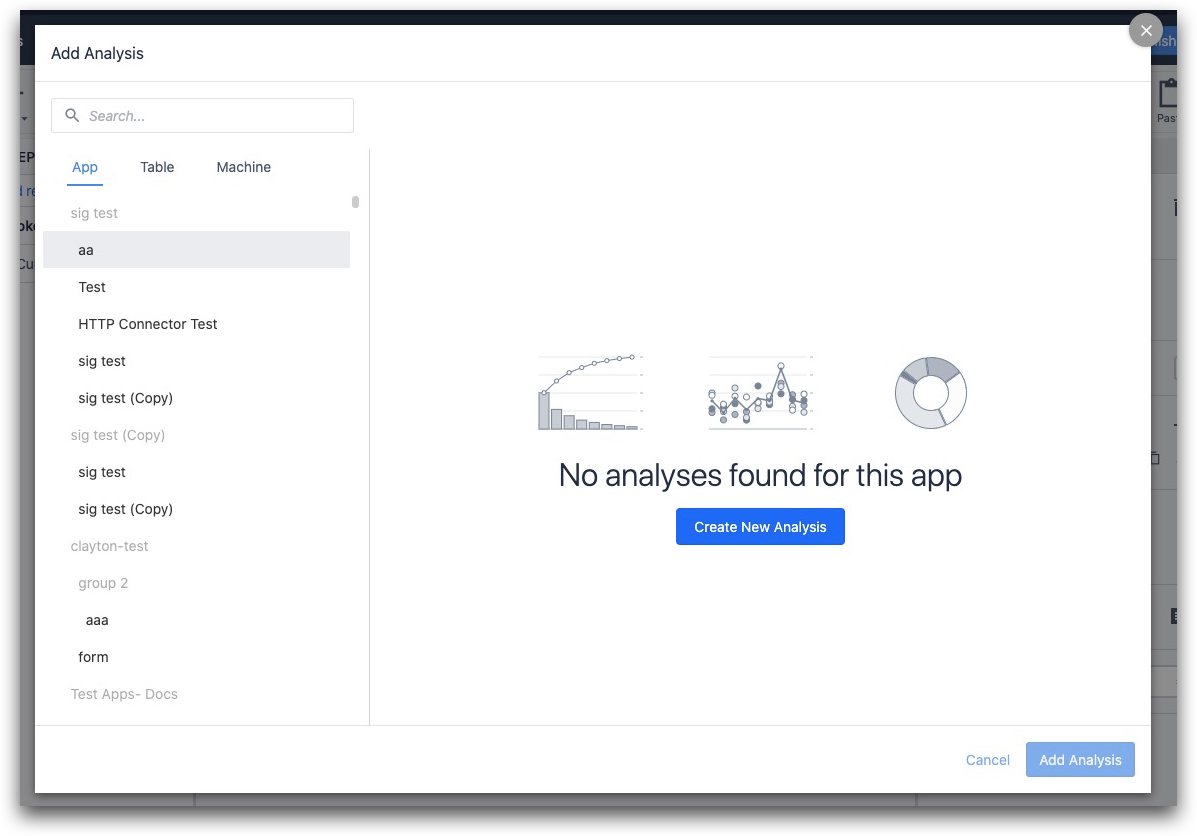
In the Side Pane of the analysis widget, you can change the size and background color of the analysis just like any other widget. Additionally, you can customize the title of the analysis and toggle the display of the Last Updated time for each chart.
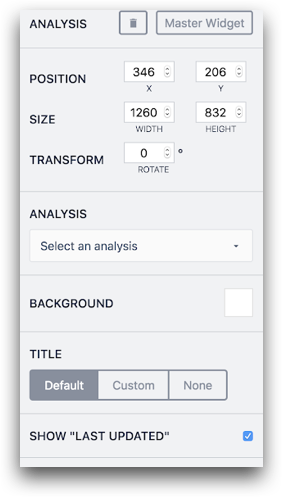
Dynamic Filtering the Embedded Analysis
Once you select an analysis, you can add dynamic filters.
This means that you can change the data being shown in the analysis based on a Variable, Table Record, machine output and more.
Dynamic analyses support the following data types:
- Text
- Number
- Integer
- Boolean
- Interval
- Datetime
- User
- Station
- Machine
These will manipulate the "Filters" section from the bottom of the Side Pane in the Analytics Builder.
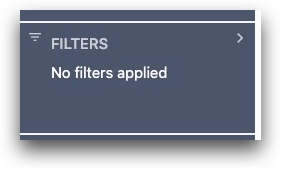
Setup
In the Side Pane, select the pencil next to the Filters option.
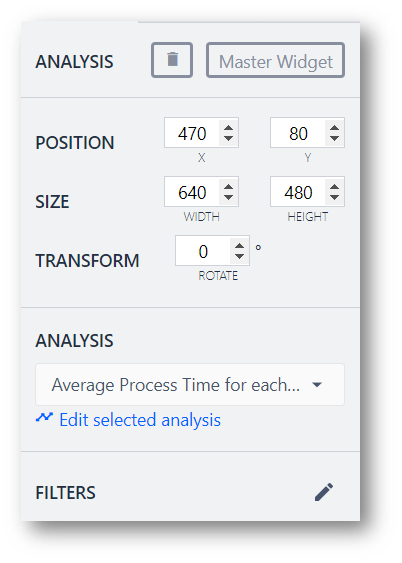
Then, begin adding filters. These will change the data shown in the analysis every time the app is run.
Example: Current Operator Stats
Operators may only need to see their own performance. In this case, the analysis can be set to filter to only the logged in user.
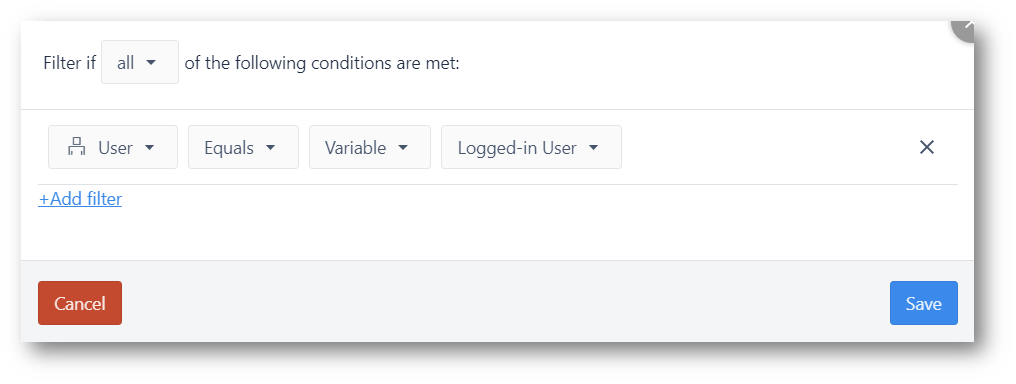
- "User" "Equals" "Variable" "Logged In User"
App Analysis Filters
- User
- Station
- Start Time
- Date
- Date and Time
- Shift Duration
- Hour of Day
- Process Cycle Time
- All form inputs in that app
- All variables in that app
Table Analysis Filters
- All Fields for that Table
Machine Analysis Filters
- Machine
- Start Time
- End Time
- Duration
- Program
- Part Count
- Defect Count
- Parts Per Hour
- Uptime Duration
- Downtime Duration
Technical Details
Analyses are set to refresh every 60 seconds by default. When embedding in an App you may choose to reduce this duration so you can see changes as they happen.
To reduce the duration, edit the analysis and change the Refresh Seconds under the Sharing menu. This can be changed to a minimum of 5 seconds.
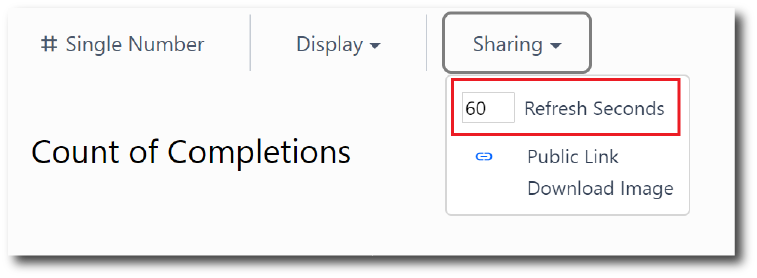
Further Reading
- Creating An Interactive Shop Floor Dashboard App
- Setting Up Your First Machine Analysis
- Setting Up An Analysis of Table Data
Did you find what you were looking for?
You can also head to community.tulip.co to post your question or see if others have faced a similar question!
Widget Toolbar
The Widget Toolbar Is the menu where widgets can be found and added to your application. 
Widget
Widgets are the elements that make up a specific App Step. Widgets can display information to users, collect user input, or trigger app logic.
Common widgets include: Interactive Tables, Number inputs, Machine attribute widgets, and more.
Side Pane (Context Pane)
The Side Pane is the configuration pane on the right side of the App Editor where steps, apps, and widgets can be configured. Triggers can be added to adjust widget behavior.
Variable
Variables are a location to store app information. Variables have a specific type that must match the contents they can store.
Variables are only accessible within a single application and are cleared when the app is restarted or completed.
Table Record
A Table Record is a reference to a row in a Tulip Table. Table Records can be created either from the Table UI or from with an App Trigger.
To edit a record it must be loaded into a Table Record Placeholder.
Number
Number is a Tulip Datatype. Numbers can be any positive or negative number. Numbers support decimals.
ex. -5, 15, 47, 155, 15.2, -12.73
Integer
Integers are a Tulip Datatype. Integers can have any whole number.
ex. -5, 15, 47, 155. NOT 15.2, -12.73
Boolean
Boolean's are a Tulip Datatype. Booleans can have True/False (Yes/No) values.
Interval
Interval is a Tulip Datatype. Intervals represent pieces of time, represented in seconds. Intervals can be added or subtracted from Datetime variables.
Datetime
Datetimes are a Tulip Datatype. Datetimes represent a time in the ISO8601 format.
ex. 2022-08-31T19:56:16+00:00
User
User is a Tulip Datatype. Users represent a single user in your Tulip Instance. User variables include attributes like Badge Id, Name, and Shift.
Station
Stations are a digital representation of a physical place or device in your facility. Stations are 1:1 with Interfaces (display devices) running Tulip Player, but Stations can also be assigned Edge Devices, Tulip Vision Camera Configurations, Machines, and more.
Tulip Tables
Tulip Tables are a global location to store your production data. Tables are made up of Records (rows). A single can be accessed from multiple apps or stations at the same time. .gif)
