여러 앱 간에 콘텐츠를 마이그레이션하는 방법은 다음과 같습니다.
목적
Tulip에서 여러 앱을 만들기 시작하면 한 앱에서 다른 앱으로 콘텐츠를 복사해야 할 수 있습니다.
예를 들어 한 앱에 이미지를 업로드했는데 다른 앱과도 관련이 있다는 것을 알게 될 수 있습니다.
또는 한 앱에서 일련의 트리거가 있는 버튼을 만들어 다른 앱으로 복사해야 할 수도 있습니다.
다행히도 Tulip에는 Chrome 브라우저에서 콘텐츠를 마이그레이션할 수 있는 여러 가지 옵션이 있습니다.
한 앱에서 다른 앱으로 콘텐츠를 마이그레이션할 때는 Chrome의 동일한 창에서 각 앱을 별도의 탭에서 여는 것이 좋습니다.
이미지
Windows에서는 CTRL+C 및 CTRL+V를, Mac에서는 CMD+C 및 CMD+V를 사용하여 서로 다른 앱 간에 이미지를 복사하여 붙여넣을 수 있습니다.
위젯
앱 간에 버튼, 도형 및 텍스트 위젯도 복사할 수 있습니다.
버튼을 복사하면 연결된 트리거 및 변수도 새 앱에 복사됩니다.
복사된 트리거가 참조하는 것과 동일한 이름 및 유형의 기존 변수가 두 번째 앱에 이미 있는 경우 트리거는 두 번째 앱에 이미 존재하는 변수를 자동으로 참조합니다.
트리거
앱 내에서 트리거를 잘라내어 복사하여 별도의 앱에 붙여넣을 수 있습니다.
유일한 요구 사항은 트리거가 동일한 개체에 연결되어 있어야 한다는 것입니다. 예를 들어 버튼 트리거는 다른 버튼에만 붙여넣을 수 있습니다.
컨텍스트 창에서 트리거 옆에 있는 아이콘을 사용하여 트리거를 잘라내어 복사할 수 있습니다:
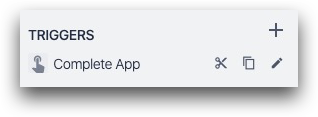
트리거 편집기 내에서 오른쪽 하단의 '저장' 옆에 있는 버튼을 사용하여 트리거를 복사할 수도 있습니다:
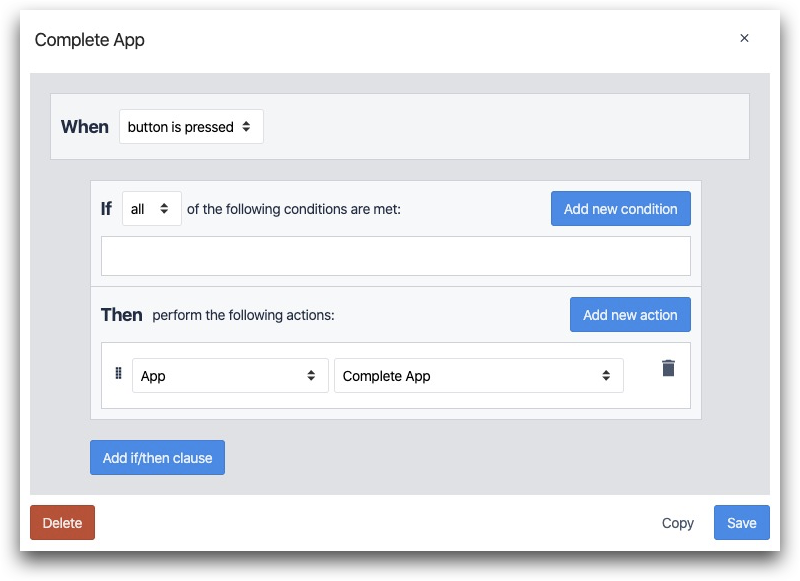
그러면 트리거가 클립보드에 저장됩니다. 트리거를 붙여넣으려는 버튼 또는 단계를 선택한 다음 CTRL+V 또는 CMD+V를 눌러야 합니다.
그러면 트리거 편집기가 열립니다. '저장'을 누르면 트리거가 새 버튼 또는 단계에 연결됩니다.
단계
원하는 것을 찾았나요?
community.tulip.co로 이동하여 질문을 게시하거나 다른 사람들이 비슷한 질문에 직면했는지 확인할 수도 있습니다!
