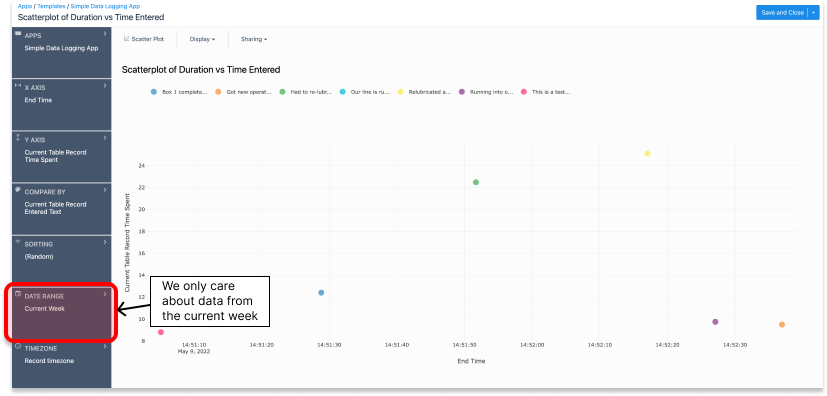Propósito
Póngase al día en minutos recopilando datos con la sencilla aplicación de registro de datos.
Este artículo muestra la aplicación Simple Data Logging instalada en cada nueva instancia de Tulip. Esta aplicación es sólo un punto de partida para lo que puedes construir con Tulip.
Antes de profundizar en esta aplicación, echa un vistazo a Uso de Tablas y Uso de Disparadores Estas dos aplicaciones recorren los dos componentes clave que utiliza la aplicación simple de registro de datos.
Cómo funciona esta aplicación
Esta aplicación está dividida en dos pasos. Los pasos pueden ser entendidos como diferentes vistas que un usuario puede ver. En este caso tenemos 2 pasos, Introducción es un paso donde el usuario puede crear nuevas entradas de datos. En el paso Análisis, los usuarios pueden ver análisis básicos que se actualizan automáticamente con información sobre sus datos.
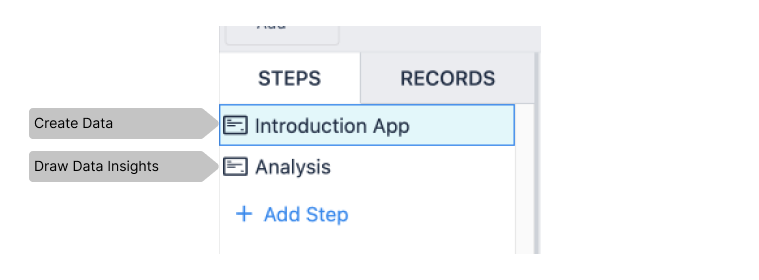
Paso Introducción
Toda la lógica de esta aplicación se encuentra en el Trigger del botón SAVE DATA. Para abrirlo, seleccione el botón y, a continuación, el lápiz situado junto al activador "Guardar datos en la tabla y en el registro de la aplicación".
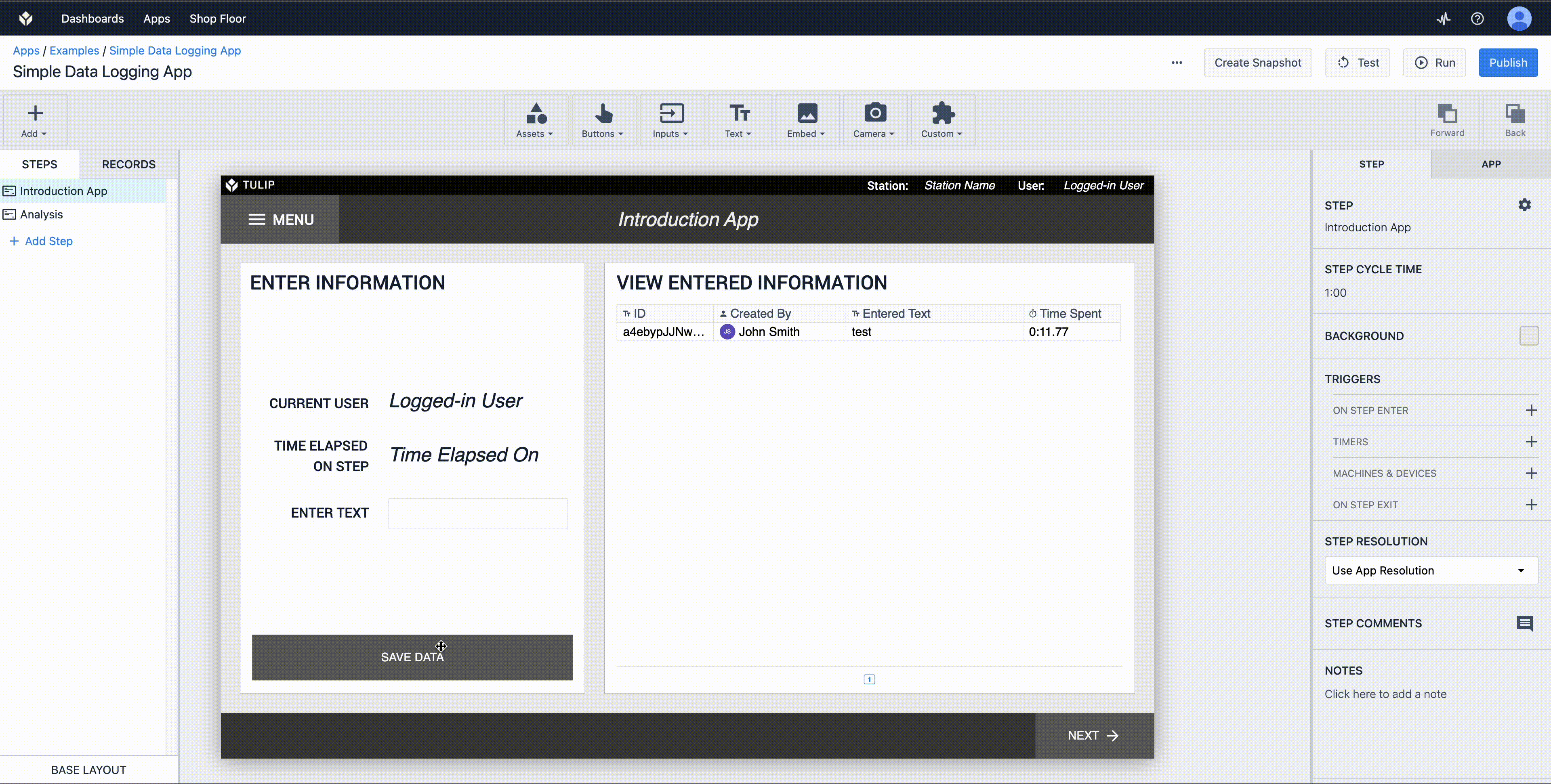
NOTA: El botón GUARDAR DATOS debe estar seleccionado para ver sus disparadores.
Este disparador hace algunas cosas...
- Crea un nuevo registro en la Tabla Simple de Registro de Datos. En este caso el ID único para nuestro registro va a ser una cadena aleatoria. Este nuevo registro se asigna a nuestro marcador de posición Registro de Tabla Actual. Tener este registro en nuestro marcador de posición nos permitirá actualizar los campos en él en pasos futuros.

- Almacene el usuario que ha iniciado sesión en su aplicación en el campo Creado por del marcador de posición Registro de tabla actual. Recuerde, este marcador de posición representa la fila en nuestra tabla, por lo que ajustar su valor ajustará nuestra tabla.

- A continuación, almacenamos la cantidad de tiempo que el usuario ha empleado en este paso en el campo Tiempo empleado de nuestro marcador de posición, de nuevo esto actualizará el campo de nuestra tabla.

- Almacenamos el texto que el usuario ha introducido en el campo Texto Introducido de nuestra tabla.

- Finalmente, guardamos todos los datos de la aplicación. Esto reiniciará el temporizador de cuánto tiempo ha pasado un usuario en este paso sin cambiar en qué paso se encuentra. Más información sobre App completions disponible aquí

Análisis Paso App
Este panel de control está pensado para ayudar a los responsables a tomar decisiones. Este paso de la aplicación tiene 3 análisis sencillos, un gráfico de dispersión del tiempo de incidencia frente al tiempo del paso, un recuento de entradas y un pareto de los motivos de inactividad. Si desea más información sobre análisis, consulte estos artículos:
- Introducción al Analytics Builder
- Cómo incrustar Analytics en una aplicación.
- Cómo crear su primer cuadro de mando de taller
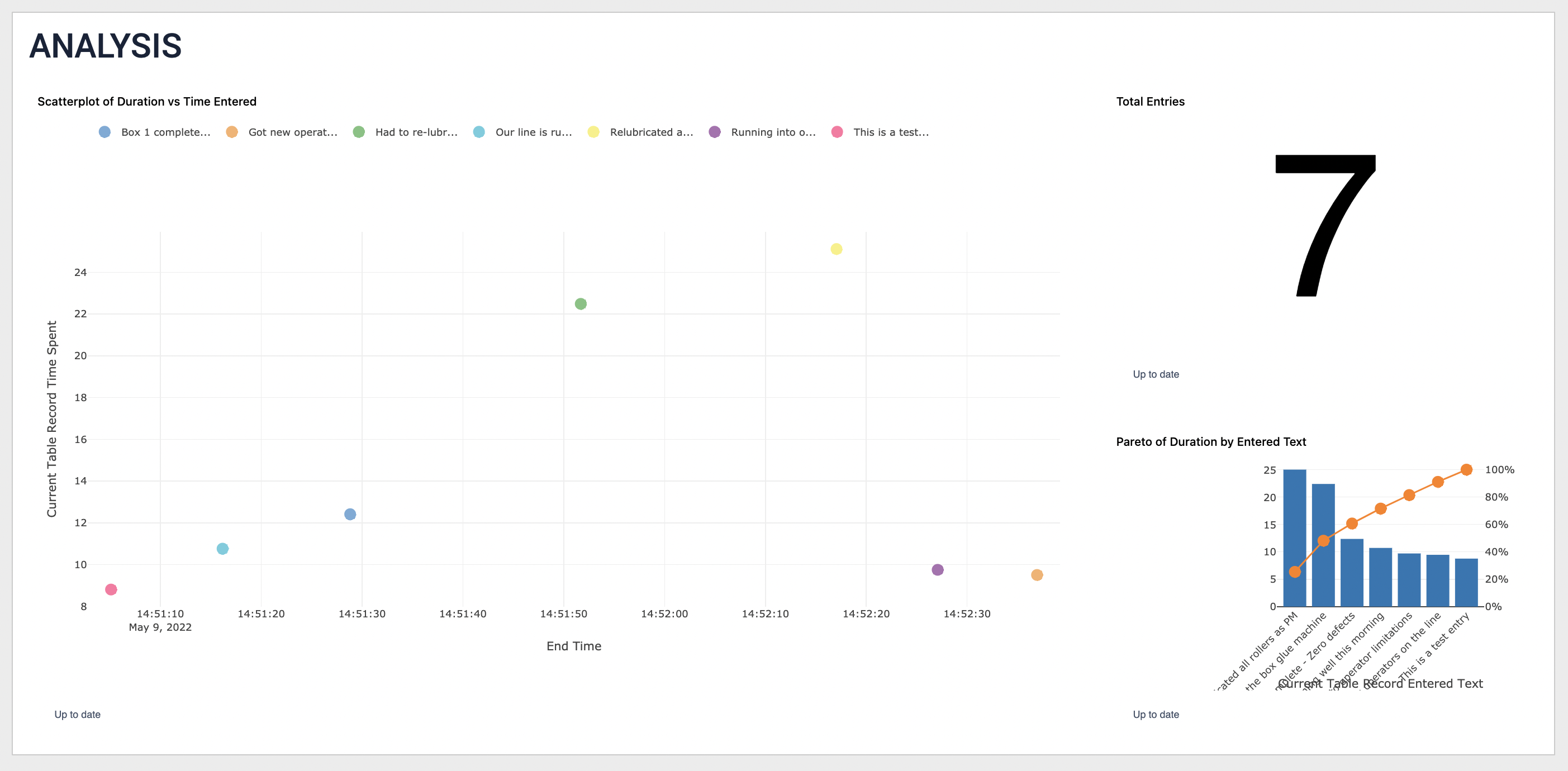
Profundicemos en una de estas analíticas...
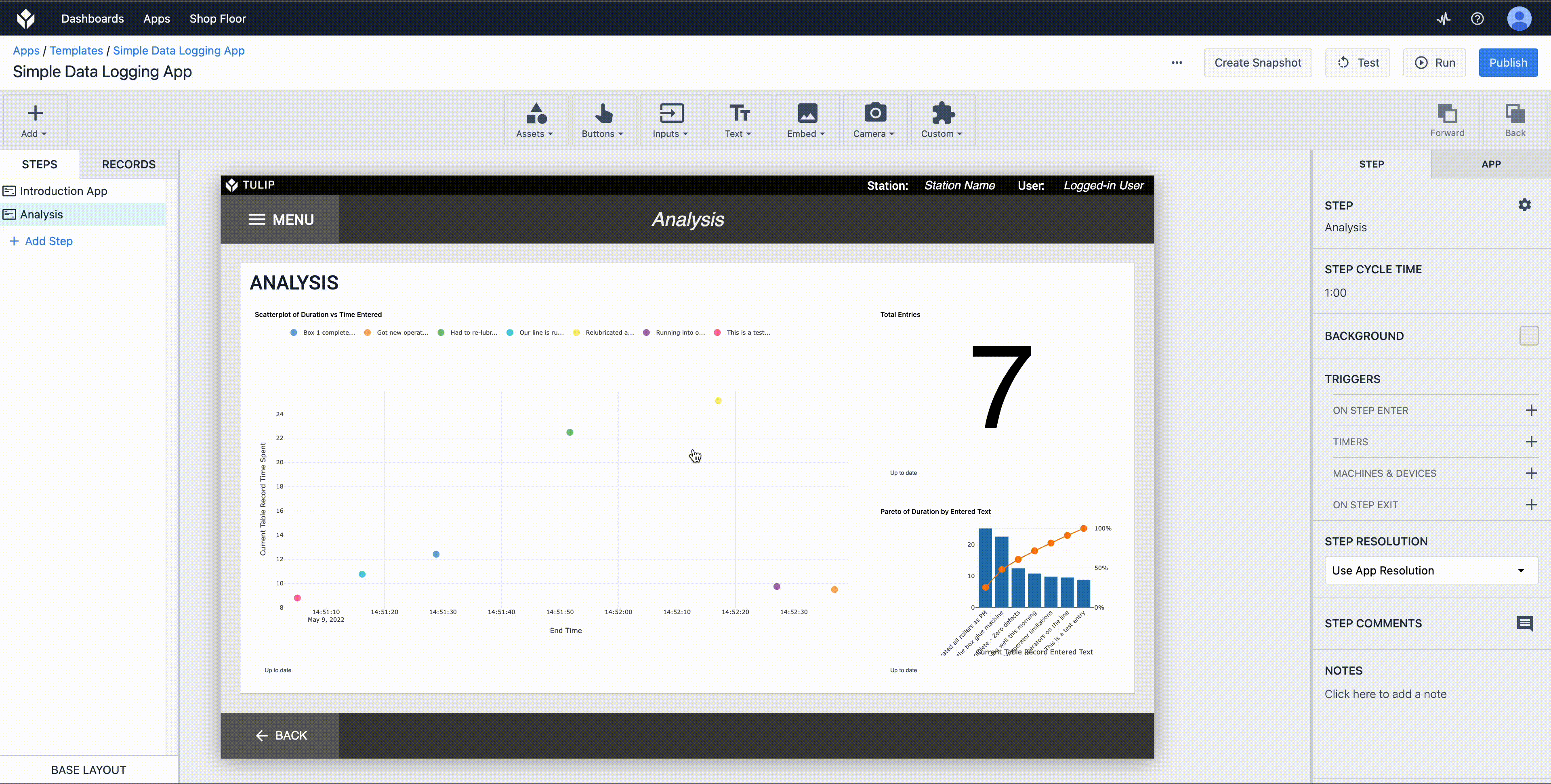
Los análisis son totalmente configurables para obtener la información que le interesa.
- El tipo de gráfico se puede cambiar para adaptarse mejor a sus necesidades.
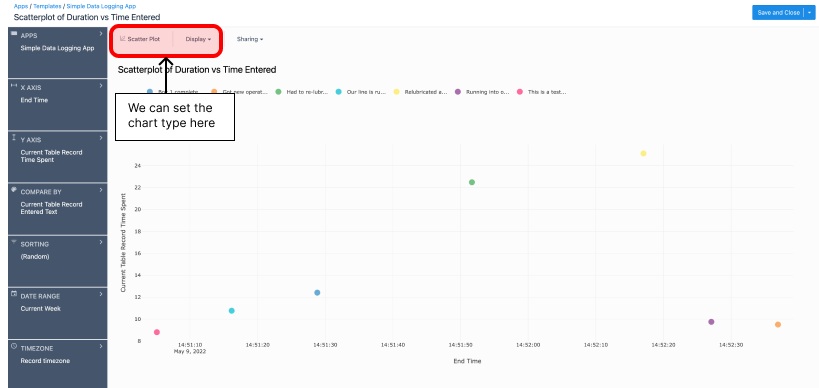
- El eje X está configurado para ser el momento en el que se guardaron todos los datos.
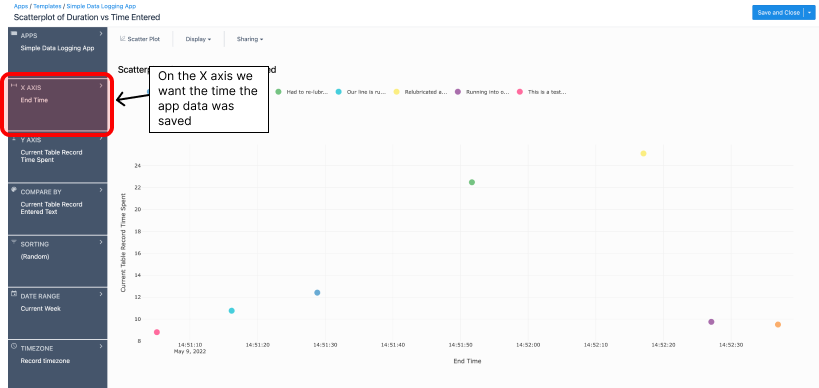
- El eje Y es el tiempo empleado en el paso.
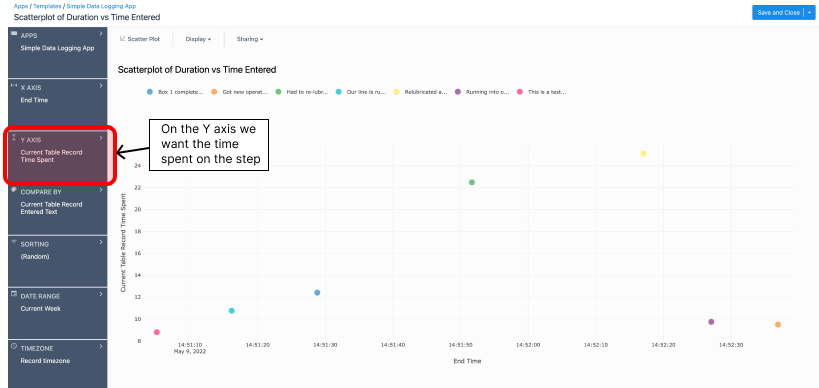
- El campo comparar por le permite formatear condicionalmente su analítica, en este caso quiero ordenar los datos por el texto introducido.
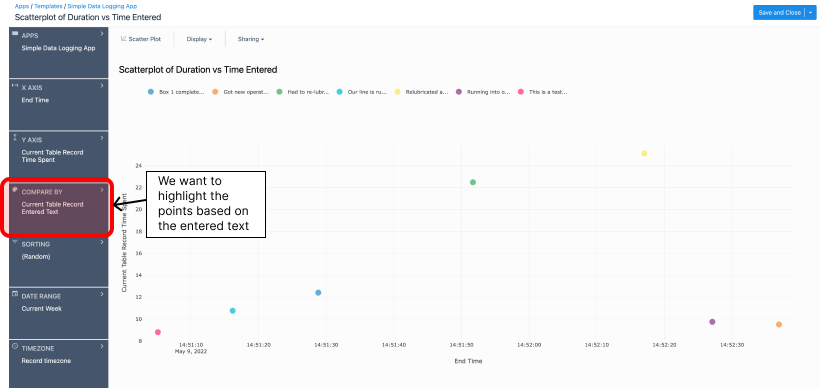
- Por defecto su analítica se filtrará a la semana pasada, esto se puede ajustar para satisfacer sus necesidades.