Cómo incluir dispositivos Factory Kit en las aplicaciones
Aprende a incluir 5 dispositivos Factory Kit en tus aplicaciones, incluyendo la recepción de entradas humanas y la activación de dispositivos basados en acciones en las aplicaciones.
El Tulip Factory Kit era el primer kit de accesorios y hardware para que los nuevos usuarios de Tulip se iniciaran en la conectividad Edge.
Factory Kit está descatalogado desde el 23 de junio de 2022.
Después de haber configurado todos tus dispositivos Factory Kit, estás listo para empezar a construir la lógica de la aplicación con las entradas y salidas del dispositivo. Generalmente, esto sucede dentro de los Triggers de pasos y Triggers de botones.
En este ejemplo, veremos una aplicación de instrucciones de trabajo que instruye a un operador a ensamblar una placa de circuito. La aplicación funcionará con 5 dispositivos Factory Kit:
- Escáner de código de barras
- Pedal
- Pick-to-light
- Sensor de haz de rotura
- Luz Andon
En cada paso de la aplicación, usted aprenderá lo que está pasando en el mundo real, y cómo se conecta a la lógica de disparo en la aplicación.
Esto es lo que hace la aplicación
- Pide al operario que escanee el código de barras de la pieza que va a ensamblar.
- Da una serie de pasos de instrucciones de trabajo. En algunos pasos, el operario debe coger un componente de un contenedor específico.
- Pide al operario que inspeccione la pieza antes de terminar
- Si la pieza pasa la inspección, la aplicación se ha completado.
- Si la pieza no pasa la inspección, se llama a un especialista en calidad para que acuda al puesto.
A continuación se explica cómo utilizar cada dispositivo en este flujo. En la pasarela IoT, los puertos de E/S digitales 1-8 se encuentran en el banco A, mientras que los puertos 9-16 se encuentran en el banco B.
Escáner de código de barras
En el primer paso, un operario necesita escanear un código de barras antes de empezar a trabajar. El paso podría verse así:
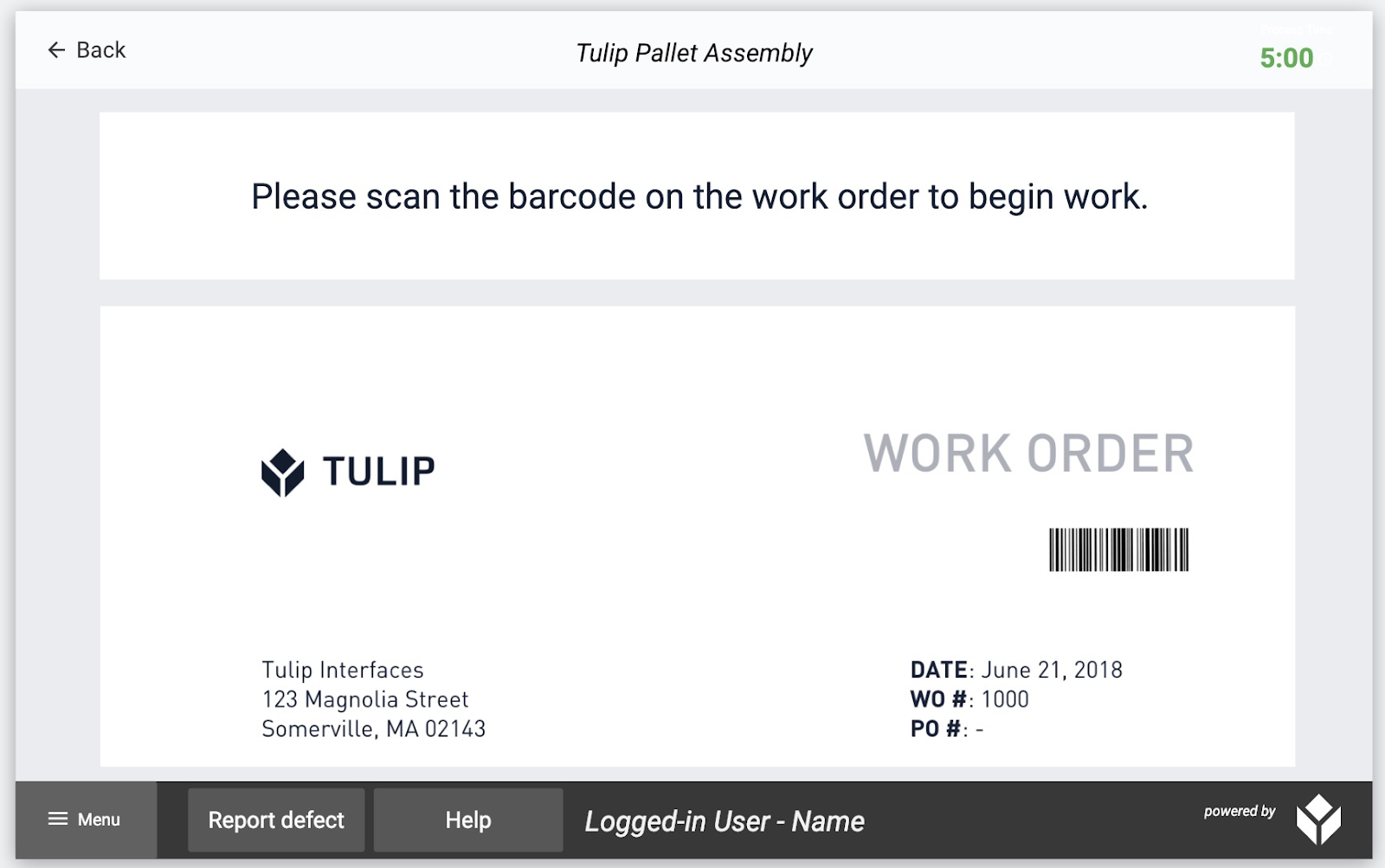
Usted necesita agregar un Trigger de paso para permitir que el operador avance al siguiente paso una vez que haya escaneado la orden de trabajo.
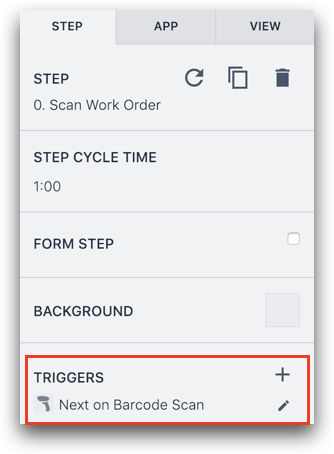
Y, usted querrá almacenar el número de código de barras como una variable para que se asocie con la finalización de la aplicación.
Este es el aspecto que podría tener el disparador:
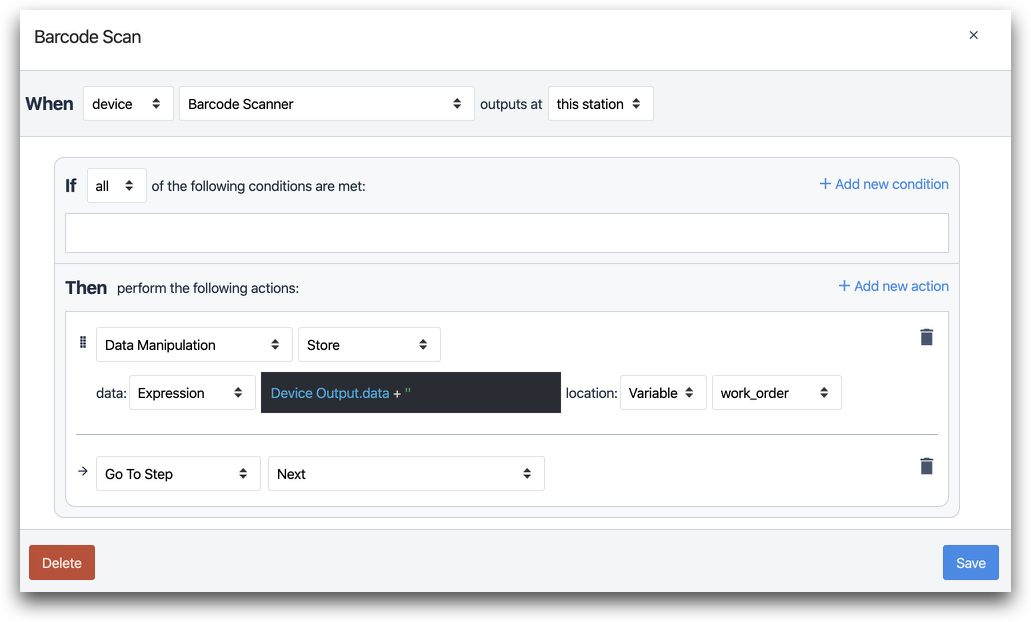
La sentencia "When" busca la salida del escáner de código de barras:

- "When" "device" "barcode scanner" salidas en "this station"
La primera sentencia "Then" almacena el número de código de barras en una variable llamada "orden_trabajo":
- "Manipulación de datos" "almacenar" datos: "Expresión" "@Deviceoutput.data +'' "
Le recomendamos que almacene los valores del código de barras como valores de texto en Tulip, razón por la cual añadimos un conjunto de comillas y un signo más en el Editor de Expresiones.
Más información sobre el editor de expresiones
La transición envía al operador al siguiente paso.

- "Ir al paso" "Siguiente"
Pick-to-light
En el siguiente paso, un operario necesita coger una placa blanca de una serie de cubos en su estación. Este es el diseño del paso:
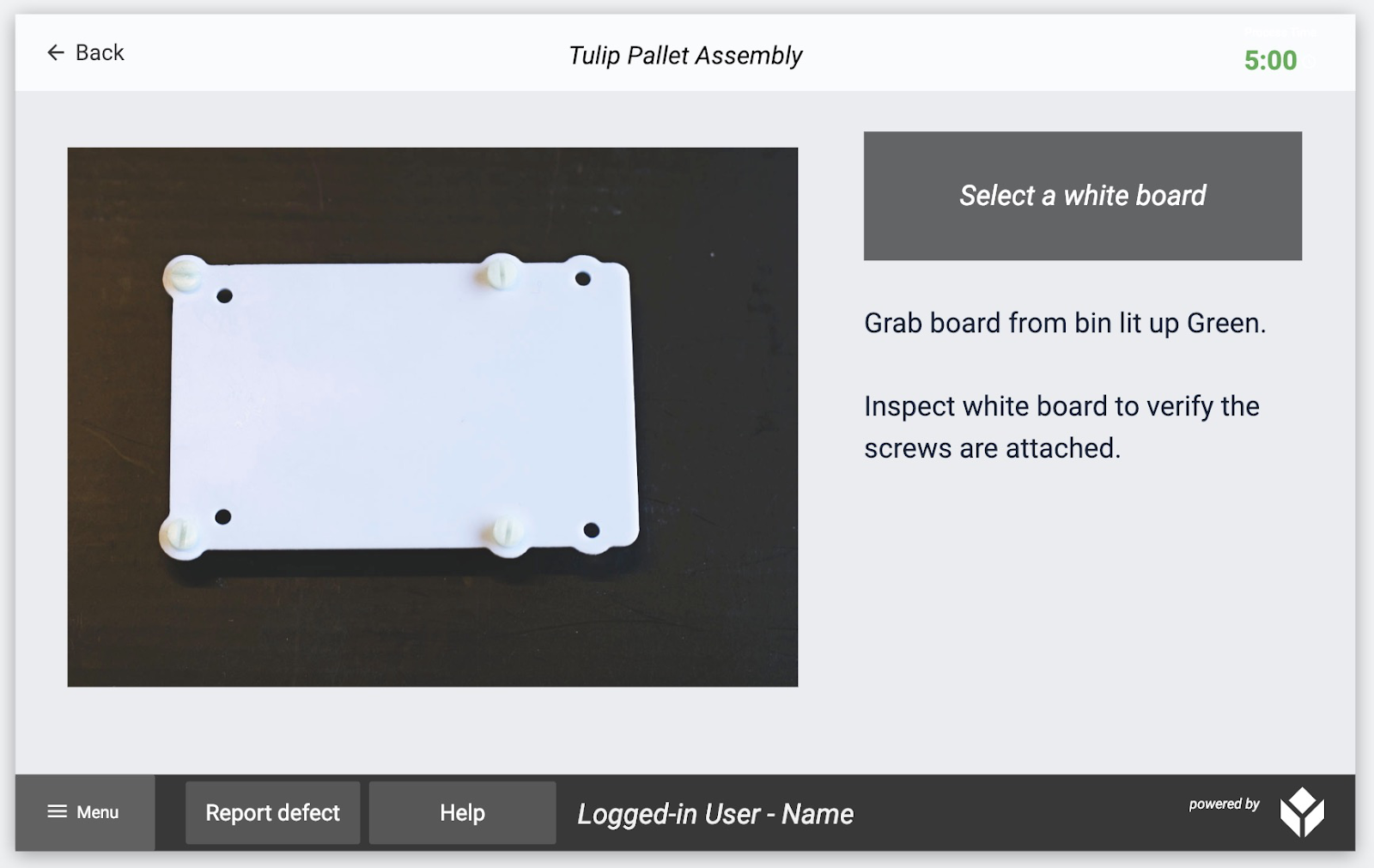
El operador podría tener un conjunto de 8 contenedores en su estación, y el pick-to-light iluminaría el octavo.
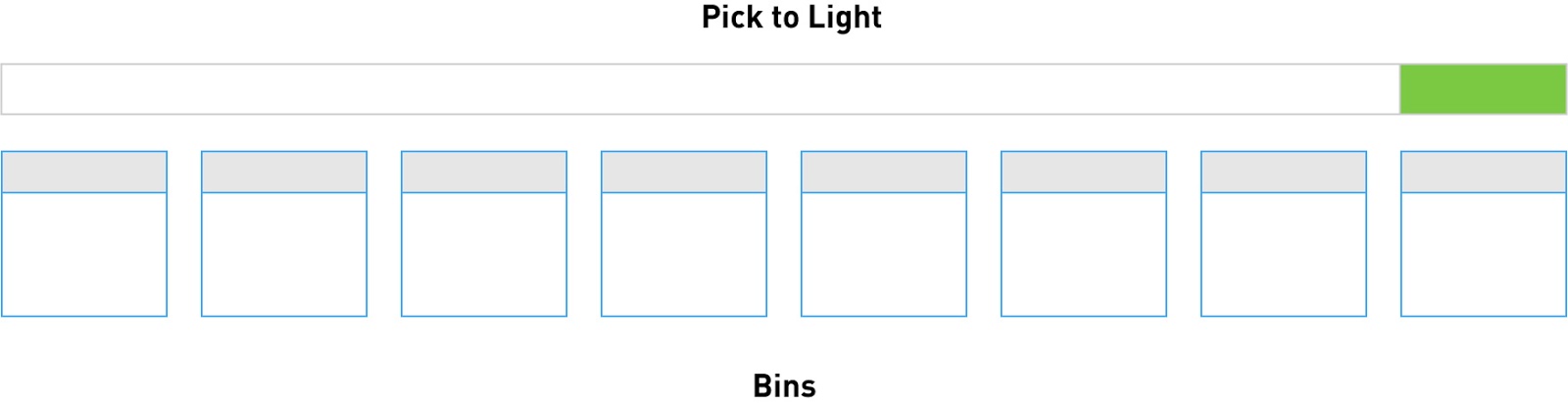
En realidad se necesitan dos Triggers de paso para gestionar esta estación:
- Cuando el paso se abre, ilumina el contenedor apropiado.
- Cuando el paso se cierra, apaga todas las luces.
Aquí está el trigger para la primera parte:
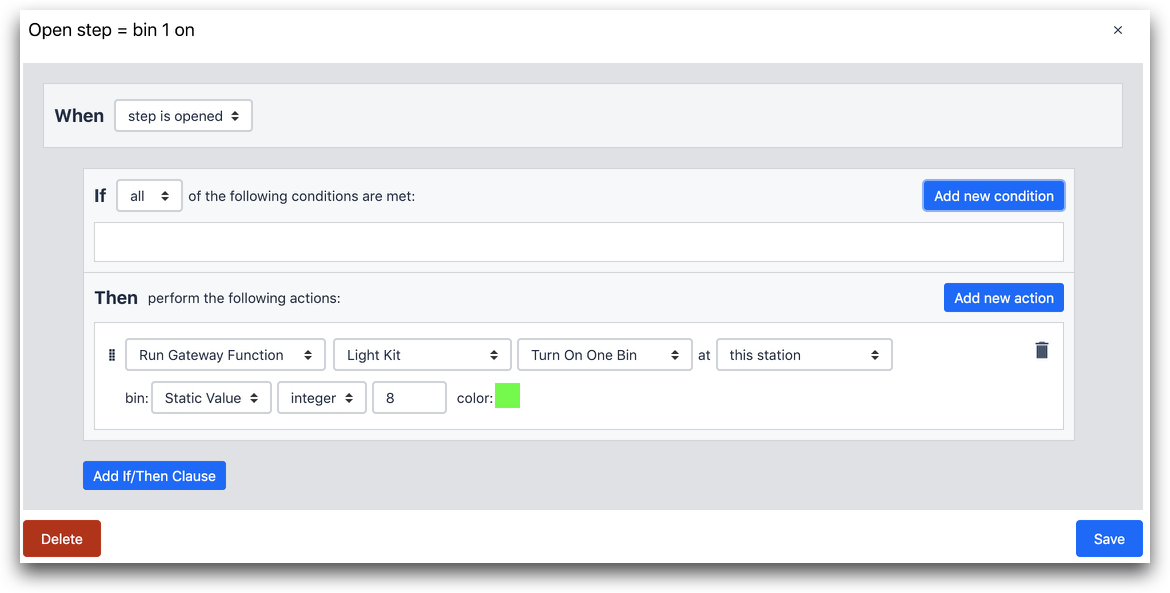
La sentencia "Then" se conecta al Light Kit a través del IoT Gateway. A continuación, se enciende la 8ª luz de la tira de luces.
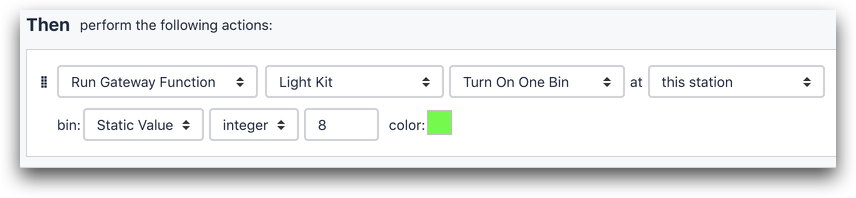
- "Ejecutar función de dispositivo" "Light Kit" "Encender una papelera" en "esta estación"
- bin: "Static Value" "integer" "8" color: (verde)
Aquí está el disparador que se ejecuta cuando se cierra el paso:
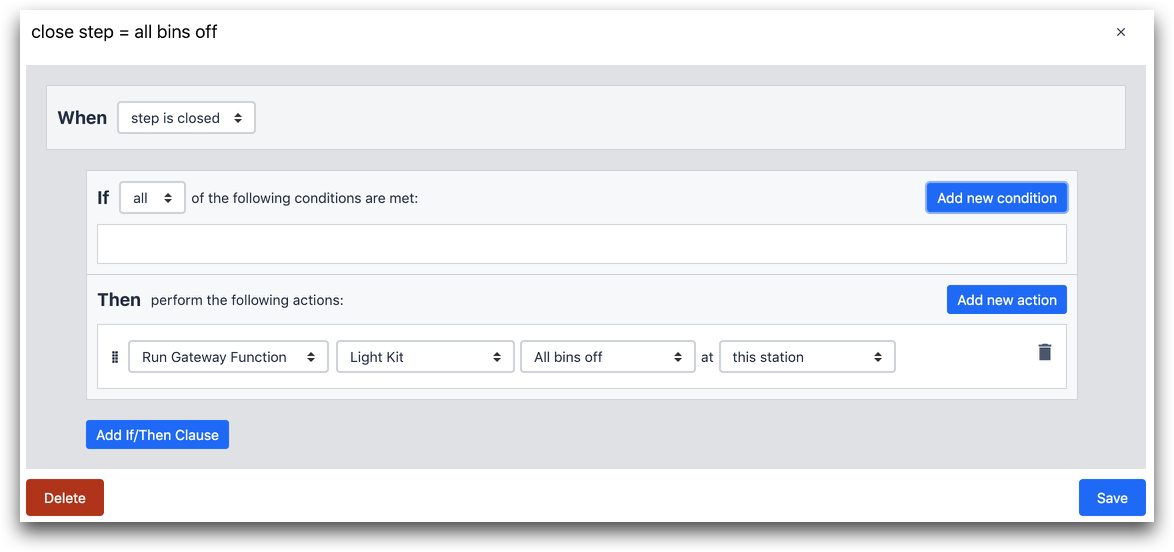
La sentencia "Then" apaga todas las luces del Pick-to-Light.

- "Run Device Function" "Light Kit" "All bins off" en "this station"
Ruptura del haz
El Pick to Light no puede aceptar entradas del usuario. Sólo puede responder a los eventos del Tulip Player.
Por otro lado, el Break Beam puede disparar un Trigger en Tulip cuando la mano de una persona cruza el sensor.
Para que esto funcione, necesitas crear un Trigger en el primer paso de la aplicación que activará el break beam. Esto le permitirá empezar a observar el movimiento a través de su campo de visión.
Para activar el haz de cruce, añada este activador antes del paso de la aplicación en el que necesita observar el movimiento.
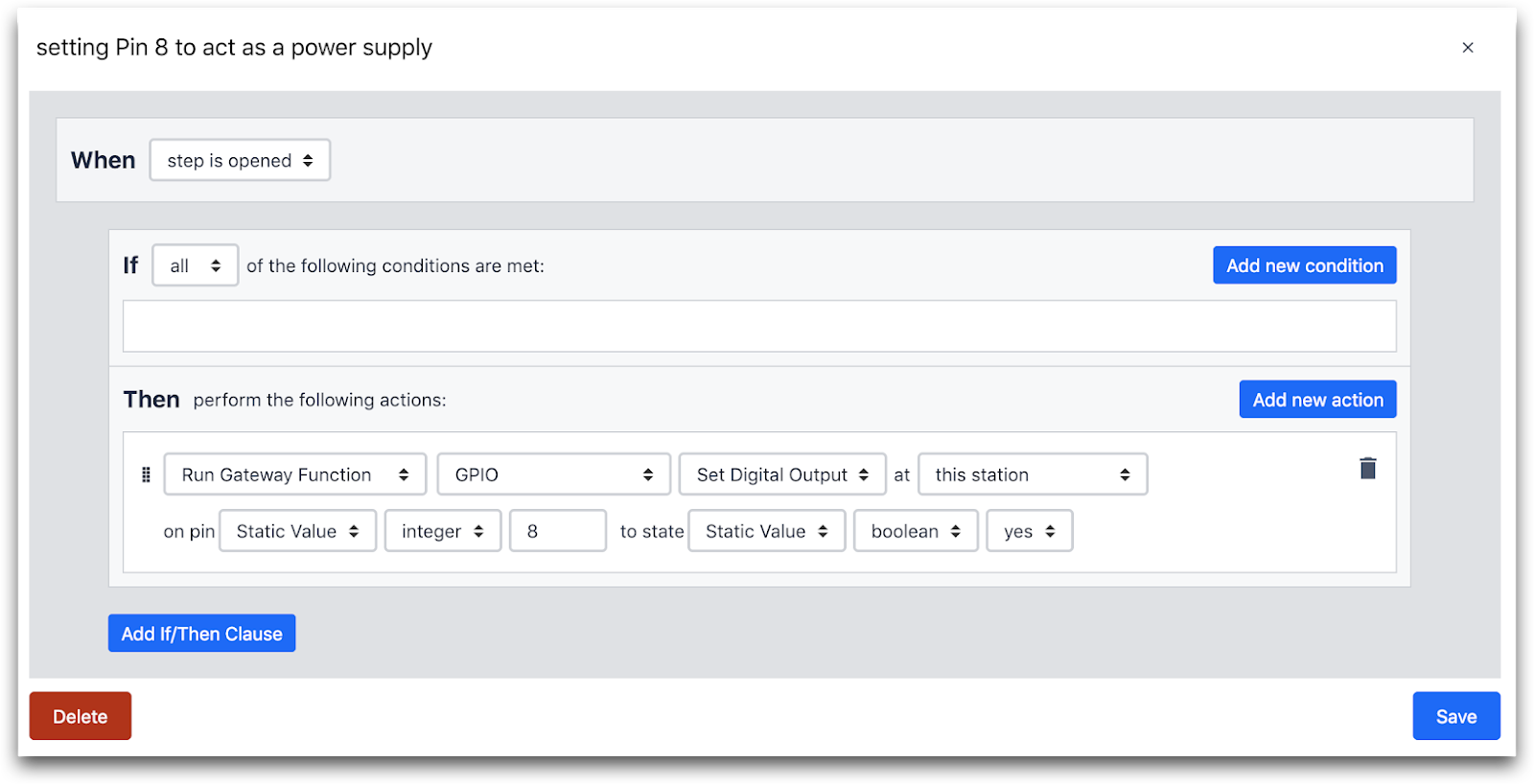
CUANDO
- "Se abre el paso"
THEN
- "Run Device Function" "GPIO" "Set Digital Output" en esta estación
- en el pin: "Static Value" "integer" "8" al estado: "Static Value" "boolean" "yes"
Bien, ahora estás listo para ver si hay movimiento en un bin específico.
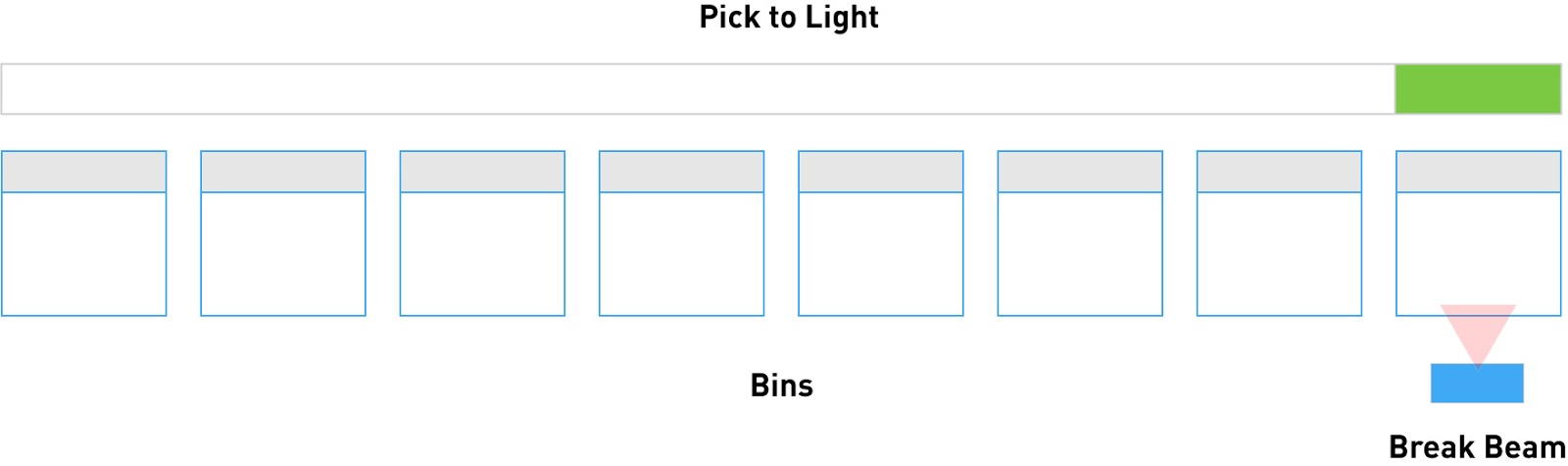
En el mismo paso anterior, digamos que sólo permite que el paso avance después de que una persona haya recogido correctamente una pieza.
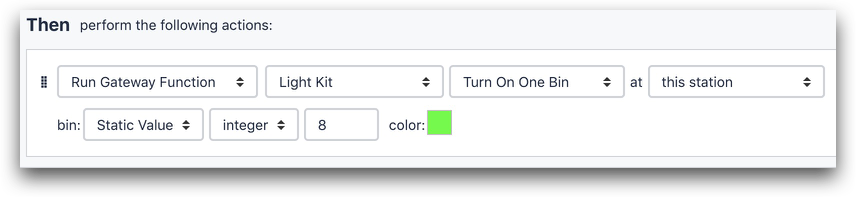
Así es como se vería:
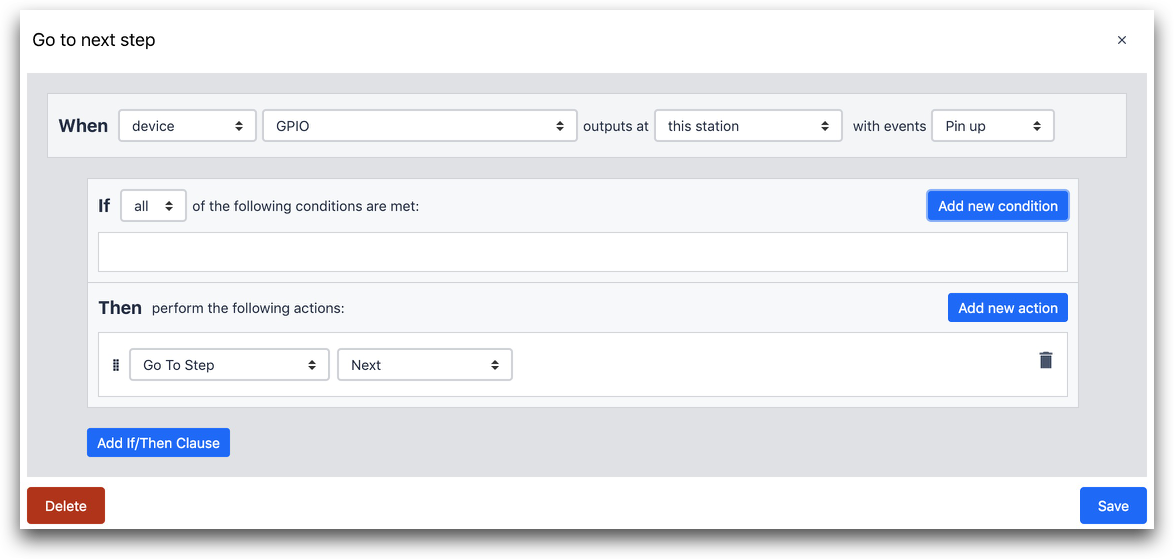
El Trigger se dispara cuando ocurre el "Pin up event" en cualquiera de los puertos GPIO del Gateway.

CUANDO
- "Dispositivo" "GPIO" salidas en "esta estación" con eventos "Pin up"
ENTONCES
- "Go To Step" "Next"
Si te fijas en el banco "A" de entradas E/S de la Pasarela IoT, deberías tener una configuración como esta:

En este caso, la viga de freno es el único dispositivo conectado a las entradas de E/S.
- El cable marrón proporciona alimentación
- El cable azul conecta a tierra el dispositivo
- El cable negro en el puerto 1 del banco A en realidad envía la entrada después de que algo cruza la viga.
Entonces, tu Trigger puede buscar un evento "pin up" a través de todos los puertos I/O. "Pin up" sólo se disparará cuando algo cruce el haz.
Pedal
Digamos que usted quiere permitir al operador avanzar al siguiente paso sin tocar la pantalla. El Pedal de Pie es una forma muy simple de lograrlo.
Así es como se vería la sentencia "Cuando":

WHEN
- "dispositivo" "Pedal" salidas en "esta estación"
Pila de luces
Digamos que el operador nota un defecto, y usted necesita una manera para que ellos notifiquen rápidamente a un supervisor. El paso de inspección podría tener este aspecto:
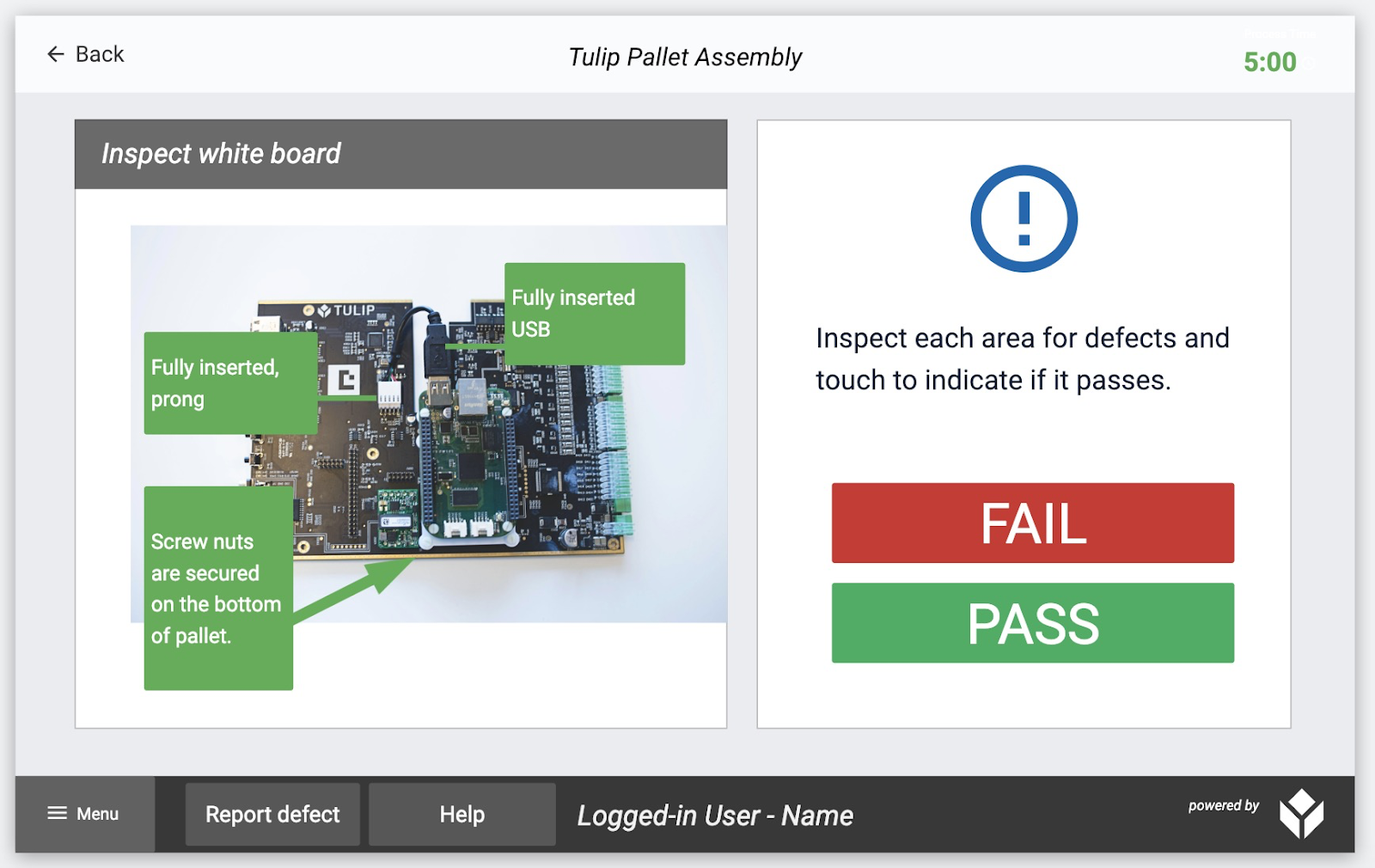
Cuando un operario pulsa "Fallo", quiere que se encienda la luz roja de una luz Andon. Puede lograrlo con un botón Trigger.
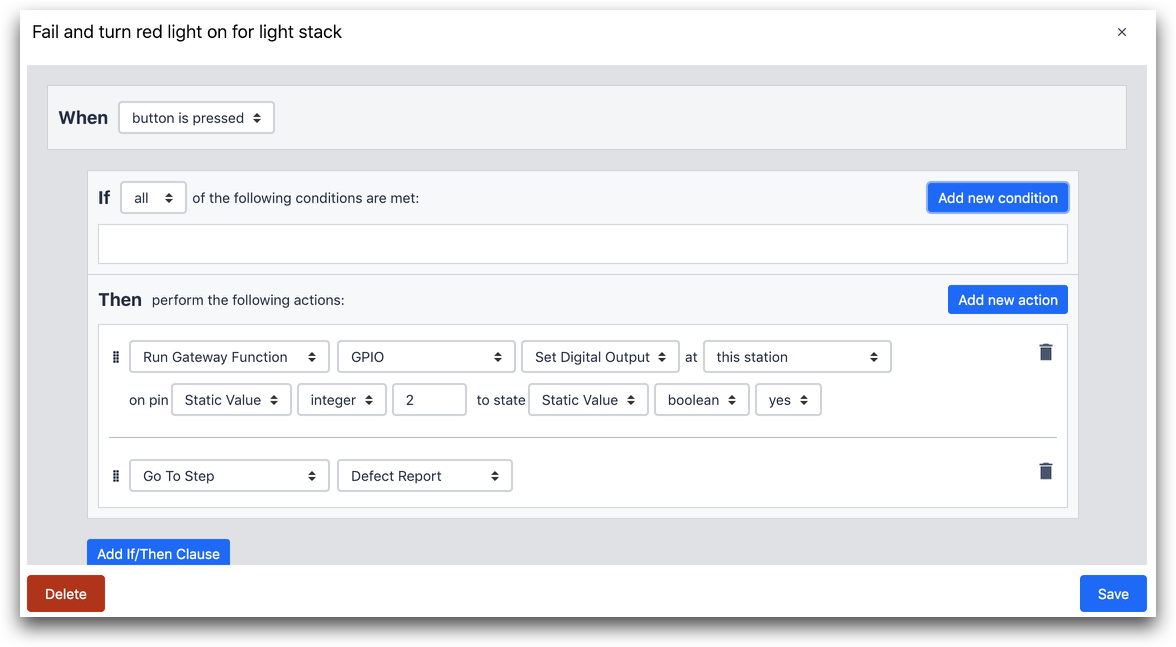
ENTONCES
- "Ejecutar Función de Dispositivo" "GPIO" "Establecer Salida Digital" en "esta estación" en el pin "Valor Estático" "entero" "2" al estado "Valor Estático" "booleano" "si"
- "Ir al paso" "Informe de defectos"
En la primera sentencia "Then", el disparador envía una señal al 2º pin de la sección "Output" de la IoT Gateway. La luz roja se conecta a ese pin, mientras que la luz verde se conecta al 1er pin (o al pin al que lo hayas conectado).
Luego, el operador es enviado a un Paso de Formulario llamado "Reporte de Defecto".
Así es como esta Pila de Luz está conectada al Gateway.

- El cable blanco conecta a tierra el dispositivo
- La luz verde, conectada a la luz verde, está conectada al primer pin
- La luz roja, conectada a la luz roja, está conectada al segundo pin.
Así, cuando la sentencia "Then" incluye "Set Digital Output" significa que puede enviar una señal a uno de los 8 pines "Output".
Lecturas Adicionales
Aquí hay un par de maneras de aprender más acerca de los Disparadores en Tulip.
