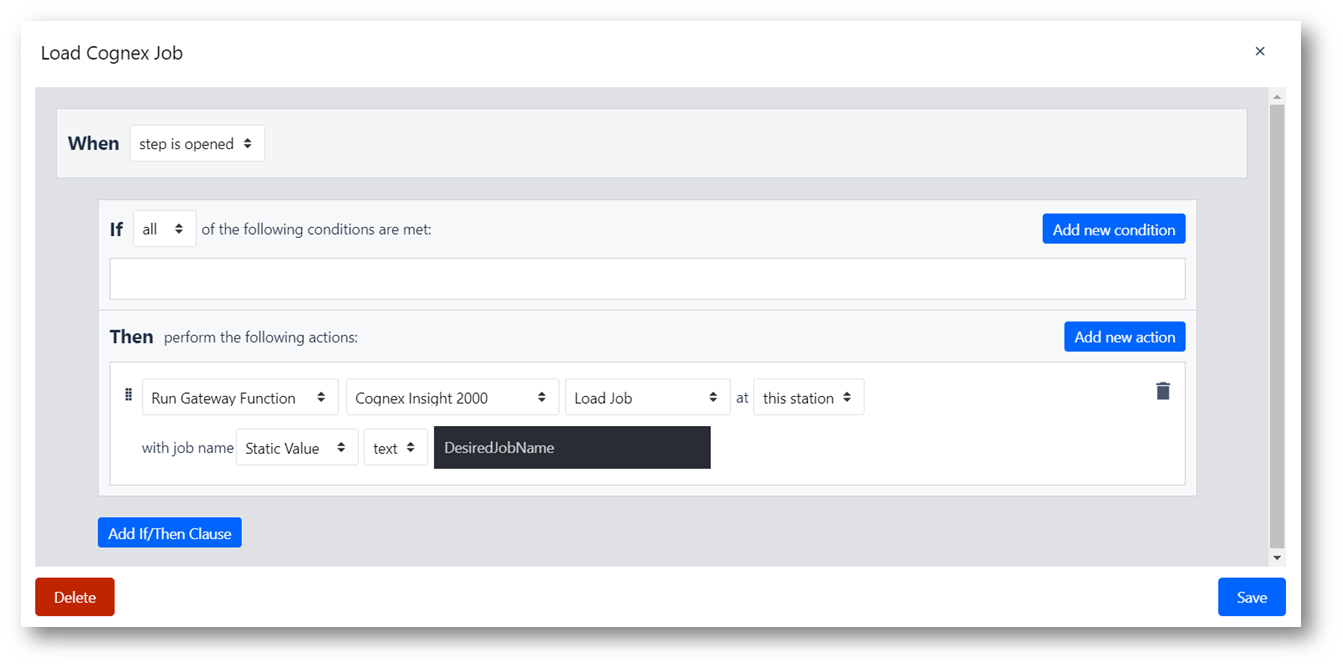Cómo configurar Cognex y Tulip
Esta guía le guiará a través de la configuración de la comunicación entre Cognex InSight Explorer y Tulip.
Tulip puede integrarse con los dispositivos Cognex que utilizan el software InSight Explorer. Esta guía le guiará a través de la configuración de esta integración.
Esta integración se ha probado ampliamente en el InSight 2000 de Cognex y debería ser similar de un modelo a otro.
Primeros pasos
Todos los cambios en Cognex sólo pueden realizarse en el modo fuera de línea. Asegúrese de que la cámara vuelve al modo en línea después de la configuración para su uso real.
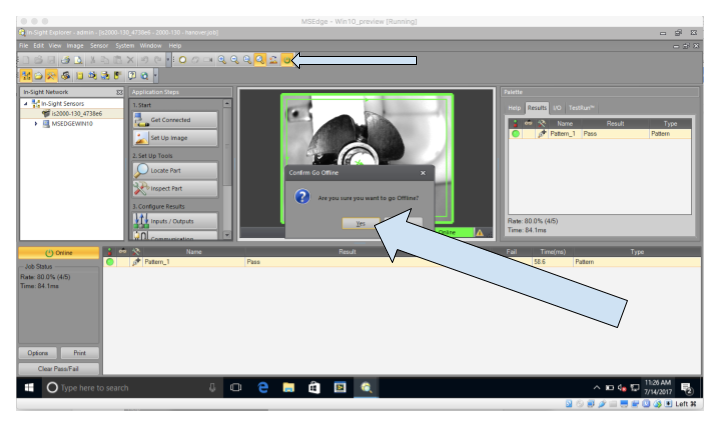
Configuración de un trabajo
- Aquí es donde se configura el aspecto de una imagen correcta para el trabajo. Asegúrese de que Cognex está montada en su posición final y coloque las piezas montadas correctamente debajo de Cognex. Asegúrese de que puede colocar de forma fiable todas las piezas futuras en el mismo lugar, para que el trabajo pueda pasar todas las piezas montadas correctamente.
a. Haga clic en "Configurar imagen".
b. Tome una foto de la pieza ensamblada correctamente haciendo clic en "disparar".
c. Establezca el tipo en "Manual".
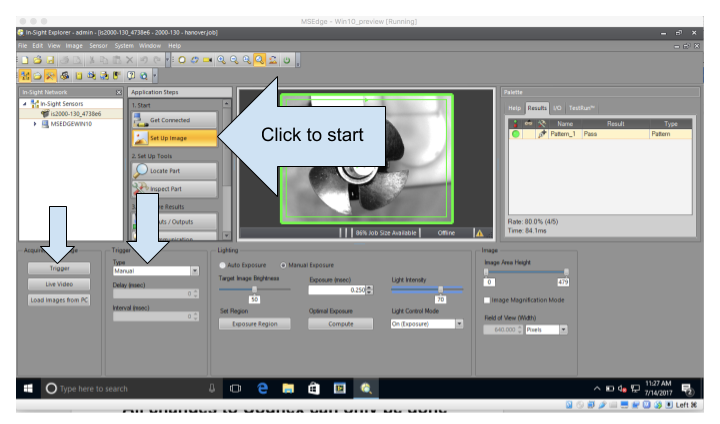
- Defina los criterios de aprobado/no aprobado para su imagen:
a. Haga clic en "Localizar pieza" para configurar la herramienta de localización
b. Seleccione la herramienta "patrón
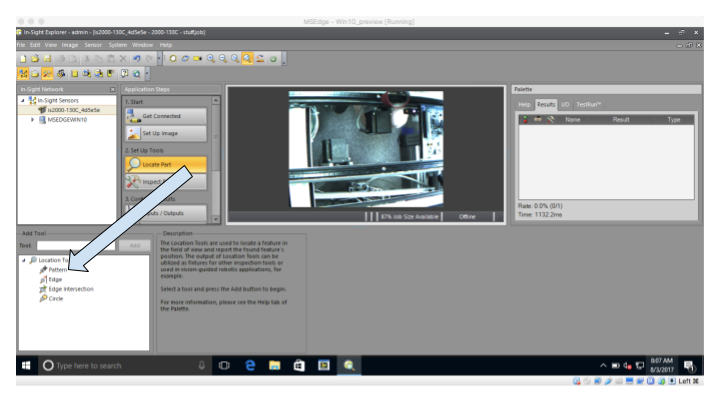
c. El rectángulo verde es el área de inspección. El rectángulo púrpura es la herramienta de patrón - se puede redimensionar y girar.

d. Mueva el patrón y ajuste el tamaño al área que desea inspeccionar. Cognex comprobará la imagen dentro del rectángulo púrpura y la comparará píxel a píxel. Si es lo suficientemente similar, el trabajo pasa.
Si no, el trabajo falla. En este ejemplo, el trabajo consistirá en comprobar el motor paso a paso, contenido dentro del rectángulo púrpura en la imagen inferior.

e. Después de haber colocado el rectángulo púrpura del patrón, haga clic en "Aceptar". A continuación aparecerá la ventana de la Herramienta de Edición:
i. Ajuste la tolerancia en función de la variación permitida en esta ubicación.
ii. Varias ubicaciones pueden tener diferentes tolerancias.
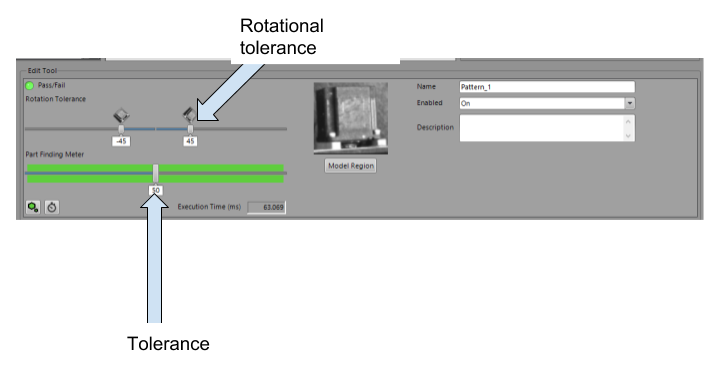
- Configure las Entradas/Salidas como sigue:
a. LED Verde - Trabajo Pasado
b. LED Rojo - Trabajo Fallido
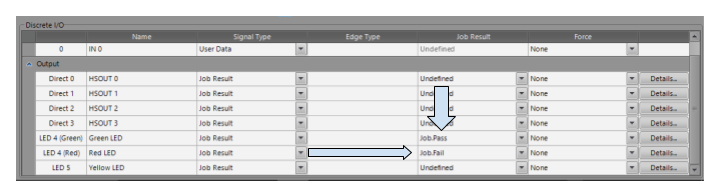
- Configure las Conexiones para que tengan la configuración TCP/IP correcta:
a. Haga clic en "Comunicación" y luego en "Editar".

- Configure el dispositivo como "Otro".
- Ajuste el Protocolo a "TCP/IP".
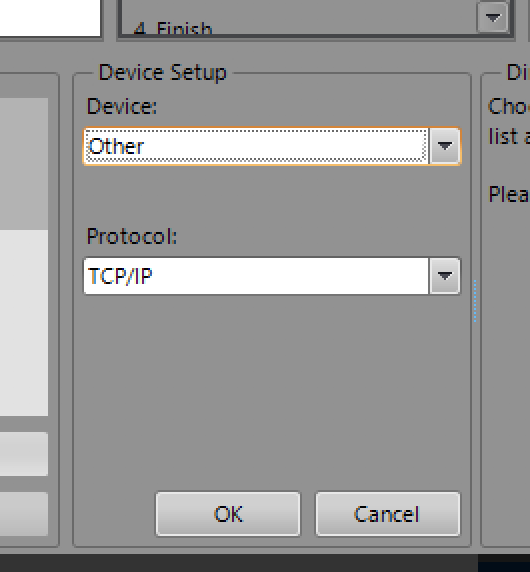
- Haga clic en "Editar dispositivo" y luego en la pestaña "Formatear cadena de salida" y luego en "Formatear cadena".
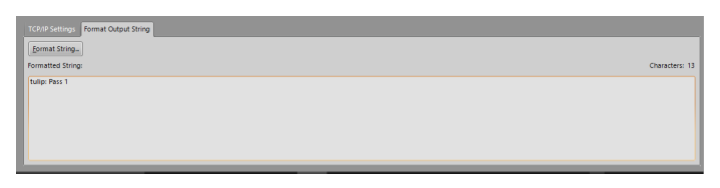
- Configure como se ve a continuación:
a. Texto principal: "tulip: " (Hay un solo espacio después de los dos puntos; esto es importante).
b. Marque "Usar Delimitador".
c. Haga clic en "Añadir" y aparecerá otra ventana (Seleccionar datos de salida).
d. En la ventana Seleccionar datos de salida, haga clic en Job y seleccione Job.Pass. Haga clic en "Aceptar".
e. En la ventana original Format String, escriba Label: "Pass " (Hay un solo espacio después de la palabra; esto es importante.)
f. Haga clic en "Incluir etiqueta".

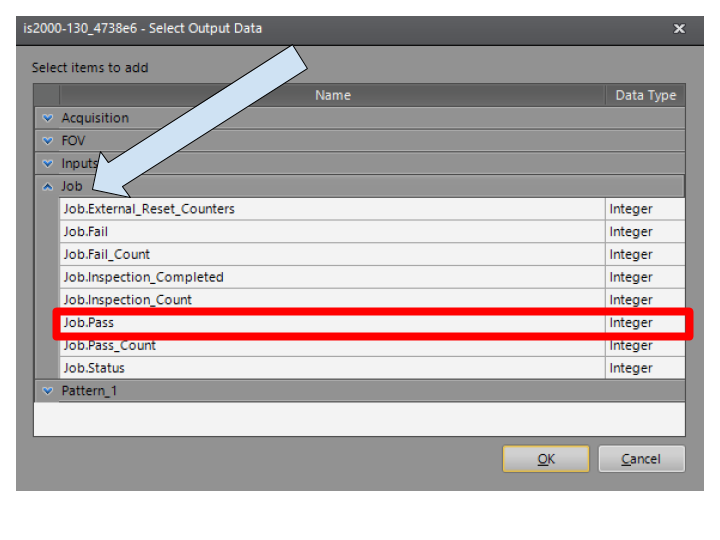
- Haga clic en "OK" para salir de la ventana FormatString, y seleccione "Save Job" como se ve a continuación:
a. Marque "Iniciar el sensor en modo en línea".
b. "Guardar como", escriba el nombre del trabajo que prefiera
c. Seleccione su trabajo en el desplegable "Startup Job
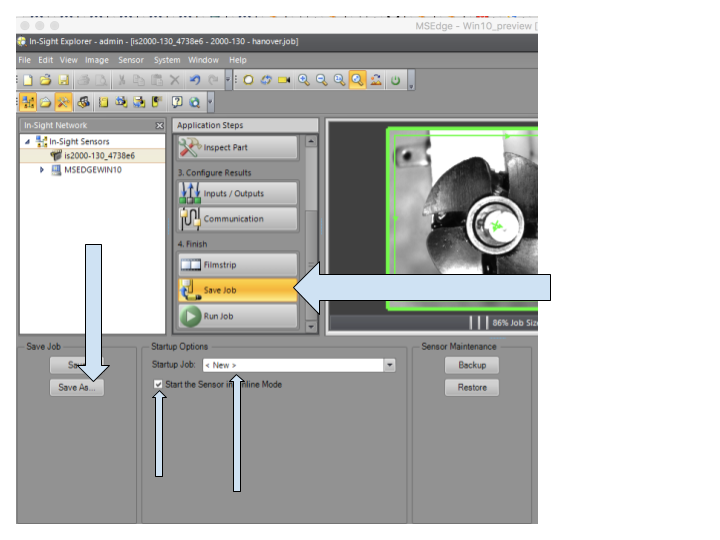
- Ponga la Cámara en modo online. Ejecute el trabajo y asegúrese de que pasa y falla correctamente. También puede ejecutar el trabajo pulsando el botón "TRIG" directamente en la cámara Cognex.
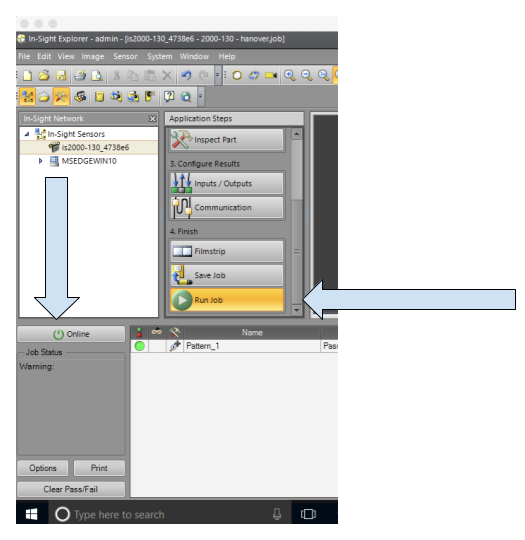
- Habilitar el controlador Insight 2000 de Cognex en el portal Gateway
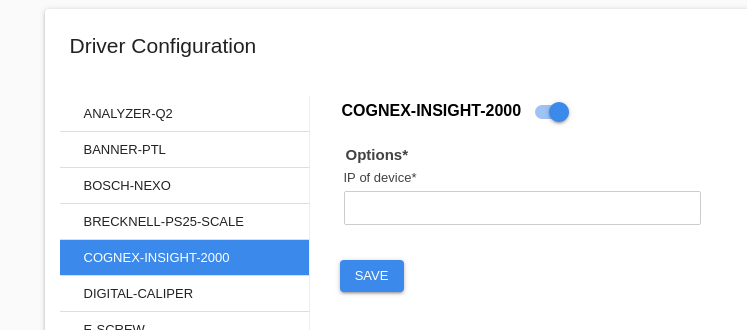
Para cargar un trabajo concreto desde su Cognex, puede configurar un activador para cargar su trabajo con el nombre que le haya dado. Puede configurar este activador de varias formas. Por ejemplo, si desea que un trabajo se cargue cuando se abra un paso, puede configurar un activador como el siguiente: