- Impresión
Añade turnos y horarios a tu cuenta de Tulipán
He aquí cómo añadir datos de programación a Tulip y tomar decisiones basadas en el turno actual.
This feature is only available for Enterprise plans.
En este artículo, aprenderás:
- Cómo acceder a la función Schedules en Tulip
- Cómo utilizar la programación de turnos en el Trigger Editor
- Cómo utilizar los datos de los turnos en el Analytics Builder
Supongamos que desea modificar ligeramente su aplicación en función del turno actual en su planta de producción. O, desea ejecutar análisis para comparar el primer rendimiento pasado a través de los turnos.
Aquí es donde la función Schedules de Tulip le ayudará.
Tulip le permite organizar los 7 días de la semana en 2 niveles diferentes:
- Horarios, o patrones en el trabajo diario. Por ejemplo, usted puede tener un horario entre semana o un horario de fin de semana.
- Turnos, o turnos dentro de esos Horarios diarios.
Añadir horarios y turnos
Después de que un representante de Tulip ha habilitado la función en su cuenta, haga clic en el botón "Configuración" en su perfil de usuario en la parte superior derecha de su cuenta.
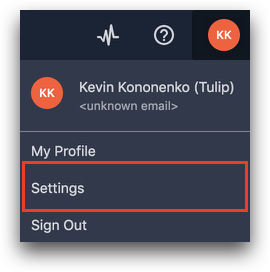
A continuación, haz clic en el menú "Horarios predeterminados" en la parte izquierda de la pantalla.
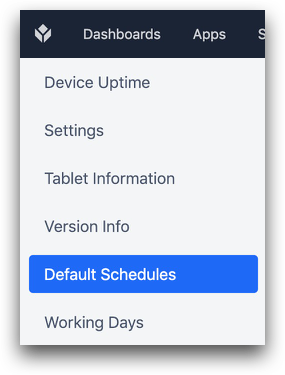
Desde allí, haga clic en "Añadir Horario" para añadir un nuevo horario, y haga clic en "Tipos de Turno" para añadir un nuevo tipo de turno dentro de un horario.
Los horarios utilizarán la zona horaria que hayas especificado en toda tu cuenta de Tulip.

Después de eso, haga clic en "Añadir Turno" para añadir un turno a un horario con un tipo de turno definido.

A continuación, en la parte derecha de la pantalla, puede asignar diferentes horarios a diferentes días de la semana.
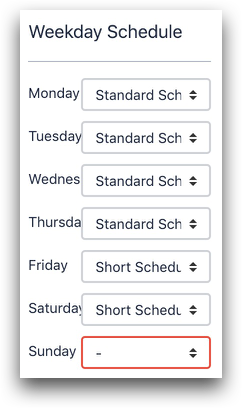
Usando Turnos en la Lógica de Disparo
Supongamos que desea cambiar la forma en que los operadores utilizan una aplicación en función del turno actual. Puede hacer esto en una sentencia "if" en el Editor de Trigger.
Imaginemos que sólo desea permitir que ciertos operadores utilicen la aplicación durante ciertos turnos.
Esta es la sentencia "if" que tiene en cuenta el nombre del turno y el nombre del operador.
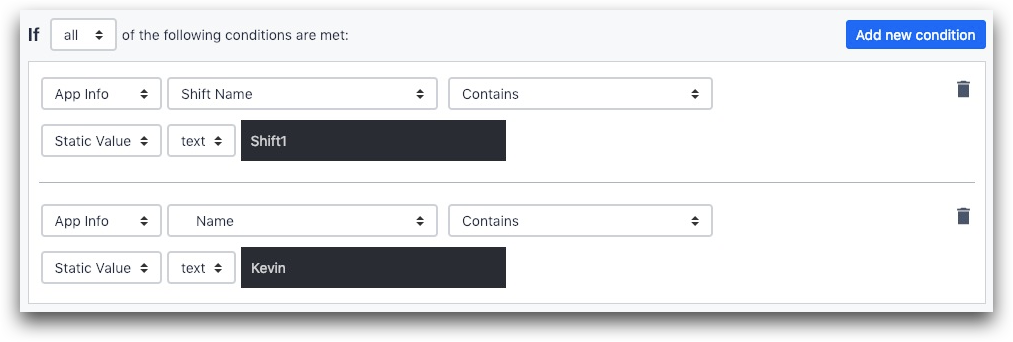
- "App Info"
- "Nombre del turno"
- "Contiene"
- "Turno1"
AND
- "App Info"
- "Nombre de usuario registrado"
- "Contiene"
- "Kevin"
Uso de turnos en Analytics
A continuación, puede que desee comparar el rendimiento de diferentes turnos.
En el Constructor de análisis, haga clic en el campo "Filtros" y, a continuación, en "Añadir un nuevo filtro".
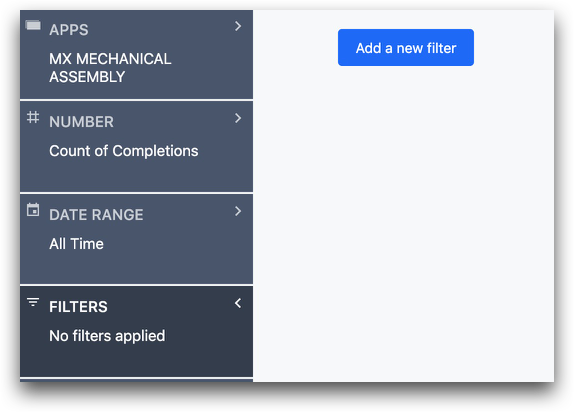
A continuación, seleccione "Tipo de turno" en el siguiente menú. Allí podrá seleccionar un turno.
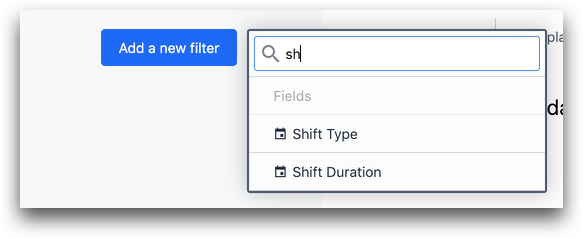
¿Ha encontrado lo que buscaba?
También puedes dirigirte a community.tulip.co para publicar tu pregunta o ver si otras personas se han enfrentado a una pregunta similar.

