Visión general
Soluciona el problema de 'certificado caducado' en el Reproductor que impedía a Visión enviar eventos de vídeo o de acción.
This article has been deprecated in favor of the programmatic fix that went out in Player 1.3.2.
Tulip Vision internamente hace una conexión segura persistente para enviar y recibir configuraciones entre el PC Player ejecutando Vision y la nube Tulip Instance. Vision estaba utilizando un certificado caducado que se ha actualizado para utilizar un certificado más nuevo por la misma autoridad de certificación de confianza a partir del 30 de septiembre de 2021. Aunque esto se ha actualizado en el lado de la nube Tulip, algunos Tulip Players que se ejecutan en máquinas Windows pueden encontrar un problema de conexión a la nube utilizando los nuevos certificados.
Es posible que vea una advertencia en los registros de su reproductor similar a:
Error de reconexión API en tiempo real: "Error: Error al recuperar la URL WebSocket para la conexión "models-xxxxx" debido a un error de la API REST con el mensaje "request to https://<your-instance>/api/v2/ws/connect/models failed, reason: certificate has expired" (Error al recuperar la URL WebSocket para la conexión "models-xxxxx" debido a un error de la API REST con el mensaje "request to https://<your-instance>/api/v2/ws/connect/models failed, reason: certificate has expired")
Es probable que esto se deba a que el certificado caducado en conflicto sigue presente en el almacén de certificados de Windows de su equipo.
Requisitos previos
- Para realizar este procedimiento debe haber iniciado sesión en el equipo como Administrador o tener habilitado el permiso "Ejecutar como Administrador" para su usuario.
Solución Procedimiento
Para rectificar el error del certificado puede seguir los siguientes pasos:
- Vaya a este sitio web https://valid-isrgrootx1.letsencrypt.org/ utilizando cualquier navegador (Chrome preferiblemente) en su máquina Windows. Esto auto-promueve Windows para añadir el certificado (si no está presente previamente) al almacén de certificados.
- Utilice las teclas Windows + R para abrir el cuadro de comandos Ejecutar. Escriba "mmc" para abrir la Consola de administración de Microsoft.
If you are not logged in on an Administrator account you will need to run "mmc" as Administrator (this can be achieved by holding Shift+Ctrl when clicking "OK" in the Run dialog).
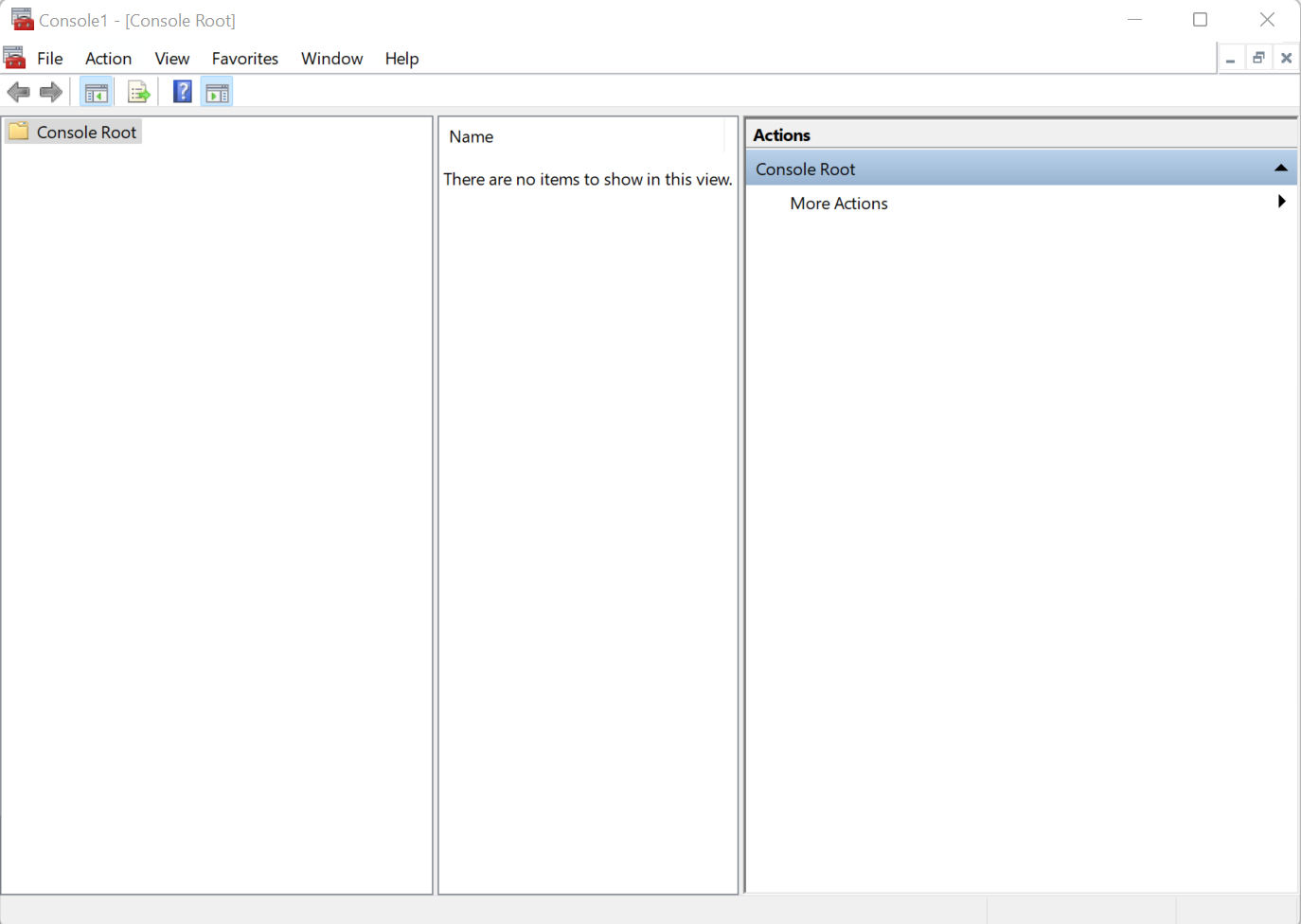
- Haga clic en "Archivo" y elija la opción "Agregar o quitar complementos". Se abrirá otro cuadro de diálogo.
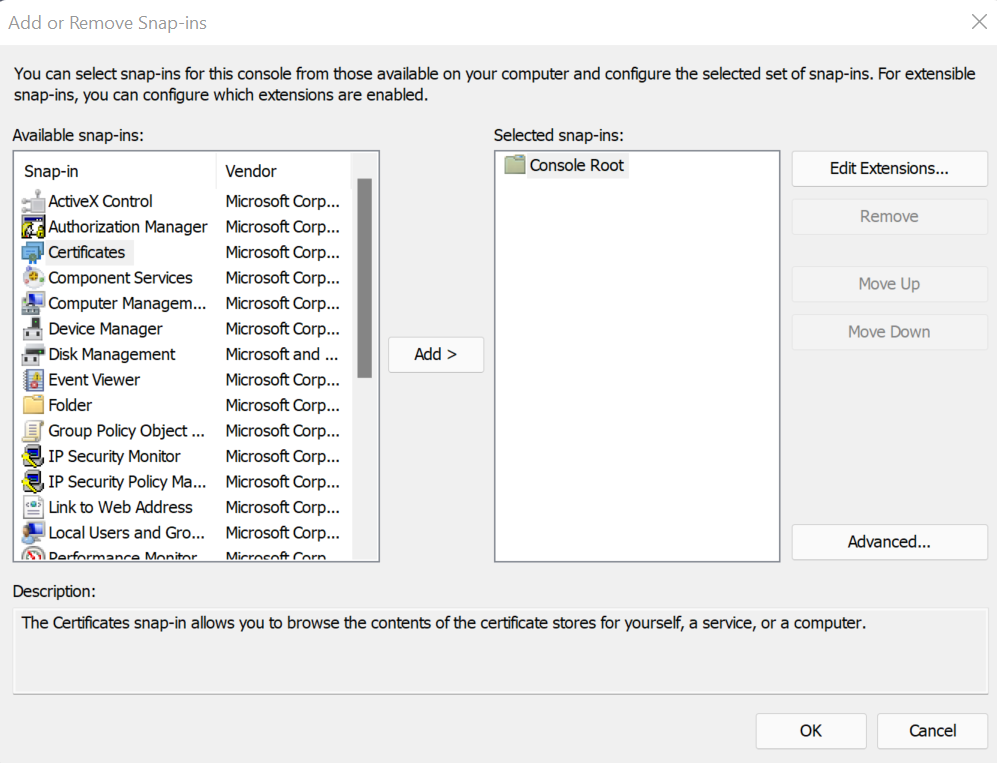
- Elija "Certificados" y haga clic en "Añadir". Elija "Cuenta de equipo" y, a continuación, "Equipo local" en los cuadros de diálogo siguientes. El cuadro de diálogo mostrará ahora los certificados añadidos a los "Complementos seleccionados".
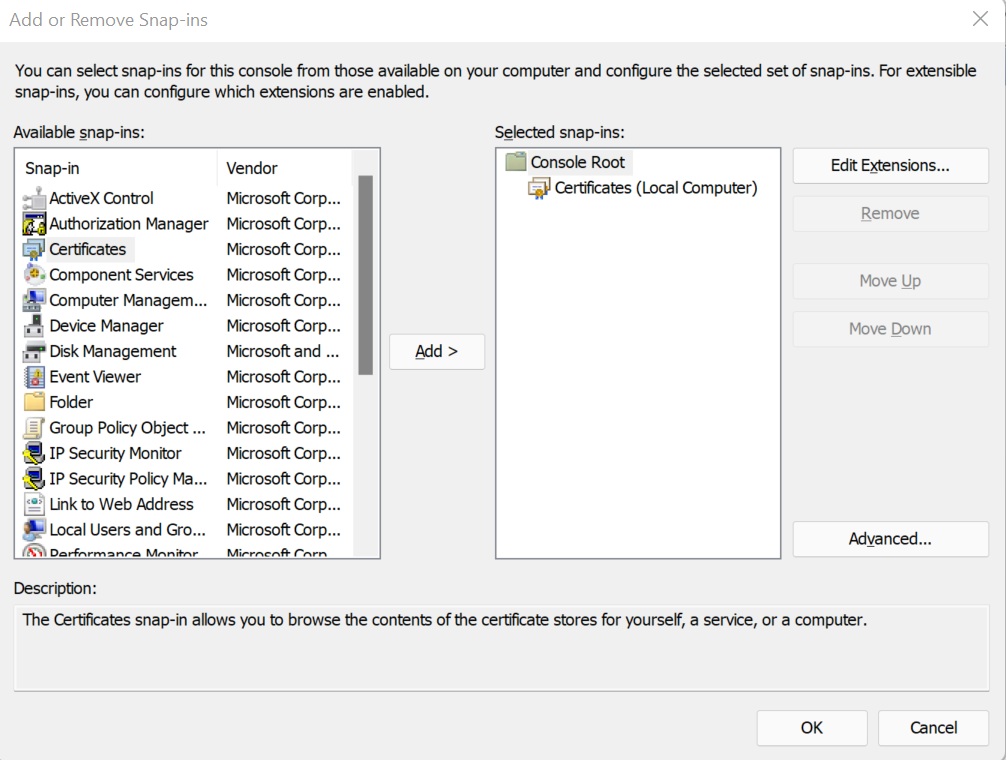
- Haga clic en Aceptar y cierre el cuadro de diálogo anterior. El cuadro de diálogo principal debería mostrar ahora "Certificados".
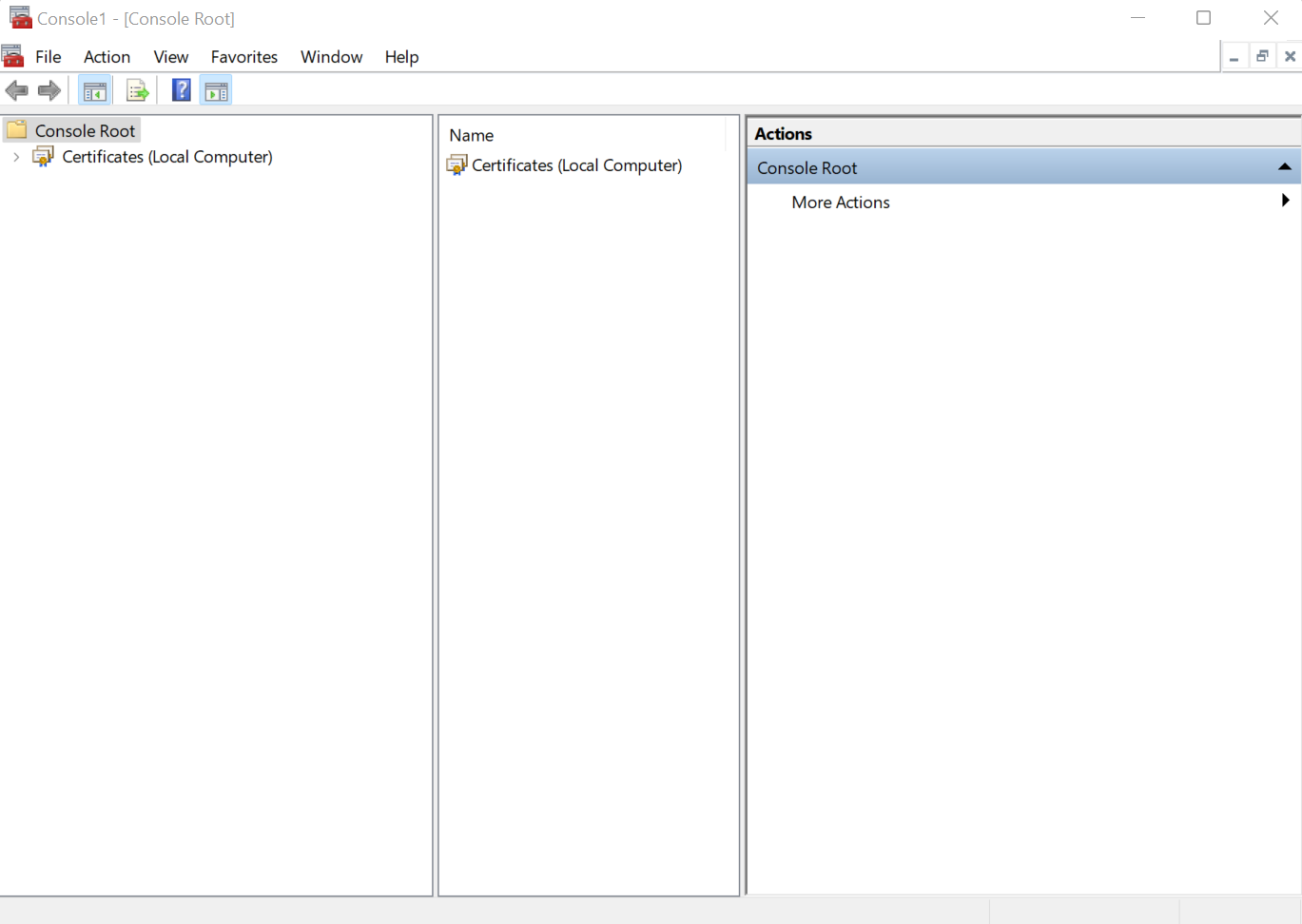
- Haga doble clic en Certificados, seleccione "Entidades de certificación raíz de confianza" y, a continuación, haga doble clic en "Certificados".
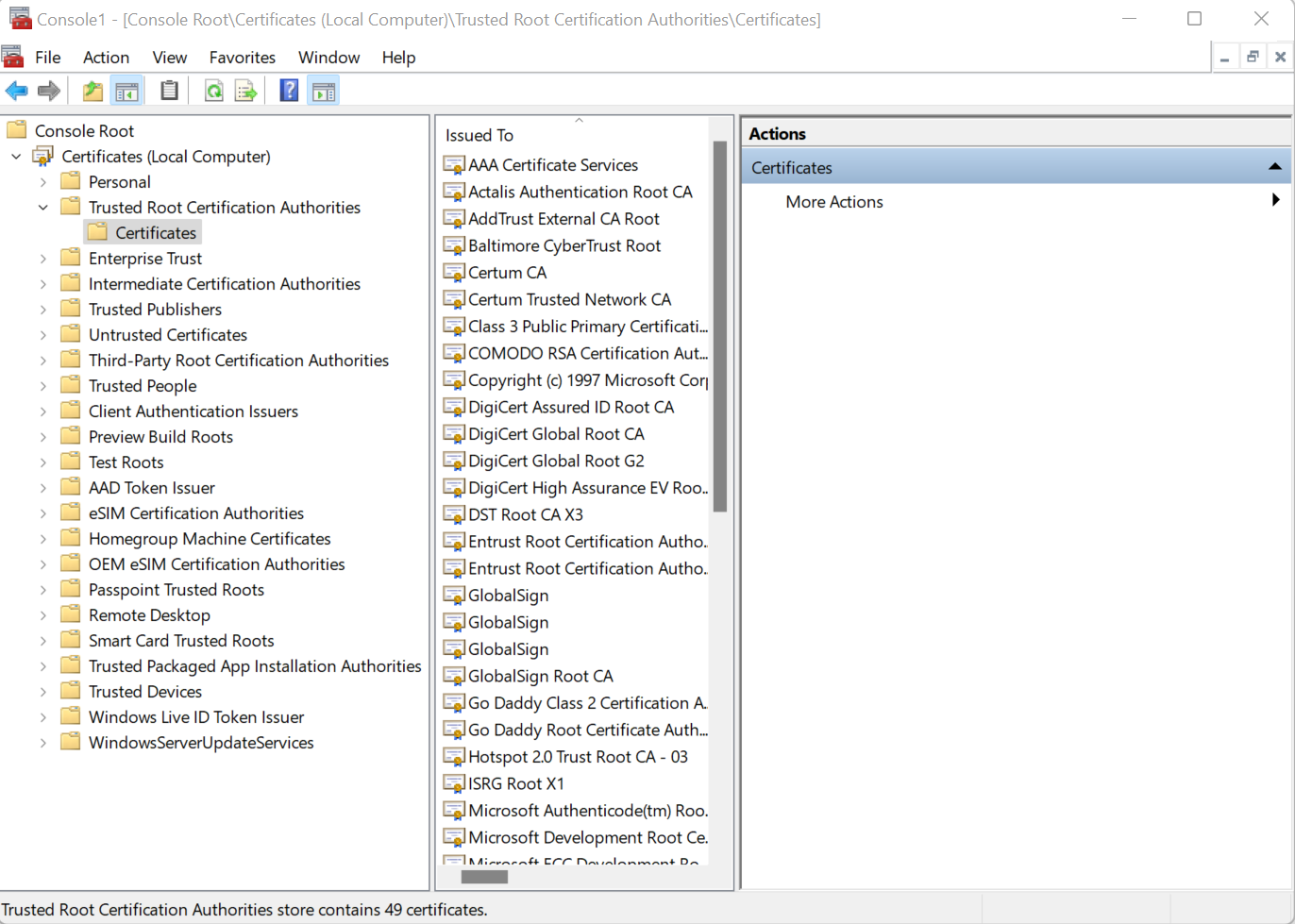
- Haga clic en "DST Root CA X3", en el panel derecho debajo de DST Root CA X3, expanda el menú "Más opciones" y elija "Eliminar" para eliminar este certificado caducado.
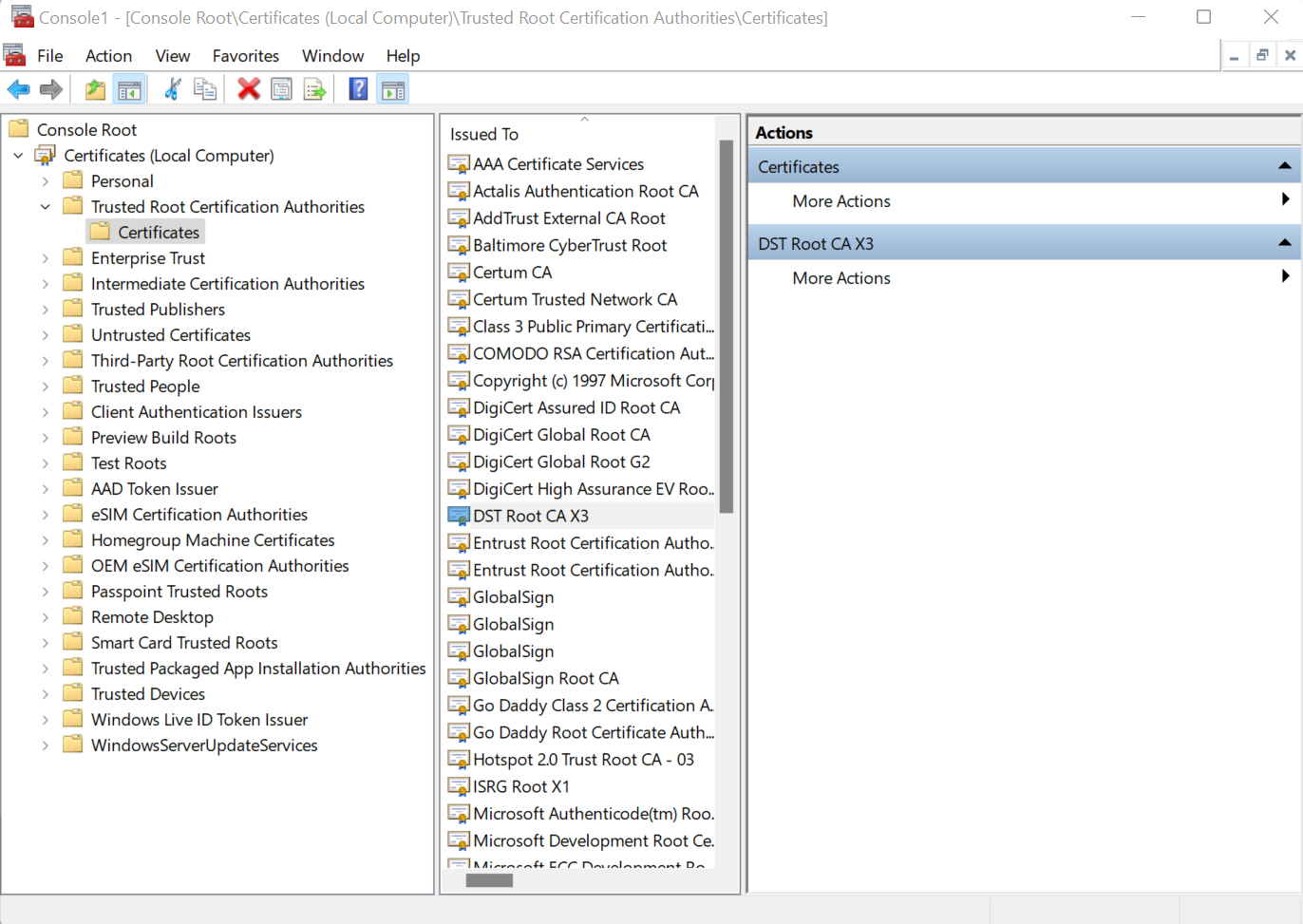
- Reinicie el ordenador y vuelva a comprobar el Reproductor. El error debería haber desaparecido y debería poder volver a utilizar Visión.
Si el problema persiste, póngase en contacto con nosotros en support.tulip.co.
