Aprenda a añadir nuevas aplicaciones y a gestionar las existentes en la páginaAplicaciones.
En este artículo se detallan los distintos procedimientos que puede realizar en las aplicaciones de su instancia. Desde la creación hasta el archivado y todo lo demás, la página Apps le permite añadir y gestionar todas las aplicaciones de su instancia.
Crear una aplicación/carpeta de aplicaciones
- Vaya a la página Aplicaciones desde la Barra de Menús.
- Haga clic en Crear aplicación en la parte superior derecha de la página. Para crear una carpeta, haga clic en la flecha y, a continuación, en Crear carpeta de aplicaciones.

Duplicar, imprimir o archivar una aplicación
- En la página Aplicaciones, seleccione una aplicación de la carpeta de aplicaciones o búsquela a través de la barra de búsqueda.
- Haz clic en el menú de tres puntos para acceder a las opciones de la aplicación.
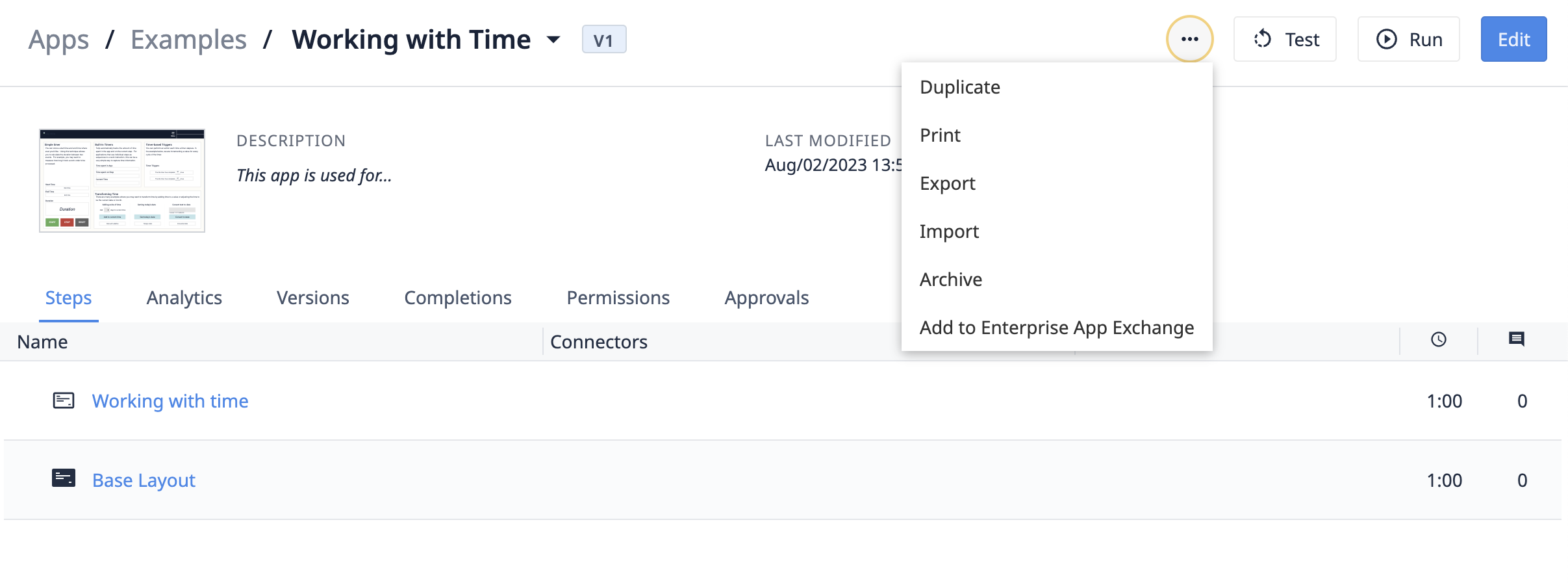
- Seleccione la acción deseada:
- Duplicar
- Imprimir
- Exportar
- Importar
- Archivar
- Añadir a Enterprise App Exchange
Al duplicar una aplicación se creará una copia de la versión de desarrollo de la aplicación seleccionada.
Las aplicaciones archivadas se pueden recuperar en la opción de menú Aplicaciones archivadas.
Reglas para imprimir aplicaciones
If you want to print app data in real-time, see this separate guide This guide only shows how to print all steps in the app without dynamic content.
Debido a una limitación de Google Chrome, sólo puede imprimir 16 pasos a la vez. Cada paso se imprimirá en una página nueva.
Si su aplicación tiene más de 16 pasos, utilice el botón "Siguiente" en la parte superior de la pantalla de impresión para avanzar al siguiente conjunto de pasos. A continuación, vuelva a seleccionar "Imprimir".
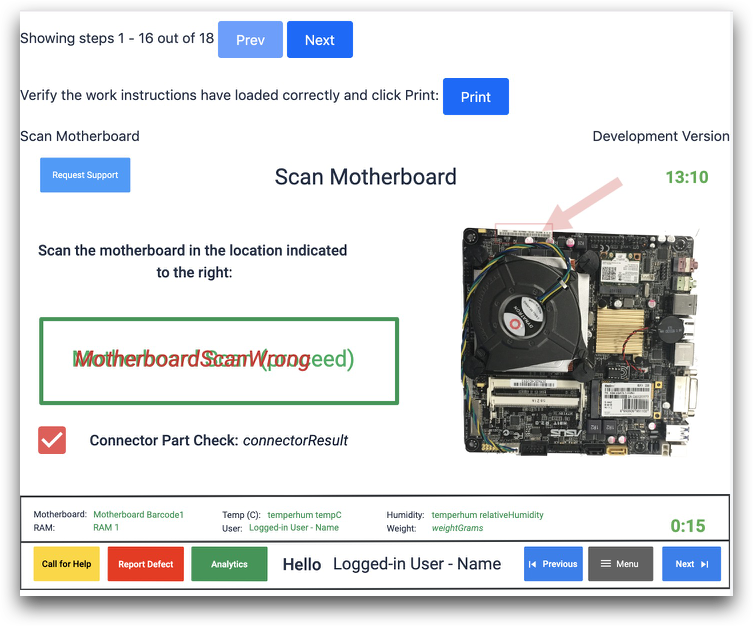
Duplicar, imprimir o archivar una carpeta de aplicaciones
- Seleccione una carpeta de aplicaciones en el panel lateral izquierdo o en la lista de carpetas de la página Aplicaciones.
- Haga clic en el menú de tres puntos situado junto al botón Crear aplicación.
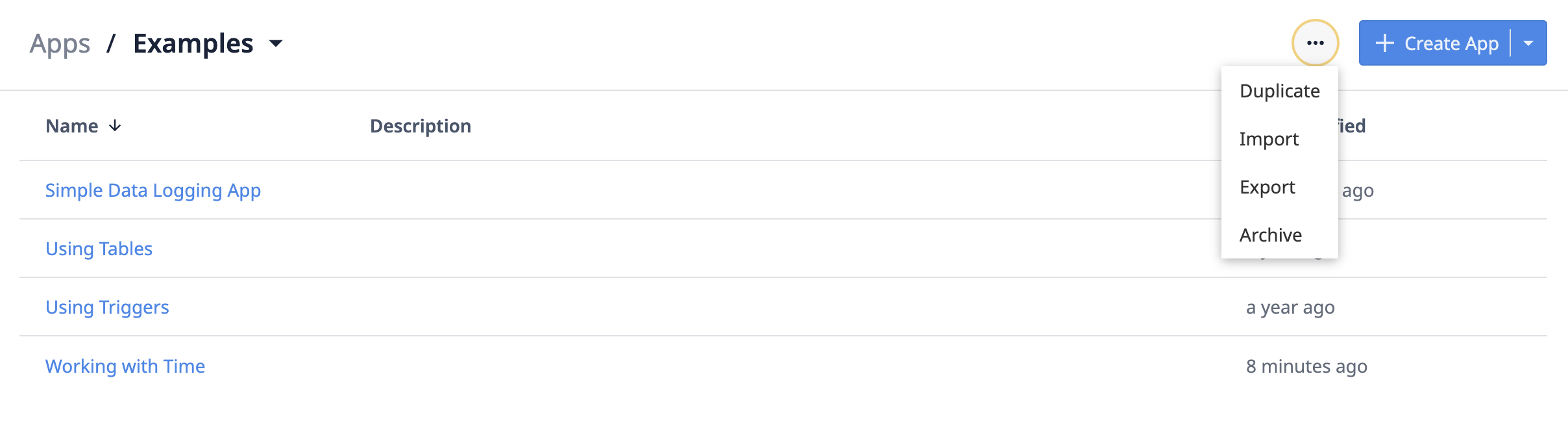
- Seleccione la acción deseada:
- Duplicar
- Importar
- Exportar
- Archivar
Las carpetas de aplicaciones archivadas se pueden recuperar en la opción de menú Aplicaciones archivadas.
Mover una aplicación entre carpetas
Almacenar las aplicaciones en carpetas ayuda a organizar tu espacio Tulip y separa las aplicaciones en sus respectivas etapas de proceso. Para reorganizar una aplicación en su instancia, siga estos pasos:
- Navega a la página Apps.

- Seleccione una aplicación de una carpeta y haga clic en el menú de tres puntos para mostrar las opciones.

- Selecciona Mover. Aparecerá un modal pidiéndote que selecciones una nueva carpeta a la que mover la aplicación.
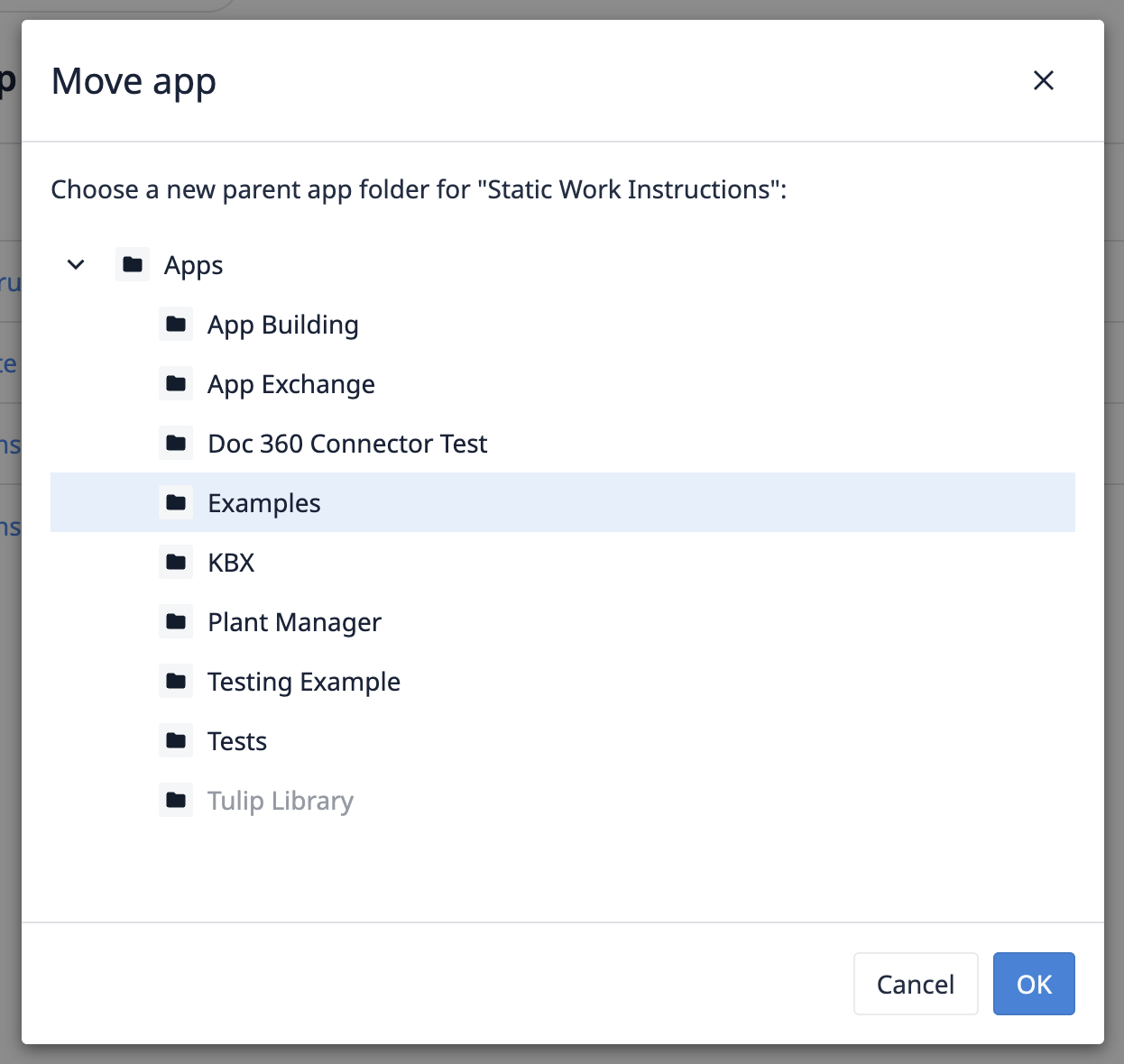
- Seleccione la nueva carpeta de la aplicación y haga clic en Aceptar.
¿Has encontrado lo que buscabas?
También puedes dirigirte a community.tulip.co para publicar tu pregunta o ver si otras personas se han enfrentado a una pregunta similar.

