- 打印
学习 Tulip 表功能的基础知识。
表功能允许你在 Tulip 中建立和编辑自己的数据库,而无需编写任何代码。
与编写 SQL 或 HTTP 查询来与外部数据源通信不同,你可以创建表格,然后立即在你的应用程序中推送和拉取数据。
变量只能跟踪一个应用程序中的数据,而表则不同,它允许你在多个应用程序中使用数据。
每个表都类似于电子表格或 SQL 中的表格。
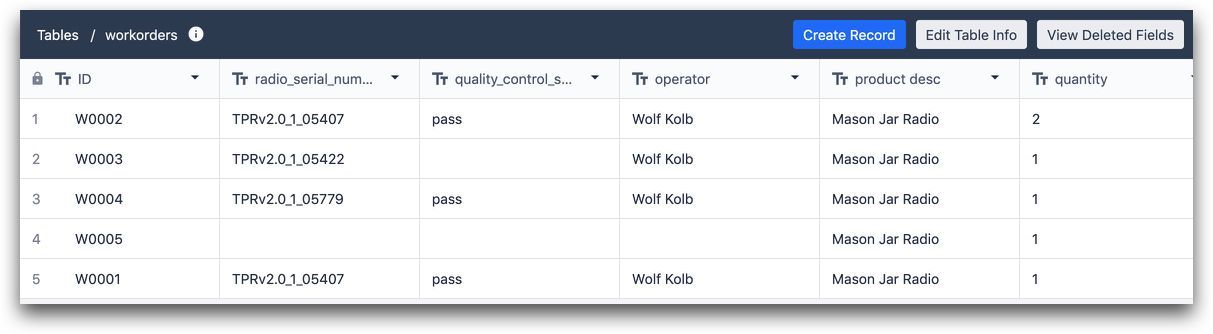
下面是几个如何使用表的常见示例:
- 工单:如果想查看工单的实时状态,可以在工单每次通过楼层工作站时更新表格。
- 操作员权限/技能矩阵如果要定义允许哪些操作员访问某些应用程序,可以为团队中的每个操作员创建一个表,并定义他们在所有应用程序中的权限。
- 物料清单:按产品或 SKU 跟踪不同的物料清单。
- 库存:跟踪当前库存水平,并在每次产品完工或报废时扣除库存。
- 产品族谱:跟踪产品中所有组件的 SKU 或批号。
如果您想了解如何通过应用程序编辑/更改表格,请参阅本单独指南
设置表
要访问 "表",请单击 "应用程序"选项卡并选择 "表"选项。
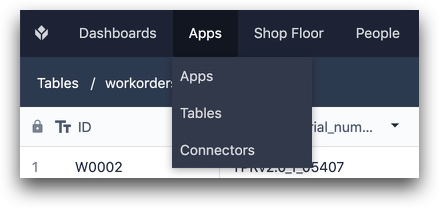
在出现的屏幕上,您可以在屏幕右上方创建表格,也可以使用相应表格旁边的垃圾桶图标将其存档。您还可以查看引用每个表格的应用程序列表,并直接从该页面导航到它们。
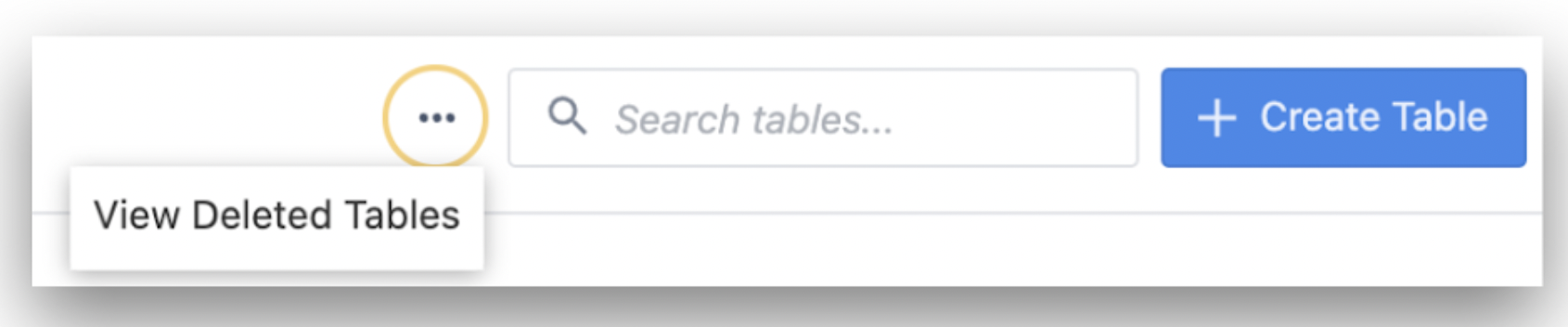
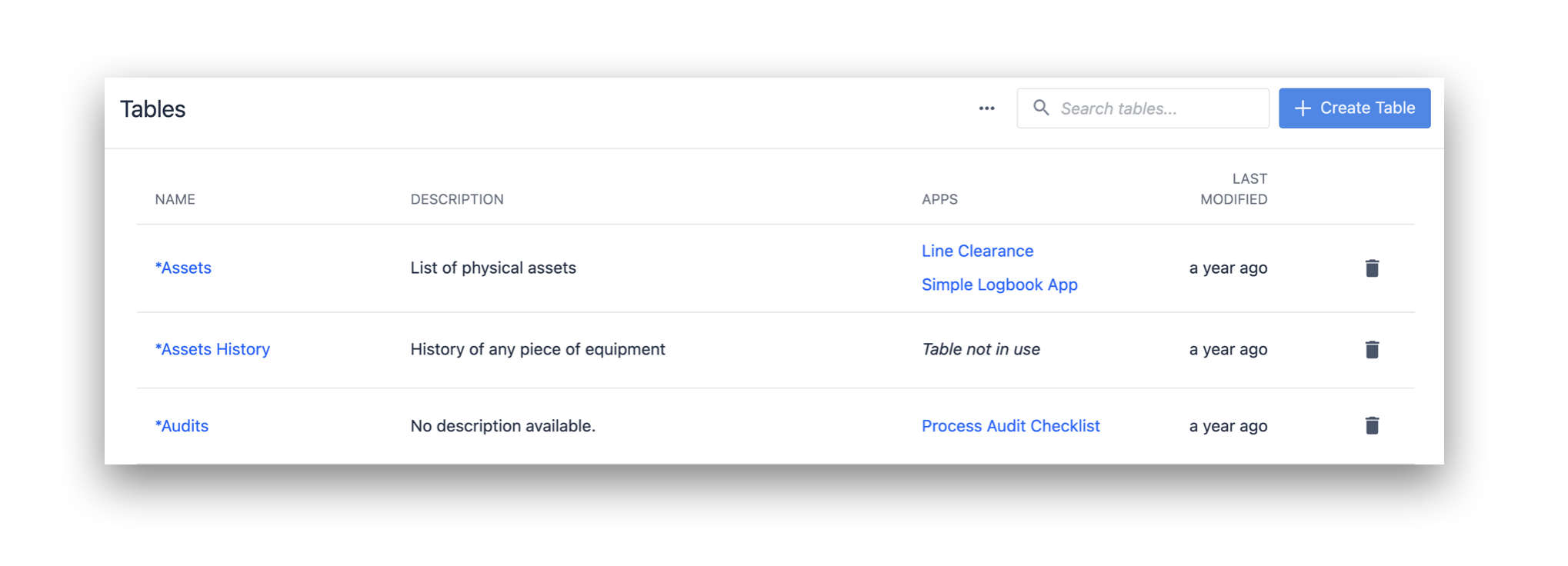
点击创建表格后,添加名称和描述,然后点击创建。
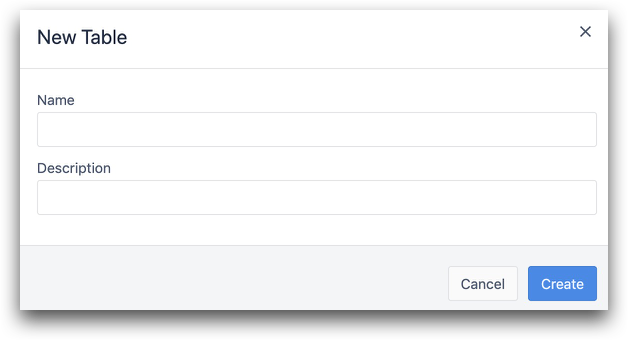
创建表格后,从表格列表中选择/搜索表格,即可开始编辑。
现在,您需要开始为要跟踪的所有数据添加表记录字段。{{术语表.字段}}就像电子表格中的一个单独列。
要创建新字段,请单击 ID 旁边的**+**按钮。
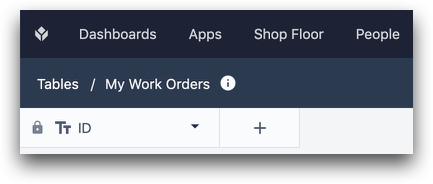
您也可以通过点击某个字段上的胡萝卜,然后点击插入左侧或插入右侧来添加表记录字段。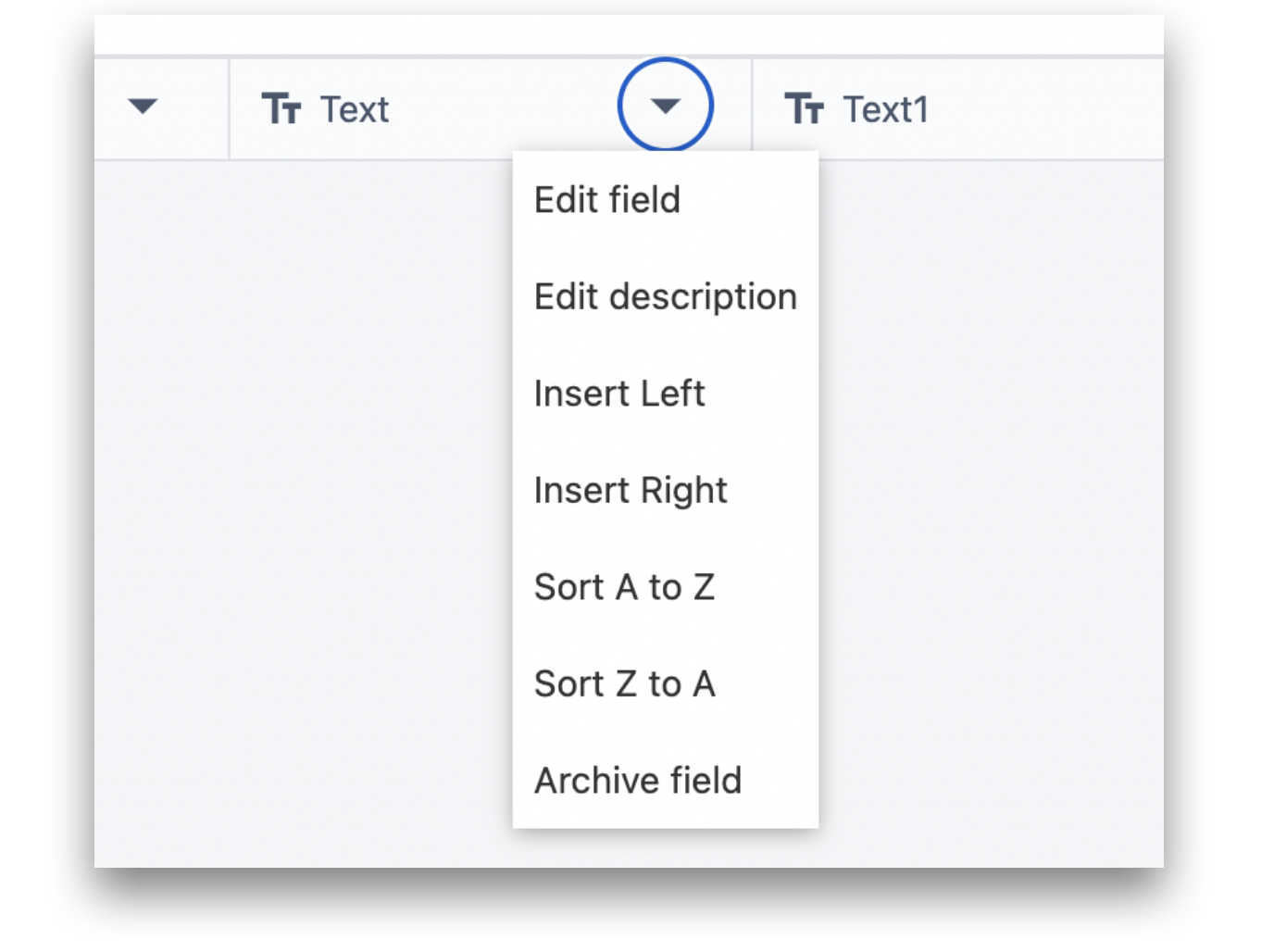
共有 13 种字段类型:
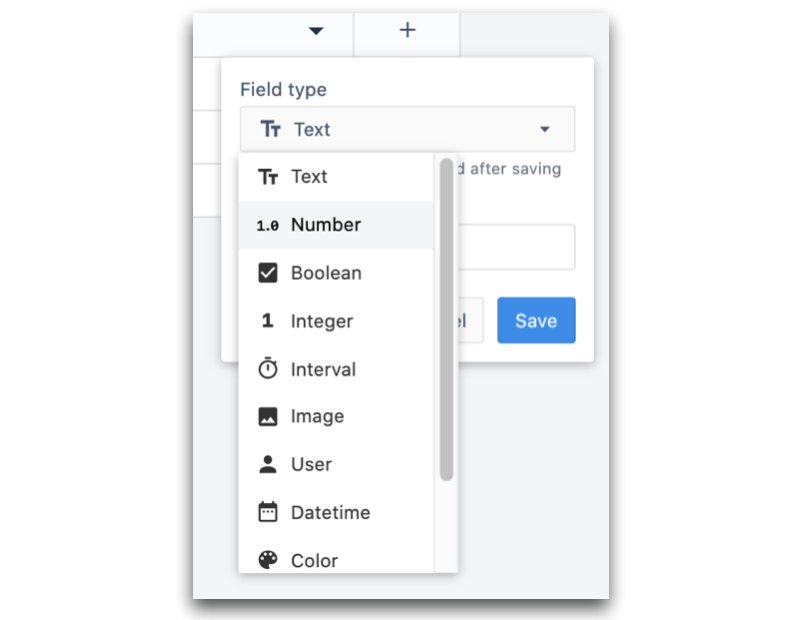
- **文本:**文本字段
- **数字:**带小数的数字
- **布尔型:**真 "或 "假
- 整数整数
- **间隔**以秒为单位的时间量,即在一个步骤上花费的秒数
- 图片图片 URL 或从电脑上传的图片
- 视频视频:视频的 URL 或从电脑上传的视频
- 文件:从电脑上传的文件,支持的文件格式有:pdf、stl、txt、xls、xlsx、doc、docx、step、stp、qif、nc、form、mp4、gif、png、svg、jpeg、jpg。
- **用户:**郁金香管理员或操作员
- **日期时间**日期 + 时间。可手动指定一个值或从应用程序中保存当前日期/时间
- **颜色:**通过颜色选择器或十六进制代码定义的单一颜色。
- **链接记录:**表之间的链接记录。单击此处了解更多信息。
- 机器机器变量
- 站:郁金香实例上的现有工位
添加标签,然后点击保存。
表中的每一行称为一个记录。记录将自动包含您创建的所有字段。
单个记录可以是
- 一张工单
- 一个 SKU
- 一批配料
- 操作员的一组权限
- 一个产品的材料清单
每条记录都必须有一个唯一的 ID 值。这样,您就可以将单条记录的所有数据加载到应用程序中。这与 SQL 数据库类似。
但与 SQL 数据库不同的是,ID 是一个文本值。这是因为工单和 SKU 通常由字母和数字组成。
常见的 ID 包括
- 操作员徽章 ID
- 工单/SKU 编号
- 批号
- 产品名称
您可以使用连接到表的应用程序向表中添加记录,也可以使用创建记录按钮手动添加记录。
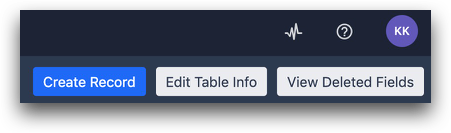
一个表最多可有 200 个字段,其中包括过去已删除的字段。因此,如果过去删除了 20 个字段,表就可以有 180 个字段。
编辑表
点击字段名旁的向下箭头,可以随时编辑字段,包括 ID 字段。如果想从表中删除某个字段,请单击存档字段。
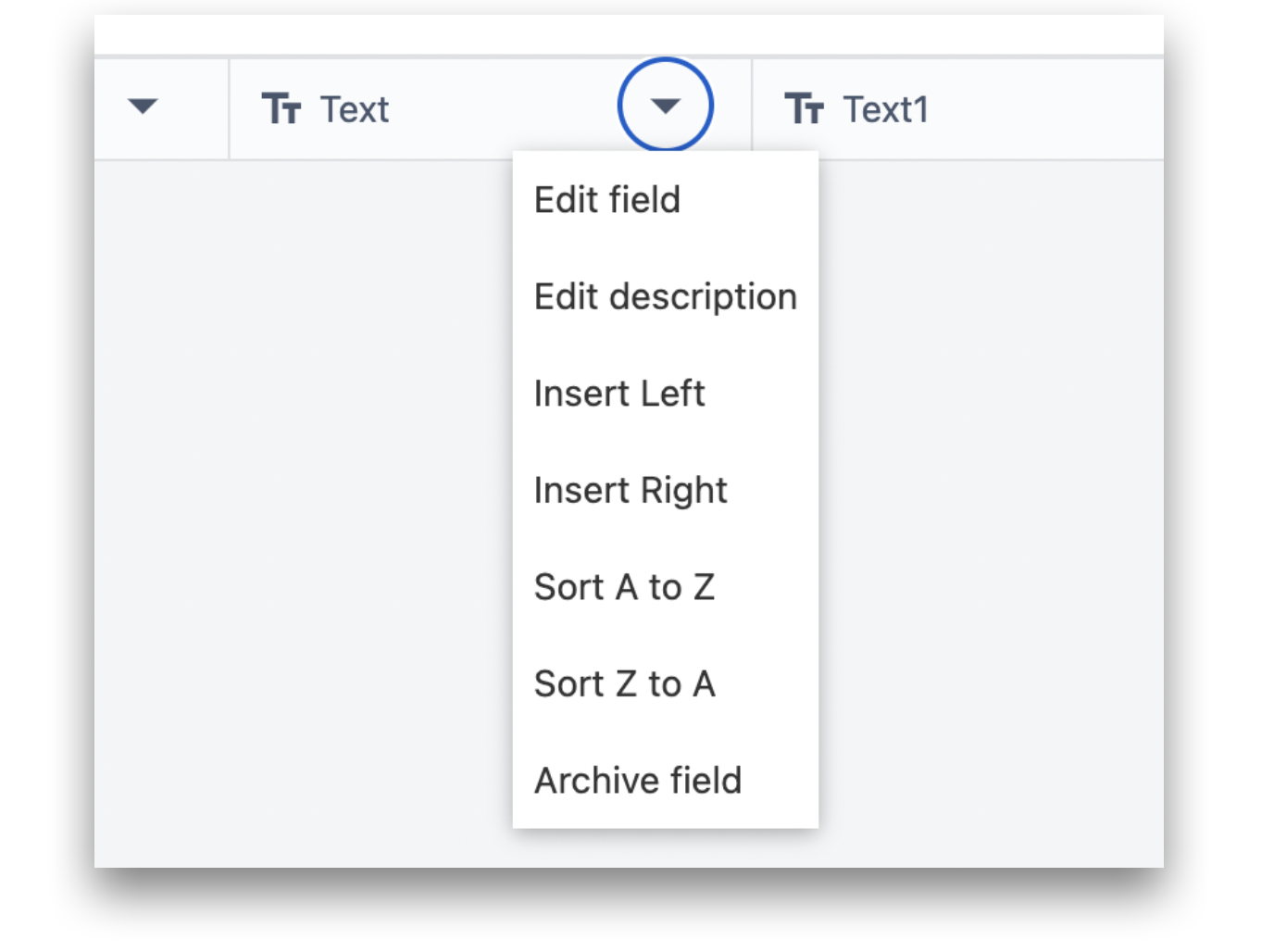
单击表名旁边的信息图标,可获得该表中字段数量的信息。
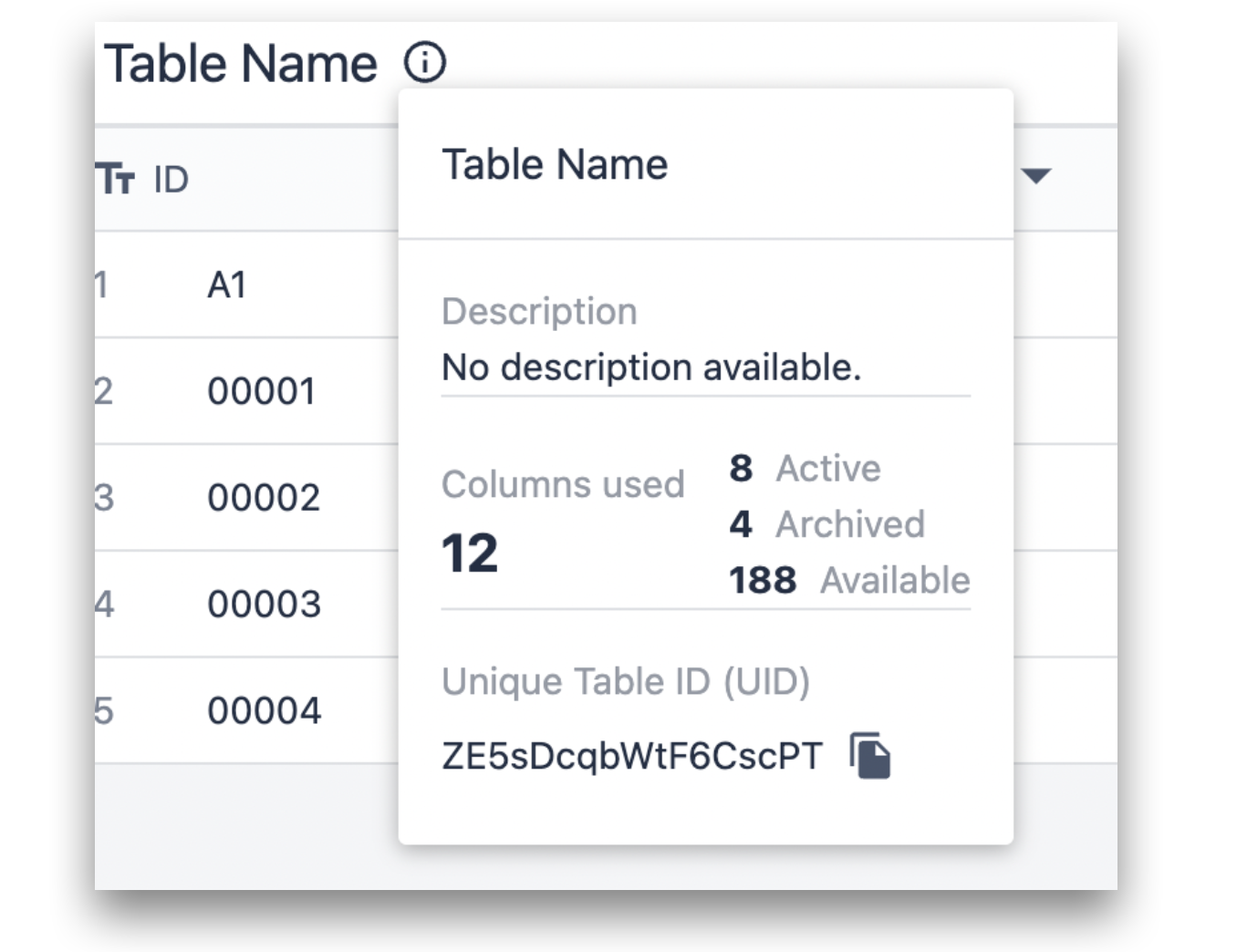
从表页面创建新记录时,ID 字段是唯一必填字段。点击记录即可清除或编辑记录。
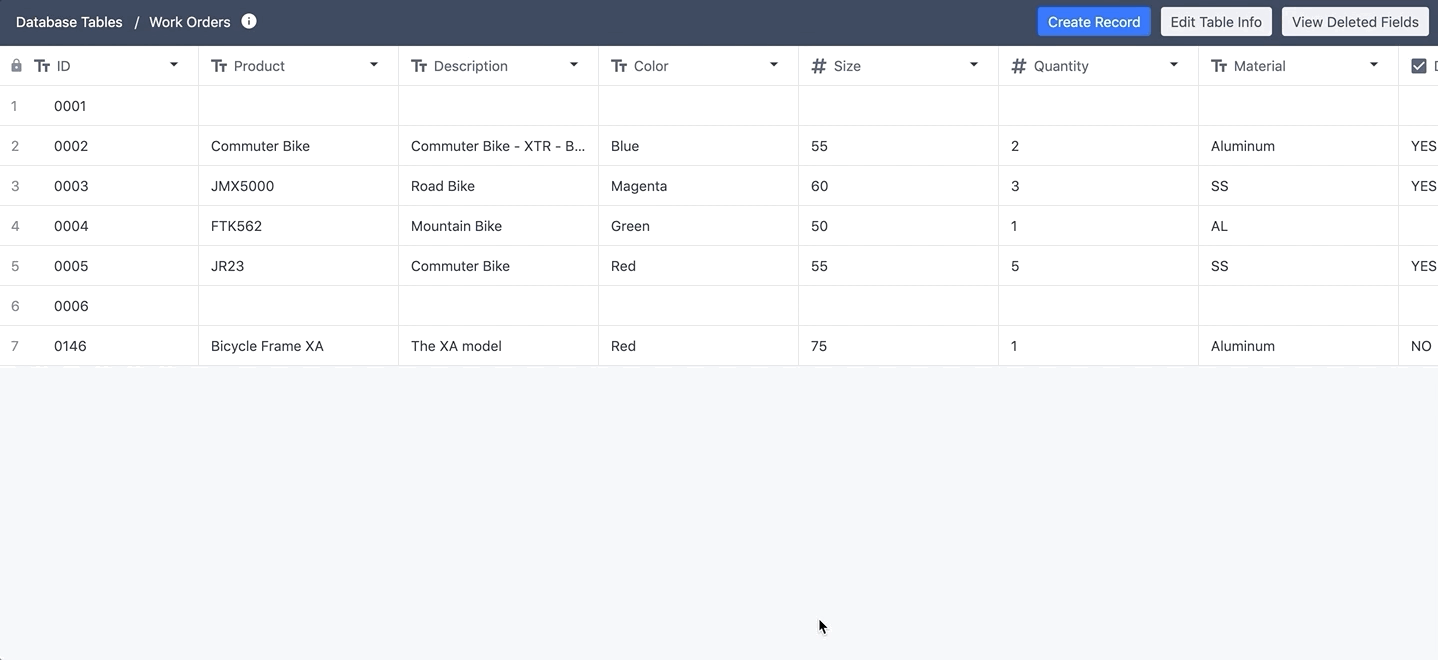
也可以通过应用程序中的触发器逻辑动态编辑记录。更多详情请点击此处。
如果字段较多,ID 列会 "锁定 "在屏幕左端,以便于查看和编辑记录。向下滚动表格时,标题行也会锁定可见。
删除记录
在表格中删除记录有三种方法。
可以右键单击记录并选择删除记录。
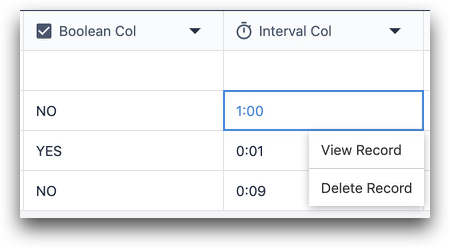
或者,左键单击记录,在底部选择删除。

或者,使用应用程序编辑器中的"删除记录"触发器操作动态删除记录。
:::(Info) (注意)ID 字段不能删除:
从表中导出数据
开始存储和更新表中的记录后,有两种方法可以随时导出数据。
- 使用导出表记录按钮将所有记录及其字段导出为 CSV。
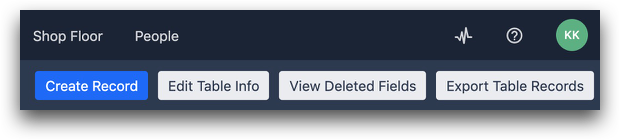
- 将表记录加载到应用程序时,该表记录的字段将与应用程序完成一起存储。因此,如果您想查看特定应用程序完成时表记录中的值,请参阅导出应用程序数据到 CSV 的单独指南。
查看记录元数据
使用屏幕右上方的查看元数据字段,可以查看每个记录的创建和更新时间。
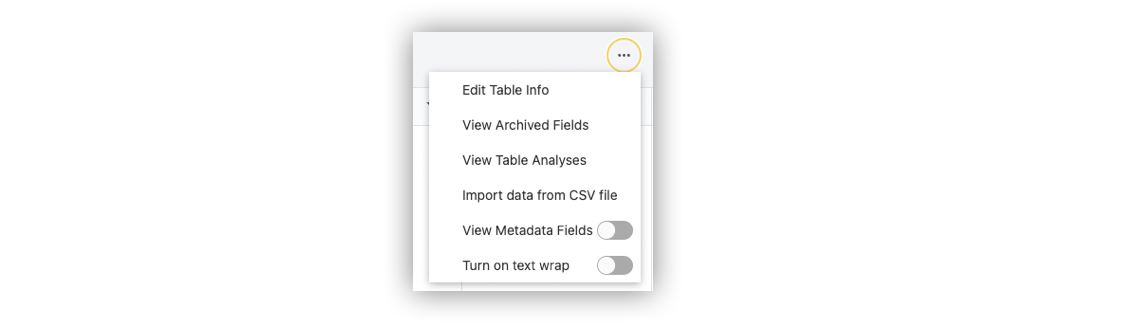
在**.**..按钮下切换该选项后,您将在表格中看到两列新内容:
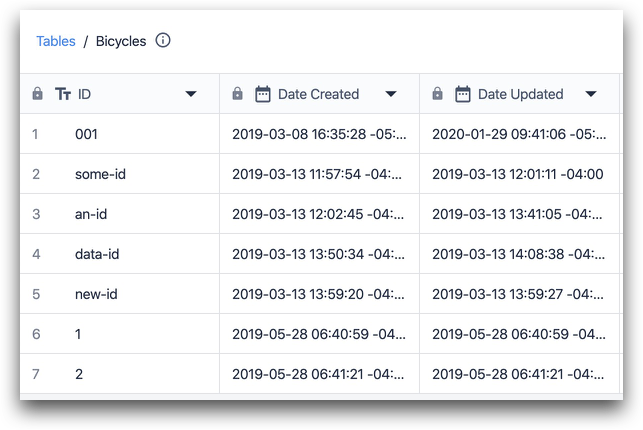
GXP 客户还可以通过每个字段上的信息符号查看表中每个字段的唯一 ID。下面是一个例子:
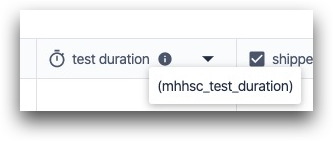
如果您有兴趣在您的账户中启用此功能,请联系您的 Tulip 客户代表。
文本换行
您还可以切换 "文本换行 "按钮,将文本换行到新行。
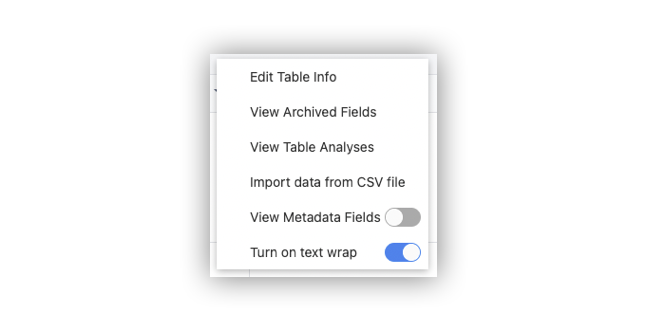
文本换行前示例
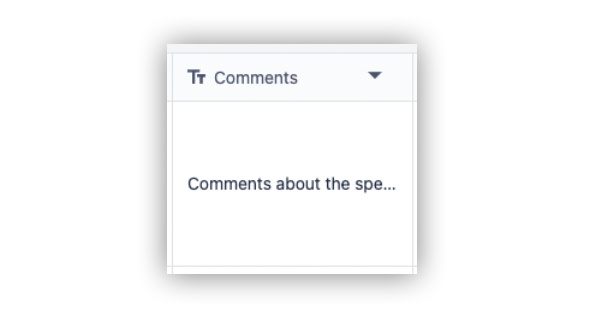
文本换行后示例
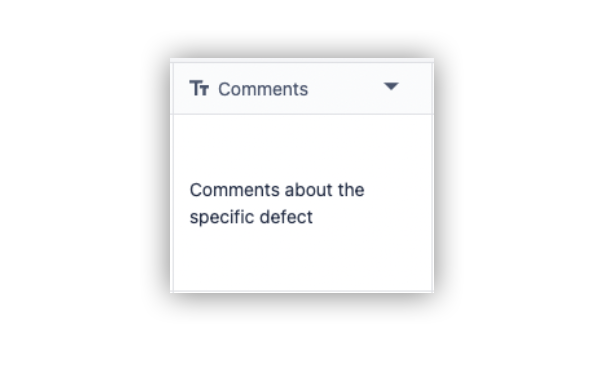
删除表格
单击表格页面上的删除图标可删除表格。
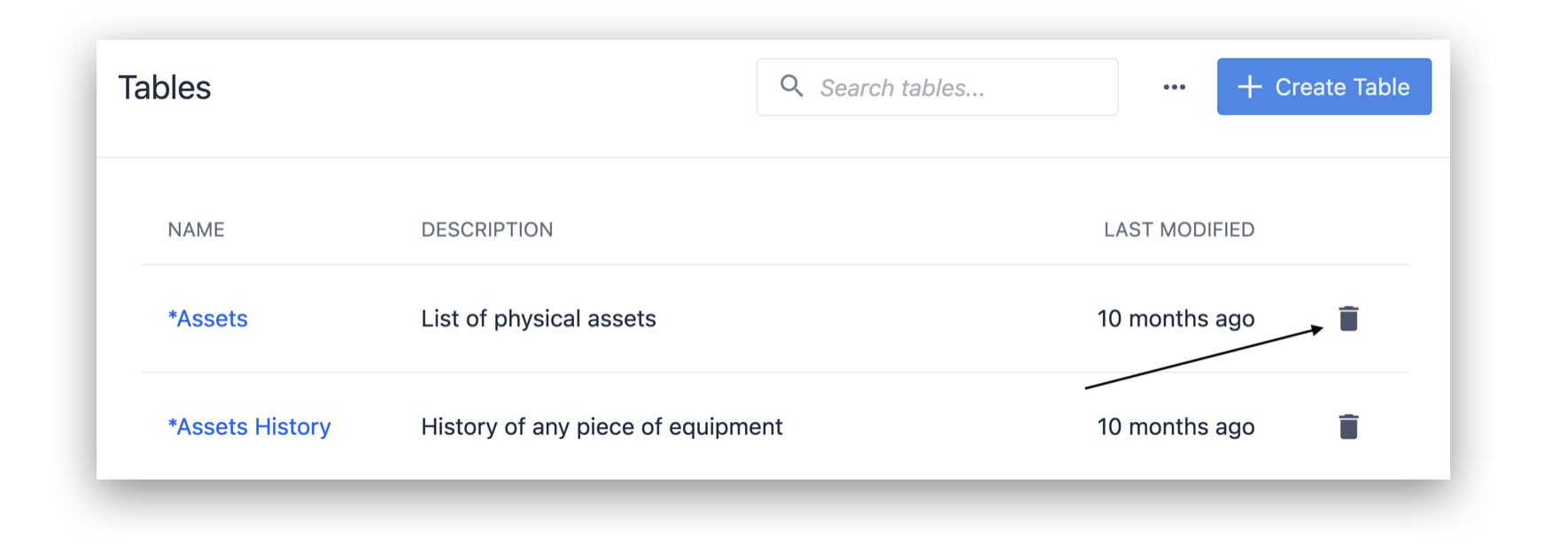
也可以通过单击特定表格上的**...**按钮并单击删除按钮来删除表格。
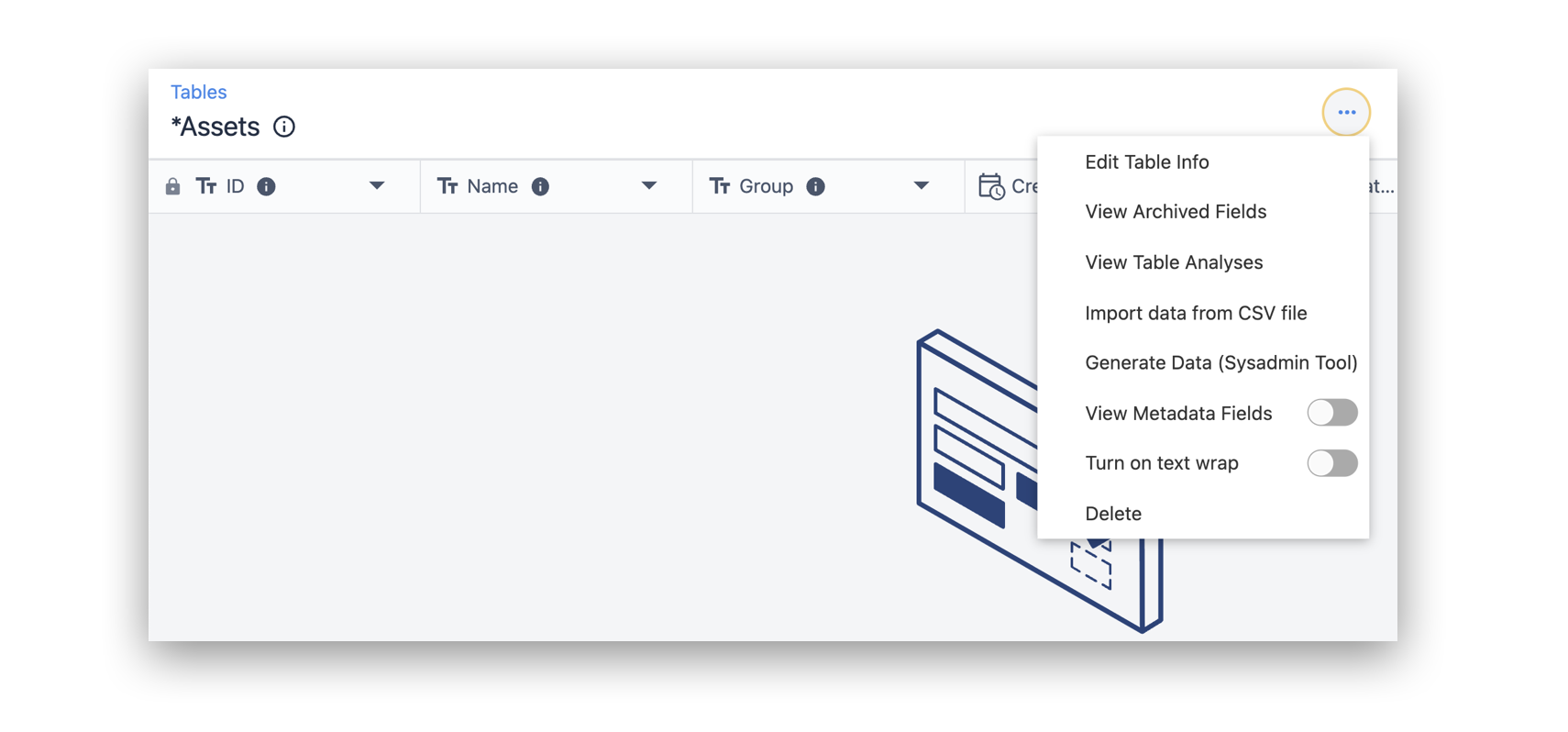
试用
现在你可以开始在应用程序中操作记录了。以下是在应用程序编辑器中使用表格的指南。
更多阅读
找到您想要的内容了吗?
您还可以前往community.tulip.co发布您的问题,或查看其他人是否遇到过类似问题!

