- 打印
了解如何向 Tulip 添加用户以及可用的角色
Tulip 实例不限制可邀请的用户数量。要管理用户,你必须是账户所有者。要查看实例上的用户,请单击右上角的个人资料图标,然后选择 "账户设置 "或"工作区设置"(取决于您的计划)。
:::(Info) (注意:)如果 Tulip 已与单点登录(SSO)集成,则无法在 Tulip 中创建新用户账户,而是在以有效 SSO 用户身份登录时创建:
添加新的 Tulip 用户
只有账户所有者或拥有自定义用户管理权限的用户才能添加新用户。在**"设置**"页面选择 "用户",然后按 "添加用户"按钮。
添加操作员
- 填写操作员的全名。
- 填写徽章 ID 编号。
- 按创建用户。
从 r235 版开始,用户可以在现有操作员角色中添加可选的电子邮件地址。

这将使操作员角色在需要时升级到更高的角色。
添加任何其他用户角色
- 填写用户全名
- 填写用户的电子邮件地址
- 填写用户的徽章 ID 编号
- 选择新用户的角色

:::(Info) (注:)一旦有新用户添加到郁金香账户,系统将自动向该用户发送一封电子邮件,提示其创建新的个人资料。操作员不会收到电子邮件,可以立即开始使用 Tulip 播放器:
查看用户角色的全部权限
Tulip 使用以下术语来描述角色:
- 完全访问- 能够创建、查看、编辑和存档列出的资产
- 有限访问- 能够以用户界面中复选框确定的特定方式使用资产
- 只能查看-只能查看资产
- 无法查看- 无法查看资产
要查看每个角色的权限,请转到 "账户设置 **"**中的 "用户"页面。单击 "角色"选项卡。

选择一个角色,查看全部权限详情
编辑用户详细信息
只有账户所有者可以编辑用户账户详情。为此,请选择要修改的用户。

在用户详细页面上,可以编辑以下字段:

- 个人资料图片
- 姓名
- 徽章 ID
- 语言
- 角色
- 工作区(如果启用)
添加电话号码
用户可以在 Tulip 账户中添加电话号码,但只能由用户自己添加。
- 点击右上角的个人资料图标
- 选择 "我的资料

- 点击添加电话号码...

- 弹出提示输入电话号码的模式,输入后点击发送验证码。输入收到的验证码,单击 "验证",如果成功,则单击 "完成"。

您也可以在同一界面删除用户的电话号码。
重新发送用户邀请
出于安全考虑,Tulip 的邀请链接会在 24 小时后过期。如果被邀请的用户在这段时间内没有接受邀请,他们在尝试登录时就会看到类似这样的信息:

要解决这个问题,需要重新发送欢迎链接。在账户设置的 "用户"页面中,找到需要新邀请链接的用户。这时会出现一条 "邀请已过期 "的信息,并有 "重新发送 "的选项。将鼠标悬停在 "邀请已过期 "信息上,会显示上次邀请的日期和时间。
单击 "重新发送"再次发送用户的欢迎电子邮件。如果仍然无法登录,请联系support@tulip.co以获得更多帮助。
停用用户
:::(Info) (注意:)唯一可以停用用户的用户是账户所有者或具有授予用户管理权限的自定义角色的用户:
您可以选择停用用户,以保留单个用户在 Tulip 中的操作历史。用户账户可以在以后重新激活。
停用用户的步骤如下: 1.点击导航栏右上角的用户图标,然后点击设置2.2. 从左侧面板中选择用户。3. 选择要停用的用户,然后单击三点菜单按钮。
将出现以下模式:

- 单击停用确认。
停用的用户不能登录。停用的用户不会出现在郁金香应用程序编辑器的任何用户列表中。停用用户将失去所有权限。
查看停用的用户
你可以在用户列表中查看所有停用的用户,使用状态过滤器查看停用的用户。默认情况下,在用户列表中看不到停用的用户。
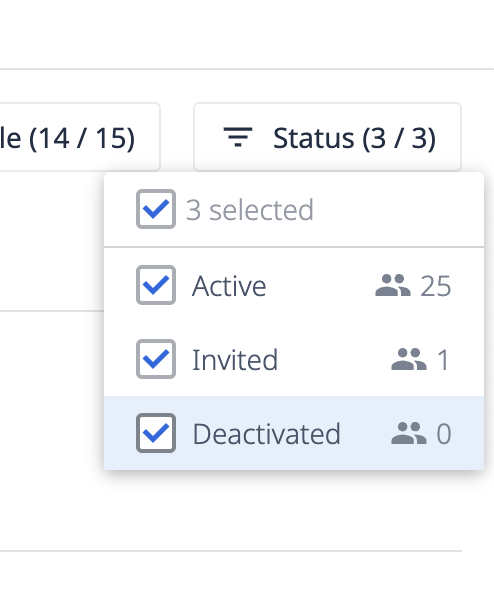
重新激活用户
账户所有者或具有自定义用户管理权限的用户也可以重新激活用户。重新激活用户的步骤如下:
- 单击状态筛选器并选择停用,查看停用的用户。
- 选择停用用户的名称。单击右上角的三点菜单,然后单击重新激活用户。
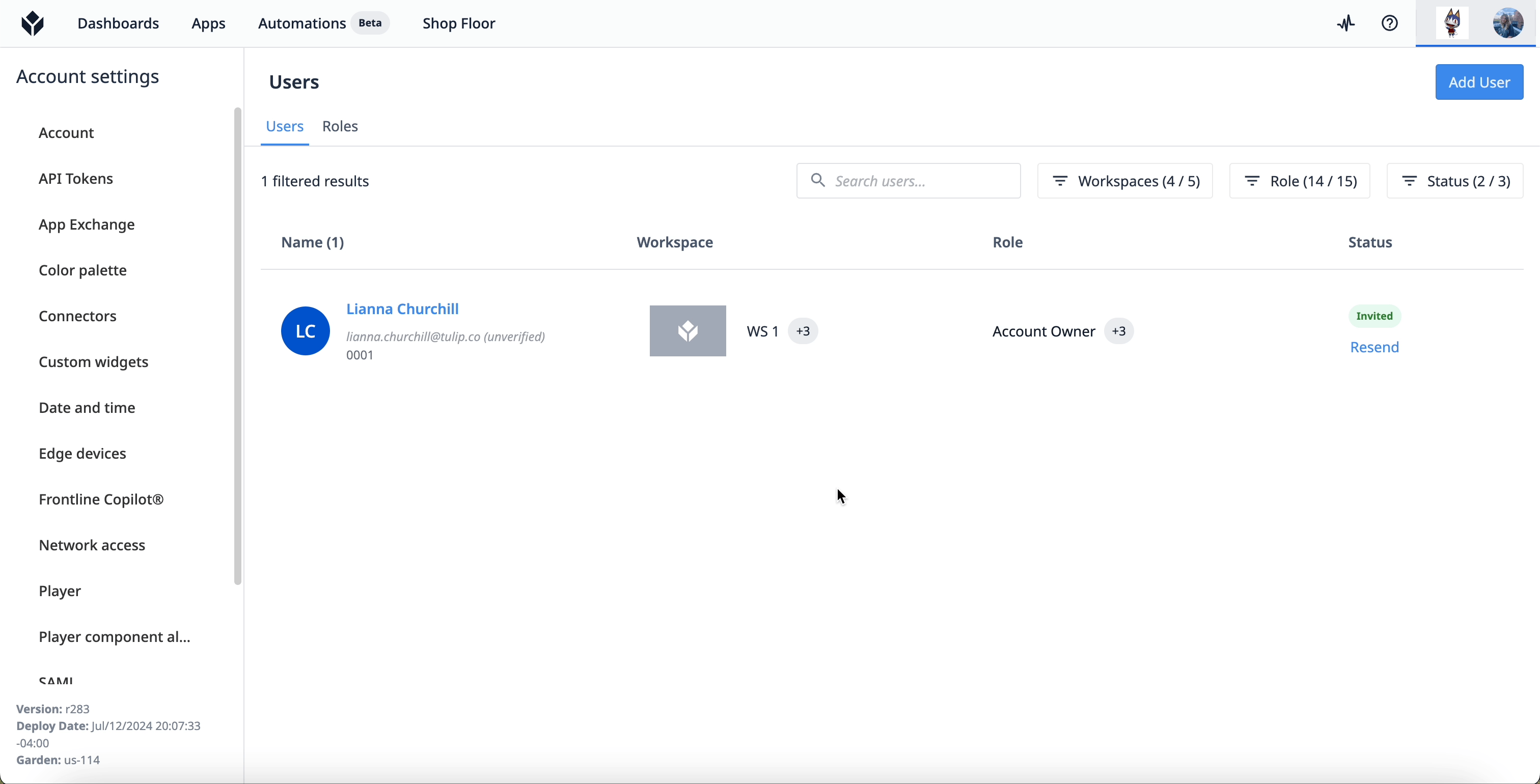
当用户最初停用时,其徽章 ID 将可用。如果停用用户的徽章 ID 是 "1234",则在重新激活停用用户之前,其他用户可以开始使用该徽章 ID。
如果是这种情况,而您又想重新激活原来使用 "1234 "的用户,可以采取以下措施之一:
- 将 "1234 "的活动用户更改为不同的徽章 ID。然后,重新激活 "1234 "的原始持有者。
- 在 "用户名 "字段中给重新激活的用户一个新的徽章 ID。
更多阅读
找到您想要的内容了吗?
您还可以前往community.tulip.co发布您的问题或查看其他人是否遇到过类似问题!

