- Распечатать
Использование IP-камер с системой Vision
Использование IP-камер с системой Vision
Настройте IP-камеру как камеру Vision и используйте ее для обнаружения.
Tulip Vision позволяет подключать IP-камеры так же, как и USB-камеры. IP-камеры полезны, когда нет возможности подключить камеру непосредственно к ПК. Камера может быть установлена в месте, расположенном высоко над станцией, или в совершенно другом месте, даже за пределами объекта. Единственное требование - чтобы ПК мог связаться с камерой по сети. Многие IP-камеры являются беспроводными (используют сеть wi-fi) и вообще не требуют прокладки кабелей, только источник питания, которым может быть аккумулятор. IP-камеры в системе Vision дают вам полную свободу в наблюдении за любой частью вашего объекта с помощью Tulip.
Получение URL-адреса потока с камеры
Для начала необходимо приобрести IP-камеру и настроить ее.
Обычно для этого требуется подключить ее к приложению для мобильного телефона. Для работы камеры с Vision необходимо получить ее RTSP-адрес, например rtsp://1.1.1.1:8555/live. 1.1.1.1 - это IP-адрес камеры, а 8555 - сетевой порт для RTSP-потока. Часть /live - это "путь", который может отличаться у разных производителей IP-камер.
Для получения этого URL-адреса следуйте инструкциям и документации к камере. Также может потребоваться задать пользователя и пароль для камеры, которые затем можно добавить к URL-адресу потока, например rtsp://user:pass@1.1.1.1:855/live. Префикс user:pass@ перед IP-адресом предоставит учетные данные серверу потокового вещания и включит ваш поток.
Как правило, с Tulip Vision можно использовать IP-камеры, поддерживающие потоковую передачу по протоколу RTSP. Перед покупкой камеры проверьте ее возможности на предмет поддержки RTSP; они должны быть четко заявлены производителем и проверены пользователями.
Тестирование потока с камеры
Если у вас под рукой есть URL-адрес, то перед настройкой камеры в Tulip Vision вы можете проверить ее работоспособность. Для этого мы рекомендуем использовать программу VLC link. Процесс тестирования прост: в VLC создайте сетевое соединение и укажите URL. После этого начнется воспроизведение потока.
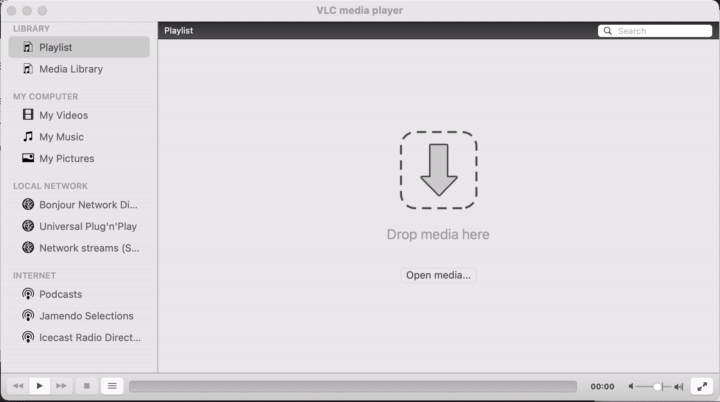
Добавление IP-камеры в Vision
Убедившись, что поток с камеры работает, можно добавить камеру в Tulip Vision. На страницах Vision можно перейти на вкладку "IP-камеры" и создать новую конфигурацию IP-камеры с данными о потоке.
Также можно создать дубликат существующей конфигурации, нажав на значок многоточия существующей конфигурации.
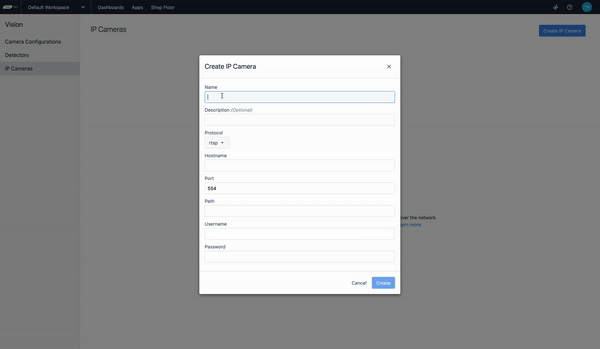
Использование IP-камеры в Vision
Когда IP-камера сконфигурирована, ее можно использовать так же, как и любую другую камеру в Vision, и получить конфигурацию камеры. Поскольку IP-камеры не подключаются к компьютеру с помощью USB-кабеля, их можно использовать на любой станции, при условии, что компьютер станции может получить поток с камеры по сети. Это дает большую гибкость при размещении камер на предприятии.
Для использования IP-камеры необходимо назначить ее конфигурации камеры. Это можно сделать при создании новой конфигурации камеры или на странице "Цех". При назначении новой конфигурации выберите "Показать IP-камеры", чтобы IP-камера отображалась на каждой станции.
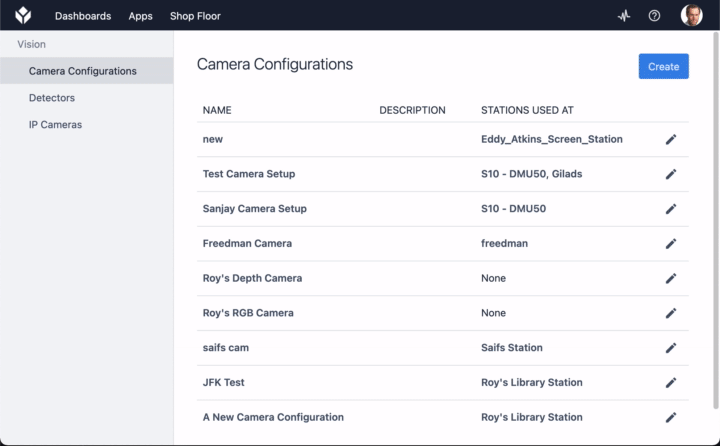
После назначения конфигурации IP-камера может использоваться так же, как и любая другая цветная камера в Vision. Регионы и детекторы могут быть определены для генерации событий и сигналов от камеры. О том, как настроить различные детекторы на камере и как использовать камеры Vision в приложениях, читайте в следующих руководствах.
Дальнейшее чтение
- Использование детектора джиг
- Использование детектора цвета
- Использование виджета камеры Vision в приложениях
- Использование функции моментального снимка в приложениях
Вы нашли то, что искали?
Зайдите на community.tulip.co, чтобы задать свой вопрос или узнать, сталкивались ли другие с подобным вопросом!

