- Распечатать
В этой статье объясняется, как интегрировать ваш экземпляр Netsuite в Tulip с помощью предварительно созданных RESTlet-функций Tulip.
Цель
Цель модульного теста Netsuite Bundle - позволить пользователям проверить успешное соединение между Tulip и их платформой Netsuite, а также изучить общие производственные функции, предоставляемые предварительно созданным RESTlet-бандлом Tulip.
Настройка
Для этой интеграции вам понадобятся:
- Права в вашем экземпляре Netsuite для создания и развертывания сценария
- Права в экземпляре Netsuite для создания пользователя интеграции
- экземпляр Tulip с установленным коннектором Netsuite и приложением Netsuite Unit Test.
Netsuite и Tulip поддерживают аутентификацию на основе токенов (обычно называемую TBA, построенную на базе спецификации OAuth1.0, а также аутентификацию OAuth2.0. Вы можете выбрать аутентификацию с помощью TBA, поскольку этот метод аутентификации обеспечивает долгоживущий токен, который можно использовать для аутентификации в Netsuite. Вариант аутентификации OAuth2.0 предоставляет обновляемый токен, который действует в течение 7 дней, и после истечения срока действия регенерация токенов должна происходить внутри Tulip, иначе ваши попытки подключиться к Netsuite будут неудачными с ошибкой INVALID_GRANT. Ниже описаны оба варианта аутентификации.
Шаг 1 - Установите, создайте и запустите сценарий интеграционного пакета Tulip
Чтобы использовать предварительно созданный Netsuite RESTlet Tulip, вам нужно загрузить сценарий интеграции Tulip Bundle, создать и развернуть его в вашем экземпляре Netsuite.
Чтобы импортировать скрипт в ваш экземпляр Netsuite, создайте новый скрипт, перейдя в меню
Персонализация -> Скрипты -> Новый
Нажмите на '+' рядом с полем ввода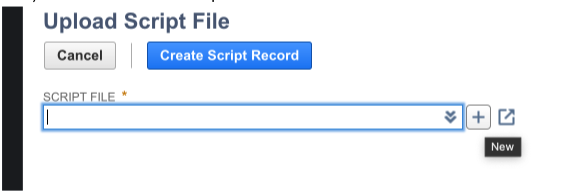
Заполните необходимые поля, используя файл, загруженный выше. Убедитесь, что имя файла включает расширение .js, иначе скрипт не будет работать!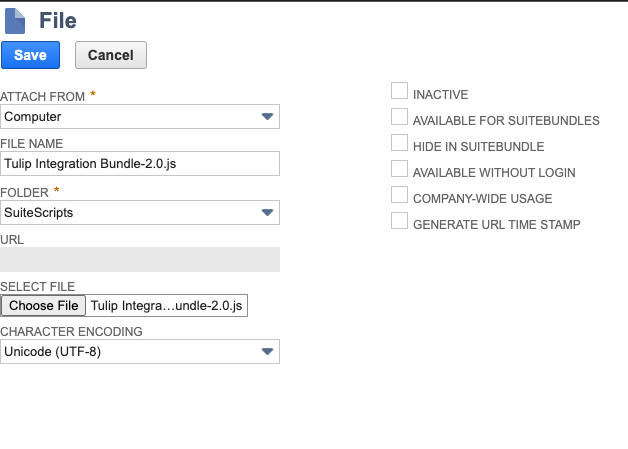
Сохраните и нажмите "Создать запись скрипта", затем назовите скрипт и сохраните.
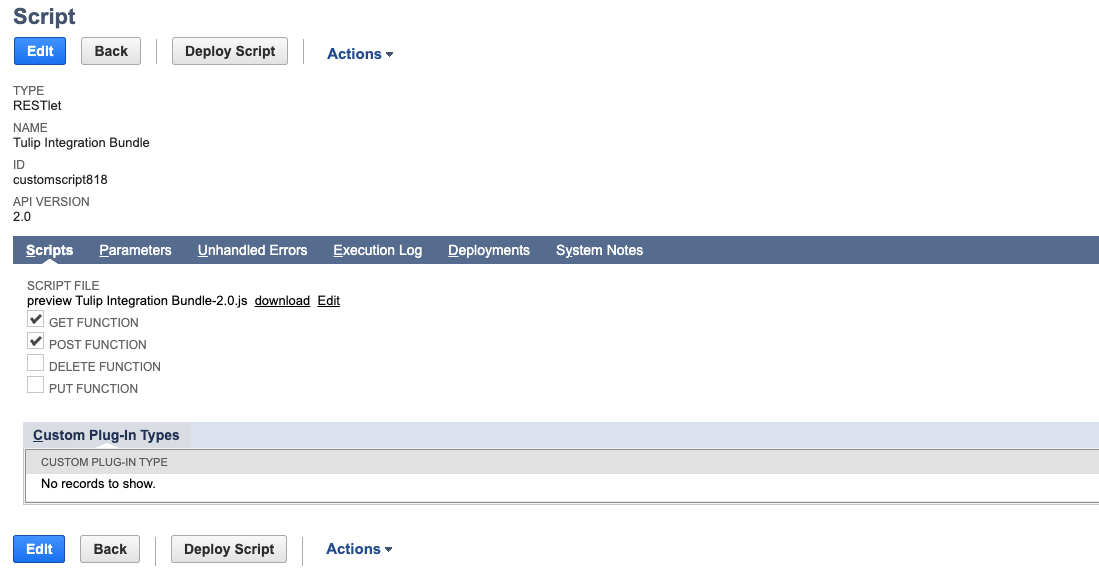
Разверните сценарий, затем измените статус на "Освобожден", выберите все роли и всех сотрудников и сохраните.
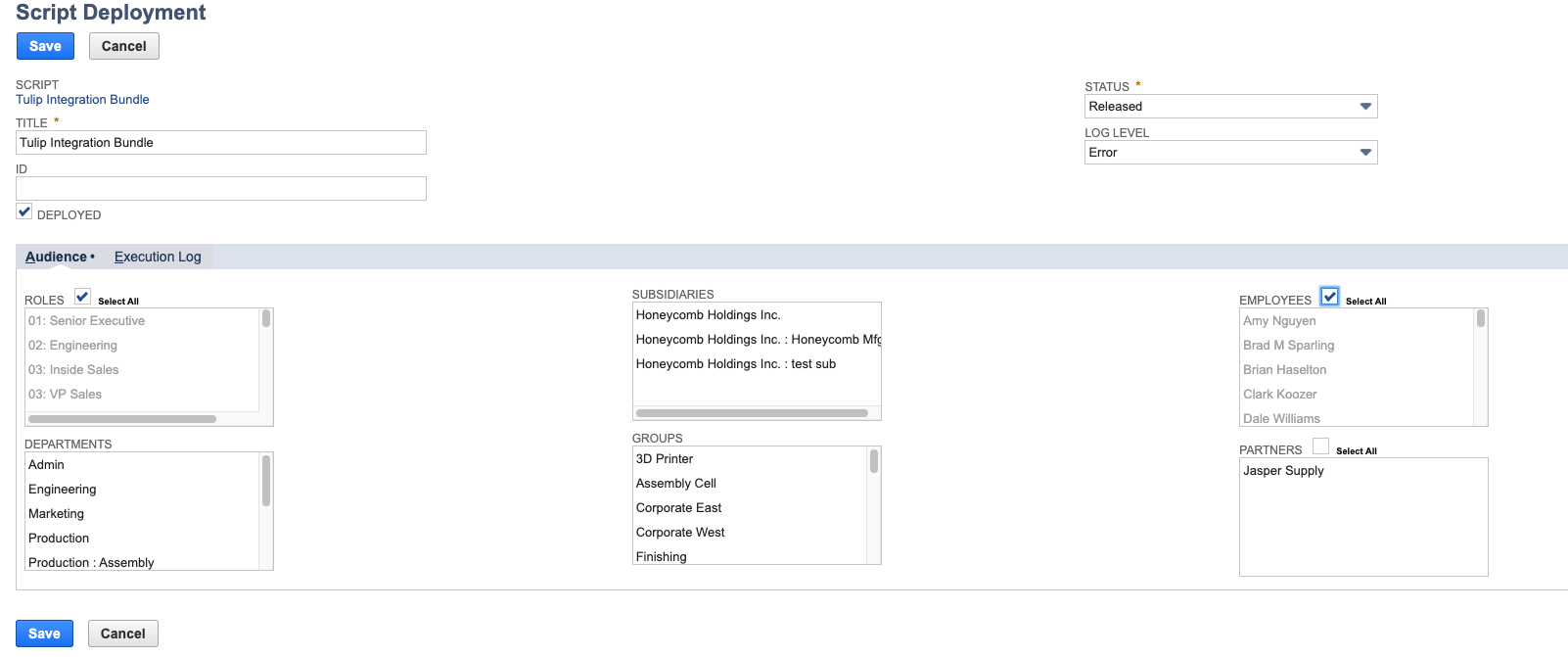
Шаг 2A - Вариант аутентификации на основе токенов Netsuite
Следующие шаги предполагают, что вы знаете, как настроить аутентификацию на основе маркеров в Netsuite, о чем вы можете прочитать здесь.
Во-первых, найдите загруженный коннектор Tulip Netsuite Bundle Connector в вашем экземпляре Tulip, чтобы обновить коннектор с данными вашей среды Netsuite.
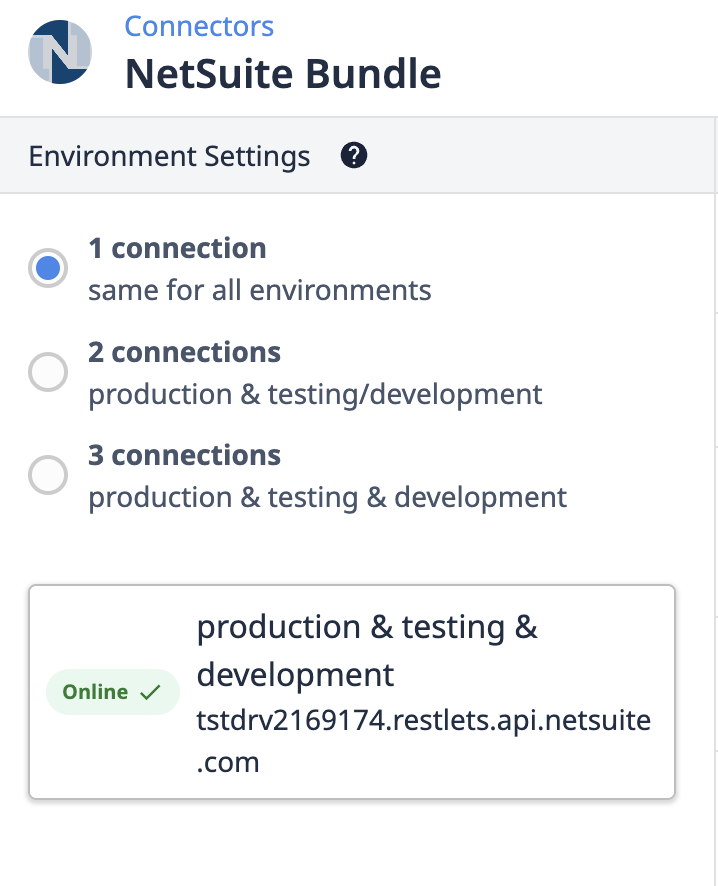
Чтобы настроить коннектор Tulip на использование Netsuite TBA, выберите OAuth 1.0 в качестве метода аутентификации для HTTP-коннектора.

- Для метода подписи выберите HMAC-SHA256.
- Для версии убедитесь, что установлено значение 1.0.
- Для ключа потребителя введите ключ потребителя, предоставленный пользователем интеграции, которого вы настроили в Netsuite.
- Для секрета потребителя введите секрет потребителя, предоставленный Пользователем интеграции, которого вы настраиваете в Netsuite.
- Для маркера доступа введите идентификатор маркера доступа, который вы настроили в Netsuite. Обратите внимание, что этот токен доступа должен быть назначен пользователю интеграции, которого вы настроили ранее.
- Для секретного токена введите секретный токен токена доступа, который вы настроили в Netsuite. Обратите внимание, что этот токен доступа должен быть назначен пользователю интеграции, которого вы настроили ранее.
- Для realm введите поддомен вашего экземпляра Netsuite в верхнем регистре (например, если для входа в Netsuite используется tstdrv123456.app.netsuite.com, ваш realm/subdomain будет TSTDRV123456). Если в поддомене вашего экземпляра Netsuite есть символ дефиса, вам нужно ввести его как символ подчеркивания (например, sb1-123456 будет введен как SB1_123456).
После настройки нажмите кнопку Test в конфигурации коннектора и нажмите Save, если тест пройден. Теперь вы готовы интегрировать RESTlets с помощью метода TBA от Netsuite.
Шаг 2B - Вариант аутентификации Netsuite OAuth2.0
Сначала найдите загруженный Tulip Netsuite Bundle Connector в вашем экземпляре Tulip, чтобы обновить коннектор с данными среды Netsuite.
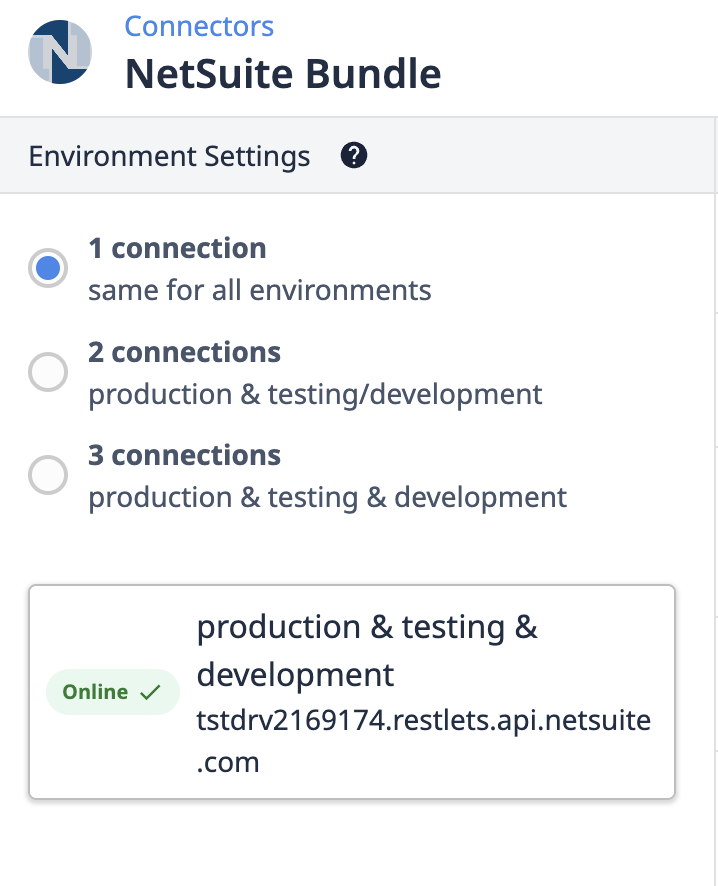
На странице коннекторов для коннектора NetSuite нажмите на параметры среды, чтобы открыть модальное окно информации о подключении.
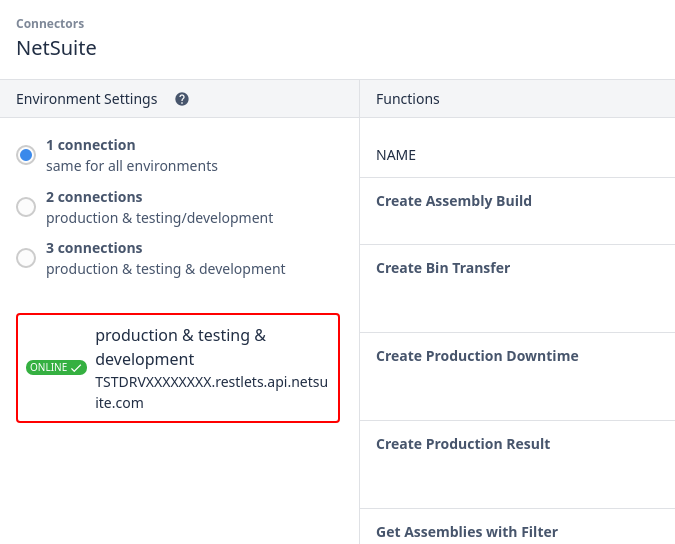
Затем выберите Редактировать заголовки в появившемся модале.
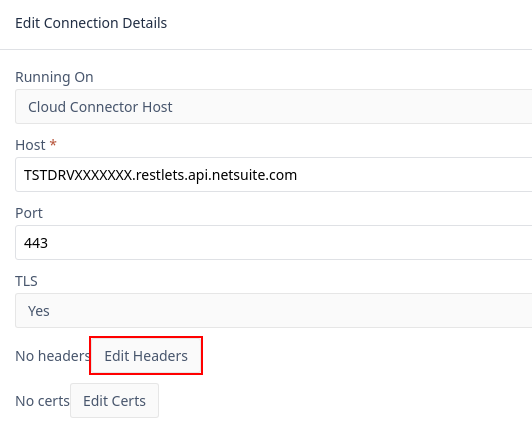
Наконец, выберите OAuth 2 (Admin) для аутентификации.
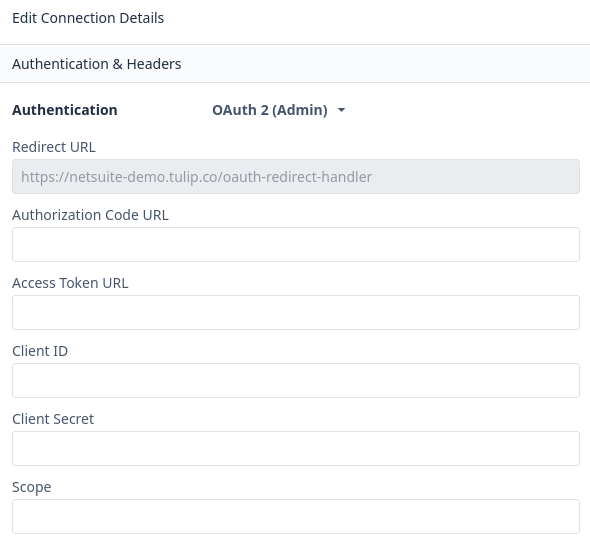
Укажите следующие значения:
Код авторизации URL
https://<YOUR_SITE_ID>.app.netsuite.com/app/login/oauth2/authorize.nl
URL-адрес токена доступа
https://<YOUR_SITE_ID>.suitetalk.api.netsuite.com/services/rest/auth/oauth2/v1/token
Область применения
рестлеты
И наконец, скопируйте значение url перенаправления для вашего сайта (показанное выше как https://prodgroup.tulip.co/oauth-redirect-handler) и запишите его для дальнейшего использования в руководстве. Оставьте это окно открытым, так как теперь мы перейдем в NetSuite, чтобы добавить нашу интеграционную запись.
Начните с создания новой записи интеграции в NetSuite, перейдя по ссылкам:
Настройка > Интеграция > Управление интеграциями > Новая
Перед вами откроется окно, как показано ниже. Убедитесь, что в разделе OAuth 2.0 разрешен код авторизации Grant, указаны область применения RESTLET, URI перенаправления, характерный для вашего сайта (скопированный в шаге 1), и установлен флажок Public Client.
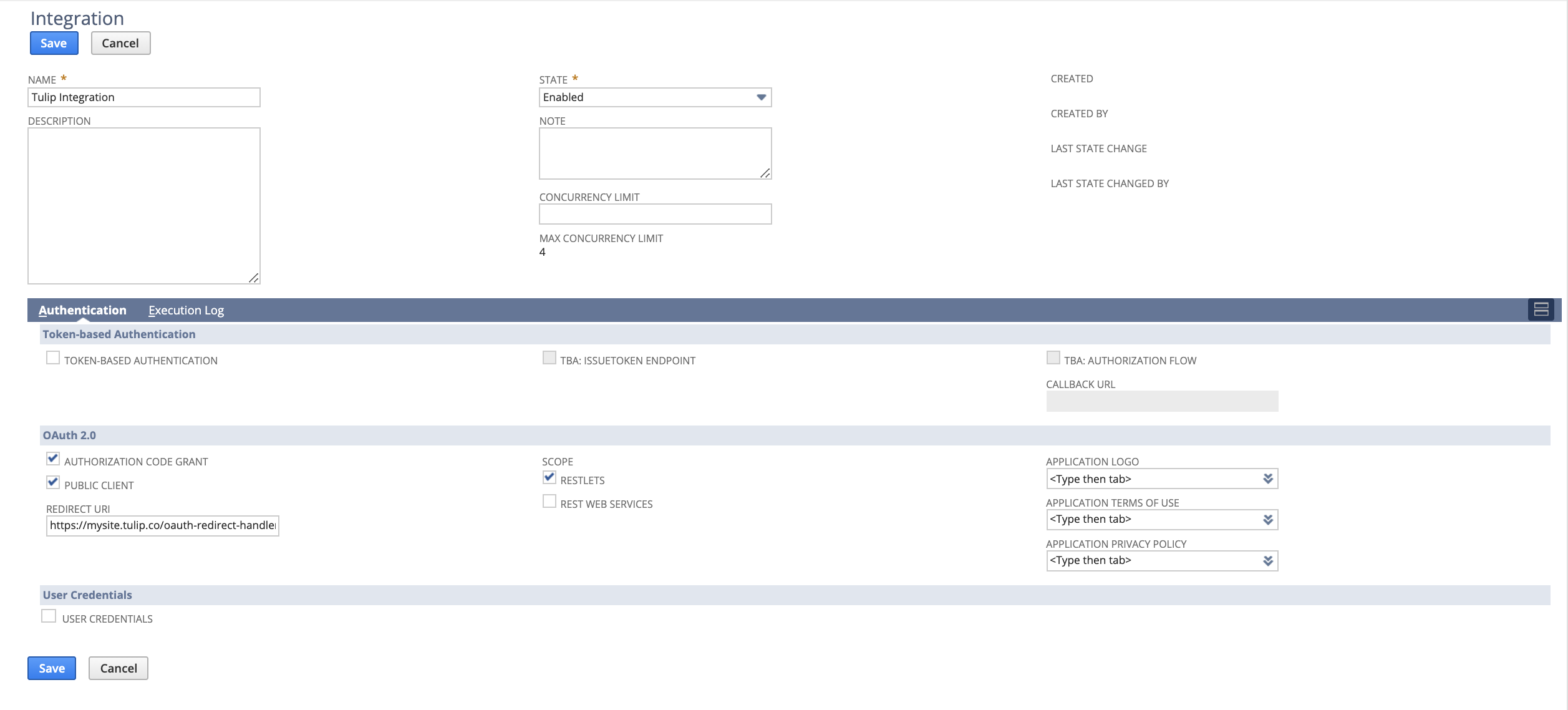
После нажатия кнопки Сохранить вам будут представлены идентификатор клиента и секрет для вашей интеграции в разделе, подобном показанному ниже

Скопируйте и вставьте эти значения в соответствующие разделы модального окна Tulip Connector.
На этом этапе все доступные поля в модале Tulip Connectors должны быть заполнены. Нажмите кнопку Проверить, чтобы запустить процесс авторизации, а затем войдите в систему с учетными данными NetSuite.
После успешного завершения нажмите Назад в модале Tulip Connectors, чтобы вернуться к экрану сведений о подключении, а затем нажмите Сохранить, чтобы сохранить эту авторизацию. Теперь вы готовы интегрировать RESTlets с помощью метода OAuth2.0 от Netsuite.
Шаг 3 - Обновление сценария и развертывание идентификатора функций коннектора
Сценарий Tulip Integration Bundle должен быть установлен и развернут на данном этапе. Netsuite RESTlets требуют уникальный идентификатор сценария и идентификатор развертывания как часть вызова функции. Дополнительную информацию об идентификаторах сценариев можно найти здесь.
Чтобы найти уникальные идентификаторы в вашем экземпляре Netsuite, перейдите к скриптам, перейдя в раздел:
Персонализация -> Сценарии -> Сценарии
Найдите сценарий Tulip Integration Bundle Script и нажмите кнопку View. Перед вами откроется окно, подобное показанному ниже.

Перейдите на вкладку Deployments и выберите Tulip Integration Bundle Link в разделе Title. Внутренний идентификатор сценария (в данном случае 734) и идентификатор развертывания (1) показаны на изображении ниже как часть URL-адреса. Запишите эти идентификаторы и перейдите обратно к коннектору Tulip Netsuite Bundle Connector.
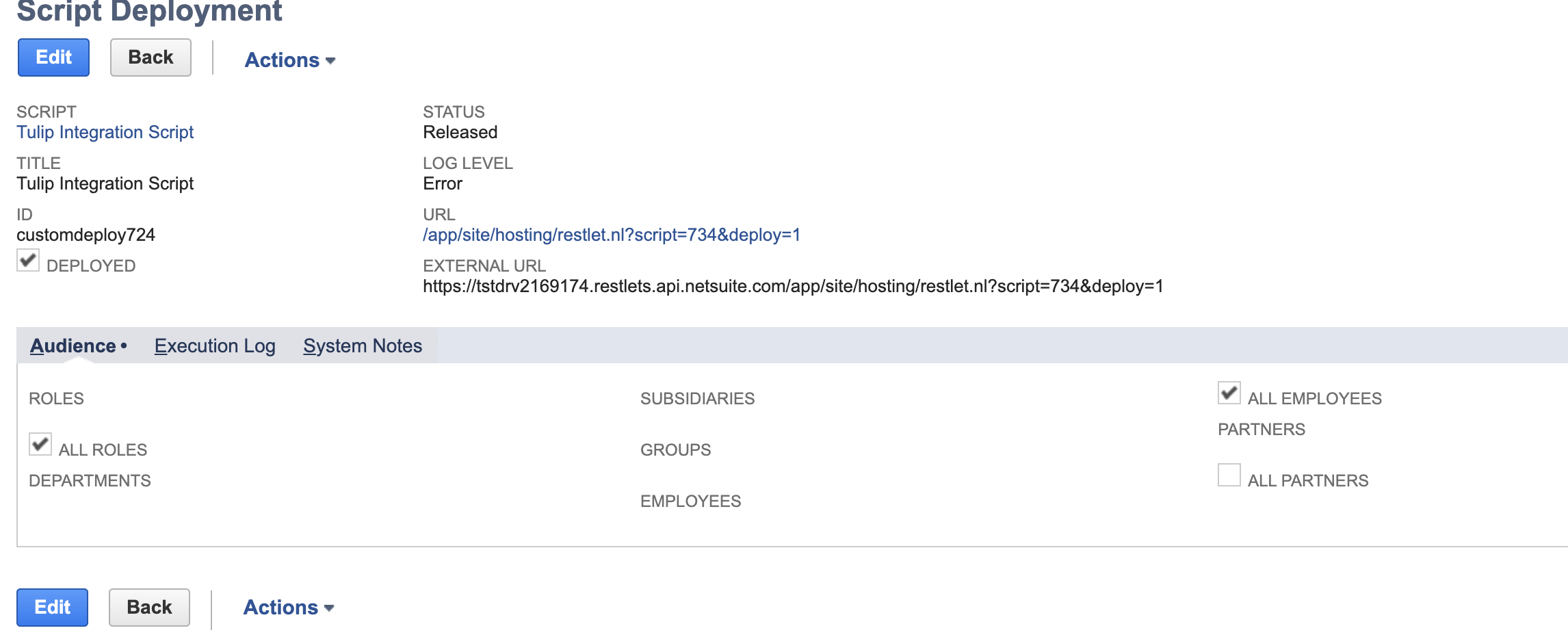
Откройте любую из функций в коннекторе и обновите параметры сценария и запроса развертывания (выделены ниже), указав конкретные идентификаторы, которые были определены выше. Обратите внимание, что ВСЕ функции в коннекторе должны быть обновлены с вашими уникальными идентификаторами сценария и развертывания.
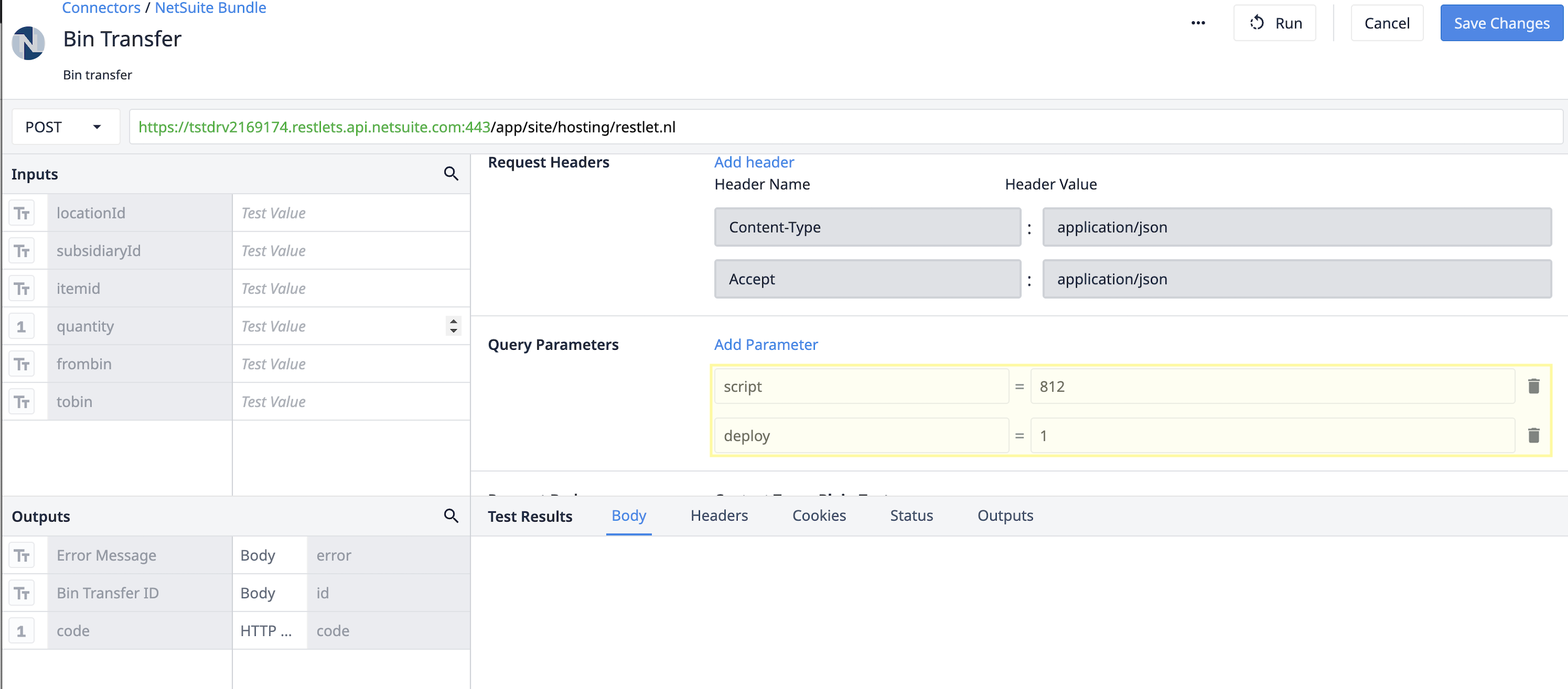
Теперь вы готовы использовать Netsuite Bundle и Unit Test Application!
Как это работает
Приложение, функция коннектора и сценарий Tulip Integration Bundle вместе предлагают способ двунаправленной передачи основных производственных функций между Tulip и Netsuite. Приложение Unit Test демонстрирует каждый из вызовов функций, предоставляемых предварительно созданным RESTлетом Tulip.
Для получения подробной информации о каждом соединении и их работе обратитесь к статье " Приложения и коннекторы Netsuite " в приложении "Библиотека ".

