- Распечатать
Обзор
Каждый элемент вашего приложения, который в Tulip называют виджетами, может быть сконфигурирован таким образом, чтобы наилучшим образом соответствовать желаемой форме и функциям.
Различные виджеты поддерживают различные параметры конфигурации. Эти параметры могут влиять на множество различных атрибутов виджетов: - Сопоставление содержимого и данных- например, какой текст будет отображаться на кнопке, какие столбцы таблицы будут отображаться? - Например, где должно храниться значение ввода, какая таблица должна отображаться? - Стилизация- например, какого цвета должна быть кнопка, должен ли текстовый виджет быть выделен жирным или курсивом? - Триггеры- например, что происходит, когда пользователь нажимает [Enter], что происходит, когда пользователь выбирает строку?
Как настроить виджеты
Для редактирования виджета он должен быть выделен.
- Выберите виджет, который вы хотите настроить. 2. При выборе отображается контекстная панель для этого виджета.

Содержание - отображение данных
Содержимое, отображаемое для виджетов, отличается для разных виджетов, но процесс сопоставления не отличается. Настройка виджета "Источник данных" определяет источник содержимого виджета. При первом добавлении виджетов их данные не будут отображены.
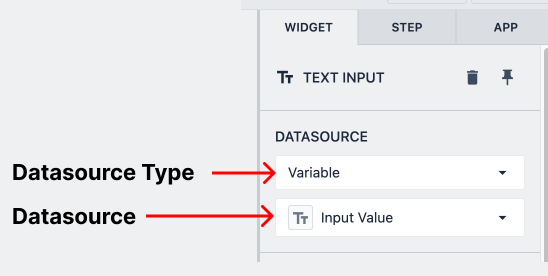
Datasource Type - это широкий тип источника, с которым сопоставляется виджет. Примерами могут служить переменные, поля записей таблицы, атрибуты машины и т.д.
Datasource - это конкретный атрибут в рамках данного типа, к которому привязан виджет.
:::(Info) (ПРИМЕЧАНИЕ) В углу ввода появляется предупреждающий значок, указывающий на то, что источник данных не выбран:
Сопоставление данных
Для входов Datasource будет представлять место, где будет храниться пользовательский ввод, для всех остальных виджетов Datasource будет представлять источник данных, которые отображает виджет.
Многие виджеты привязаны к данным. Содержимое виджетов может определяться динамическими данными, например, записями таблицы или переменными. Виджеты ввода также могут использоваться для заполнения данных в переменных или полях записей таблицы.
Виджеты ввода работают по принципу "чтение/запись" вместе со своим источником данных, и изменения во вводимых данных приводят к изменению значения источника данных. Большинство виджетов доступны только для чтения, то есть они могут управляться динамическими данными, но не могут напрямую влиять на значение своего источника данных.
Стилизация
Вы можете редактировать следующие свойства виджетов после их загрузки в Tulip в контекстной панели в правой части экрана. Параметры стиля зависят от виджета, но большинство виджетов имеют перечисленные ниже параметры.
- Размер шрифта
- Цвет шрифта
- Стиль шрифта
- Выравнивание текста кнопки
- Цвет кнопки
- Размер
- Вращение
- Тень
- Радиус границы
- Мигающий
Виджеты, управляемые данными
Многие виджеты могут быть заполнены динамическими данными. В большинстве динамических виджетов параметр Datasource указывает, какие данные определяют состояние виджета.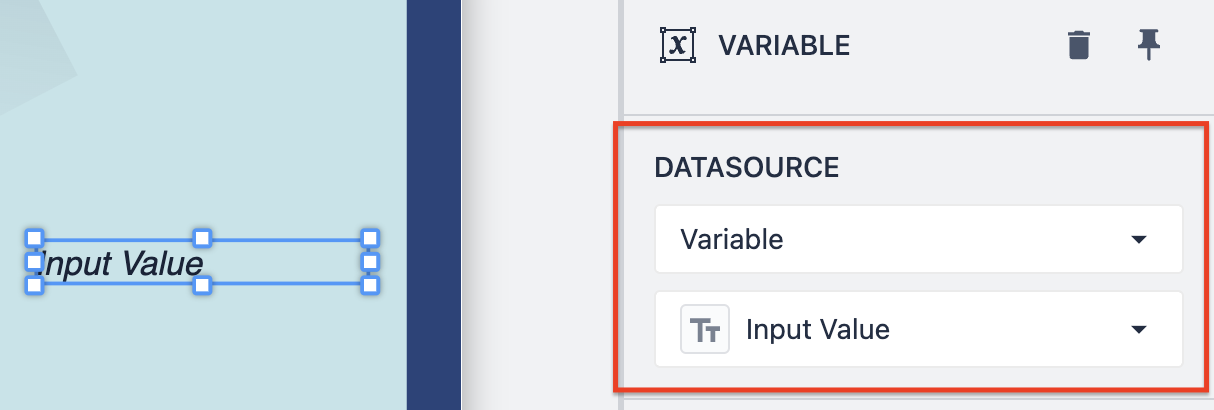
ЦветВсе свойства цвета могут задаваться либо статически, либо динамически на основе переменной.
ПеременнаяСодержимое виджета Variable может быть привязано к значению любой переменной приложения, включая цвета. Этот виджет будет динамически изменяться при изменении исходной переменной.
Запись таблицыВиджет записи таблицы отражает текущее значение всей записи или отдельного поля записи таблицы.
Интерактивная таблицаВиджет интерактивной таблицы отображает текущее состояние таблицы.
Триггеры
Многие виджеты могут запускать логику приложения. Различные виджеты обладают различным поведением, которое приводит к срабатыванию триггеров.
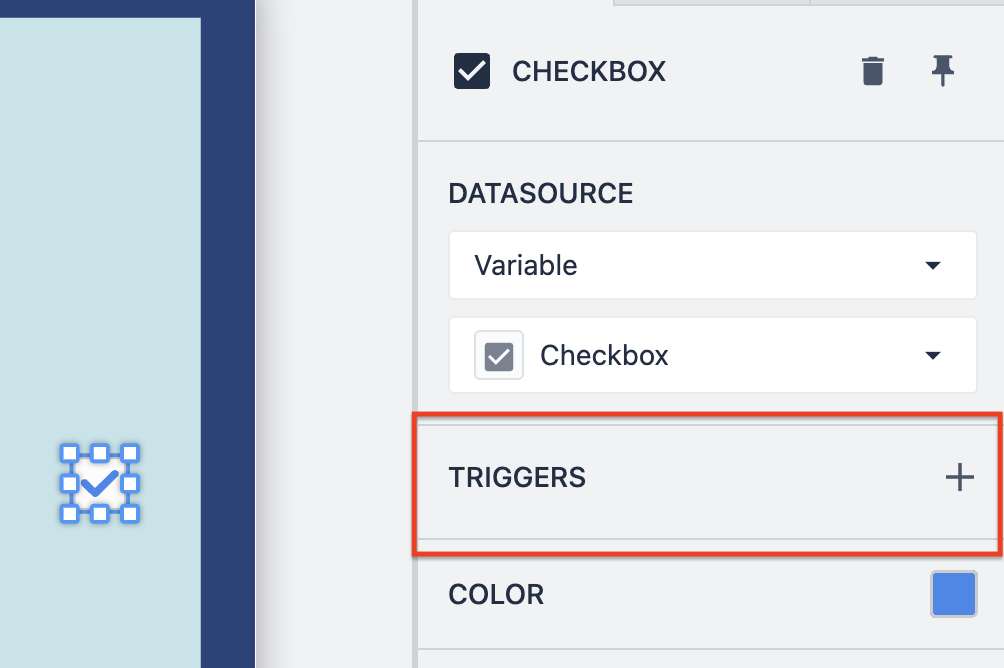
Виджеты вводаДля всех виджетов ввода при изменении вводимого значения срабатывают триггеры.:::(Info) (ПРИМЕЧАНИЕ) В случае виджетов ввода чисел и текста триггеры срабатывают при нажатии пользователем клавиши [Enter] :::Интерактивная таблицаКогда пользователь выбирает строку, срабатывает триггер. Кроме того, эта строка будет загружена в держатель записи таблицы, заданный в настройках виджета Linked Record. Подробнее о виджете интерактивной таблицы можно узнать здесь.
:::(Warning) (Внимание) Для того чтобы строки виджета интерактивной таблицы можно было выбирать, его поле Linked Record должно быть привязано к заполнителю записи таблицы:


