- Распечатать
Из этого руководства вы узнаете, как использовать функцию Tables для хранения данных в нескольких приложениях.
В этой статье вы узнаете:
- Как создать типичную таблицу "Заказы на работы".
- Как читать, создавать и редактировать записи в этой таблице с помощью редактора триггеров.
Примечание: Эта тема входит в раздел "Работа с данными и таблицами" в Tulip University.
Без использования таблиц вам может быть сложно обновлять данные, которые используются в нескольких приложениях для фронтальных операций в Tulip.
Например, вы можете захотеть прочитать и изменить спецификацию материалов (BOM) или заказ-наряд в нескольких приложениях, работающих в вашем цехе.
Вы можете создать базу данных SQL и вызвать функции коннектора для обновления строк в таблице. Или можно использовать HTTP-коннектор для чтения/записи из ERP.
Но это потребует от вас написания кода.
Функция Table позволяет создавать таблицы, которые можно читать и редактировать через приложения Tulip.

Код не требуется, и вы можете сразу же использовать их в своих приложениях для фронтальных операций.
В этом руководстве мы покажем вам основы работы с таблицами, создав пример таблицы, которая хранит рабочие заказы, а затем позволяет использовать эти заказы в приложениях.
В конце этого руководства таблица "Заказы на работу" будет выглядеть следующим образом:
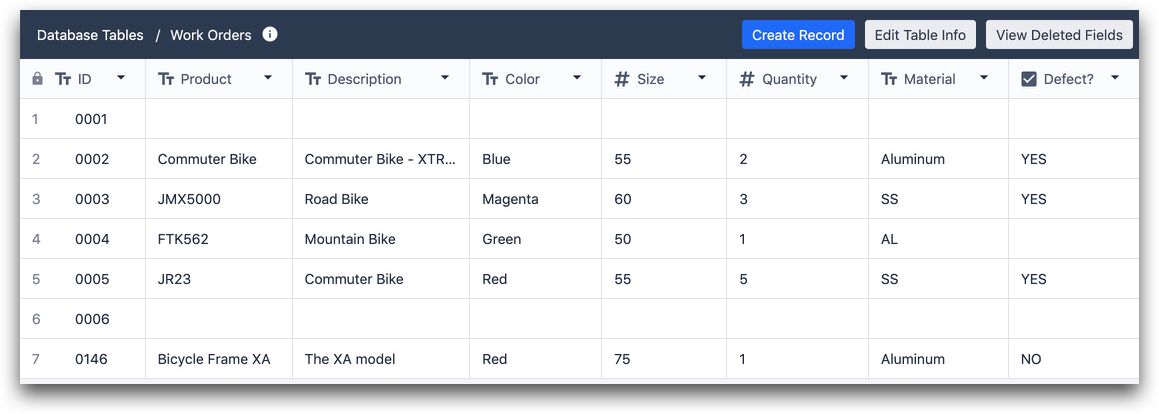
В ней будет 8 столбцов:
- ID (текст)
- Продукт (текст)
- Описание (текст)
- Цвет (текст)
- Размер (число)
- Количество (число)
- Материал (текст)
- Дефект (булево)
Вы узнаете, как:
- Считывать данные из этих записей и использовать существующие значения в своих приложениях
- Редактировать существующие записи
- Создавать новые записи
Вы можете редактировать таблицы в двух частях Tulip:
- Опция "Таблицы" на вкладке "Приложения" в строке меню
- Редактор триггеров в редакторе приложений.
Создание новой таблицы
Вот как создать таблицу "Заказы на работу". Щелкните опцию "Таблицы" на вкладке "Приложения".
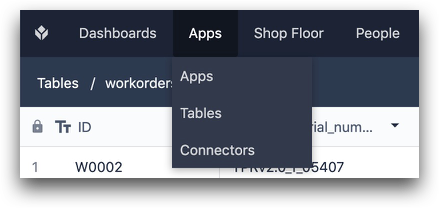
Затем воспользуйтесь кнопкой "Создать таблицу" в правом верхнем углу списка таблиц и назовите новую таблицу "Work Orders".
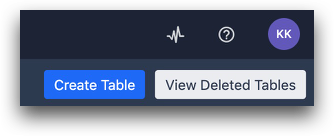
Затем щелкните новую таблицу Work Orders в списке, чтобы начать ее редактирование.

Для начала у вас будет 0 записей и только один столбец, ID, который является текстовым полем. Это одна из областей, где таблицы отличаются от таблиц в традиционных базах данных: каждая "Запись", или строка в таблице, должна иметь уникальное текстовое значение, а не уникальное числовое значение.
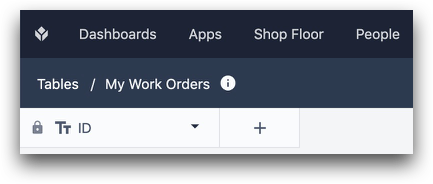
Вы захотите добавить еще несколько полей. Чтобы добавить поля в таблицу, нажмите кнопку "+" рядом с идентификатором. Вы должны выбрать тип поля и метку.
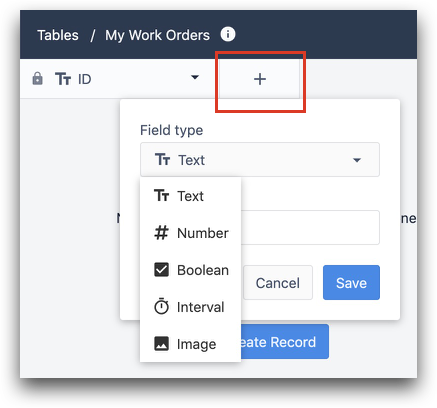
Добавьте в таблицу следующие поля:
- ID (текст)
- Продукт (текст)
- Описание (текст)
- Цвет (текст)
- Размер (число)
- Количество (число)
- Материал (текст)
- Дефект (булево)
Если вы хотите протестировать таблицу, нажмите кнопку "Создать запись" в правом верхнем углу страницы.

После того как вы будете удовлетворены таблицей, перейдите в редактор приложений, чтобы подключить таблицу к определенному приложению.
Подключение таблиц к приложению
Теперь вам нужно создать логику, чтобы приложения могли читать и/или обновлять таблицу.
Это, пожалуй, самая важная часть использования таблиц в приложениях.
Открыв приложение, перейдите на вкладку "Записи" рядом с вкладкой "Шаги".
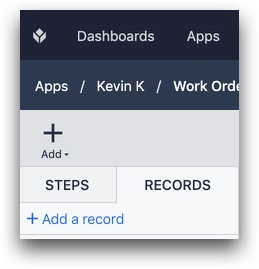
Затем выберите "+ Добавить запись".
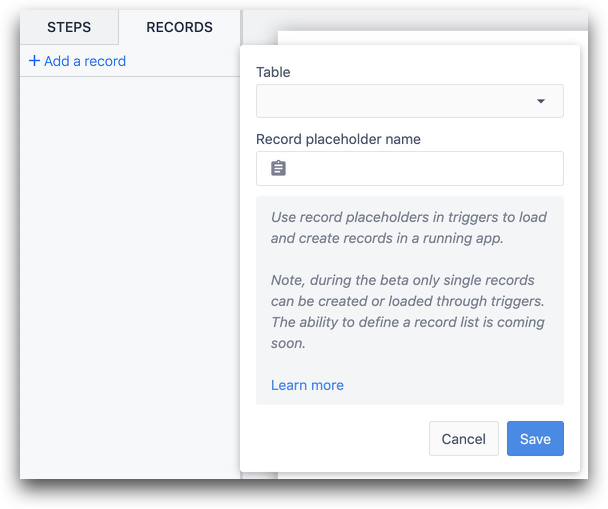
Это и есть создатель держателя записи. Считайте, что это инструмент для названия типа записей, которые вы будете загружать из таблицы.
В данном случае вы хотите динамически загружать определенный рабочий заказ, когда оператор использует приложение.
Поэтому назовите Record Placeholder "Work Order In Progress" и выберите таблицу "Work Orders".
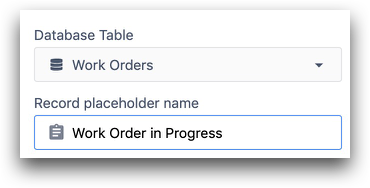
Это означает, что мы собираемся написать логику, которая будет динамически выбирать конкретный рабочий заказ, а затем ссылаться на него как на "Выполняемый рабочий заказ".
Вот как работает "Держатель записи":
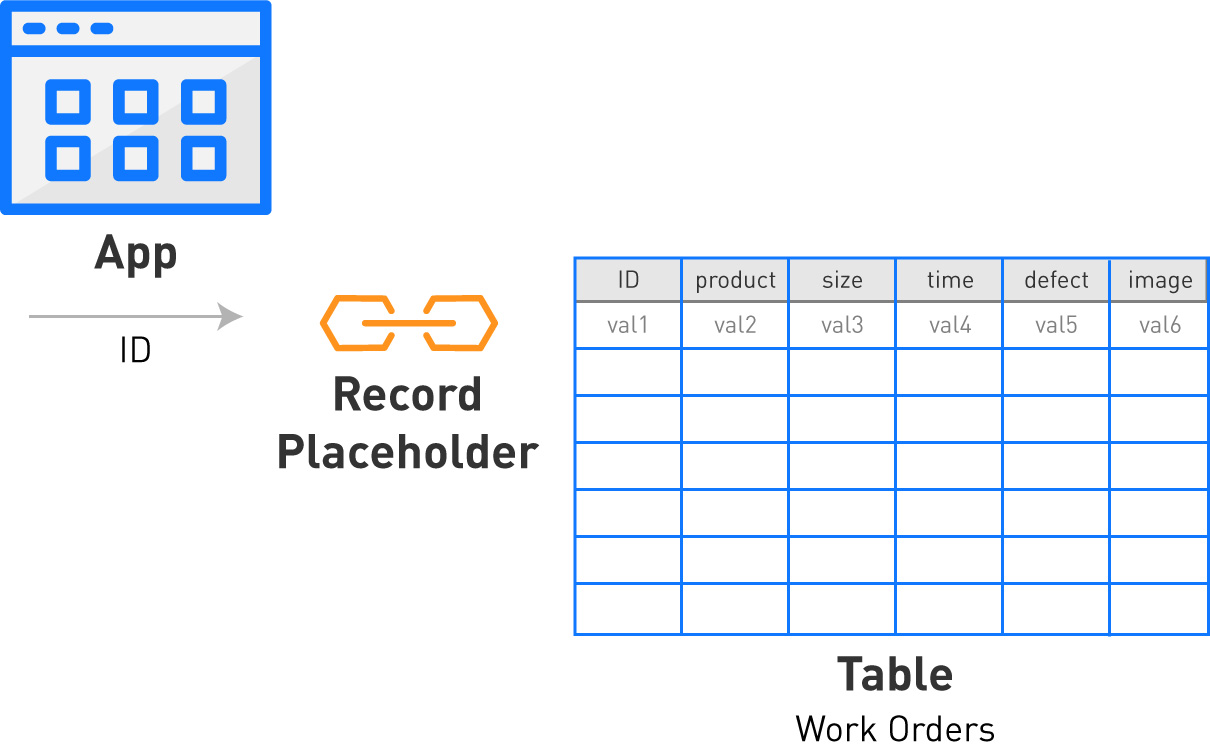
Если вы хотите прочитать или отредактировать существующую запись, вы должны загрузить эту запись в приложение и дать ей имя placeholder. С помощью держателя записи будет гораздо проще следовать вашей логике, когда вы будете просматривать ее в редакторе триггеров.
На изображении выше вы загружаете запись с идентификатором "val1" и называете ее "Work Order in Progress".
Загрузка записей
Вот что происходит, когда вы хотите загрузить запись, чтобы прочитать или отредактировать ее.
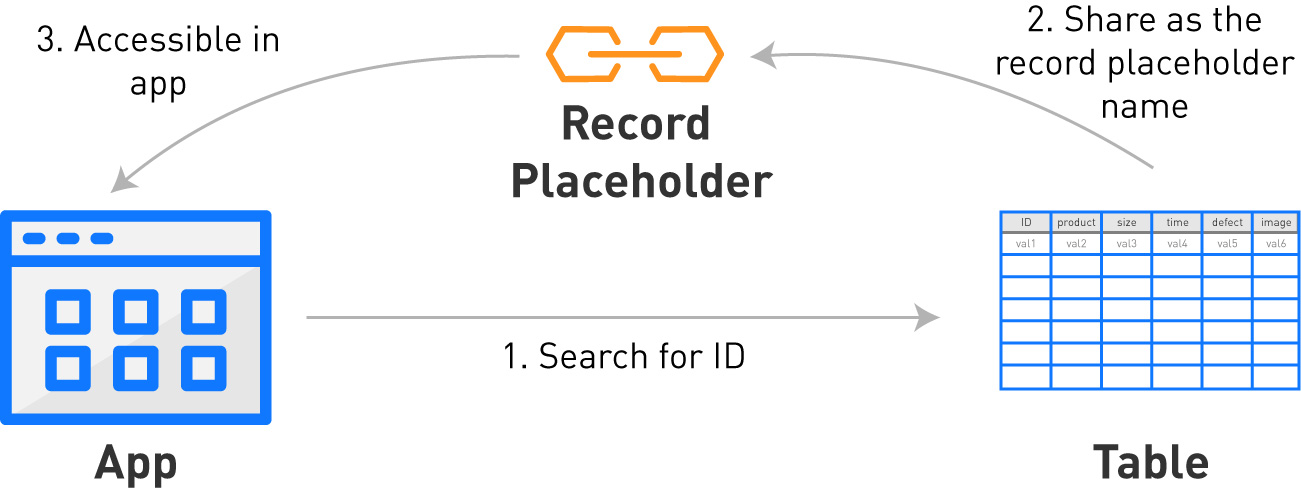
Редактирование записей
Если вы хотите отредактировать запись после ее загрузки, просто выберите запись, которая хранится с заданным именем.
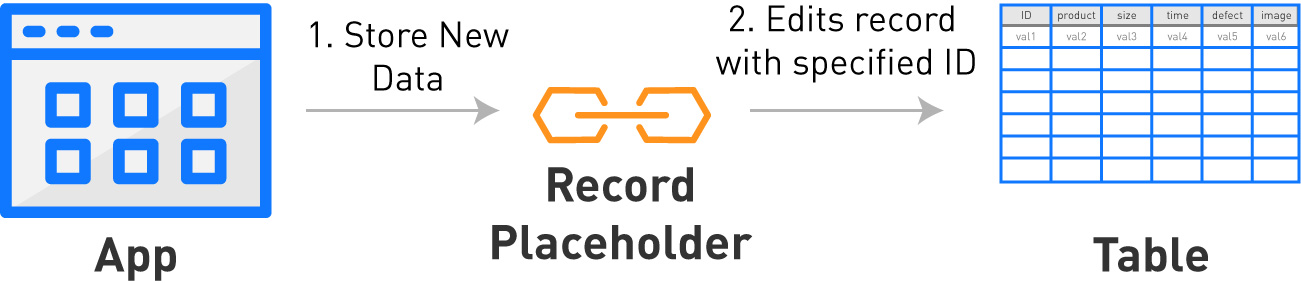
Создание новой записи
Если вы хотите создать новую запись в таблице, вы должны также загрузить ее с именем-заполнителем, что добавит ее в соответствующую таблицу.
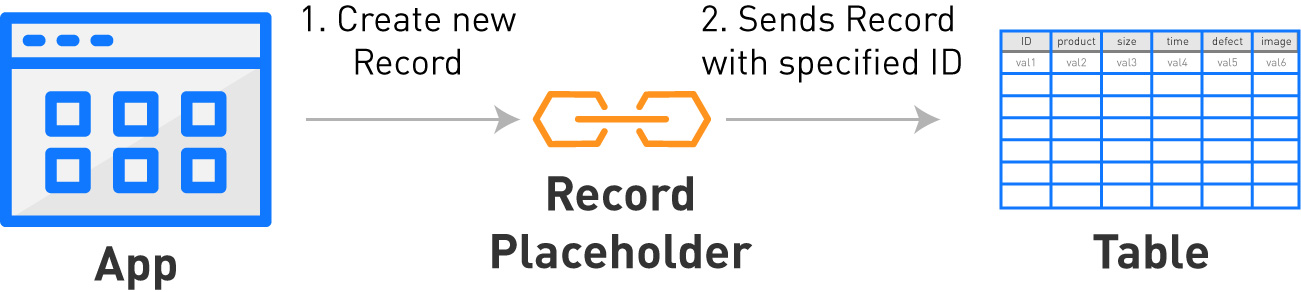
Давайте вернемся к нашему примеру. Сначала нужно динамически загрузить запись с именем-заполнителем "Work Order in Progress".
Сначала нужно добавить в приложение заполнитель "Work Order in Progress", чтобы операторы могли видеть конкретную запись, которая поступает из таблицы "Work Orders".
Для этого выберите опцию "Запись таблицы" под заголовком "Текст" в меню виджетов.
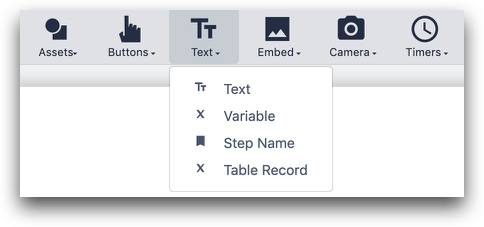
Затем выберите "Выполняемый заказ" из выпадающего списка "Запись" на вкладке "Виджет" боковой панели. Вам может потребоваться расширить текстовое поле, чтобы вместить все метки и значения.
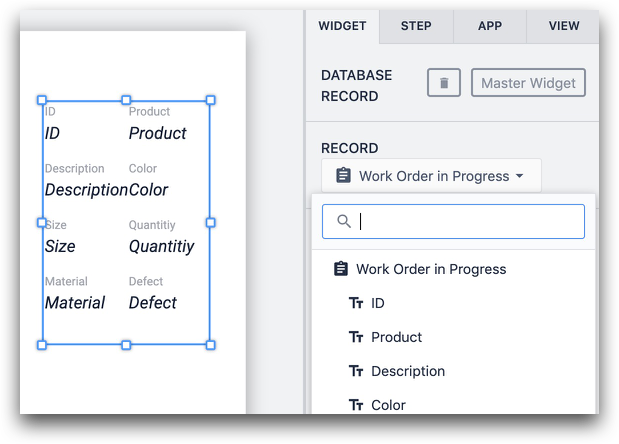
Изменение таблиц в редакторе триггеров
Сначала нам нужно добавить запись в таблицу, чтобы мы могли использовать ее в нашем приложении.
Вернитесь в таблицу "Заказы на работу" и создайте запись для велосипедной рамы.
Она должна выглядеть примерно так, с идентификатором "0146".
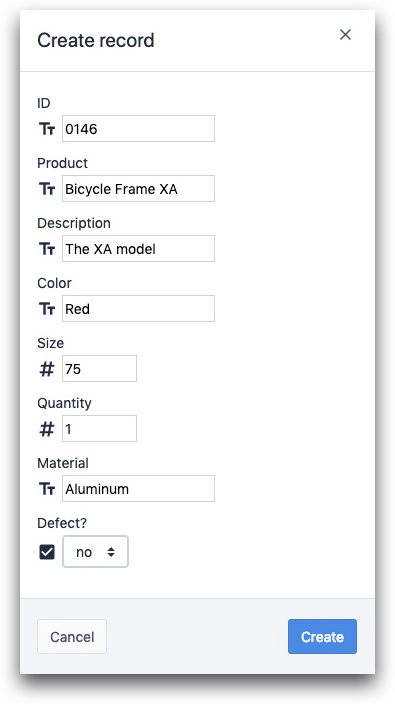
Затем вернитесь к шагу в редакторе приложений и создайте триггер шага.
Сначала вы загрузите нужную запись как "Work Order In Progress", чтобы впоследствии ее можно было обновить.
Установите триггер на срабатывание "При открытии шага". Затем выберите "Записи таблицы" в первом выпадающем списке в операторе "Then" и выберите "Load Record".
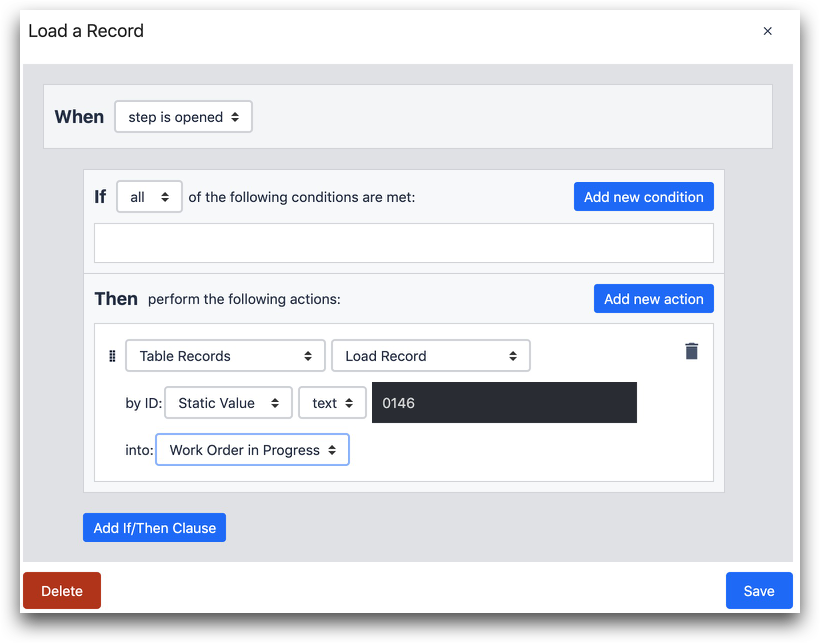
Затем выберите "Static Value", "Text" и введите "0146" в поле "Work Order in Progress". Нажмите "Сохранить".
Затем, если вы запустите это приложение в Player, вы увидите все данные из записи с идентификатором "0146" в приложении. Триггер извлекает их из нужной таблицы.
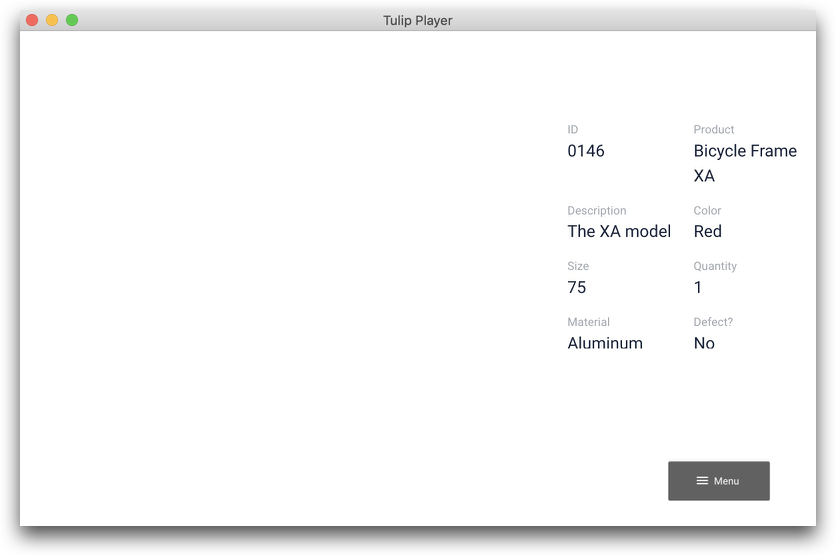
Вы можете загружать и редактировать только одну запись за раз в одном плацдарме. Однако вы можете создать несколько плейсхолдеров и затем редактировать несколько записей одновременно с помощью нескольких операторов "then" в триггере.
Редактирование записи
В этом примере произошла смена продукта, и нам нужно обновить этот велосипед, чтобы он стал "синим", а не "зеленым". Вот как мы это сделаем.
Вы отредактируете эту запись, изменив поле "Цвет" с "Синего" на "Зеленый". Для этого сначала добавьте кнопку "Изменить цвет" и подключите триггер.
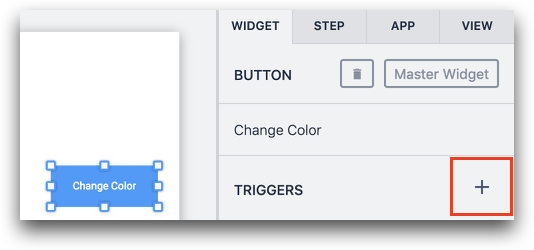
Выберите "Манипуляция данными" в первом выпадающем списке оператора "Затем", затем выберите "Хранить" и "Статическое значение" "Текст" со словом "Синий".
Выберите местоположение "Запись таблицы", а затем "Выполненная работа", после чего появится ряд опций.
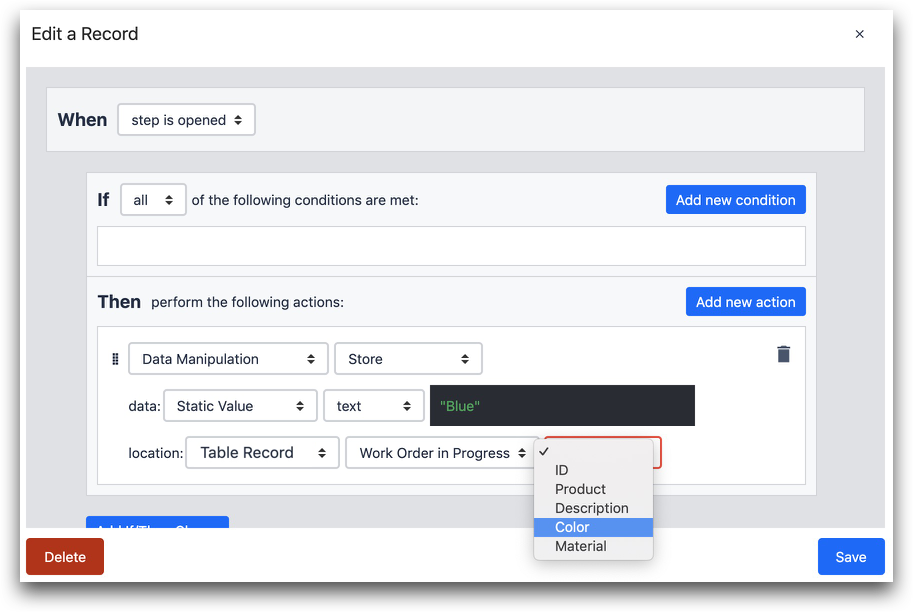
Выпадающие варианты - это все текстовые поля из таблицы "Заказы на выполнение работ". Поскольку вы уже загрузили наиболее актуальный заказ, вы сможете изменить его цвет, выбрав "Цвет", а затем "Сохранить". Запустите приложение и нажмите кнопку, чтобы опробовать его.
После нажатия кнопки вы сохраните "Синий" в поле "Цвет" "Выполняемого заказа", который затем будет передан в нужную запись в таблице "Заказы".
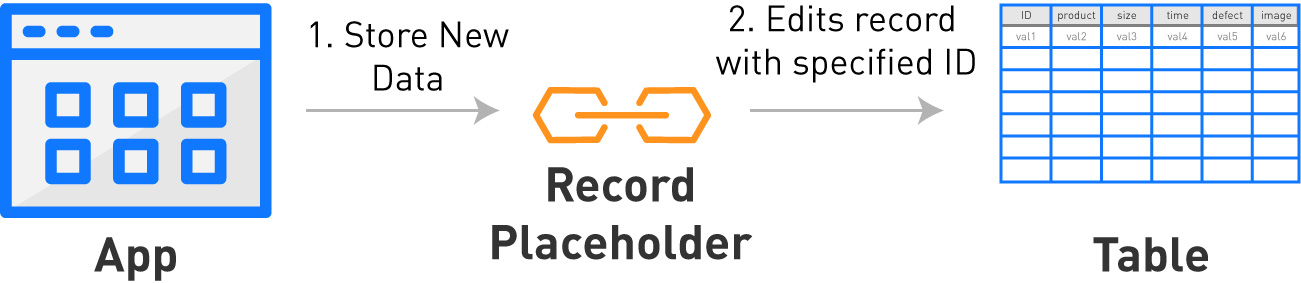
Создание новой записи
Если вы уверены, что запись с указанным идентификатором еще не существует, и хотите ее создать, выберите опцию "Записи таблицы" в операторе "Затем", а затем выберите "Создать запись".
Далее необходимо создать уникальный идентификатор, в данном случае "0148".
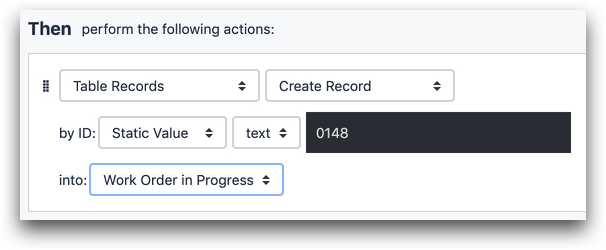
Затем выберите место, куда вы хотите загрузить новую запись. Это заменит любую запись, загруженную с использованием имени держателя, а затем отправит новую запись с одним только идентификатором и пустыми значениями во всех остальных полях в соответствующую таблицу.
Если вы хотите изменить значения в записи, используйте метод "Редактирование", описанный выше, чтобы изменить значения по одному.
Условные операторы с использованием записей
Выберите "Запись таблицы", выберите держатель записи, затем выберите одно из полей для создания логики. Убедитесь, что перед использованием условий вы загрузили запись с помощью держателя записи, иначе поля "Запись таблицы" будут пустыми.
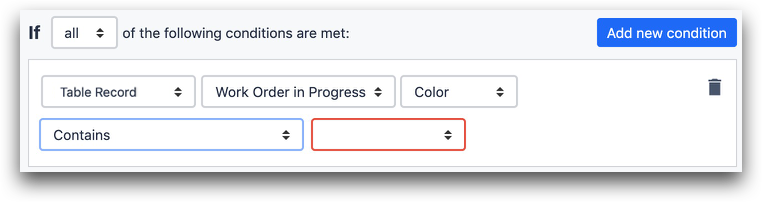
Дальнейшее чтение
- Как изменять таблицы в редакторе приложений
- Как анализировать записи таблицы наряду с данными приложения
- Отображение списков записей в приложениях
Вы нашли то, что искали?
Вы также можете зайти на community.tulip.co, чтобы задать свой вопрос или узнать, сталкивались ли другие с подобным вопросом!

