- Распечатать
Изучите основы функции Tables в Tulip.
Функция Tables позволяет создавать и редактировать собственную базу данных в Tulip без написания кода.
Вместо того чтобы писать SQL или HTTP-запросы для связи с внешними источниками данных, вы можете создавать таблицы, а затем сразу же перемещать и извлекать данные в своих приложениях.
В отличие от переменных, которые могут отслеживать данные только в пределах одного приложения, таблицы позволяют использовать данные в нескольких приложениях.
Каждая таблица похожа на электронную таблицу или таблицу в SQL.
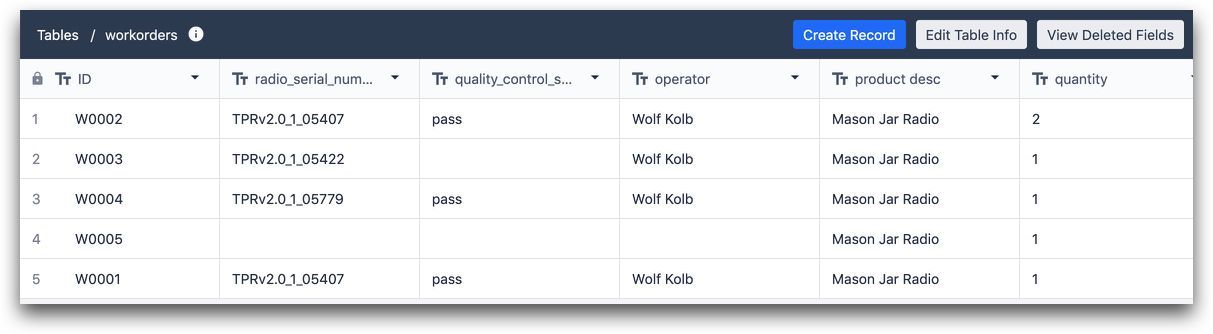
Вот несколько распространенных примеров использования таблиц:
- Заказы на выполнение работ: Если вы хотите видеть статус рабочего заказа в режиме реального времени, вы можете обновлять таблицу каждый раз, когда рабочий заказ проходит через рабочую станцию на вашем этаже.
- Матрица разрешений/навыков операторов Если вы хотите определить, каким операторам разрешен доступ к определенным приложениям, вы можете создать таблицу для каждого оператора в вашей команде и определить их разрешения во всех приложениях.
- Накладная на материалы: Отслеживание различных списков материалов по продуктам или SKU.
- Инвентаризация: Отслеживание текущего уровня запасов и вычет при каждом завершении или отбраковке продукта.
- Генеалогия продуктов: Отслеживание SKU или номеров партий всех компонентов продукта.
Если вы хотите узнать, как можно редактировать/изменять таблицы с помощью приложений, смотрите это отдельное руководство
Настройка таблиц
Чтобы получить доступ к таблицам, перейдите на вкладку Apps и выберите опцию Tables.
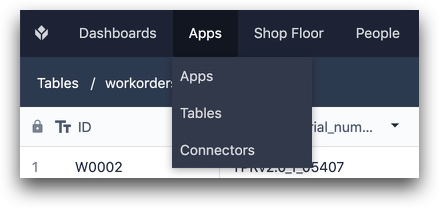
На открывшемся экране вы можете либо создать таблицу в правой верхней части экрана, либо архивировать ее с помощью значка мусорной корзины рядом с соответствующей таблицей. Вы также можете просмотреть список приложений, ссылающихся на каждую таблицу, и перейти к ним прямо с этой страницы.
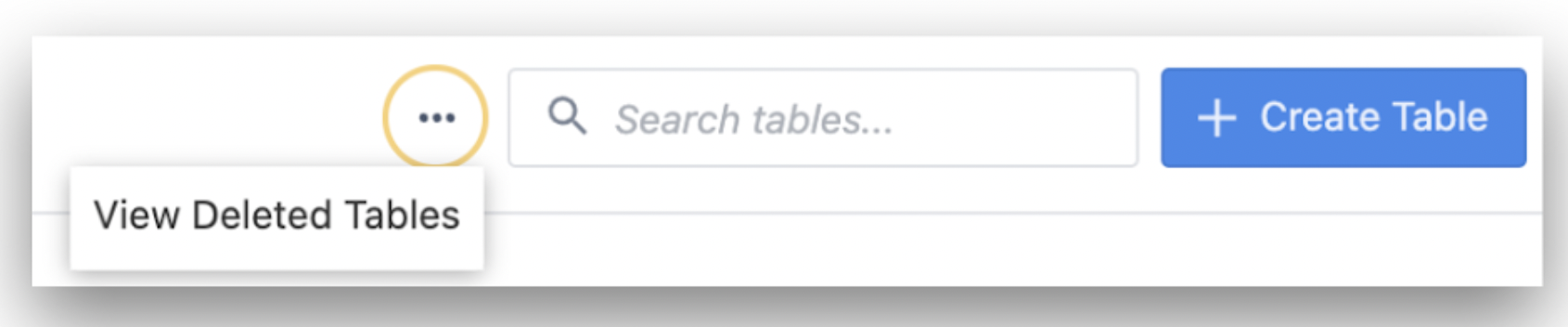
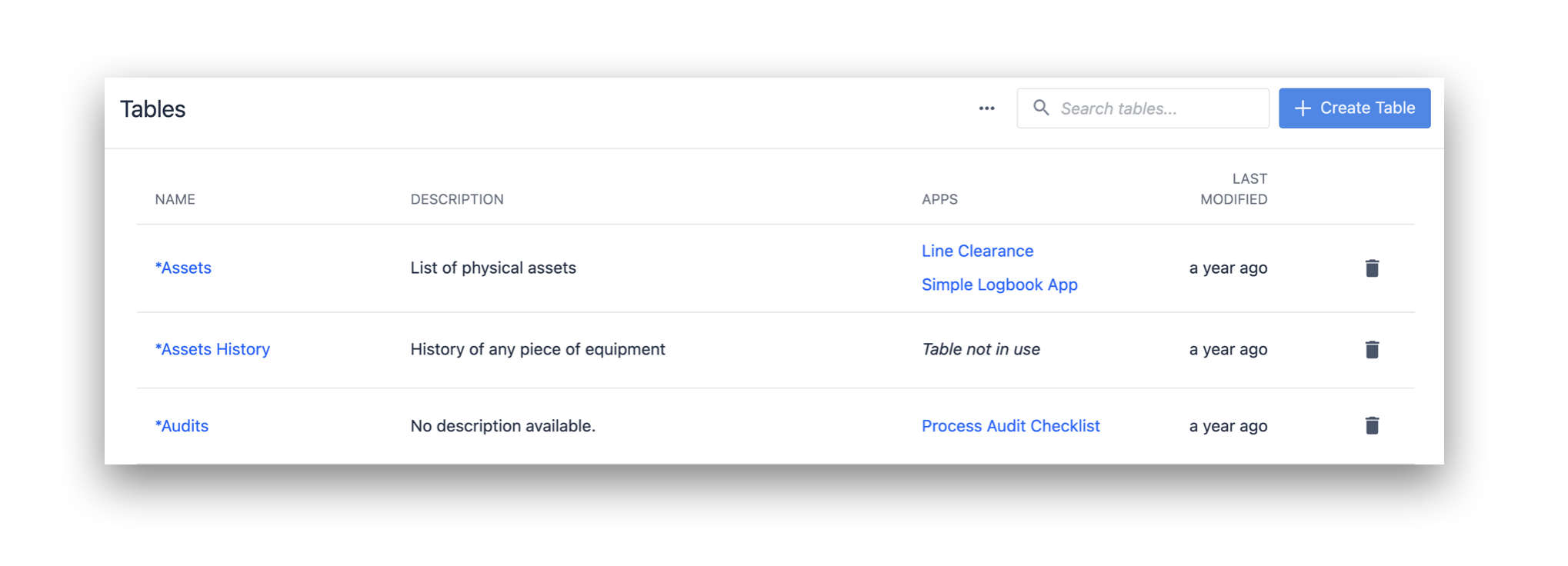
После нажатия кнопки Создать таблицу добавьте название и описание, а затем нажмите кнопку Создать.
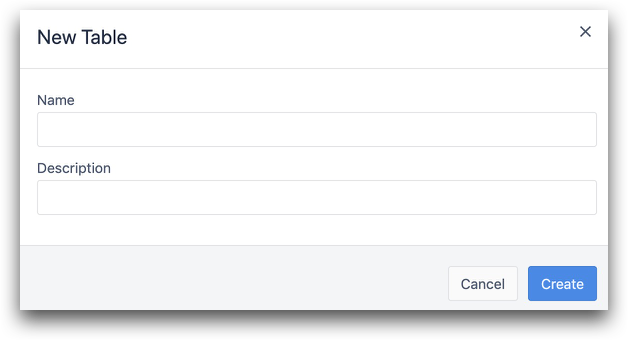
После создания таблицы выберите/найдите ее в списке таблиц, чтобы начать редактирование.
Теперь вам нужно начать добавлять поля записей таблицы для всех данных, которые вы хотите отслеживать. Поле {{глоссарий.Поле}} - это как отдельный столбец в электронной таблице.
Чтобы создать новое поле, нажмите кнопку + рядом с ID.
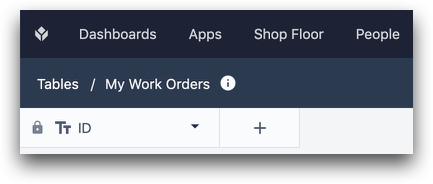
Вы также можете добавить поле записи таблицы, щелкнув морковку на одном из полей и нажав Insert Left или Insert Right.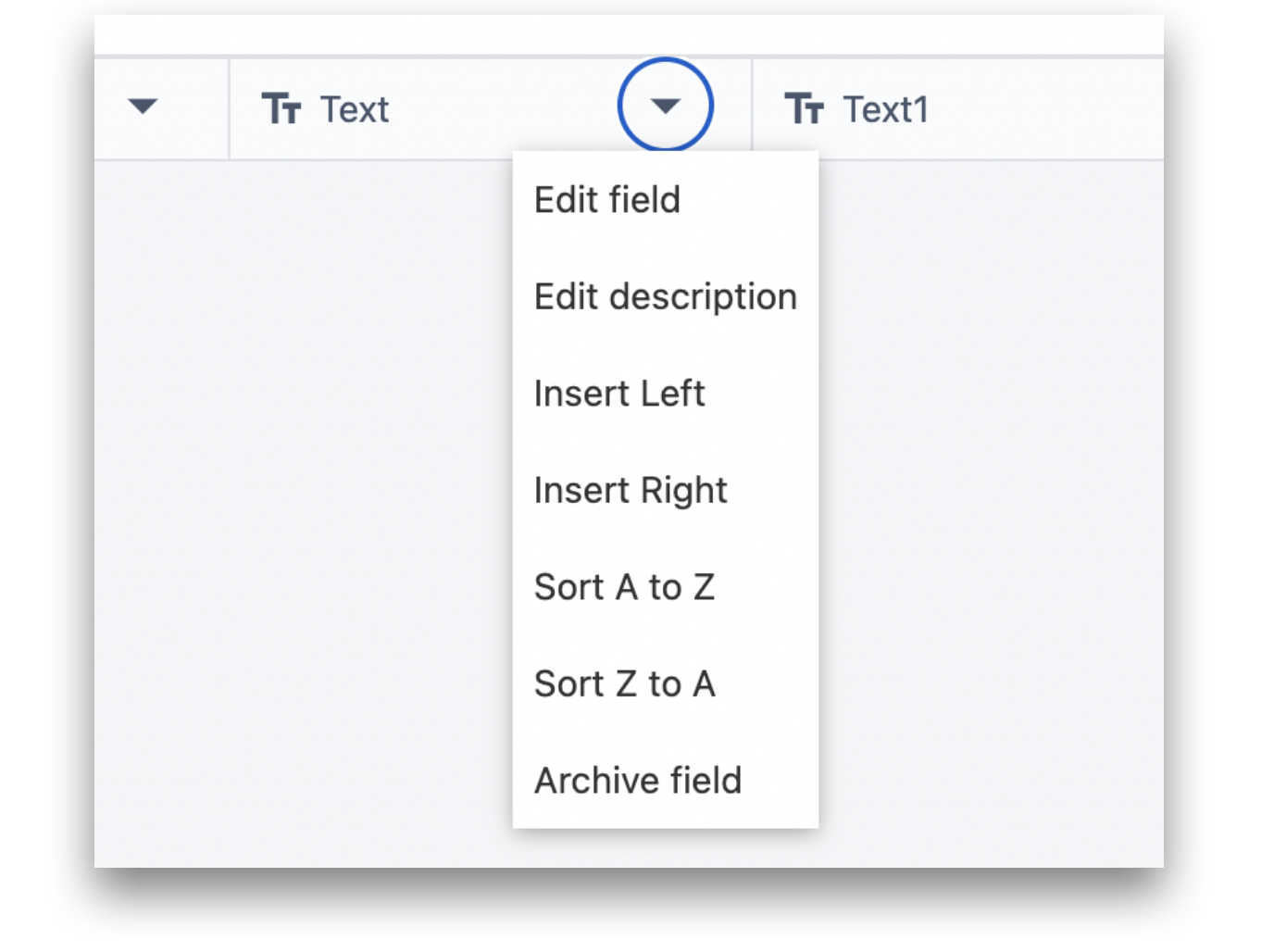
Существует 13 типов полей:
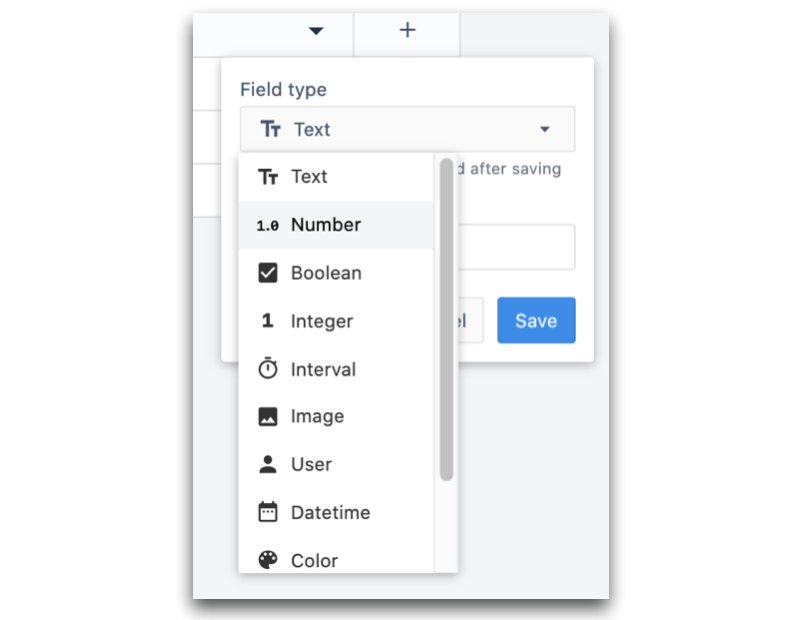
- Текст: текстовое поле
- Число: Число с десятичными знаками
- Булево: Либо "true", либо "false"
- Целое число: Целое число
- Интервал Количество времени в секундах, т.е. секунды, потраченные на шаг.
- Изображение: Либо URL-адрес изображения, либо изображение, загруженное с вашего компьютера.
- Видео: URL-адрес видео или видео, загруженное с вашего компьютера.
- Файл: Файл, загруженный с вашего компьютера в одном из поддерживаемых форматов (pdf, stl, txt, xls, xlsx, doc, docx, step, stp, qif, nc, form, mp4, gif, png, svg, jpeg, jpg).
- Пользователь: администратор или оператор Tulip.
- Дата: дата + время. Можно указать значение вручную или сохранить текущую дату/время из приложения.
- Цвет: один цвет, заданный с помощью колорпикера или шестнадцатеричного кода.
- Связанная запись: Связывает записи между таблицами. Нажмите здесь, чтобы прочитать больше.
- Машина: Переменные машины
- Станция: Существующая станция на экземпляре Tulip.
Добавьте метку, затем нажмите Сохранить.
Каждая строка в таблице называется записью. Запись автоматически включает все созданные вами поля.
Отдельной записью может быть:
- заказ на работу
- SKU
- партия ингредиентов
- Набор разрешений для оператора
- Список материалов для продукта.
Каждая запись должна иметь уникальный идентификатор. Это позволяет загружать в приложение все данные по отдельной записи. Это похоже на базу данных SQL.
Однако, в отличие от базы данных SQL, идентификатор является текстовым значением. Это связано с тем, что рабочие заказы и SKU часто состоят как из букв, так и из цифр.
К распространенным идентификаторам относятся:
- идентификатор бейджа оператора
- номер рабочего заказа/ SKU
- номер партии
- Название продукта
Tulip рекомендует сделать поле ID уникальным идентификатором реальных артефактов, например, ID партии или оборудования.
Вы можете добавить записи в таблицу с помощью приложения, подключенного к таблице, или вручную, добавив запись с помощью кнопки Create Record.
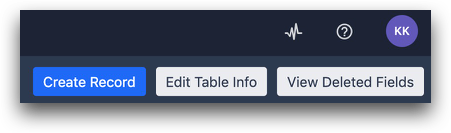
В таблице может быть не более 200 полей, включая поля, которые были удалены в прошлом. Так, если 20 полей были удалены в прошлом, таблица может содержать 180 полей.
Редактирование таблиц
Вы всегда можете отредактировать поля позже, включая поле ID, нажав на морковку вниз рядом с названием поля. Если вы хотите удалить поле из таблицы, нажмите на "Архивировать поле".
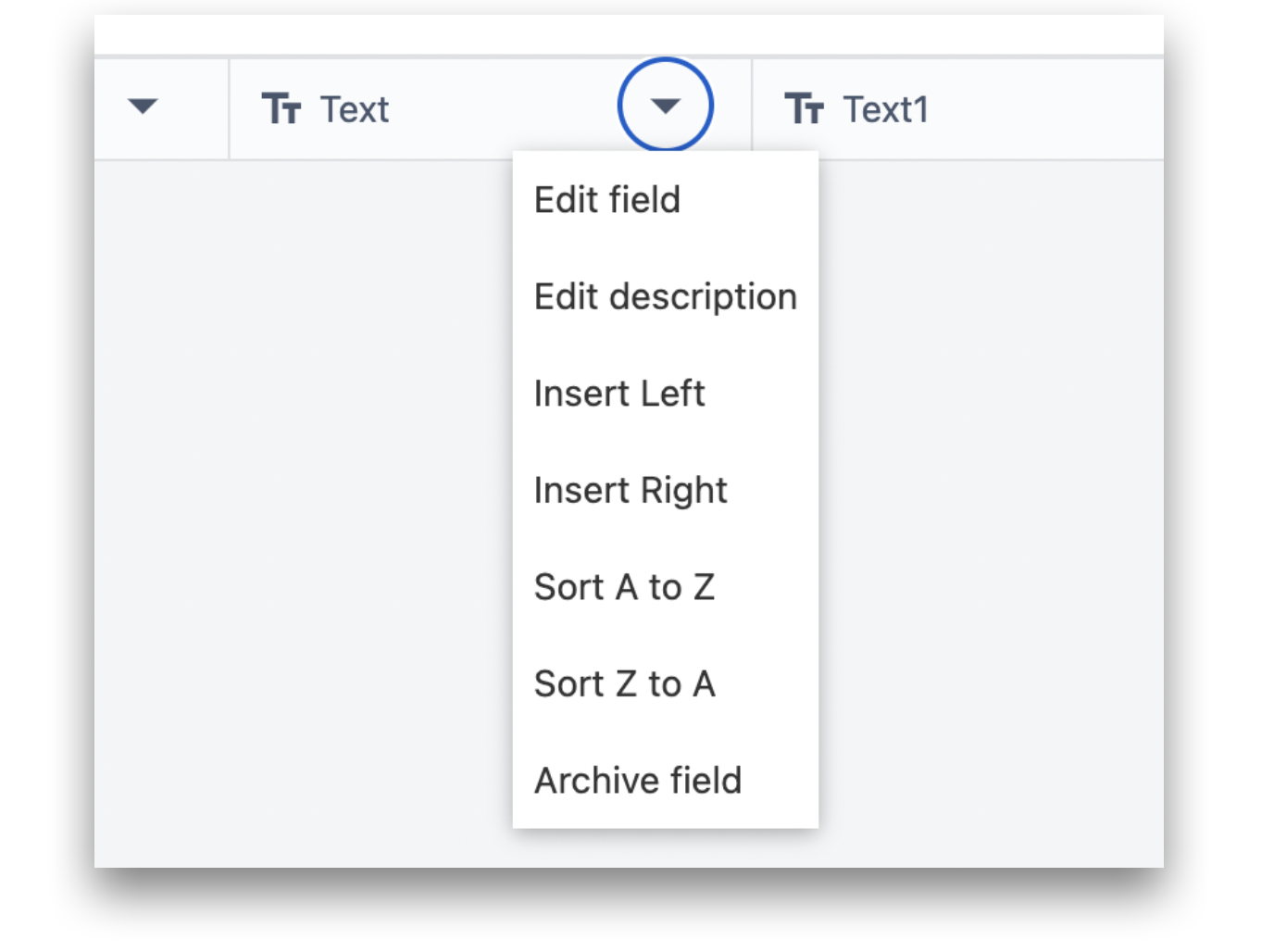
Щелкнув на значке информации рядом с названием таблицы, вы получите информацию о количестве полей в этой таблице.
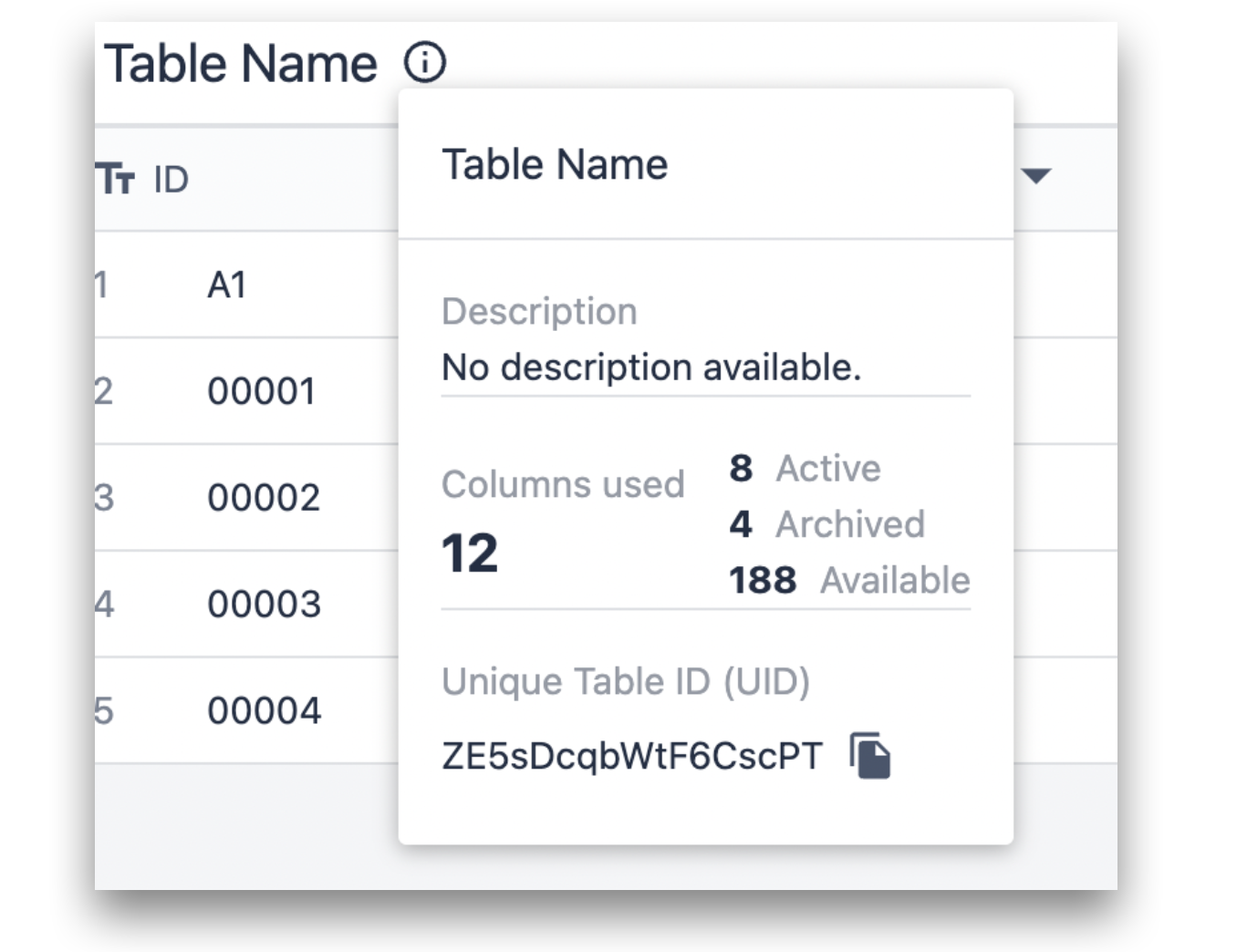
Поле ID является единственным обязательным полем при создании новой записи на странице "Таблица". Вы можете очистить или отредактировать запись, щелкнув по ней.
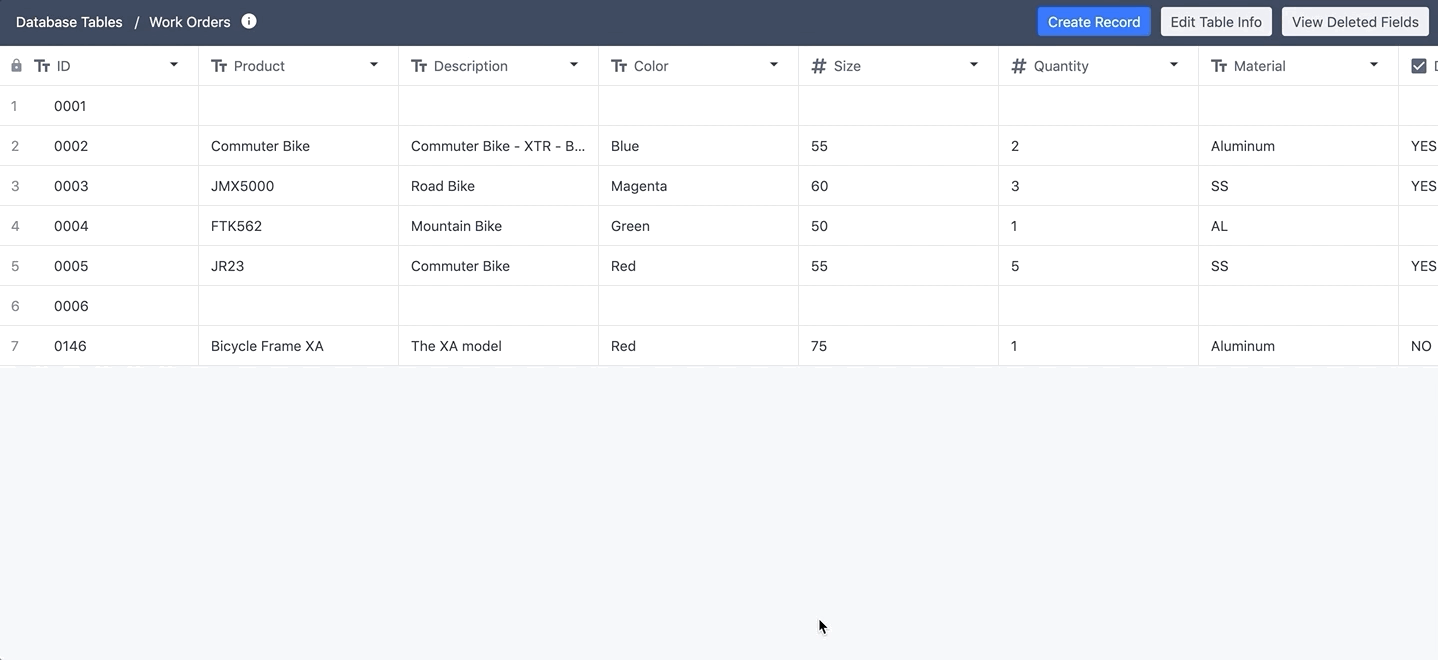
Записи также можно редактировать динамически с помощью логики триггеров в приложении. Более подробная информация здесь.
При большом количестве полей столбец ID "блокируется" в левой части экрана для более удобного просмотра и редактирования записей. Строка заголовка также блокируется, чтобы быть видимой при прокрутке таблицы вниз.
Удаление записей
Существует три способа удаления записей в таблицах.
Вы можете щелкнуть запись правой кнопкой мыши и выбрать команду Удалить запись.
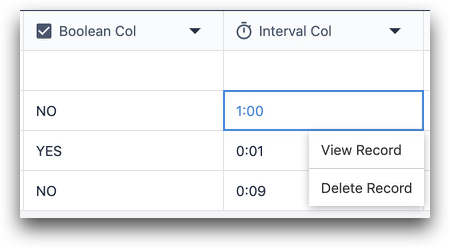
Или можно щелкнуть запись левой кнопкой мыши и выбрать пункт Удалить внизу.

Или вы можете использовать триггерное действие"Удалить запись" в редакторе приложений для динамического удаления записей.
ID fields cannot be deleted.
Экспорт данных из таблиц
После того как вы начали хранить и обновлять записи в таблице, есть два способа экспортировать данные в любое время.
- Используйте кнопку Экспорт записей таблицы, чтобы экспортировать все записи и их поля в CSV.
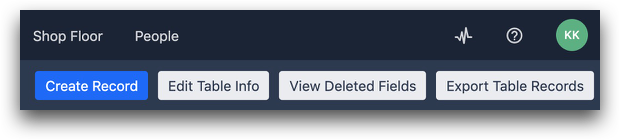
- Когда запись таблицы загружается в приложение, поля этой записи сохраняются вместе с завершением приложения. Поэтому, если вы хотите увидеть значения в записи таблицы, когда было завершено конкретное приложение, смотрите отдельное руководство по экспорту данных приложения в CSV.
Просмотр метаданных записей
Время создания и обновления каждой записи можно посмотреть с помощью опции "Просмотр полей метаданных" в правом верхнем углу экрана.
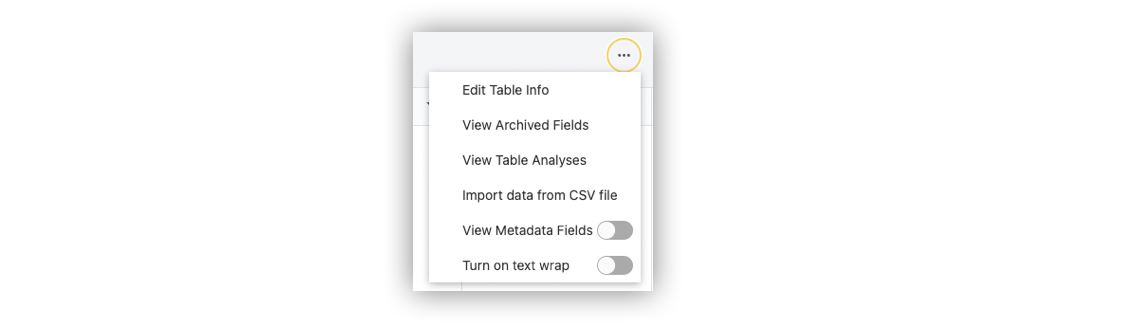
Переключите эту опцию под кнопкой ..., и вы увидите два новых столбца в таблице:
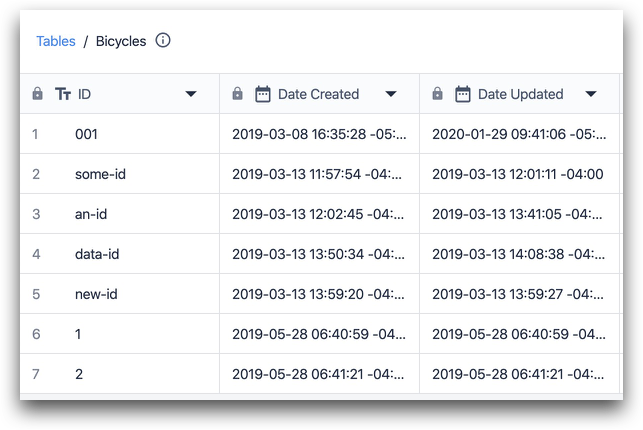
Клиенты GXP также могут увидеть уникальный идентификатор каждого поля в таблице с помощью символа информации на каждом поле. Вот пример:
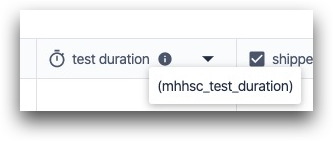
Пожалуйста, свяжитесь с представителем компании Tulip, если вы хотите включить эту функцию в своей учетной записи.
Обертывание текста
Вы также можете включить кнопку "Обернуть текст", чтобы обернуть текст на новую строку.
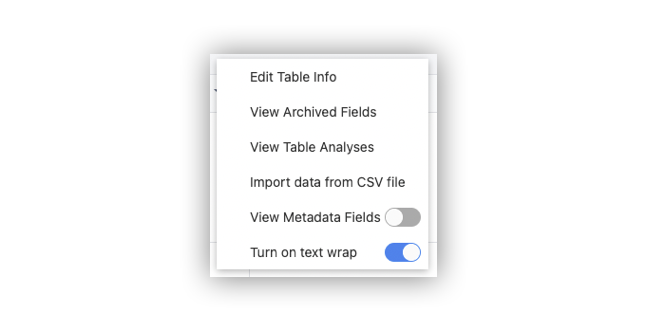
Пример до обертывания текста:
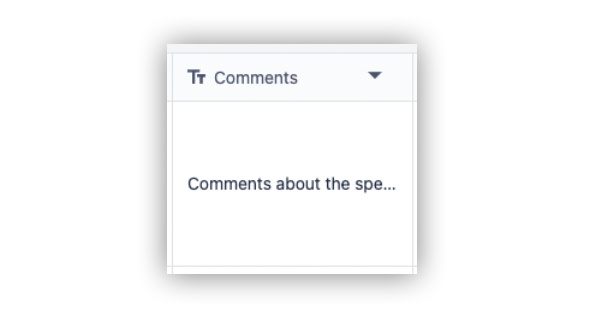
Пример после обертывания текста:
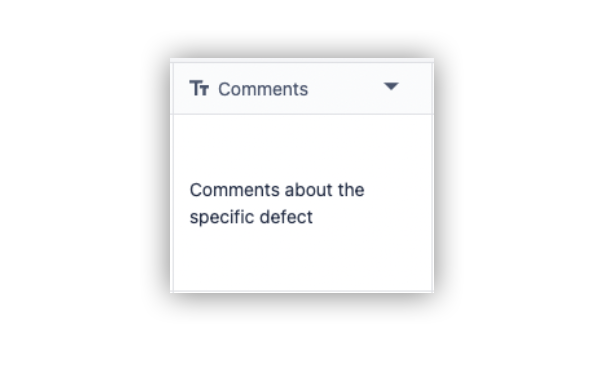
Удаление таблиц
Таблицы можно удалить, нажав на значок "Удалить" на странице таблиц.
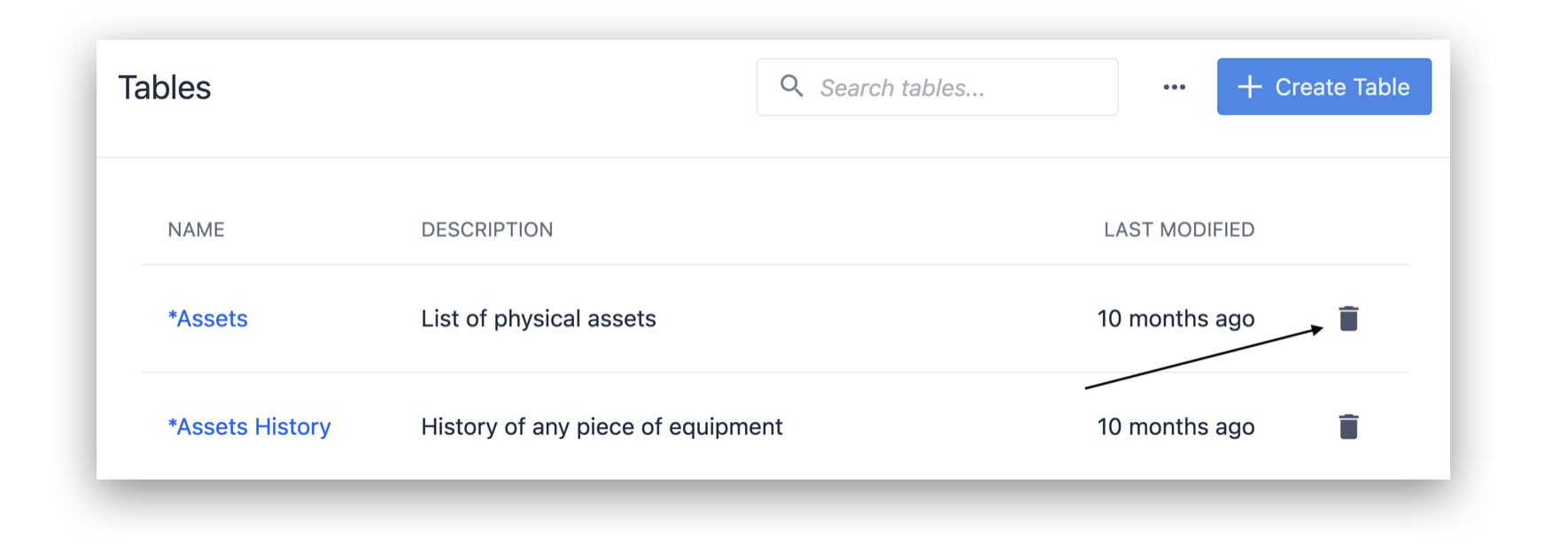
Таблицы также можно удалить, нажав на кнопку ... на конкретной таблице и нажав на кнопку Delete.
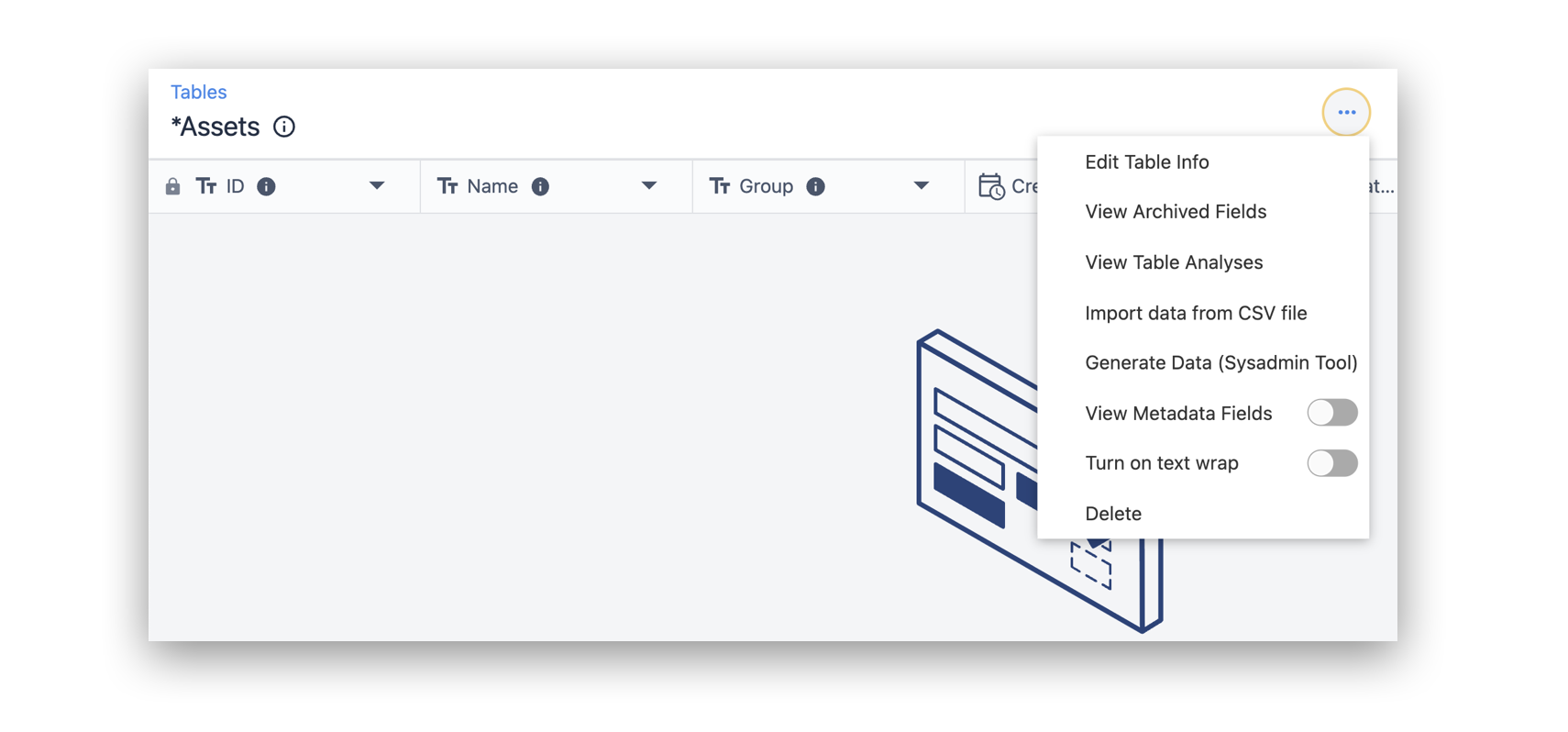
Попробуйте
Теперь вы готовы приступить к работе с записями в своих приложениях. Вот руководство по использованию таблиц в редакторе приложений.
Дальнейшее чтение
- Создайте свою первую таблицу (обзор)
- Как использовать таблицы в редакторе приложений
- Отображение списков записей в приложениях
Вы нашли то, что искали?
Вы также можете зайти на community.tulip.co, чтобы задать свой вопрос или узнать, сталкивались ли другие с подобным вопросом!

