- Распечатать
Добавление и управление пользователями
Узнайте, как добавлять пользователей в Tulip и о доступных ролях
Экземпляры Tulip не ограничивают количество приглашаемых пользователей. Чтобы управлять пользователями, вы должны быть владельцем аккаунта. Чтобы просмотреть пользователей на своем экземпляре, нажмите на значок своего профиля в правом верхнем углу и выберите Настройки учетной записи или Настройки рабочего пространства (в зависимости от тарифного плана).
:::(Info) (ПРИМЕЧАНИЕ:) Если Tulip интегрирован с вашей системой единого входа (SSO), новые учетные записи пользователей не могут быть созданы в Tulip и вместо этого создаются при входе в систему в качестве действительного пользователя SSO. :::
Добавление новых пользователей Tulip
Добавлять новых пользователей могут только владельцы аккаунтов или пользователи с пользовательскими правами на управление пользователями. Выберите Пользователи на странице Настройки и нажмите кнопку Добавить пользователя.
Добавление оператора
- Введите полное имя оператора.
- Введите идентификационный номер бейджа.
- Нажмите кнопку Создать пользователя.
Начиная с версии r235, пользователи могут добавлять необязательный адрес электронной почты к существующим ролям Оператора.

Это позволит операторам переходить на более высокие роли по мере необходимости.
Добавление любой другой роли пользователя
- Введите полное имя пользователя
- Введите адрес электронной почты пользователя
- Введите идентификационный номер нагрудного знака пользователя.
- Выберите роль для этого нового пользователя

:::(Info) (ПРИМЕЧАНИЕ:) После добавления нового пользователя в учетную запись Tulip ему будет автоматически отправлено электронное письмо с предложением создать новый профиль. Операторы не получат письмо и смогут сразу же начать пользоваться Tulip Player:
Просмотр полных разрешений ролей пользователей
Tulip использует следующую терминологию для описания ролей:
- Полный доступ - возможность создавать, просматривать, редактировать и архивировать перечисленные активы.
- Ограниченный доступ - возможность использовать актив определенными способами, определенными флажками в пользовательском интерфейсе
- Только просмотр - возможность только просматривать актив
- Невозможно просмотреть - невозможно просмотреть актив.
Чтобы просмотреть разрешения для каждой роли, перейдите на страницу Пользователи в Настройках учетной записи. Перейдите на вкладку Роли.

Выберите роль, чтобы просмотреть полную информацию о разрешениях.
Редактирование сведений о пользователе
Редактировать данные учетной записи пользователя могут только владельцы учетных записей. Для этого выберите пользователя, данные которого вы хотите изменить.

На странице подробной информации о пользователе вы можете редактировать следующие поля:

- Изображение профиля
- Имя
- ID бейджа
- Язык
- Роль
- Рабочее пространство (если включено)
Добавление телефонного номера
Номер телефона может быть добавлен к учетной записи пользователя в Tulip, но только самим пользователем.
- Нажмите на значок профиля в правом верхнем углу
- Выберите Мой профиль.

- Нажмите на кнопку Добавить номер телефона...

- Появится модальное окно с предложением ввести номер телефона, после ввода нажмите Отправить код проверки. Введите полученный код, нажмите Проверить и в случае успеха - Готово.

На этом же экране можно удалить номер телефона пользователя.
Повторная отправка приглашений для пользователей
В целях безопасности ссылки на приглашения в Tulip истекают через 24 часа. Если приглашенный пользователь не примет приглашение в течение этого времени, то при попытке войти в систему он увидит сообщение, подобное этому:

Чтобы решить эту проблему, необходимо повторно отправить пригласительную ссылку. На странице Пользователи в Настройках учетной записи найдите пользователя, которому требуется новая ссылка для приглашения. Должно появиться сообщение "Срок действия приглашения истек" с опцией "Отправить заново". При наведении курсора на сообщение "Срок действия приглашения истек" отобразится дата и время предыдущего приглашения.
Нажмите "Отправить заново", чтобы снова отправить пользователю приветственное письмо. Если пользователь по-прежнему не может войти в систему, обратитесь за дополнительной помощью по адресу support@tulip.co.
Деактивация пользователя
:::(Info) (ПРИМЕЧАНИЕ:) Деактивировать пользователей могут только владельцы учетных записей или пользователи с пользовательскими ролями, предоставляющими права на управление пользователями. :::
Вы можете деактивировать пользователей, чтобы сохранить историю действий отдельного пользователя в Tulip. Учетную запись пользователя всегда можно активировать позже.
Деактивировать пользователя можно следующим образом: 1. Нажмите на значок вашего пользователя в правом верхнем углу навигационной панели и выберите Настройки2. Выберите Пользователи на панели слева. 3. Выберите пользователя, которого вы хотите деактивировать, затем нажмите кнопку меню с тремя точками.
Появится следующее модальное окно:

- Нажмите Деактивировать для подтверждения.
Деактивированный пользователь не сможет войти в систему. Деактивированные пользователи не будут отображаться в списках пользователей в Tulip App Editor. Когда пользователь деактивирован, он теряет все разрешения.
Просмотр деактивированных пользователей
Вы можете увидеть всех деактивированных пользователей в списке "Пользователи", используя фильтр "Статус" для просмотра деактивированных пользователей. По умолчанию деактивированные пользователи не отображаются в списке "Пользователи".
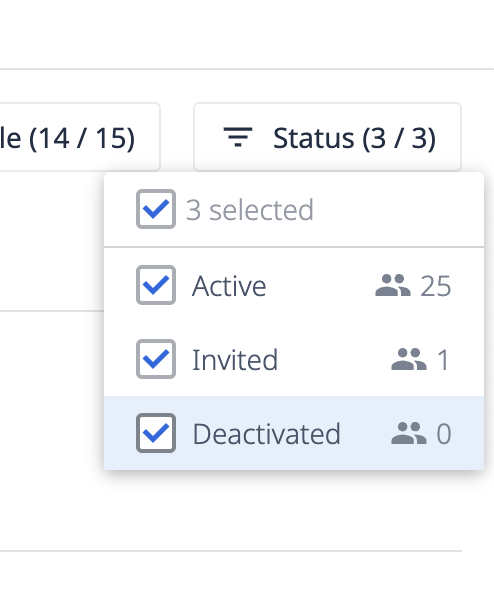
Повторная активация пользователя
Владелец учетной записи или пользователь с пользовательскими правами на управление пользователями также может повторно активировать пользователя. Чтобы активировать пользователя, выполните следующие действия:
- Просмотрите деактивированных пользователей, щелкнув фильтр Статус и выбрав Деактивированные.
- Выберите имя деактивированного пользователя. Нажмите на меню с тремя точками в правом верхнем углу и выберите пункт "Реактивировать пользователя".
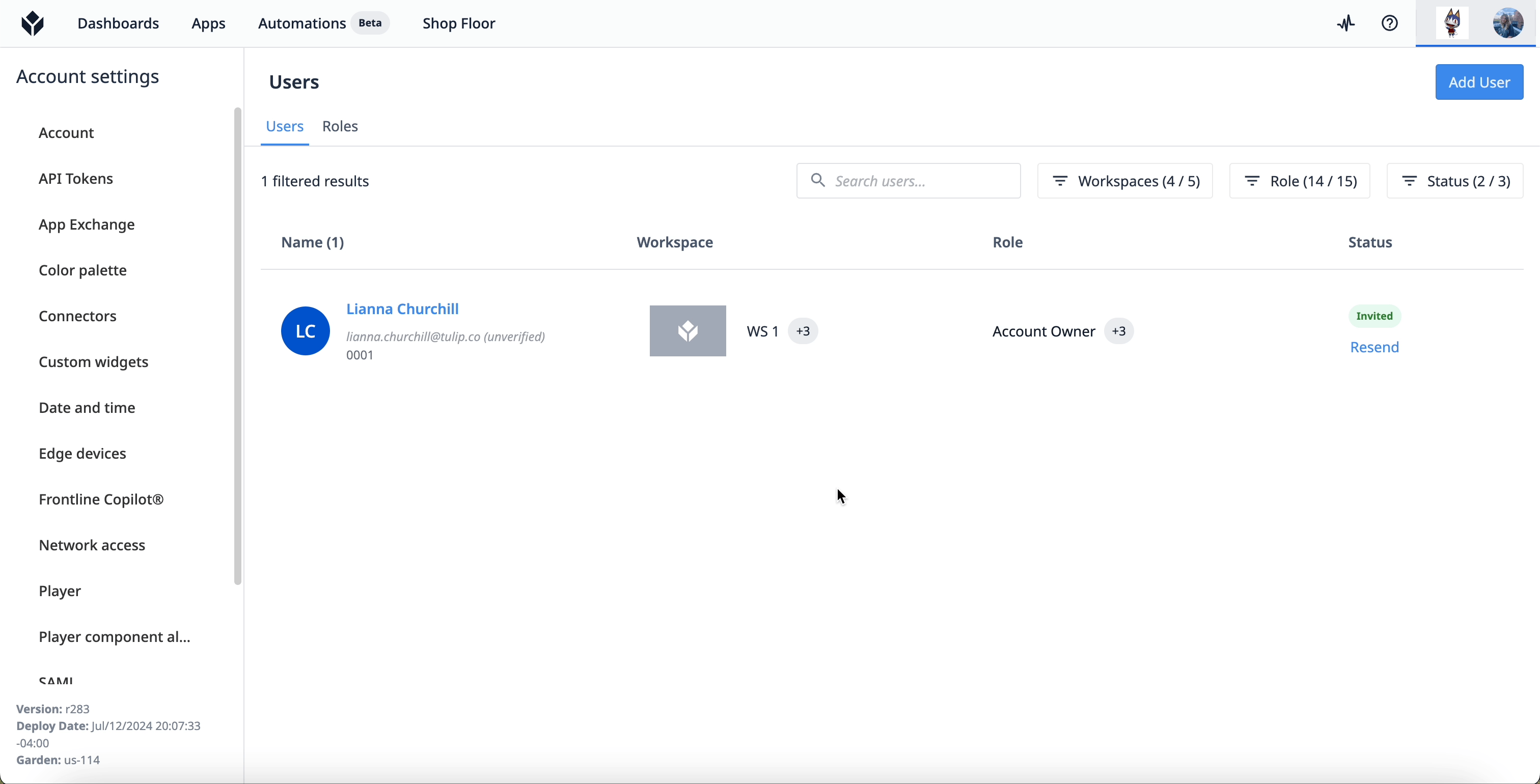
Когда пользователь был первоначально деактивирован, его идентификатор бейджа стал доступен. Если ID бейджа деактивированного пользователя был "1234", другой пользователь может начать использовать этот бейдж до того, как деактивированный пользователь будет активирован.
Если это так, и вы хотите снова активировать первоначального пользователя с номером "1234", вы можете сделать одно из следующих действий:
- Смените активного пользователя "1234" на другой идентификатор бейджа. Затем вы можете повторно активировать первоначального владельца "1234".
- Присвойте активированному пользователю новый идентификатор бейджа в поле "Имя пользователя".
Дальнейшее чтение
Вы нашли то, что искали?
Вы также можете зайти на community.tulip.co, чтобы задать свой вопрос или узнать, сталкивались ли другие с подобным вопросом!

