- Impressão
Quais são os 10 gatilhos mais comuns?
Não sabe por onde começar a usar gatilhos? Dê uma olhada nesses padrões comuns.
Este artigo mostrará a você alguns exemplos de maneiras comuns de usar gatilhos no Tulip. Isso pressupõe que você já tenha um sólido entendimento do que são gatilhos e da função que eles desempenham nos aplicativos de operações de linha de frente.
Caso contrário, recomendamos que você dedique um minuto para revisar"O que são acionadores?".
Você também deve ler a visão geral das variáveis
Os 10 principais acionadores
Aqui estão 10 exemplos de acionadores que lhe darão algumas ideias de acionadores que você pode usar em seus aplicativos.
1. Salvar código de barras e avançar automaticamente para a próxima etapa
Isso geralmente é usado na primeira etapa de um aplicativo, começando com instruções de trabalho ou verificações de qualidade.
Ao iniciar o aplicativo com essa etapa, você pode associar informações adicionais, como resultados de inspeção de qualidade, a esse código de barras quando um operador concluir o aplicativo.
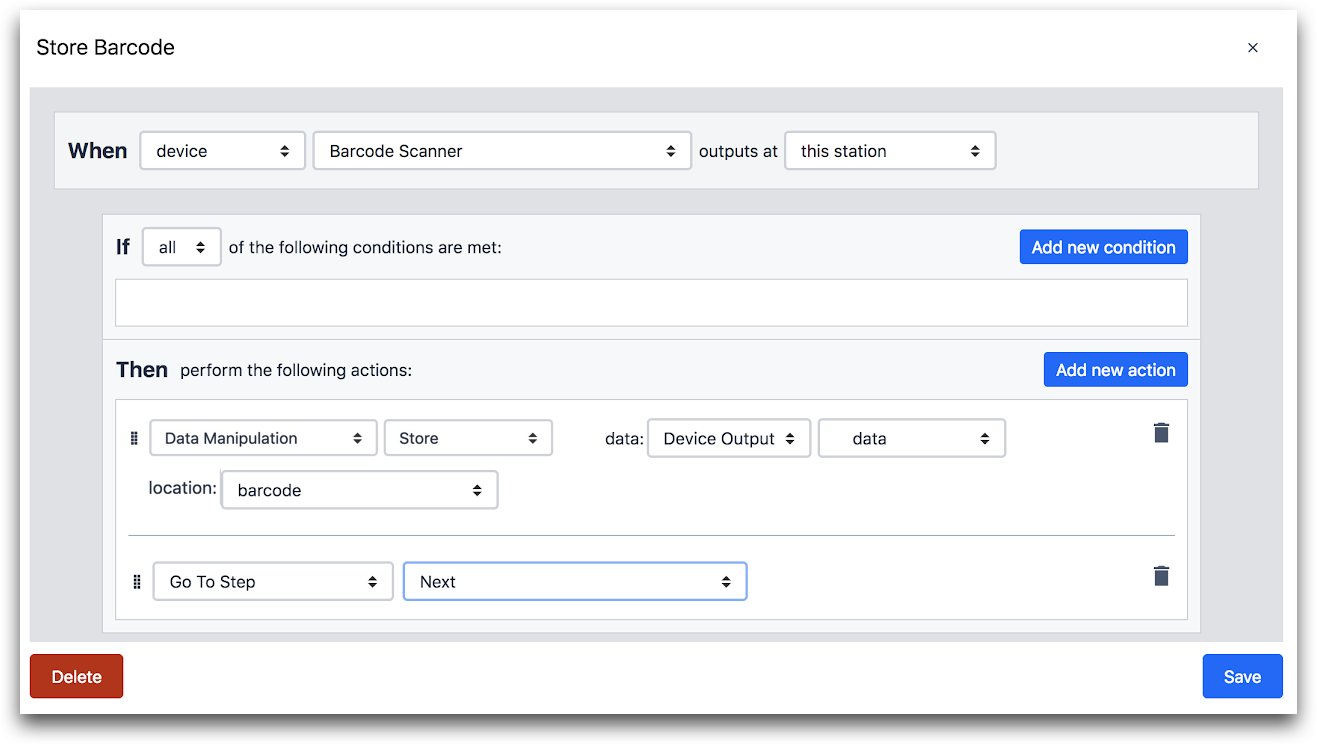
QUANDO
- "Dispositivo" "Scanner de código de barras" é emitido em "esta estação"
ENTÃO
- "Manipulação de dados" "Armazenar" dados: "Device output" "data" location: "código de barras"
- "Ir para a etapa" "Próximo"
Se o seu código de barras for um número com mais de 16 dígitos, você precisará salvá-lo como um valor de texto no Tulip. Veja como fazer isso:

- "Data Manipulation" "Store" data: "Expression" " @Device Output.data " '' " location: "variable" "work_order"
2. Verificar antes de avançar etapas
Nesse acionador, o operador não pode prosseguir para a próxima etapa a menos que uma condição seja atendida.
No exemplo abaixo, a única maneira de o operador avançar é se o código de barras escaneado tiver 7 dígitos.
Se não for, o aplicativo permanecerá na mesma etapa e mostrará uma mensagem de erro. Isso pode ser útil como um poka-yoke para o código de barras desejado. *Por exemplo, você pode usá-lo quando o ID de uma ordem de serviço tiver sempre 7 dígitos, mas estiver localizado ao lado de outros códigos de barras com comprimentos diferentes. *

QUANDO
- "Dispositivo" "Scanner de código de barras" produz em "esta estação"
SE
- "Saída do dispositivo" "dados" "Corresponde à expressão regular" "Valor estático" "texto" "^\d{7}$
ENTÃO
- "Manipulação de dados" "Armazenar" dados: "saída do dispositivo" "dados" localização: "código de barras"
- "Go To Step" "Next" (Ir para a etapa)
ELSE
ENTÃO
- "Show Error" "Static Value" "text" (mensagem)
3. Executar a função de conector em um banco de dados externo
Quando ocorre um evento (botão pressionado, etapa aberta, código de barras lido etc.), você pode enviar dados do aplicativo para um banco de dados externo usando uma função de conector. Ou, você pode recuperar dados de um banco de dados externo com uma função de conector.
No exemplo abaixo, os detalhes do pedido, como o endereço de entrega, são recuperados de um banco de dados externo com base no número do pedido que foi escaneado pelo leitor de código de barras. Observe que o Trigger também avança automaticamente para a próxima etapa depois que o código de barras é lido.

QUANDO
- O "Dispositivo" "Leitor de código de barras" é emitido em "esta estação"
ENTÃO
- Conector "Run Connector Function" (Executar função do conector): "Example Database" "Order Lookup Multiline" código de barras: "Device Output" "data" e salve o resultado como: "Variable" (sua variável aqui)
- "Go To Step" (Ir para a etapa) "Next" (Próximo)
4. Uso de um pedal para avançar para a próxima etapa
O objetivo do Tulip é coletar dados sem problemas nos bastidores dos aplicativos existentes atualmente.
Clicar em um botão "Next Step" (Próxima etapa) em uma tela sensível ao toque geralmente é complicado e acrescenta tempo ao fluxo de trabalho do operador. O uso de um pedal é uma maneira simples de acionar uma ação em um aplicativo, mantendo as duas mãos livres.

QUANDO
- "Dispositivo" "Pedal" é emitido em "esta estação"
ENTÃO
- "Ir para a etapa" "Próximo"
5. Usar botões para navegar pelas etapas
O App Editor tem botões padrão para Anterior e Próximo, mas você pode criar seus próprios botões que podem levar o usuário a navegar para qualquer etapa do aplicativo. Por exemplo, você pode nomear o botão "Reportar defeito" e adicionar um acionador para ir para uma etapa específica quando ele for pressionado.

QUANDO
- "o botão for pressionado"
ENTÃO
- "Go To Step" (Ir para a etapa) "Defect Report" (Relatório de defeito)
6. Usar botões para armazenar variáveis
Além do acionador mostrado em 5, você pode armazenar uma variável sempre que o botão for pressionado. Por exemplo, a variável "num" será incrementada em 1 toda vez que o botão for pressionado. Posteriormente, você poderá usar esse número no Analytics.

QUANDO
- "botão for pressionado"
ENTÃO
- "Data Manipulation" "Increment Value" value: "num" by: "Static Value" (Valor estático) "integer" (inteiro) "1"
- "Go To Step" (Ir para a etapa) "Report Weight Out of Range" (Informar peso fora da faixa)
7. Enviar alerta por SMS
Um botão "solicitar ajuda" é usado com frequência para dar aos operadores uma maneira de pedir ajuda ao supervisor ou engenheiro com o clique de um botão.
Dica profissional: use o símbolo @ para incorporar valores de variáveis ao alerta e fornecer à pessoa mais informações sobre o que está acontecendo!

QUANDO
- "o botão for pressionado"
ENTÃO
- "Send SMS" to (nome da pessoa) message: "Static Value" "text" (seu texto aqui)
8. Enviar alertas por e-mail
Para alertas que não exijam ação imediata, os usuários podem optar por enviar um e-mail. Veja a modificação abaixo:

ENTÃO
- "Send Email" to (nome da pessoa) message: "Static Value" "text" (seu texto aqui)
9. Ativar saídas GPIO de dispositivos Tulip Edge
Você pode usar Triggers para definir uma saída em um dispositivo GPIO conectado.
No exemplo abaixo, quando o botão for pressionado para Reportar Defeito, ele também acenderá a luz vermelha na luz andon para indicar que há um problema na estação de trabalho. A luz vermelha está conectada ao pino 1.

QUANDO
- "o botão for pressionado"
ENTÃO
- "Run Device Function" "GPIO" "Set Digital Output" at "this station" on pin: "Static Value" "integer" "1" para o estado: "Static Value" "boolean" "yes"
- "Go To Step" (Ir para a etapa) "QA Form" (Formulário de controle de qualidade)
10. Acionar a ação com base no pino GPIO (por exemplo, mudança de status do feixe de luz)
O Tulip também pode ouvir os sinais GPIO e responder com base em uma mudança de estado.
Por exemplo, digamos que um feixe de interrupção esteja conectado ao Gateway de E/S e seja usado para controlar uma esteira transportadora. As etapas podem mudar automaticamente com base no momento em que um produto passa pela viga.

QUANDO
- "device" "GPIO" outputs at "this station" with event: "Pin up" (Pino para cima)
SE
- "Device Output" "pin" = "Static Value" "integer" "1"
ENTÃO
- "Ir para a etapa" "Próximo"
Leitura adicional
Encontrou o que estava procurando?
Você também pode acessar community.tulip.co para publicar sua pergunta ou ver se outras pessoas tiveram uma pergunta semelhante!


