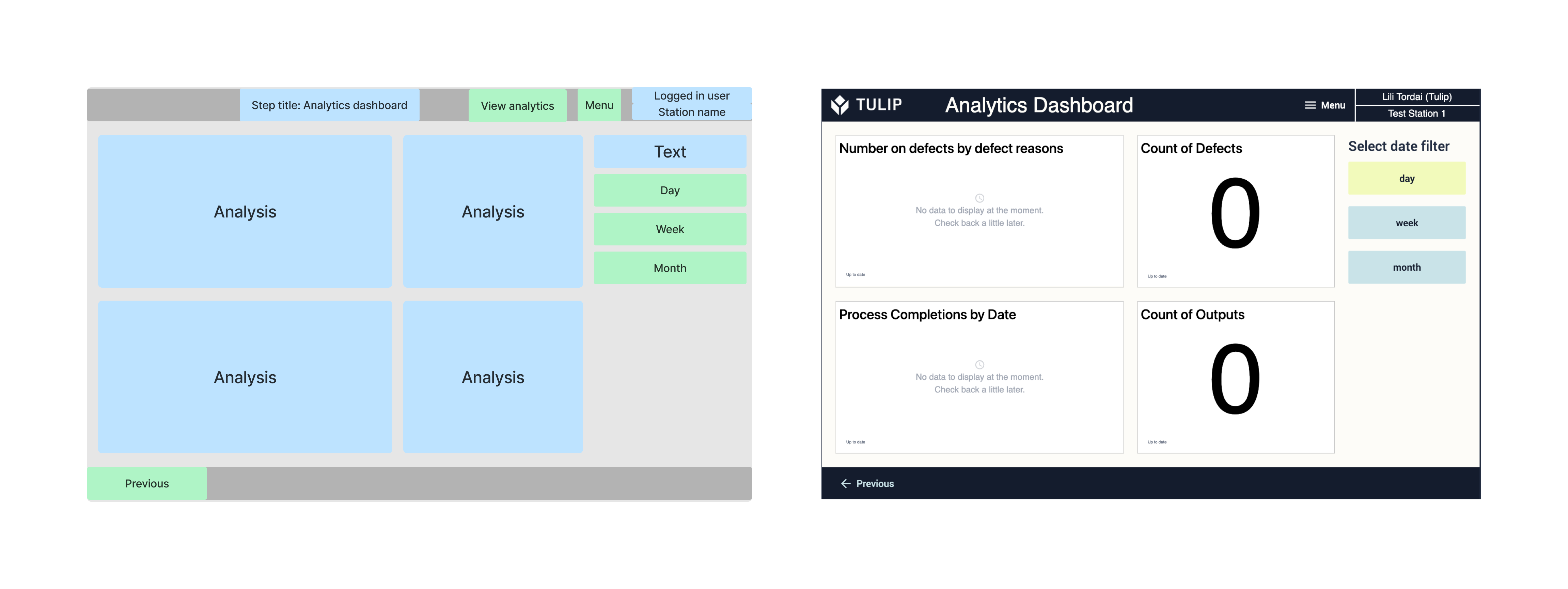- Impressão
Instruções de trabalho baseadas em tabelas
To download the app, visit: Library
:::Este artigo fornece um resumo de como as tabelas e os aplicativos que compõem os modelos de instruções de trabalho baseadas em tabelas são estruturados e criados.
As instruções de trabalho são documentos que descrevem de forma clara e precisa os procedimentos e as tarefas dos operadores no chão de fábrica. Elas descrevem os procedimentos individuais do processo de trabalho e as tarefas que os compõem. 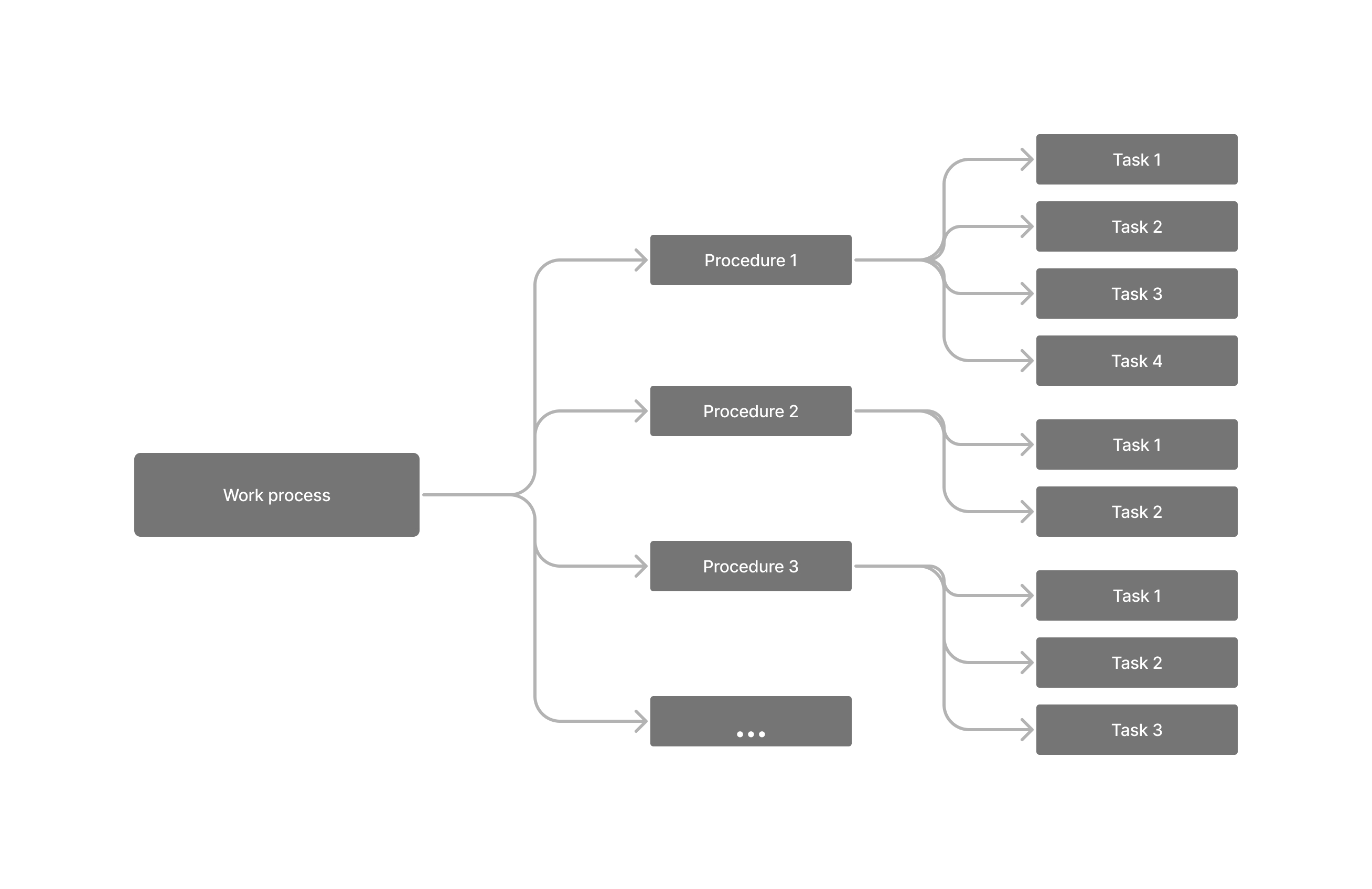
Os modelos de instrução de trabalho digital da Tulip permitem o registro de dados de conclusão (defeitos, motivos dos defeitos, número de unidades de saída, etc.) de forma eficaz. Eles também fornecem análises desses dados para facilitar o planejamento e a otimização do processo de trabalho. A Tulip oferece modelos de instrução de trabalho baseados em aplicativos, que não dependem de nenhuma tabela e usam apenas variáveis para armazenar dados, e modelos de instrução de trabalho baseados em tabelas. Neste último, as descrições detalhadas dos procedimentos e das tarefas são armazenadas em tabelas da Tulip.
Essas tabelas podem dar suporte a um fluxo de trabalho com procedimentos complexos ou que mudam dinamicamente e fornecer documentação transparente sobre eles.
Tabelas Tulip usadas
Os modelos de instruções de trabalho baseadas em tabelas são baseados em três tabelas: Procedimentos, Tarefas e Parâmetros. A relação entre essas tabelas é formada por registros vinculados.
Cada registro na tabela Procedure é um procedimento, que tem seu próprio ID, descrição e tipo. Para todos os Procedimentos, uma ou mais Tarefas são vinculadas a partir da tabela Tarefas. Essas tarefas também têm seus IDs e descrições e, além disso, podemos adicionar vários atributos diferentes a elas. Da mesma forma, um ou mais parâmetros podem ser vinculados a cada tarefa. Esses parâmetros definem exatamente como o operador deve executar a tarefa.
Campos da tabela Procedure (Procedimento)
- ID: um ID de texto exclusivo para cada procedimento
- Descrição: o nome do procedimento
- Type (Tipo): a categoria do procedimento
- Task (Tarefa): este é um campo vinculado em que cada registro contém todos os IDs de tarefa da tabela Tasks (Tarefas)
Campos da tabela Tasks (Tarefas)
Campos obrigatórios:
- ID: um ID de texto exclusivo para cada tarefa
- Descrição: o nome e a descrição da tarefa
- Procedimento: este é um campo vinculado em que um procedimento é vinculado a cada tarefa
- Foto de orientação: uma imagem que ilustra a tarefa
- Número da tarefa: o número inteiro da tarefa dada em uma série de tarefas em um procedimento
Campos opcionais:
- Tipo: a categoria da tarefa
- Equipamento: A lista de equipamentos necessários para executar a tarefa
- Tempo esperado: O tempo esperado para concluir a etapa ou tarefa, também conhecido como tempo de ciclo
- USL: se a etapa exigir uma medição, esse é o limite superior da especificação
- Meta: Se a etapa exigir uma medição, essa é a meta nominal
- LSL: Se a etapa exigir uma medição, esse é o limite inferior de especificação
- Parâmetros: este é um campo vinculado em que os parâmetros estão vinculados a cada tarefa
Campos da tabela Parameters (Parâmetros)
- ID: um ID de texto exclusivo para cada parâmetro
- Nome da configuração: o recurso da tarefa
- Valor: o valor do recurso armazenado no nome da configuração
- Tarefa: este é um campo vinculado para armazenar o ID da tarefa à qual o parâmetro se aplica
Criação das tabelas
Quando qualquer um dos aplicativos de instruções de trabalho baseadas em tabelas é transferido para uma instância, as tabelas usadas nos aplicativos são criadas na mesma instância; no entanto, elas estarão vazias. Para preencher as tabelas Tulip, use o aplicativo Table Creator. No aplicativo, o usuário pode:
- Adicionar novos procedimentos à tabela Procedure (Procedimento)
- Editar procedimentos existentes
- Adicionar uma nova tarefa a um procedimento
- Editar uma tarefa existente
- Reordenar a tarefa em um procedimento, alterando os números das tarefas
- Adicionar parâmetros às tarefas
- Editar parâmetros existentes
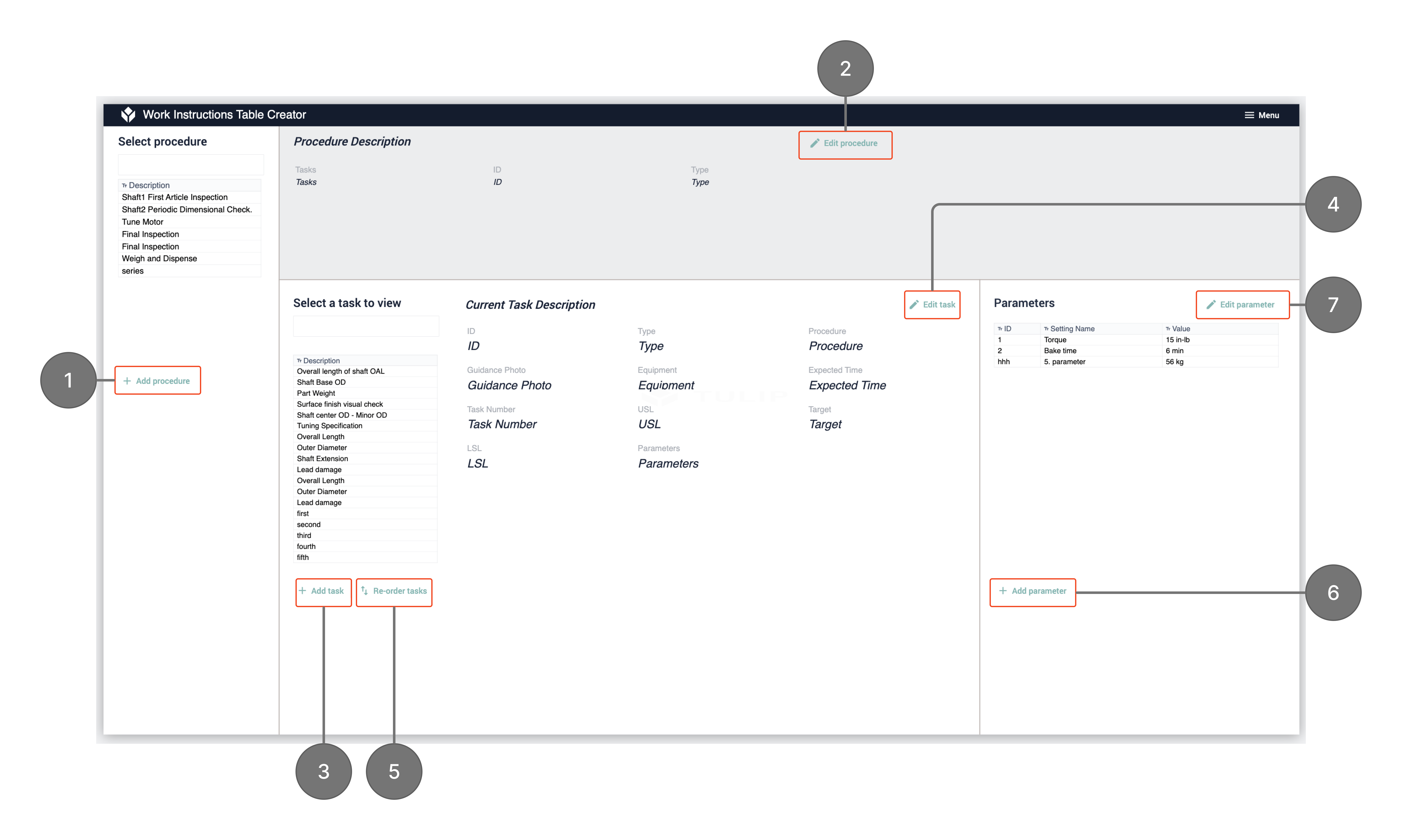
Ao selecionar qualquer uma dessas ações na etapa principal, será exibida uma janela lateral do editor, na qual você poderá executar a ação selecionada. Por exemplo, se você optar por editar uma tarefa, esta etapa será exibida, na qual você poderá editar o campo de sua escolha e clicar em Save (Salvar).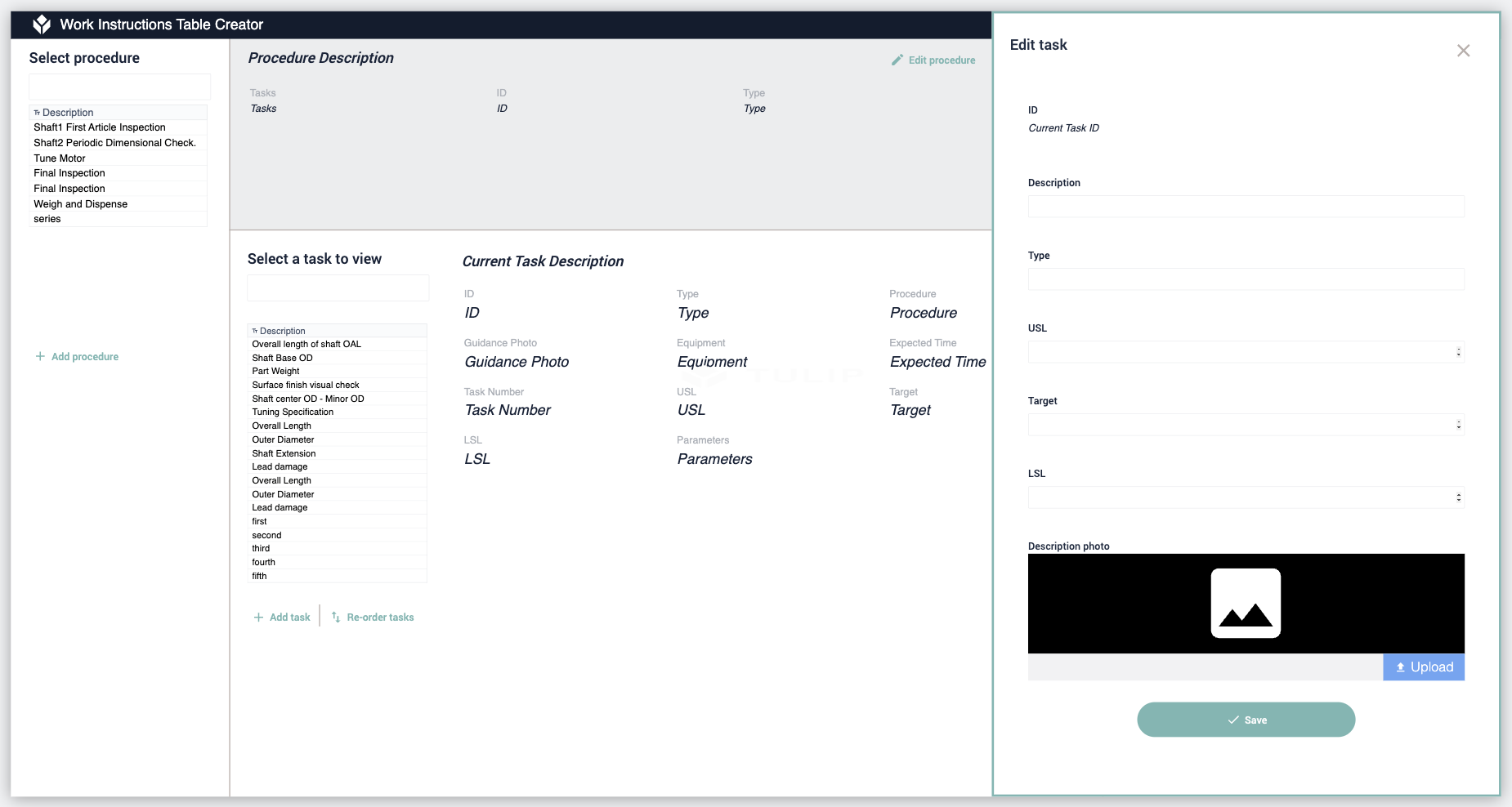
Aplicativos
Uma tarefa por etapa
Link para o aplicativo:
Esse é o modelo de instruções de trabalho mais simples, baseado em tabelas. O usuário seleciona um procedimento em uma tabela interativa e, nas etapas seguintes, o aplicativo exibe a sequência de tarefas no procedimento selecionado. Durante a execução da tarefa, o operador pode registrar todos os possíveis defeitos com o motivo do defeito e pode adicionar notas contendo os detalhes do defeito. Depois de todas as tarefas, o usuário pode selecionar o número de saídas e salvar os dados de conclusão. A análise dos dados de conclusão pode ser visualizada a qualquer momento durante o uso do aplicativo.
Estrutura do aplicativo
Na etapa Select Procedure (Selecionar procedimento), o usuário pode selecionar procedimentos de uma tabela interativa e exibir seus detalhes.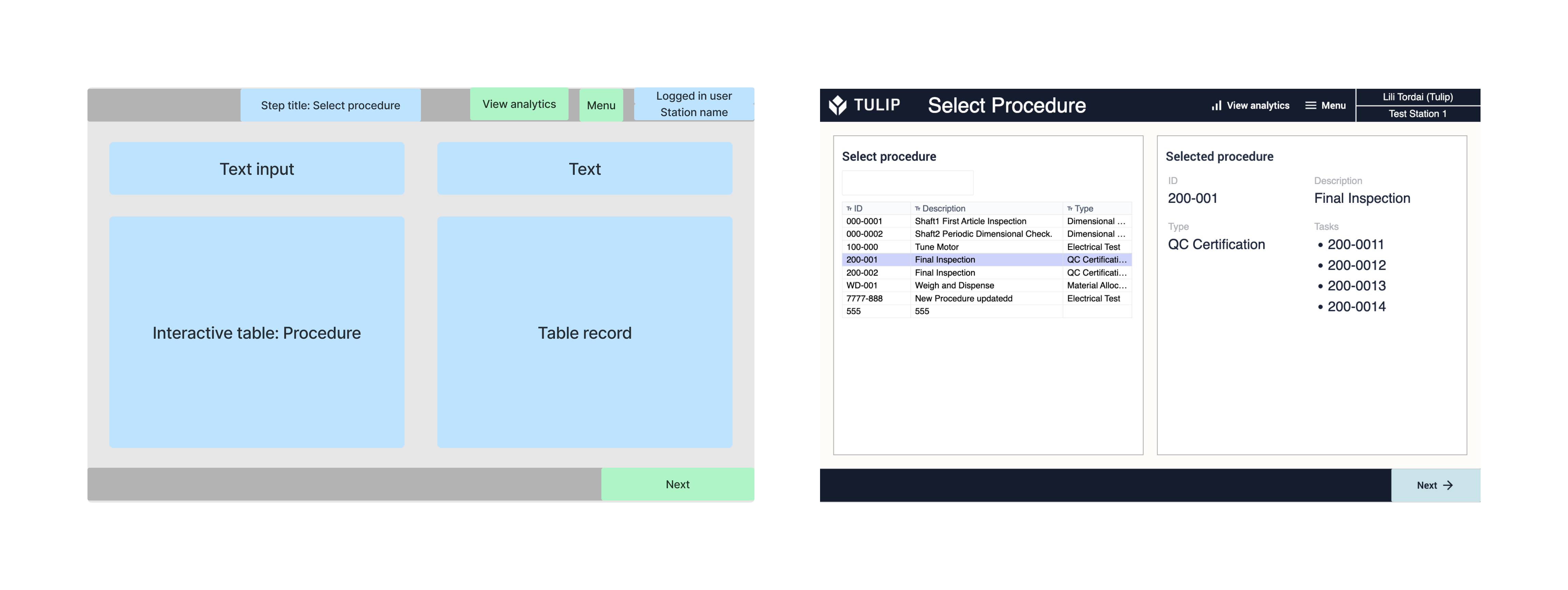
Na etapa Tasks (Tarefas ), o usuário pode iterar por todas as tarefas pertencentes ao procedimento selecionado. Enquanto houver outras tarefas a serem exibidas, o número da tarefa será incrementado quando o botão next for clicado. A próxima tarefa é consultada com base no procedimento selecionado e no número da tarefa. 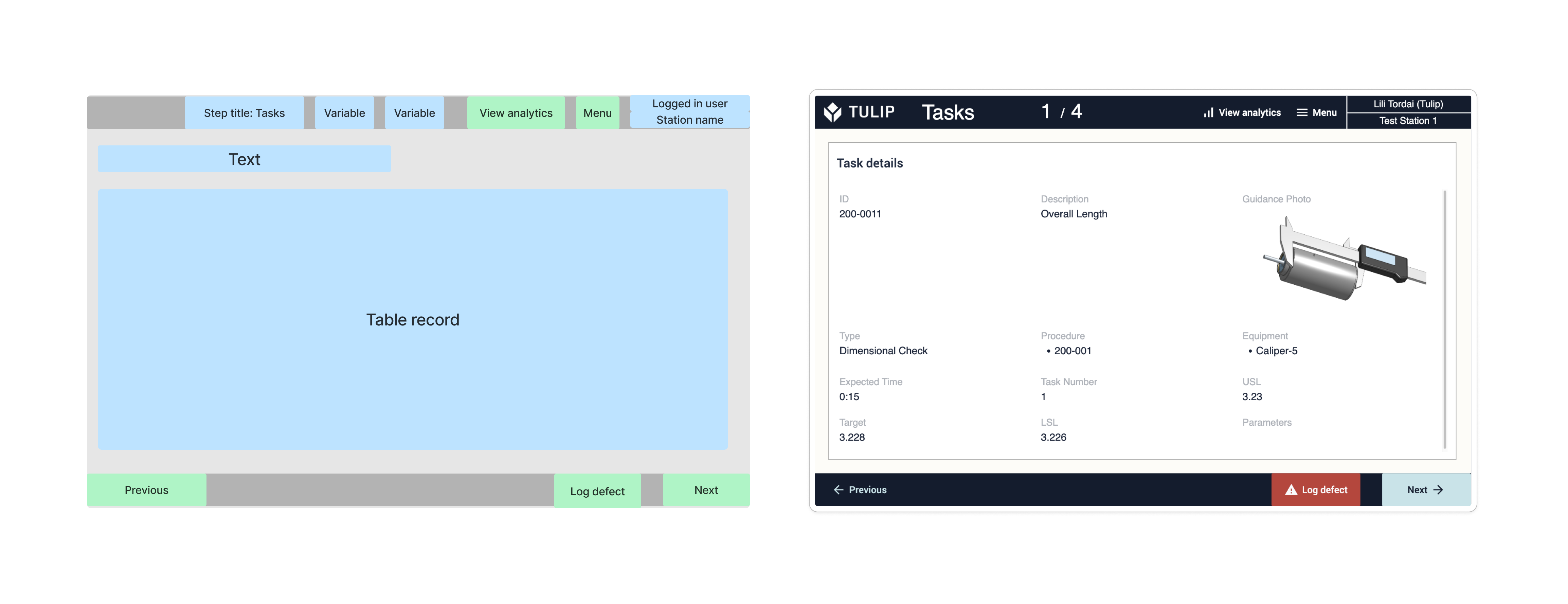
Na etapa Log Defect (Registrar defeito), há um único painel de seleção em que o usuário deve selecionar o motivo do defeito. Além disso, é possível salvar entradas de texto como notas de defeito. Ao clicar no botão registrar defeito, o aplicativo navega até a etapa da tarefa em que o fluxo de trabalho foi interrompido. 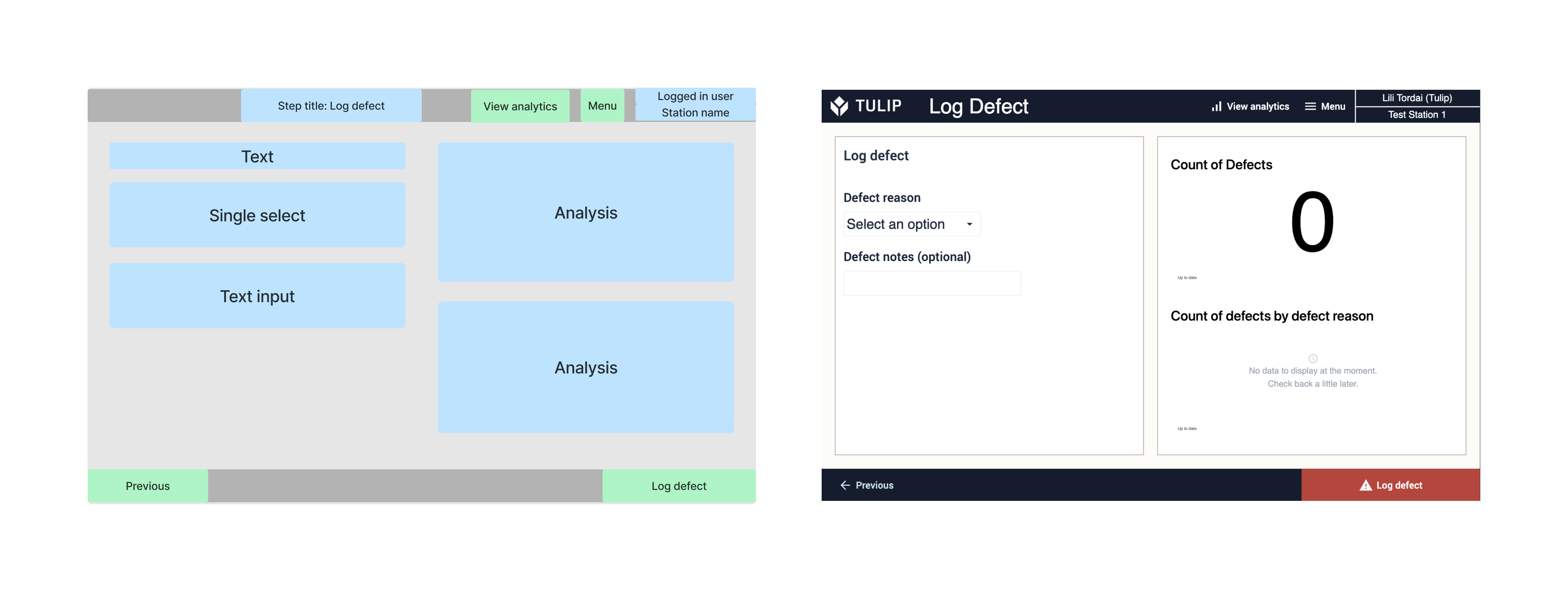
Na etapa Complete procedure (Procedimento completo), o usuário deve selecionar o número de unidades concluídas e também pode adicionar Notes (Notas), da mesma forma que no registro de defeitos. Ao clicar no botão registrar conclusão, o aplicativo navega de volta para a etapa Selecionar procedimento. 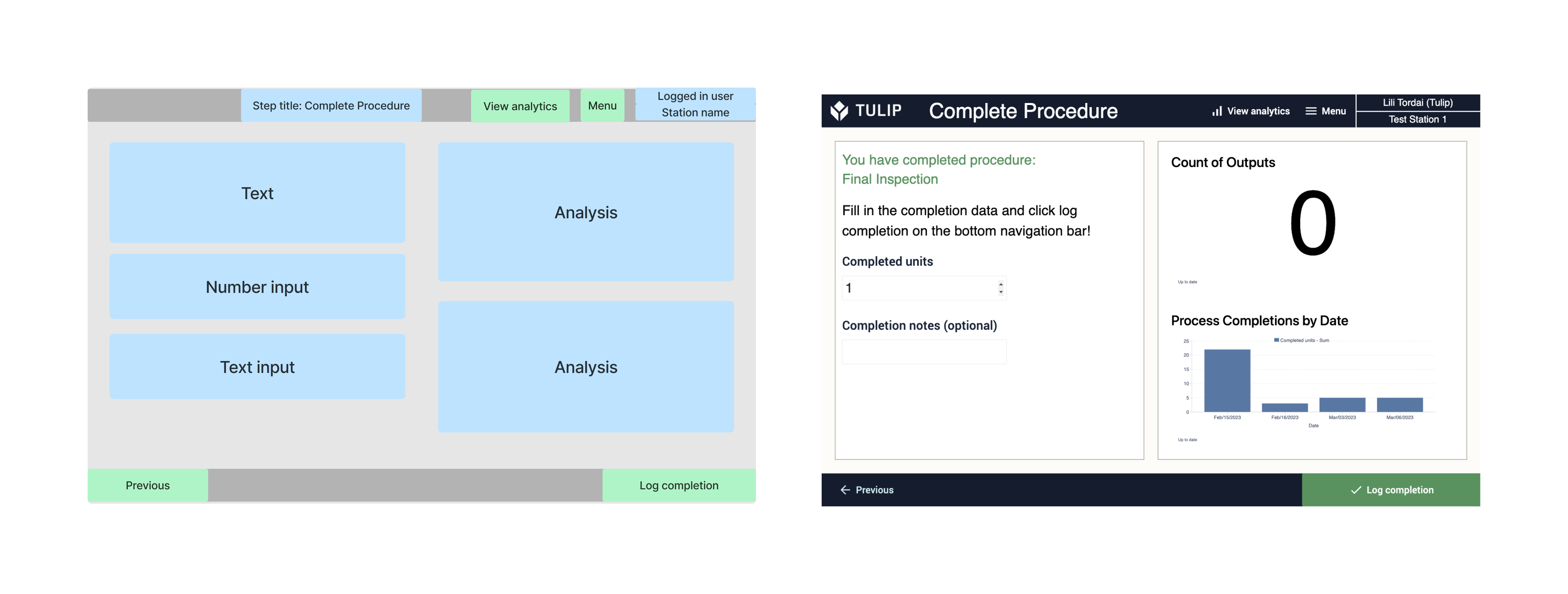
O usuário pode navegar para a etapa Analytics Dashboard a partir de todas as outras etapas do aplicativo. Os gráficos de análise podem ser personalizados e filtrados. Os filtros de tempo podem ser selecionados por meio de botões.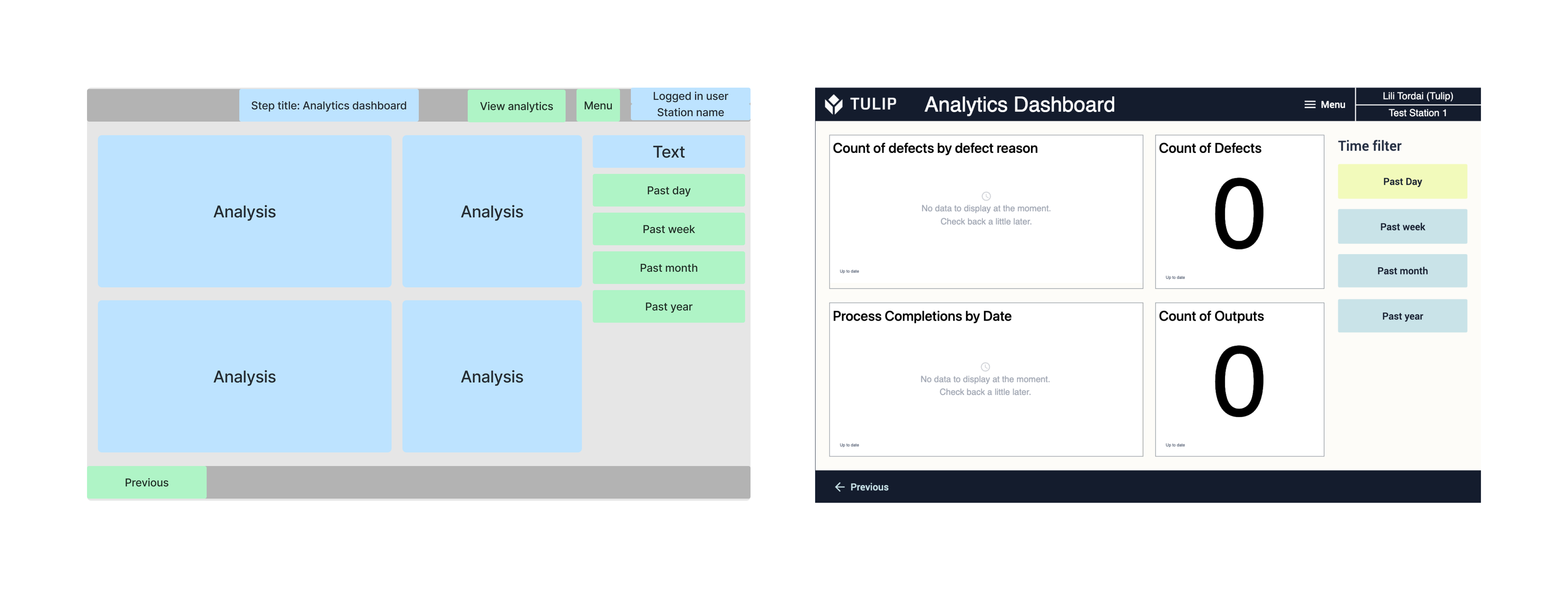
Rolagem de procedimentos e rolagem de procedimentos com parâmetros
O scroller de procedimentos é um modelo de instruções de trabalho em que o usuário seleciona um procedimento em uma tabela interativa e a sequência de tarefas é exibida. Visualize os detalhes das tarefas selecionando-as, mas não é necessário clicar em todas as etapas antes de registrar a conclusão. Durante a execução da tarefa, o operador pode registrar todos os possíveis defeitos com o motivo do defeito e pode adicionar notas contendo os detalhes do defeito. As análises dos dados de conclusão podem ser visualizadas a qualquer momento durante o uso do aplicativo.
O modelo Procedure scroller with parameters é igual ao procedure scroller, com a diferença de que você pode adicionar parâmetros às tarefas. Quando uma tarefa é selecionada, os parâmetros aplicados são mostrados ao lado dos detalhes da tarefa.
Estrutura do aplicativo
Todas as etapas têm o mesmo layout básico com uma barra de navegação superior e uma inferior. Na barra de navegação superior, há o nome da etapa, o botão de menu, o nome do usuário conectado e o nome da estação. Na barra de navegação de botões, os botões anterior e seguinte podem ser encontrados. 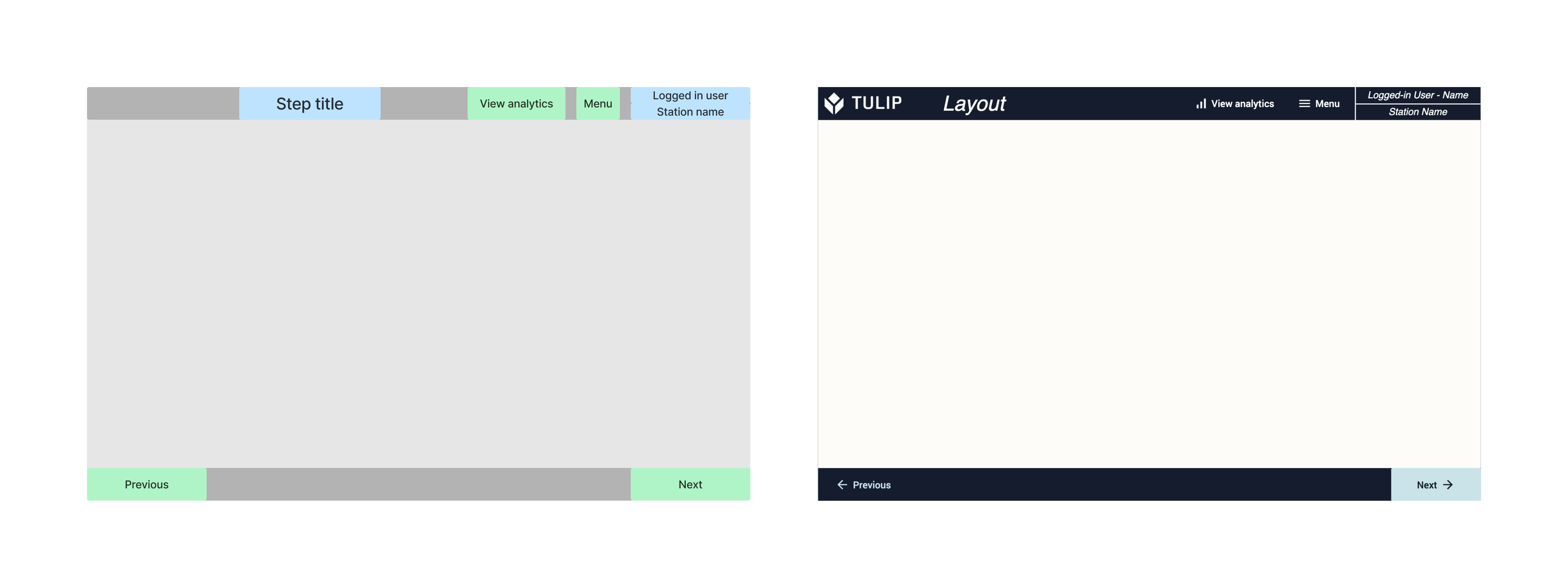
A etapa Get started (Iniciar) não é uma etapa funcional, mas sim uma etapa explicativa. À esquerda, há um resumo da sequência de operações que podem ser realizadas no aplicativo. À direita, há um visual simples de como é a estrutura de dados armazenada nas tabelas do Tulip. 
Na etapa Select Procedure (Selecionar procedimento), o usuário pode selecionar procedimentos de uma tabela interativa e exibir seus detalhes.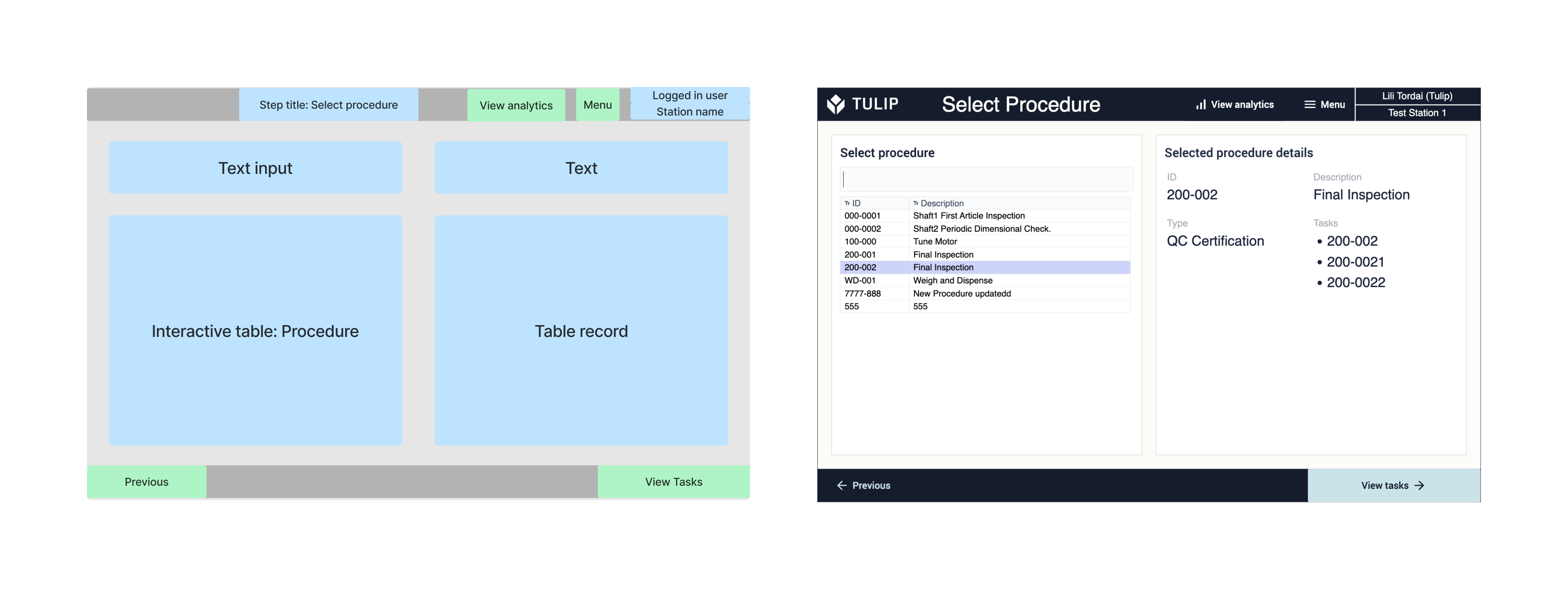
Na etapa Task (Tarefa), o usuário pode selecionar uma tarefa de uma tabela interativa e exibir seus detalhes. Também é possível navegar até a etapa Log Defect (Registrar defeito ) ou concluir o procedimento.
Unlike the One-task-per-step solution, here, the user does not have to click through all the steps in a procedure in order to complete it.

Na etapa Log Defect (Registrar defeito ), o usuário deve selecionar o motivo do defeito. Além disso, há a possibilidade de escrever qualquer observação sobre o defeito. À direita, são exibidos os detalhes do procedimento selecionado. 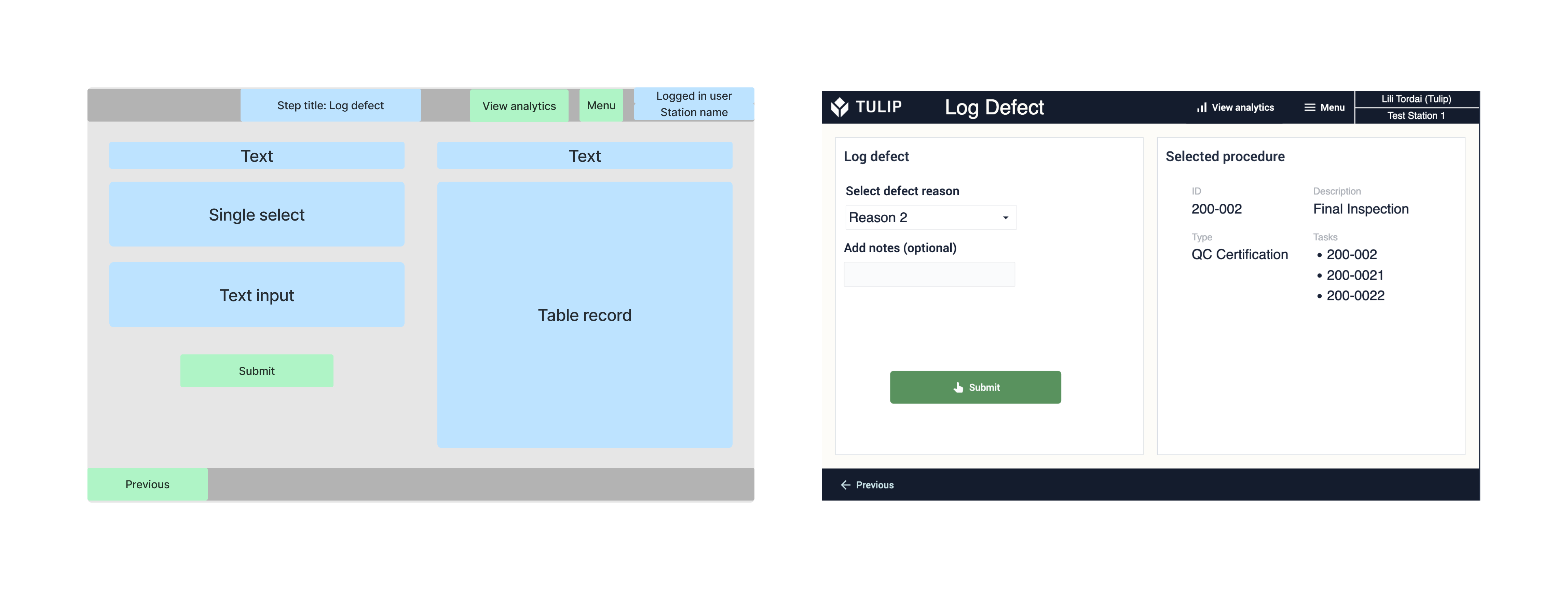
O usuário pode navegar para a etapa do Analytics Dashboard a partir de todas as outras etapas do aplicativo. Os gráficos de análise podem ser personalizados e filtrados. Os filtros de tempo podem ser selecionados por meio de botões.