- Impressão
Como automatizar suas ordens de serviço em um aplicativo de operações de linha de frente
Como automatizar suas ordens de serviço em um aplicativo de operações de linha de frente
Use este guia passo a passo para rastrear soldas individuais ao longo do dia
Imagine que você use um esquema como este para orientar os soldadores em sua área de produção:
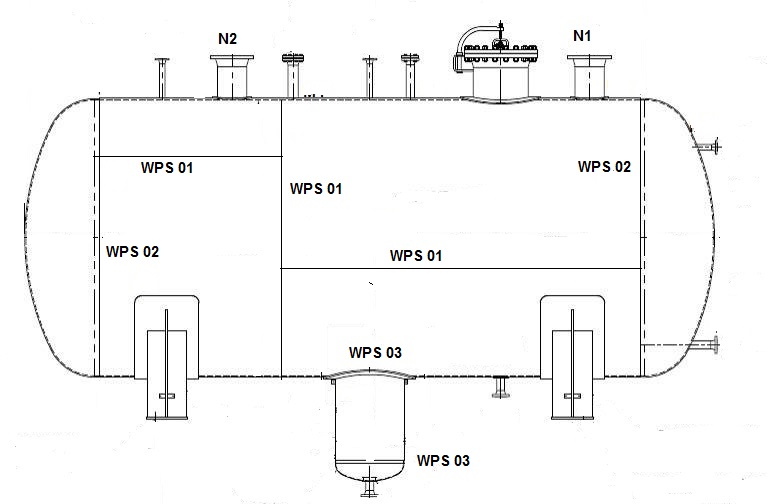
Para essa peça, seus operadores precisarão fazer 7 soldas separadas e você quer ter certeza de que um inspetor analisará cada uma delas. Atualmente, você usa uma planilha com uma série de entradas como esta para registrar cada solda:

Portanto, para cada solda, o operador deve registrar:
- O número do trabalho
- A descrição da solda
- A hora
- A leitura de O2
- A/R
- A assinatura de um inspetor
- A data
- Comentários
É muita papelada para ser digitada em um computador no final do dia. Em vez disso, você pode usar uma série de etapas de formulários e diagramas clicáveis no Tulip para capturar dados em tempo real.
Observação: embora este tutorial use um exemplo de soldagem, qualquer tipo de entrada de dados em uma ordem de serviço enfrentará desafios semelhantes. Este guia o ajudará a criar qualquer aplicativo que permita aos operadores inserir dados de ordens de serviço.
Como você pode ver na entrada da tabela acima, o soldador na verdade repete a mesma solda em duas peças separadas em uma linha para reduzir o tempo de configuração da máquina. Portanto, esse aplicativo terá duas etapas repetidas para cada solda.
Além disso, o operador "concluirá o aplicativo" após cada conjunto de duas soldas. Isso garante que ele não ficará com o mesmo aplicativo aberto o dia todo sem registrar uma conclusão.
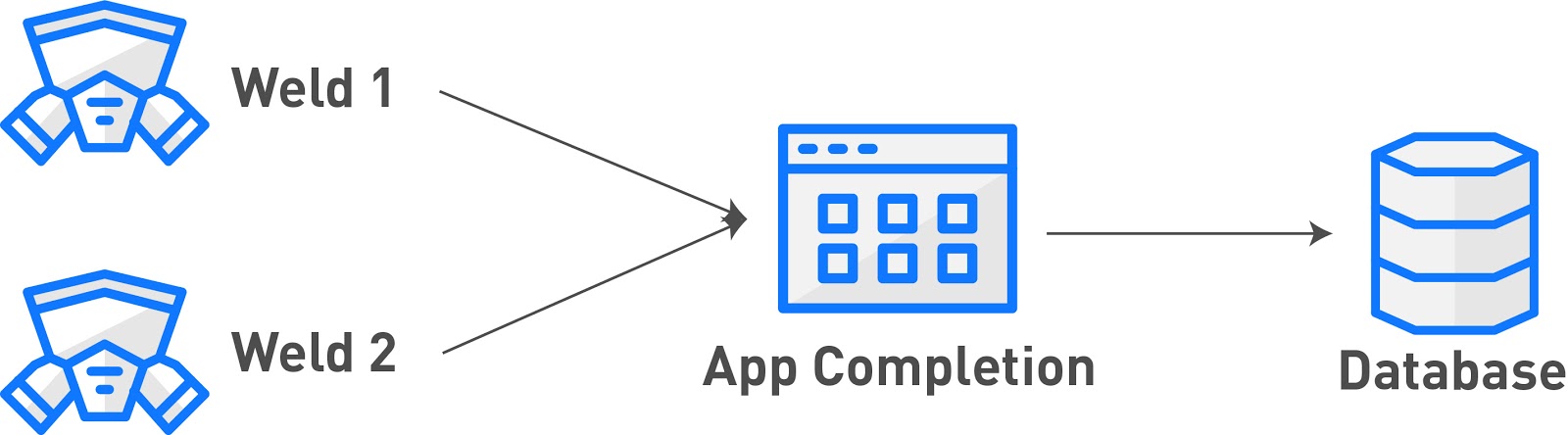
Esse aplicativo deve ter 3 tipos de etapas:
- Uma etapa de formulário para capturar informações gerais de alto nível da ordem de serviço
- Um diagrama clicável em que o soldador possa selecionar a solda em que está trabalhando
- Uma etapa de formulário para capturar dados sobre a solda específica
Aqui está um diagrama de como as etapas se encaixam:
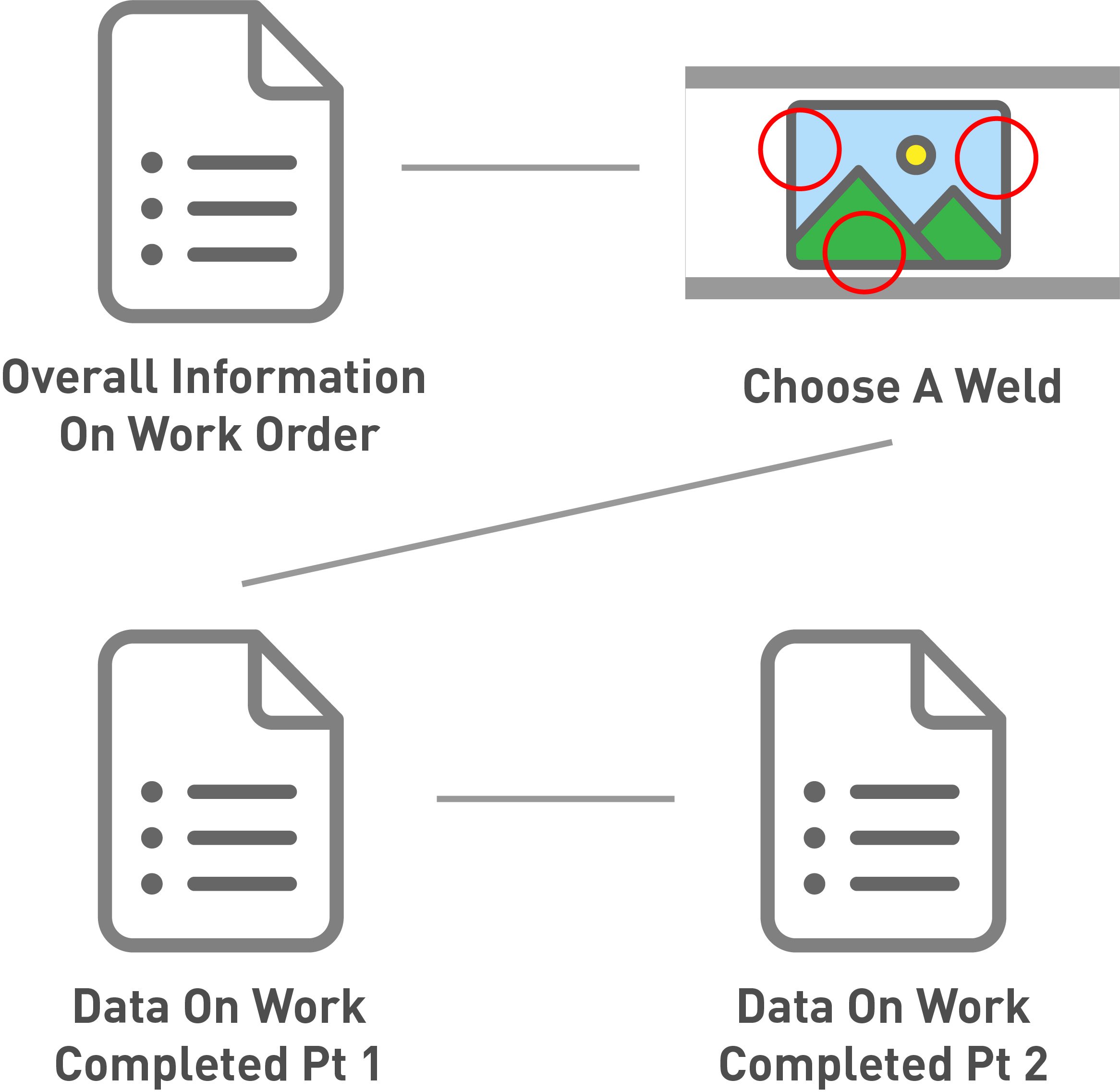
Veja como criar um aplicativo de auditoria de soldagem automatizado.
Etapa 1 - Informações gerais
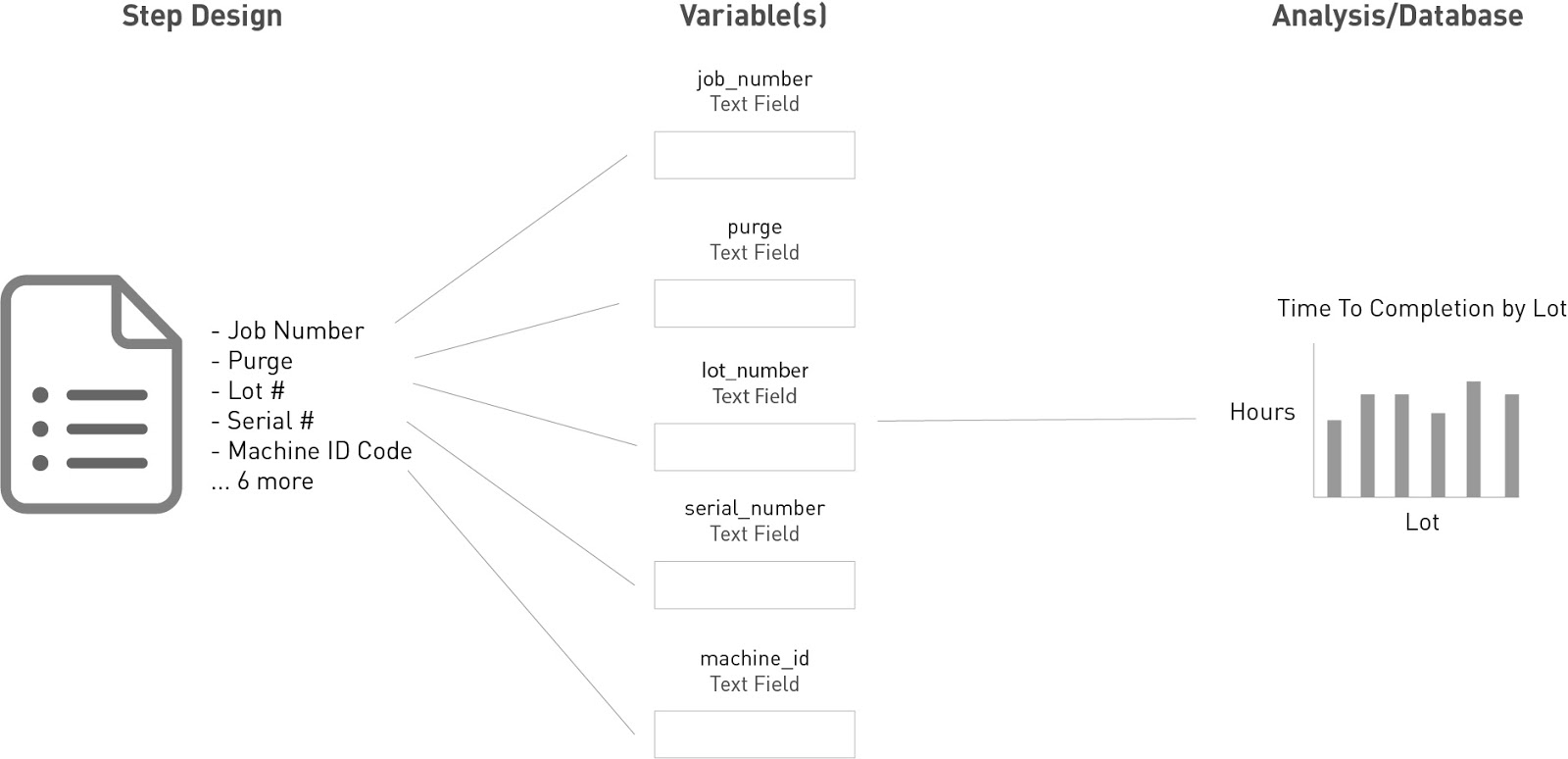
Nessa situação, o operador deve inserir informações de alto nível na parte superior de sua planilha todos os dias. Veja como isso se parece:
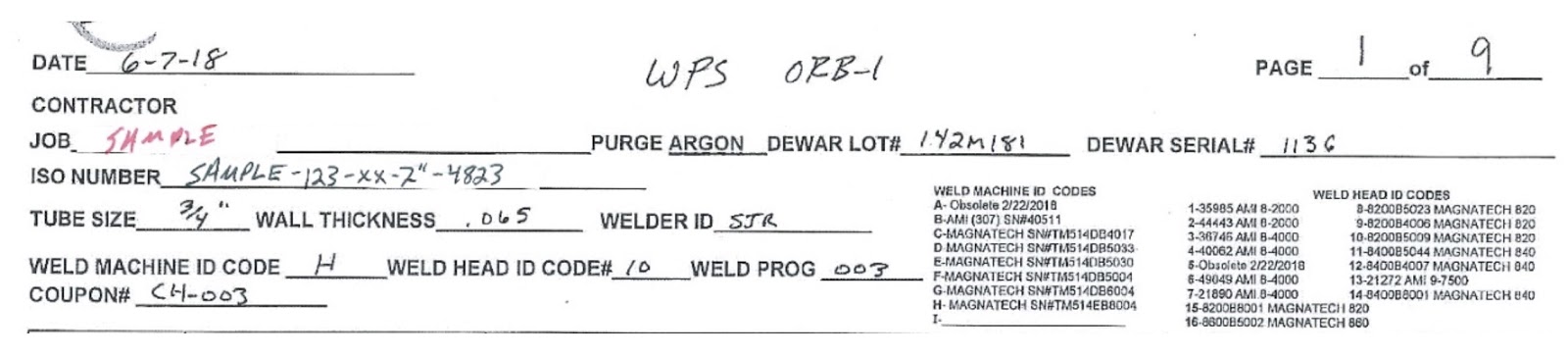
Como o operador preencherá o aplicativo várias vezes ao longo do dia, não faz sentido solicitar essas informações no início de cada aplicativo.
Felizmente, você pode usar "variáveis persistentes para que os operadores só precisem reinserir os dados quando algo tiver mudado. Esse formulário tem os seguintes campos:
- Data
- Trabalho
- Purga
- Lote do Dewar
- Série do Dewar
- Número Iso
- Tamanho do tubo
- Espessura da parede
- ID do soldador
- Código de identificação da máquina de solda
- Código de identificação do cabeçote de solda
- Programa de soldagem
- Cupom
A Tulip pode rastrear automaticamente o ID e a data do soldador com base no operador que está conectado ao Tulip Player e na data atual, portanto, não há necessidade de criar campos para esses dois itens.
Para todo o resto, você precisará de um Form Step com uma combinação de variáveis persistentes e variáveis normais. Você só deve usar variáveis persistentes para campos que se repetirão em várias finalizações consecutivas do aplicativo.
Construção no Tulip
Esta é a aparência de toda a etapa do formulário:
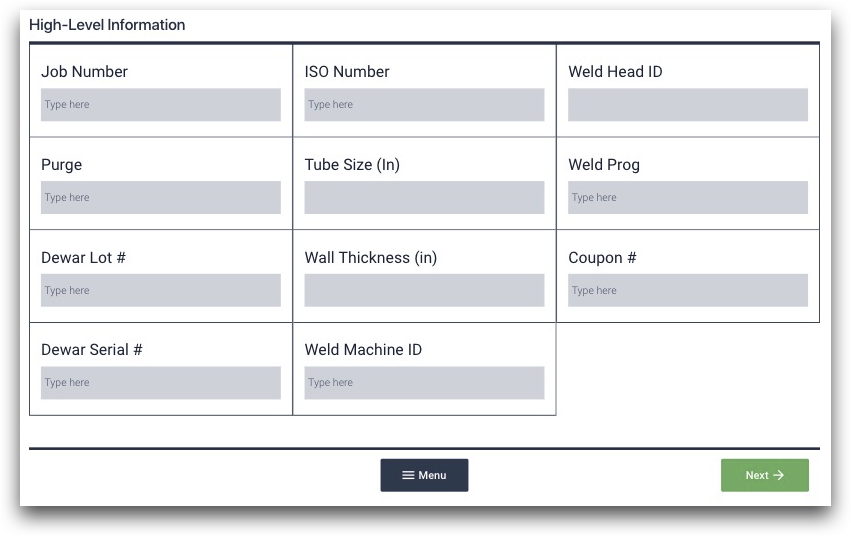
Ele tem 11 campos, compostos de entradas de texto e números. Para criar três colunas, selecione toda a etapa do formulário e, em seguida, clique no botão "Três colunas" no painel de contexto à direita do App Editor.
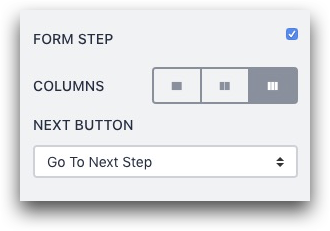
Você desejará salvar cada campo do formulário no banco de dados do Tulip para poder executar análises posteriormente. Portanto, para cada entrada, crie uma variável com um nome apropriado.
No caso do campo "Weld Head ID Code" (código de identificação do cabeçote de solda), clique em "+" ao lado do campo Variable (variável) no Context Pane (painel de contexto) e nomeie a variável como "weld_head_id". Talvez você também queira torná-la "persistente", já que ela não muda ao longo do dia.
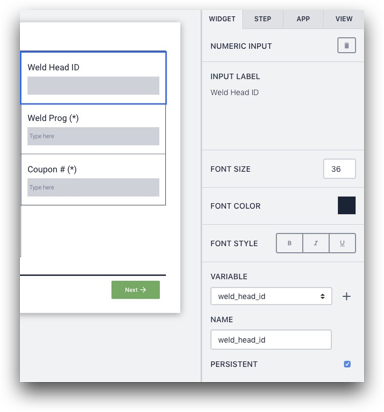
Em outros casos, talvez você queira usar um "Valor padrão", pois o valor pode nunca mudar no workbench específico. Por exemplo, o valor do campo "Purge" (Purga) pode ser sempre "Argon" (Argônio) na estação específica, portanto, você pode adicionar esse valor como padrão para que o operador nunca precise alterá-lo.
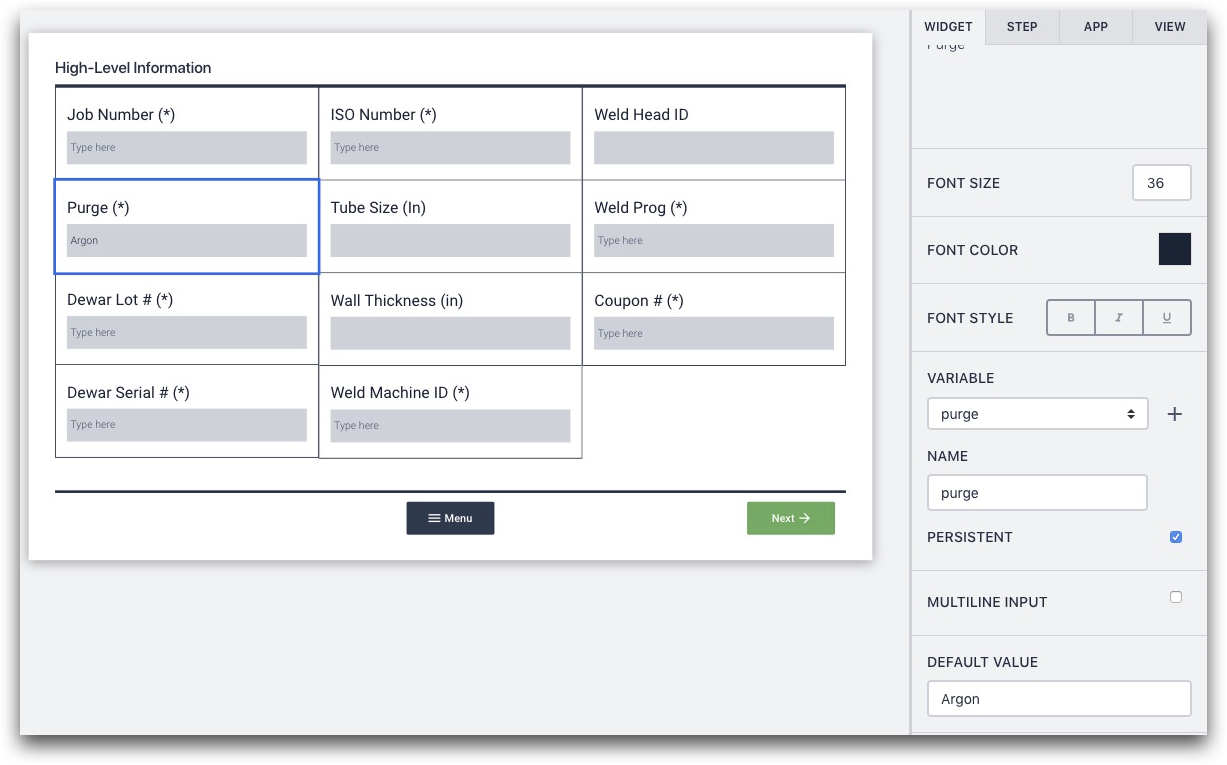
Veja o painel de contexto em mais detalhes:
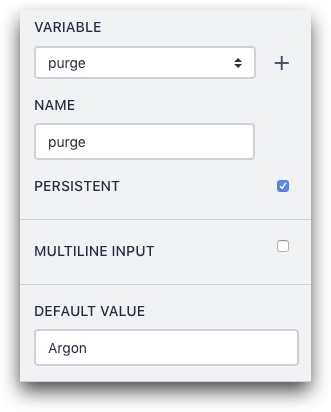
Examine e nomeie todas as 11 variáveis. Adicione um "Default Value" (valor padrão) quando não quiser que o operador altere um campo na etapa do formulário e marque a caixa "Persistent" (persistente) quando quiser que ele insira os dados uma vez e não os toque novamente por horas.
Combinação desta etapa com outras etapas
Independentemente do que aconteça, essa etapa levará à próxima etapa, em que o operador selecionará a solda. Porém, as variáveis coletadas nessa etapa serão valiosas quando você criar análises posteriormente. Isso permitirá que você vincule soldas individuais a esses pontos de dados de alto nível.
Possibilidades de análise
Isso apresenta muitas possibilidades de análise. Por exemplo, você poderia usar a análise "Compare Variables" (Comparar variáveis) para criar um gráfico de barras empilhadas com todas as soldas para cada número de trabalho.
Assim, o número do trabalho estaria no eixo X e o "tempo total gasto" estaria no eixo Y. Ele incluiria todas as 7 soldas do número de trabalho específico.
Aqui está um exemplo de um gráfico de barras empilhadas:
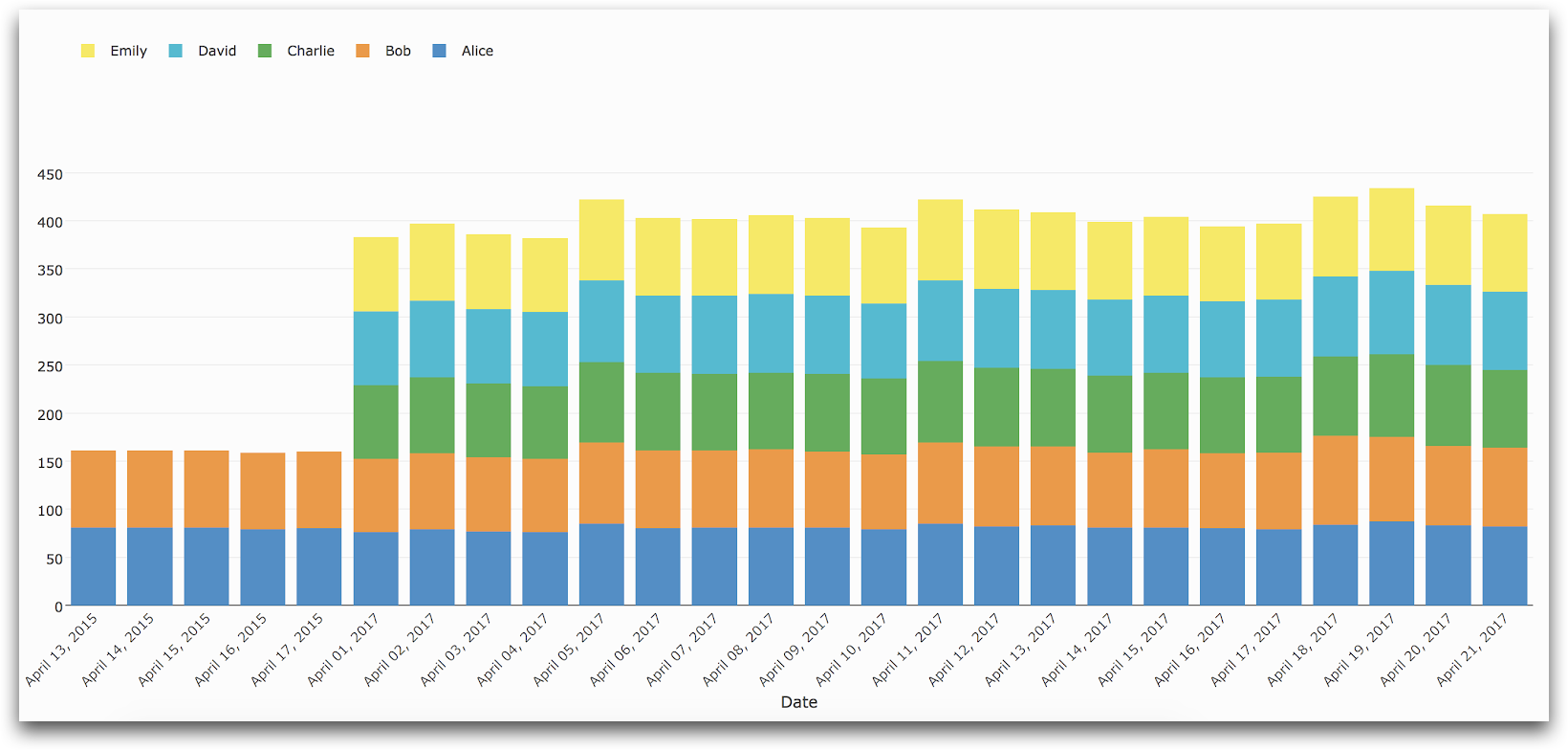
Leitura adicional
Etapa 2 - Diagrama clicável
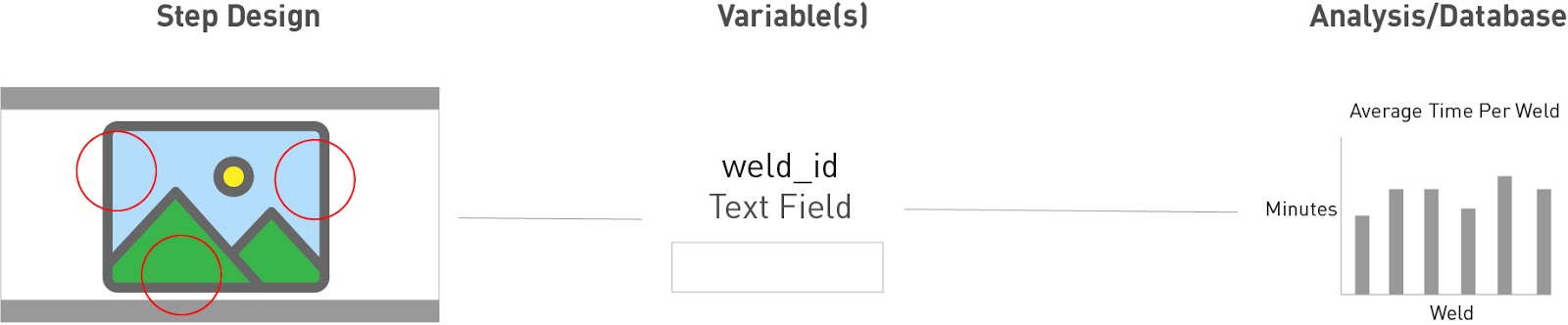
Como um soldador precisará concluir 7 soldas para cada peça, você precisa de uma maneira fácil para o soldador selecionar cada solda individual antes de adicionar dados.
Você poderia adicionar 7 botões a uma etapa, com texto para cada solda. Nesse caso, você tem um esquema, portanto, pode fornecer as informações da solda no contexto da peça inteira.
Para criar um diagrama clicável, você só precisa carregar o esquema e criar uma série de botões invisíveis. Veja como fazer isso.
Criando-o no Tulip
Carregue uma imagem do esquema em seu Step.
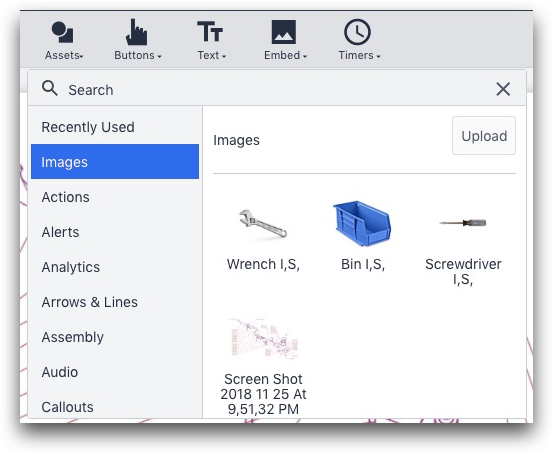
Em seguida, crie um botão invisível sobre cada número de solda. Remova o texto padrão do botão e altere a cor no campo "Button Color" (Cor do botão) para transparente.

Clique no botão "+" ao lado de "Triggers" para criar um acionador e dê a ele o nome do número de solda específico.
No acionador, atualize o valor de uma variável chamada "weld_id" para o número da solda (nesse caso, "WPS 02") e, em seguida, avance para a próxima etapa.
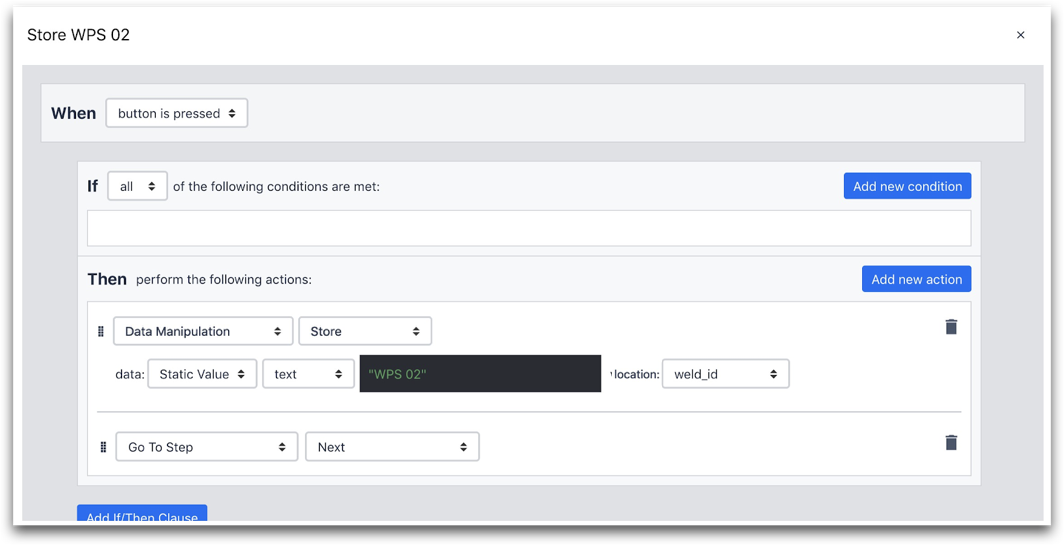
Aqui está a instrução "Then":
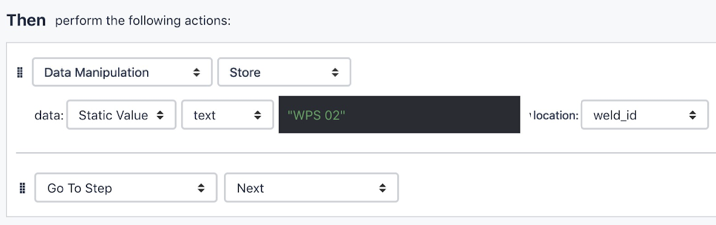
Veja como replicar isso rapidamente em todos os 7 números de solda. Clique no botão e, em seguida, copie-o usando Ctrl + C e cole-o usando Ctrl + V. Em seguida, arraste-o sobre o próximo número de solda, como WPS 03.
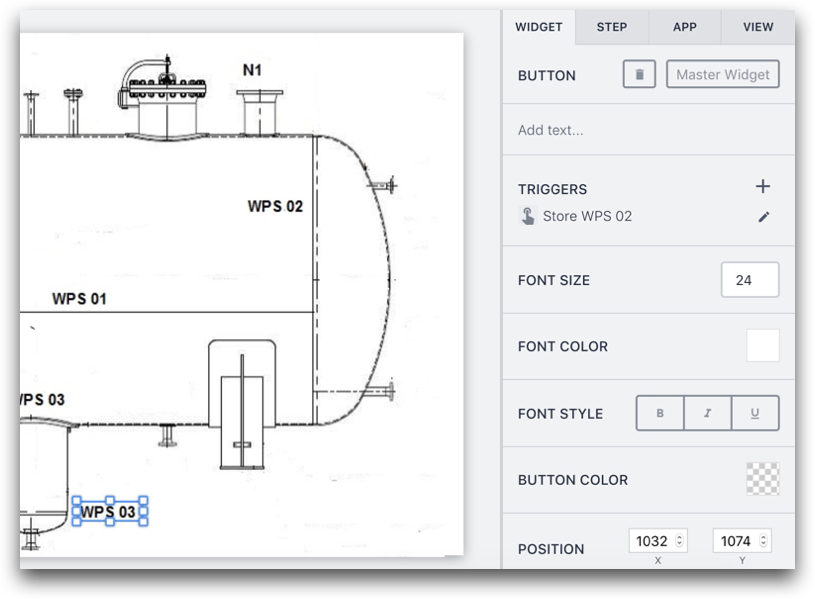
Clique no símbolo "Edit" (Editar) ao lado do Trigger.
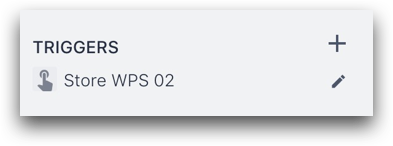
Em seguida, no editor, renomeie o acionador para "Store WPS 03" e ajuste o texto no Expression Editor para "WPS 03".
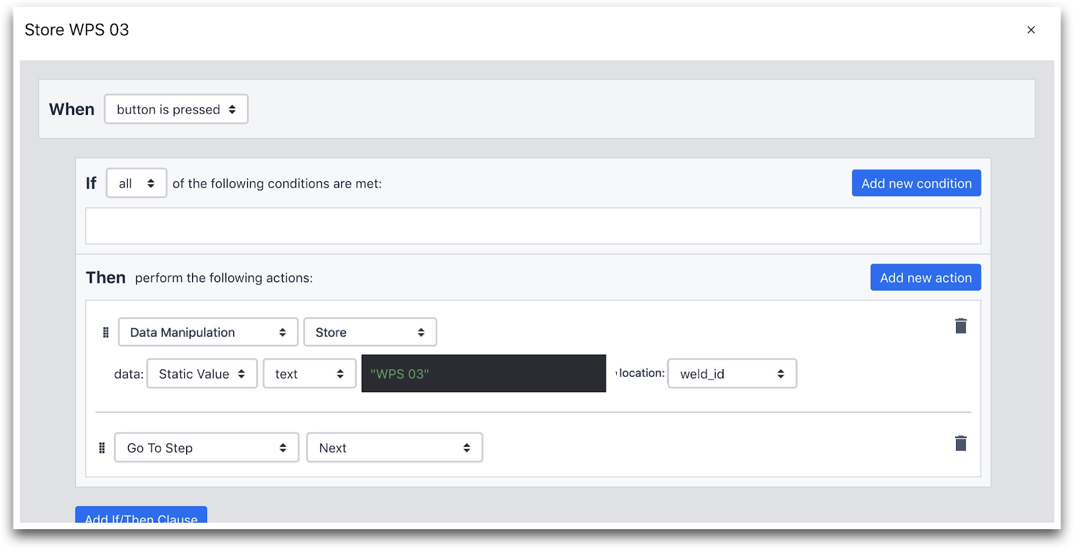
Em seguida, clique em "Save" (Salvar). Isso criará um acionador totalmente novo associado ao botão WPS 03.
Combinação desta etapa com outras etapas
Neste aplicativo, haverá uma etapa do formulário para cada uma das duas soldas. Portanto, este aplicativo pressupõe que ambas as soldas terão o mesmo número em peças separadas.
Possibilidades de análise
Depois de começar a rastrear "weld_id", você poderá calcular a média de minutos por solda. Cada conclusão do aplicativo mostrará quanto tempo foi necessário para concluir duas soldas do mesmo tipo. Você pode rastrear esses dados usando a análise "Uma operação" e colocando a variável "weld_id" no eixo X e o tempo por conclusão do aplicativo no eixo Y.
Leitura adicional
Etapa 3 - Dados de cada solda
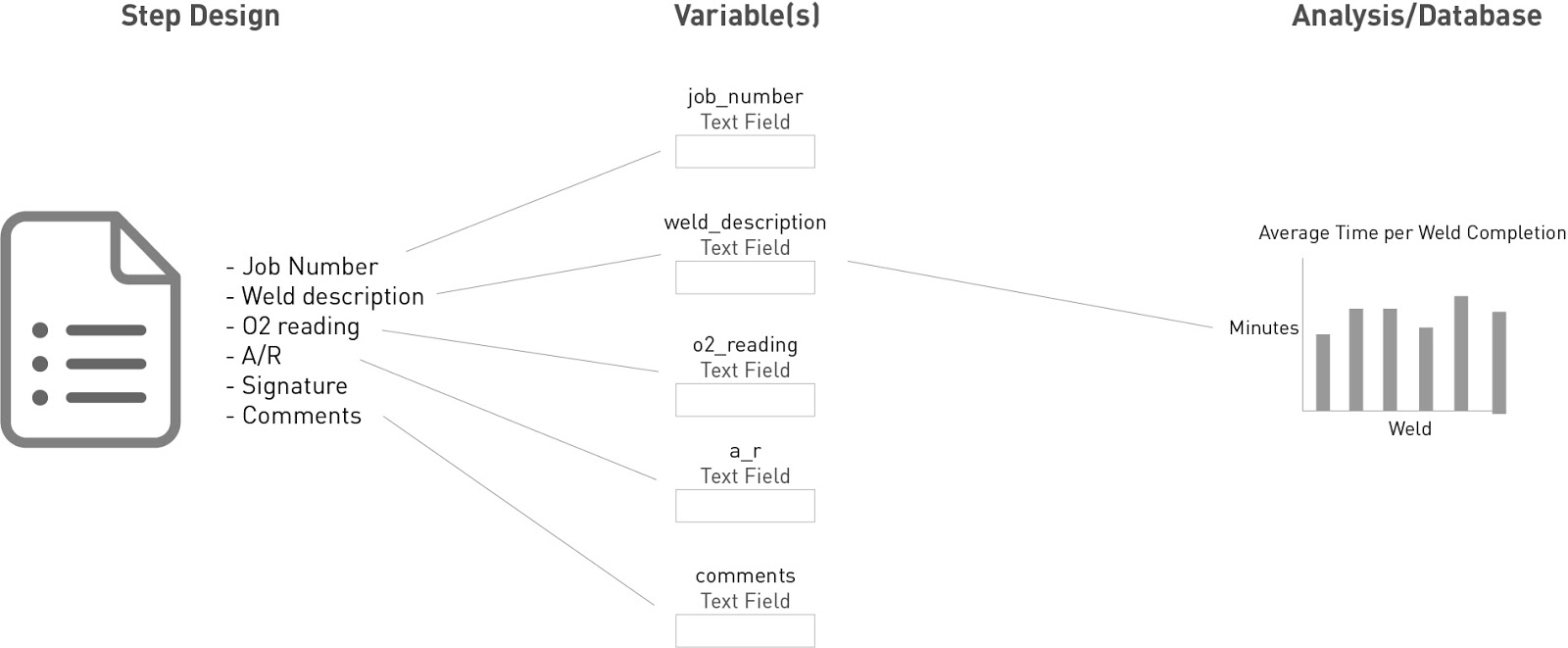
Aqui está o formulário que o operador precisa preencher para cada solda:

- O número do trabalho
- A descrição da solda
- O tempo
- A leitura de O2
- A/R
- A assinatura de um inspetor
- A data
- Comentários
Como os aplicativos da Tulip registram automaticamente a hora de início e de término, o operador não precisará de um campo "Hora" ou "Data".
Isso exigirá outra etapa do formulário. Você não precisará usar nenhuma variável persistente ou valores padrão, pois todos esses dados devem ser atualizados a cada conclusão do aplicativo.
Construção no Tulip
Aqui está a etapa do formulário:
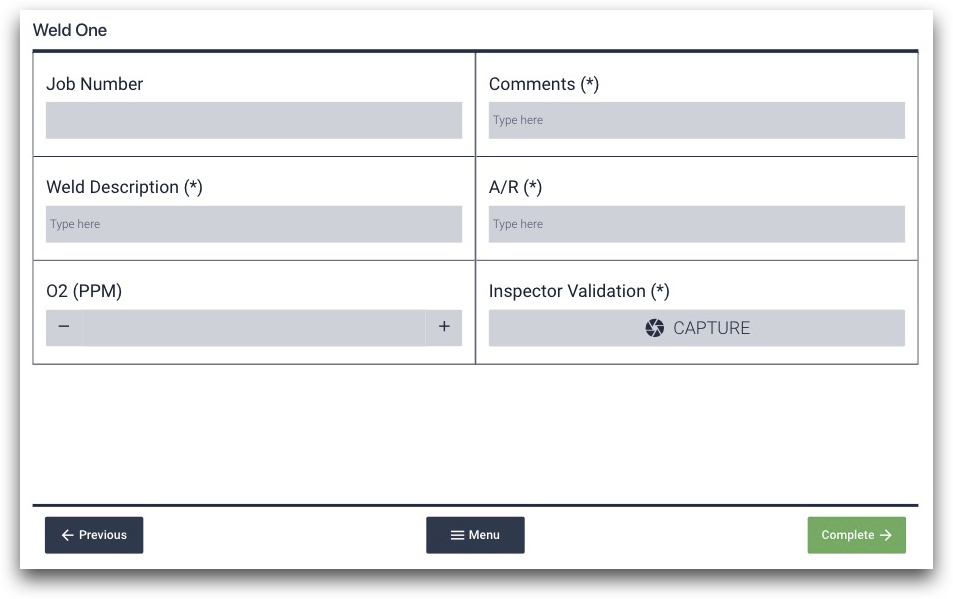
Assim como na primeira etapa do formulário, você precisa criar variáveis com nomes relevantes para armazenar os dados de cada campo.
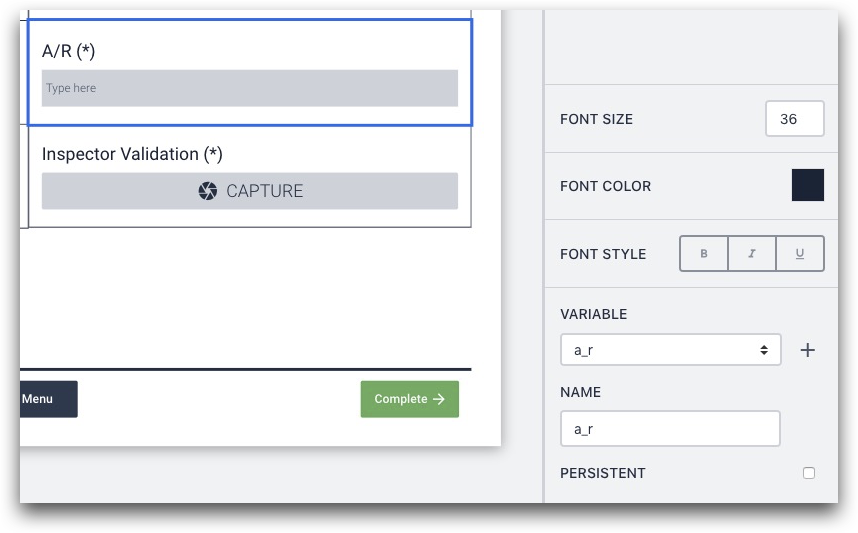
Atualmente, o Tulip não tem um campo para assinaturas. Portanto, você pode usar a webcam do computador para capturar uma foto do inspetor para validar que ele revisou o trabalho.
Essa etapa deve criar um total de 6 novas variáveis no aplicativo.
Em seguida, repita essa etapa uma segunda vez "duplicando uma etapa" para dar ao operador a chance de adicionar detalhes sobre a segunda solda na mesma peça.
Clique no botão "Duplicate Step" (Duplicar etapa) na parte superior da guia Step (Etapa) no Context Pane (Painel de contexto).
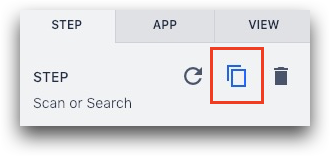
Em seguida, na nova etapa, altere os nomes das variáveis para que elas armazenem dados separadamente das respostas na primeira etapa do formulário.
Por exemplo, se a variável na primeira etapa foi nomeada "a_r", você pode nomear a variável na segunda etapa como "a_r_2" para mostrar que ela está relacionada à segunda etapa de soldagem dentro dessa conclusão de aplicativo.
Possibilidades de análise
A análise mais interessante pode vir da combinação do tempo para concluir o aplicativo (ou o tempo que levou para concluir duas soldas) com o número do trabalho. Você pode criar um gráfico de barras empilhadas usando a análise "Compare Variables" (Comparar variáveis) para empilhar todas as soldas de um determinado número de trabalho e comparar todos os trabalhos em uma semana ou mês.
Observações gerais
O aplicativo inteiro deve ter 4 etapas.
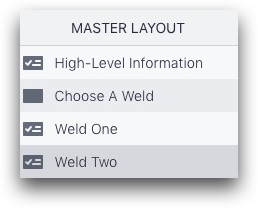
Não há caminhos dinâmicos no aplicativo. Em vez disso, cada etapa armazena informações valiosas em variáveis que podem ser analisadas assim que o aplicativo é concluído.
Encontrou o que estava procurando?
Você também pode acessar community.tulip.co para publicar sua pergunta ou ver se outras pessoas tiveram uma pergunta semelhante!

