- Impressão
Adicione turnos e programações à sua conta Tulip
Veja como adicionar dados de agendamento ao Tulip e tomar decisões com base no turno atual.
:::(Error) (Restrição) Esse recurso está disponível apenas para os planos Enterprise :::
Neste artigo, você aprenderá:
- Como acessar o recurso Schedules no Tulip
- Como usar a cronometragem de turnos no Trigger Editor
- Como usar dados de turnos no Analytics Builder
Digamos que você queira modificar ligeiramente seu aplicativo com base no turno atual no chão de fábrica. Ou você deseja executar análises para comparar o primeiro rendimento passado entre os turnos.
É nesse ponto que o recurso de programações da Tulip o ajudará.
A Tulip permite que você organize todos os 7 dias da semana em 2 níveis diferentes:
- Escalas, ou padrões no trabalho diário. Por exemplo, você pode ter uma programação para os dias da semana ou para os finais de semana.
- Turnos, ou turnos dentro dessas programações diárias
Adição de programações e turnos
Depois que um representante da Tulip ativar o recurso em sua conta, clique no botão "Settings" (Configurações) abaixo do seu perfil de usuário, no canto superior direito da sua conta.
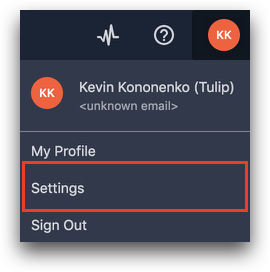
Em seguida, clique no menu "Default Schedules" (Programações padrão) no lado esquerdo da tela.
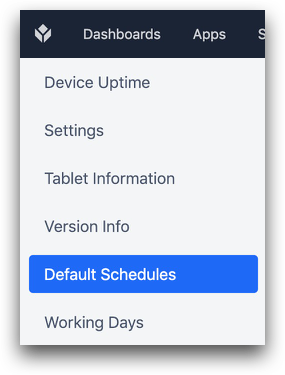
A partir daí, clique em "Add Schedule" (Adicionar horário) para adicionar um novo horário e clique em "Shift Types" (Tipos de turno) para adicionar um novo tipo de turno em um horário.
Os horários usarão o fuso horário que você especificou em toda a sua conta Tulip

Depois disso, clique em "Add Shift" (Adicionar turno) para adicionar um turno a uma programação com um tipo de turno definido.

Em seguida, no lado direito da tela, você pode atribuir diferentes programações a diferentes dias da semana.
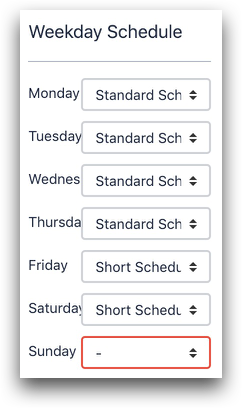
Uso de turnos na lógica de acionamento
Digamos que você queira alterar a maneira como os operadores usam um aplicativo com base no turno atual. Você pode fazer isso em uma instrução "if" no Trigger Editor.
Vamos imaginar que você só queira permitir que determinados operadores usem o aplicativo durante determinados turnos.
Aqui está a instrução "if" que leva em conta o nome do turno e o nome do operador.
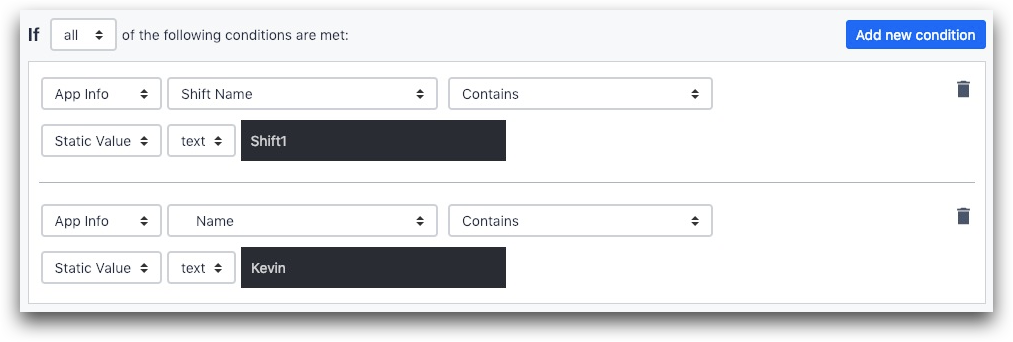
- "Informações do aplicativo"
- "Shift Name" (Nome do turno)
- "Contém"
- "Shift1"
E
- "Informações do aplicativo"
- "Logged In User Name" (Nome do usuário conectado)
- "Contém"
- "Kevin"
Uso de turnos no Analytics
Em seguida, você pode querer comparar o desempenho de diferentes turnos.
No Analytics Builder, clique no campo "Filters" (Filtros) e, em seguida, em "Add a new filter" (Adicionar um novo filtro).
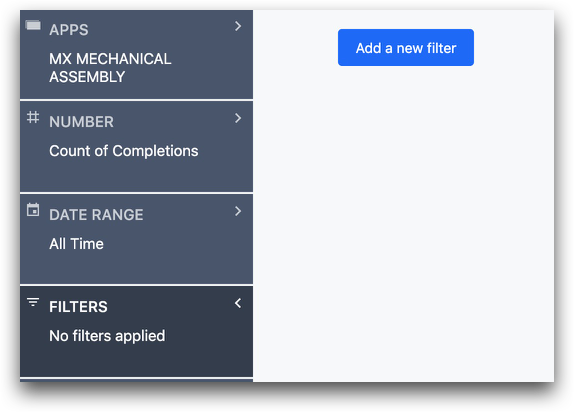
Em seguida, selecione "Shift Type" (Tipo de turno) no menu a seguir. Você poderá selecionar um turno a partir daí.
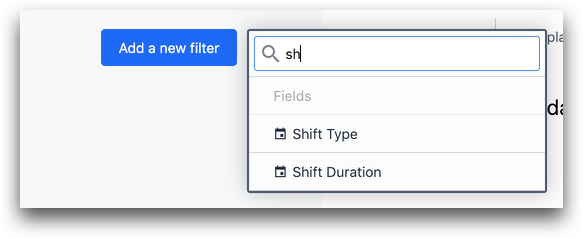
Encontrou o que estava procurando?
Você também pode acessar community.tulip.co para publicar sua pergunta ou ver se outras pessoas tiveram uma pergunta semelhante!


