- Impressão
Saiba como incorporar as funcionalidades de visão computacional em seus aplicativos Tulip
Neste artigo, você aprenderá...
- Uma visão geral das funcionalidades da visão e dos casos de uso
- Como definir uma configuração de câmera
- Como visualizar remotamente o fluxo de vídeo de uma câmera
- Como usar várias configurações de câmera em uma estação
Com a visão, você pode integrar facilmente a funcionalidade de visão computacional em seus aplicativos Tulip. O Vision é integrado ao Tulip Player e não requer instalação de software adicional.
O Vision está disponível para todas as contas Tulip e integrado à mais nova versão do Tulip Player.
Funcionalidades do Vision
- Fluxo de vídeo - visualize o fluxo de vídeo das câmeras em seu chão de fábrica.
- Change Detector - detecta alterações em regiões predefinidas.
- Jig Detector - detecta Jigs - objetos aos quais você anexou marcadores impressos.
- Instantâneos - configure instantâneos para enviar imagens a diferentes modelos de sua escolha.
- Detector de cores - capaz de detectar cores diferentes.
- Detectores de código de barras e Datamatrix - leitura de códigos de barras ou códigos de barras 2D Datamatrix como eventos de visão.
- Modelos personalizados - criação e treinamento de seu próprio modelo personalizado para classificação e detecção de objetos em seu chão de fábrica.
- Câmeras IP - conexão e utilização de câmeras IP no chão de fábrica.
- Resolução da câmera - configuração da resolução da câmera.
- Tabelas Tulip como um conjunto de dados - transforme seus valiosos dados das tabelas Tulip em seu melhor e mais recente conjunto de dados.
Valor do Vision
- Auxilie remotamente os operadores, tendo uma visão em tempo real do que está acontecendo em uma estação
- Implementar um sistema avançado de Pick To Light combinando o Change Detector com o Light Kit
- Amplie seus estudos de tempo com eventos adicionais detectados pelo Vision
- Rastreie a chegada e a saída de material em uma estação, sabendo quando um jig aparece ou desaparece ou capturando leituras de código de barras, qrcode ou datamatrix em tempo real.
- Aprimore o rastreamento de problemas de qualidade ou crie suas próprias inspeções de qualidade capturando instantâneos.
- Crie rapidamente modelos personalizados enviando dados de um conector ou tabela Tulip para uma plataforma externa.
- Aprimore os processos revisando vídeos de instâncias específicas para auditoria ou registros de processos.
Esses exemplos de casos de uso mostram que, ao contrário dos sistemas tradicionais de inspeção visual, a visão está focada em aumentar seus operadores.
Confira esta breve demonstração aqui:
Requisitos
Antes de iniciar a configuração, há alguns pré-requisitos a serem observados:
- O Tulip Player deve estar sendo executado no Windows (a versão mínima é 1.3.2).
- Seu usuário deve ter a função de Supervisor de Estação ou superior.
- O Change Detector requer uma das seguintes câmeras. Intel D415, Intel D435 ou Intel D435i. (Consulte Recomendações de hardware para a visão)
- O Jig Detector funciona com qualquer câmera USB.
- Ao conectar câmeras USB ao Tulip, certifique-se de usar apenas cabos USB 3.0 nas portas USB 3.0 claramente marcadas no computador
Configurar a visão
Para configurar a visão, você precisará primeiro definir uma configuração de câmera. Clique na guia Shop Floor e navegue até a página Vision:
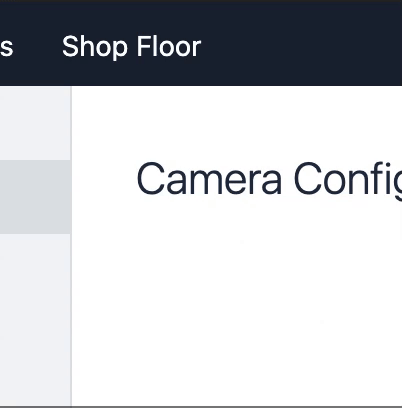
Clique no botão Create (Criar ) para criar uma nova configuração de câmera. Dê um nome a ela e clique em Next (Avançar).
Na próxima etapa, você atribuirá a nova Camera Configuration a uma câmera no seu chão de fábrica.
Isso mostra uma lista de todas as câmeras conectadas a qualquer Tulip Player autenticado em sua Tulip Account. Se a lista estiver vazia, conecte uma câmera USB agora.
Você também pode duplicar/editar as configurações da câmera clicando no ícone de reticências referente a uma configuração de câmera específica.
Para identificar uma câmera específica, talvez seja necessário desconectá-la e, em seguida, conectá-la novamente. A câmera conectada mais recentemente será mostrada no topo da lista.
Clique em Assign (Atribuir ) e, em seguida, em Done (Concluído). Uma nova página para a configuração da câmera será aberta:
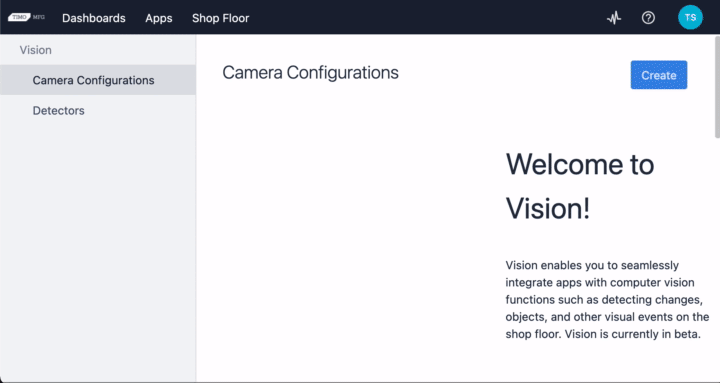
Por padrão, quando a configuração da câmera for concluída, o operador da estação atribuída receberá o seguinte modal no Player:
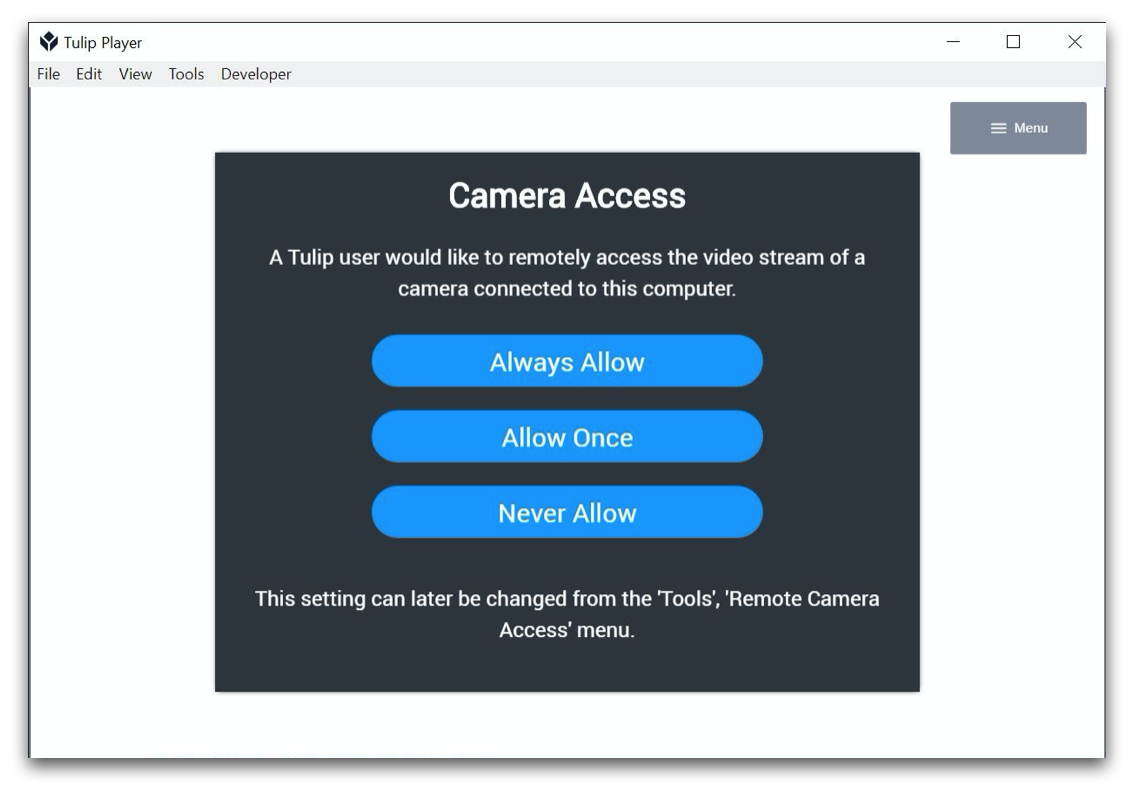
Observação: para obter mais informações sobre permissões de fluxo de câmera, consulte Visão e privacidade
Uma vez concedida a permissão no Tulip Player, será exibido o fluxo de vídeo da câmera selecionada:
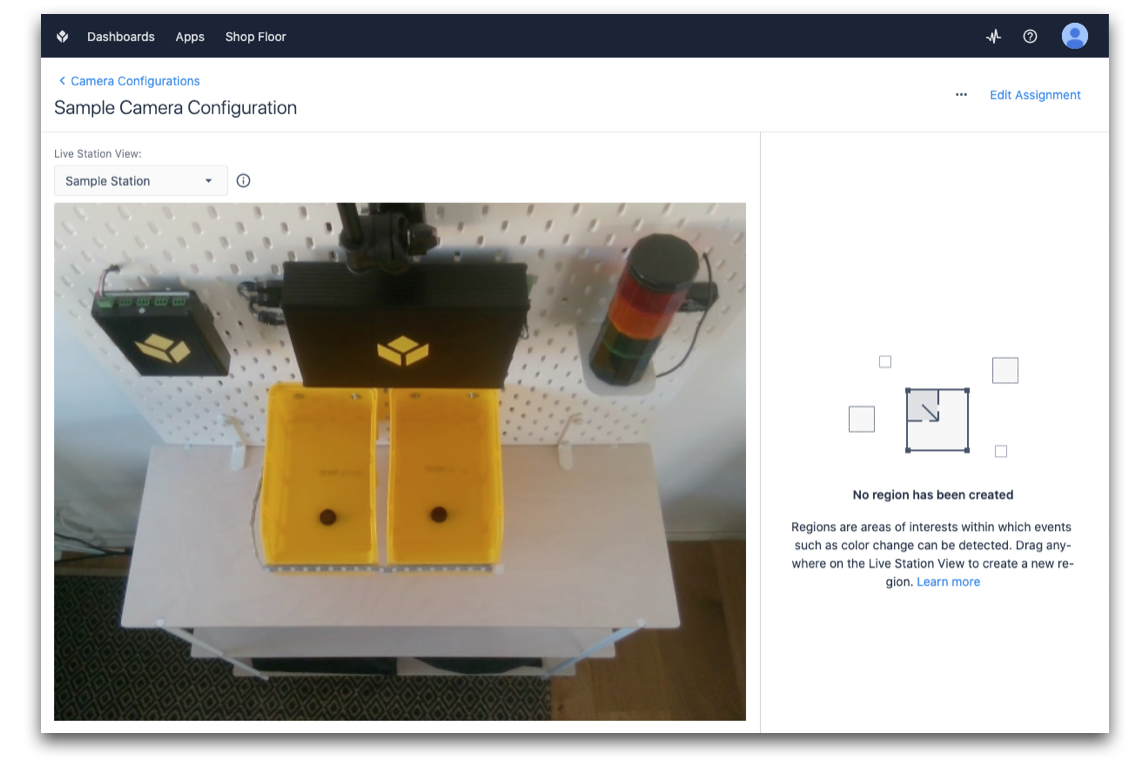
Parabéns - agora você está pronto para criar Regiões e começar a usar Detectores. Consulte a seção Leitura adicional abaixo para saber como configurar um Change Detector e um Jig Detector.
Atribuição avançada de configurações de câmera
Uma visão geral de todas as atribuições feitas anteriormente na página Camera Configuration também pode ser encontrada na página Shop Floor. Essa visão geral pode ser conveniente, especialmente se você quiser usar simultaneamente várias câmeras em uma estação:
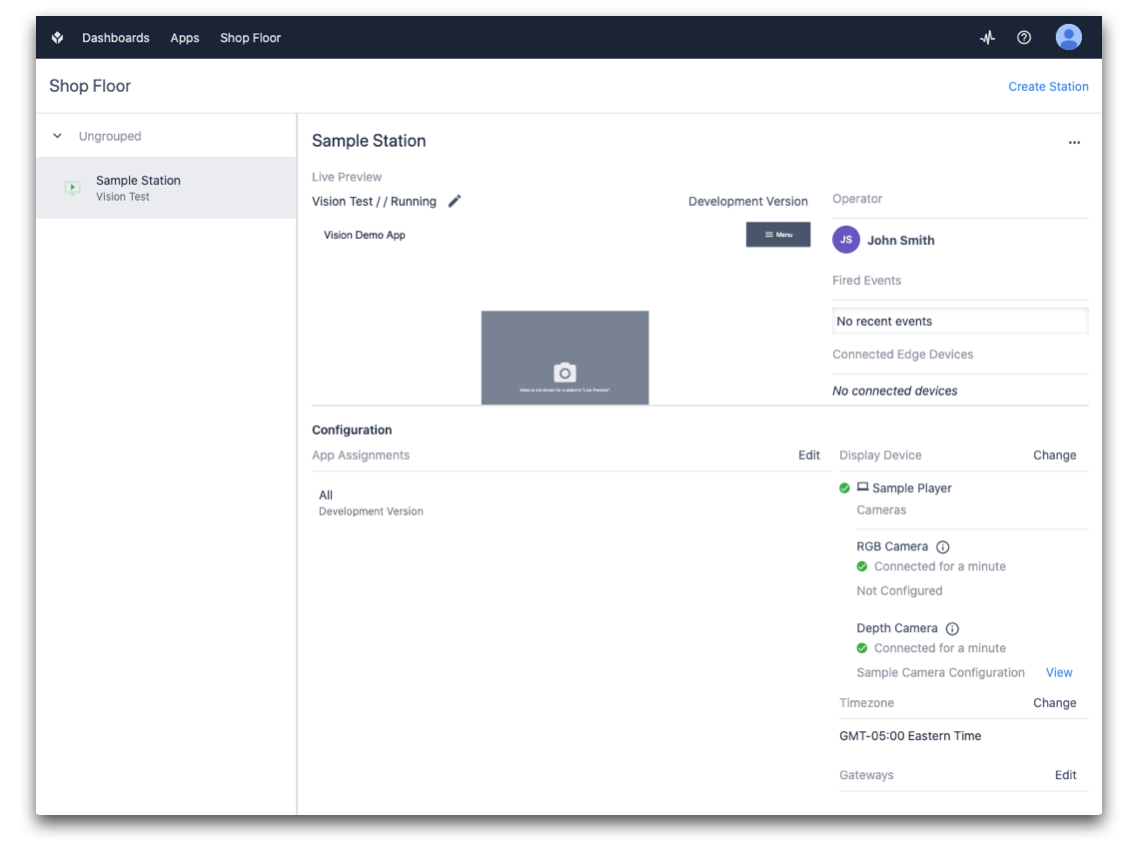
No canto inferior direito da página Shop Floor, você verá a seção Interface (dispositivo de exibição):
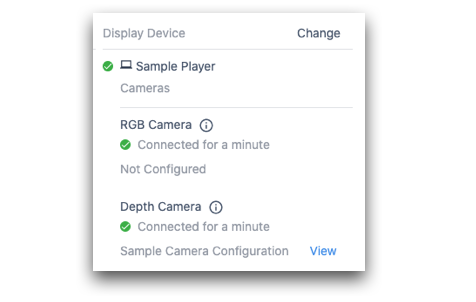
Essa lista mostra todas as câmeras conectadas. Clique no botão Exibir para ver diretamente a transmissão ao vivo da câmera.
Para editar as câmeras atribuídas ou ajustar a Configuração da câmera, clique no botão Alterar:
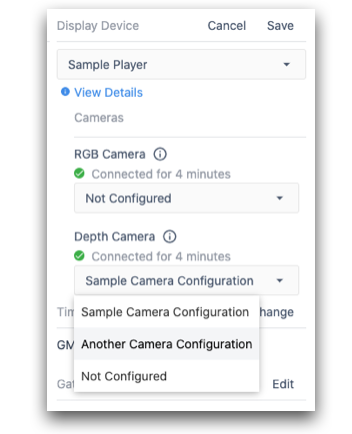
Leitura adicional
- Usando o detector de alterações (requer: Intel RealSense D415)
- Uso do Detector de Jig
- Uso do detector de cores
- Uso do widget Vision Camera em aplicativos
- Uso do recurso de instantâneo em aplicativos
- Uso do recurso de instantâneo com um serviço de visão externo
- Uso dos detectores de Datamatrix e de código de barras
- Visão e privacidade
- Recomendações de hardware para o Vision

