- Impressão
Criação de sua primeira mesa (passo a passo)
Este guia ensinará você a usar o recurso Tables para armazenar dados em vários aplicativos.
Neste artigo, você aprenderá:
- Como criar uma tabela típica de "Ordens de serviço"
- Como ler, criar e editar registros nessa tabela por meio do Trigger Editor
Observação: este tópico é apresentado na seção "Working With Data and Tables" (Trabalhando com dados e tabelas) da Tulip University.
Sem usar a tabela, pode ser difícil atualizar dados que são usados em vários aplicativos de operações de linha de frente no Tulip.
Por exemplo, você pode querer ler e modificar uma lista de materiais (BOM) ou uma ordem de serviço em vários aplicativos que estão sendo executados no chão de fábrica.
Você poderia criar um banco de dados SQL e chamar as funções do Connector para atualizar as linhas em uma tabela. Ou poderia usar um conector HTTP para ler/gravar a partir de um ERP.
Porém, isso exigirá que você escreva código.
O recurso Table permite que você crie tabelas que podem ser lidas e editadas por meio de aplicativos Tulip.

Não é necessário nenhum código, e você pode usá-las instantaneamente em seus aplicativos de operações de linha de frente.
Neste guia, mostraremos os conceitos básicos de tabelas criando um exemplo de tabela que armazena ordens de serviço e permite que você use essas ordens de serviço nos aplicativos.
No final deste tutorial, a tabela "Work Orders" terá a seguinte aparência:
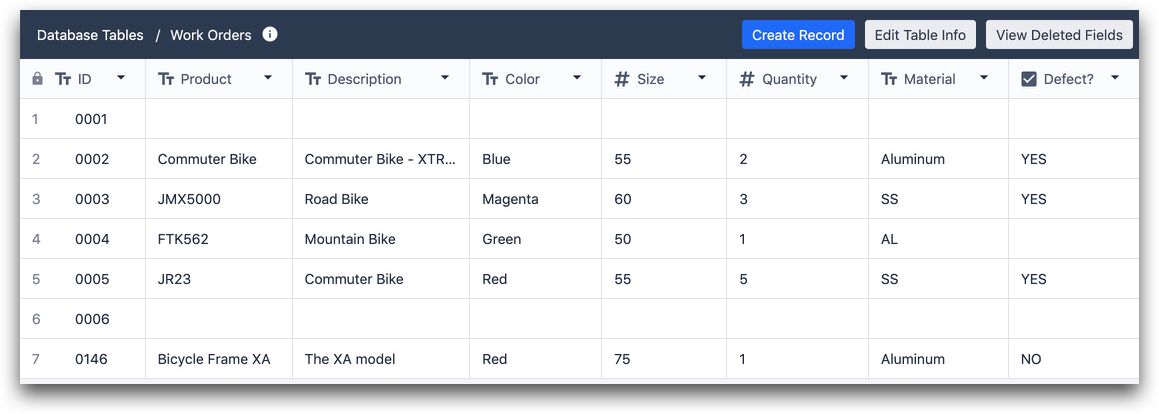
Ela terá 8 colunas:
- ID (texto)
- Produto (texto)
- Descrição (texto)
- Cor (texto)
- Tamanho (número)
- Quantidade (número)
- Material (texto)
- Defeito (booleano)
Você aprenderá a:
- Ler a partir desses registros e usar os valores existentes em seus aplicativos
- Editar registros existentes
- Criar novos registros
Você pode editar tabelas em duas partes do Tulip:
- A opção "Tables" (Tabelas) na guia "Apps" (Aplicativos) na barra de menus
- O Trigger Editor no App Editor
Criação de uma nova tabela
Veja a seguir como criar a tabela "Work Orders" (Ordens de trabalho). Clique na opção "Tables" (Tabelas) na guia Apps.
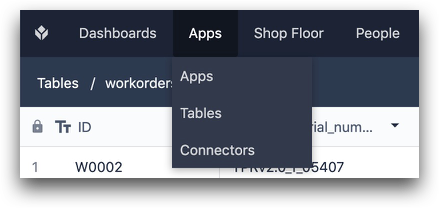
Em seguida, use o botão Create Table (Criar tabela) no canto superior direito da Tables List (Lista de tabelas) e nomeie a nova tabela como "Work Orders" (Ordens de trabalho).
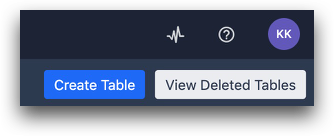
Em seguida, clique na nova tabela Work Orders (Ordens de trabalho) na lista para começar a editá-la.

Para começar, você terá 0 registros e apenas uma coluna, ID, que é um campo de texto. Essa é uma área em que as tabelas diferem das tabelas de um banco de dados tradicional: cada "Registro", ou linha na tabela, deve ter um valor de texto exclusivo em vez de um valor numérico exclusivo.
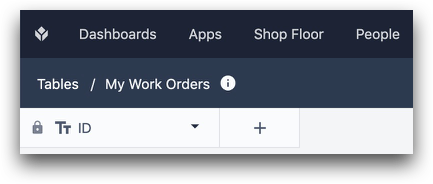
Você desejará adicionar mais alguns campos. Para adicionar campos à tabela, clique no botão "+" ao lado do ID. Você deve selecionar um tipo de campo e um rótulo.
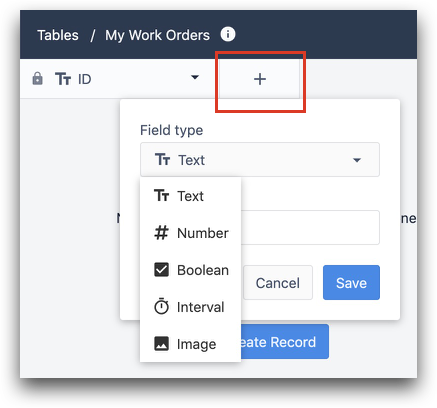
Adicione os seguintes campos à sua tabela:
- ID (texto)
- Produto (texto)
- Descrição (texto)
- Cor (texto)
- Tamanho (número)
- Quantidade (número)
- Material (texto)
- Defeito (booleano)
Se quiser testá-la, clique em "Create Record" (Criar registro) no canto superior direito da página.

Quando estiver satisfeito com a tabela, vá para o App Editor para conectar a tabela a um aplicativo específico.
Conexão de tabelas a um aplicativo
Agora, você precisa criar a lógica para que os aplicativos possam ler e/ou atualizar a tabela.
Essa talvez seja a parte mais importante do uso de tabelas em aplicativos.
Depois de abrir um aplicativo, clique na guia Registros ao lado da guia Etapas.
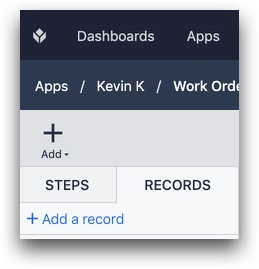
Em seguida, selecione "+ Adicionar registro".
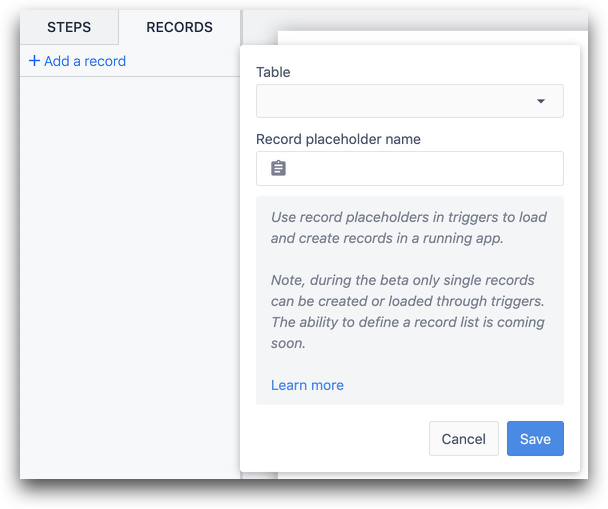
Esse é o criador do espaço reservado para registro. Pense nisso como uma ferramenta para nomear o tipo de registro que será carregado de uma tabela.
Nesse caso, você desejará carregar dinamicamente uma ordem de serviço específica quando um operador estiver usando o aplicativo.
Portanto, nomeie o espaço reservado para registro como "Work Order In Progress" (Ordem de trabalho em andamento) e selecione a tabela "Work Orders" (Ordens de trabalho).
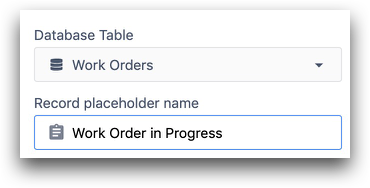
Isso significa que estamos prestes a escrever a lógica que selecionará dinamicamente uma ordem de serviço específica e, em seguida, fará referência a ela como "Work Order in Progress" (Ordem de serviço em andamento).
Veja como funciona o espaço reservado para registro:
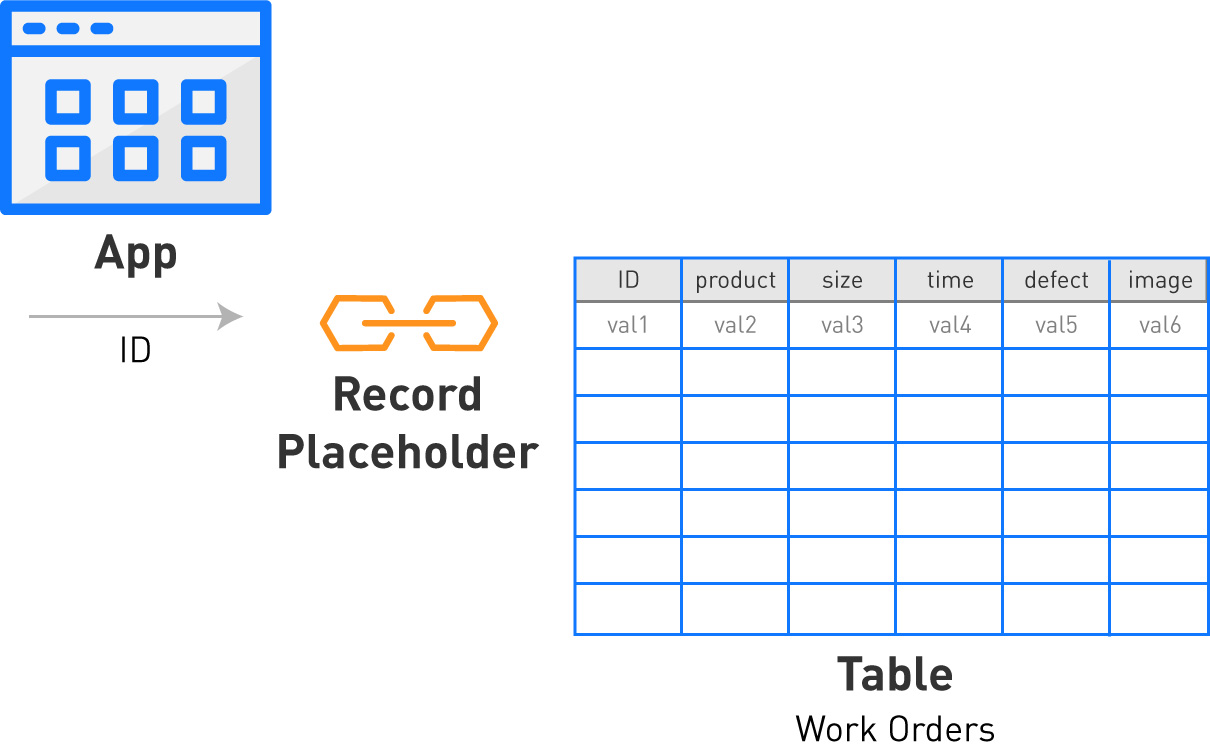
Se quiser ler ou editar um registro existente, você deve carregar esse registro no aplicativo e dar a ele um nome de espaço reservado. O espaço reservado do registro facilitará muito o acompanhamento da sua lógica quando você a revisar no Trigger Editor.
Na imagem acima, você estaria carregando o registro com o id "val1" e nomeando-o "Work Order in Progress" (Ordem de trabalho em andamento).
Carregamento de registros
Veja o que acontece quando você deseja carregar um registro para lê-lo ou editá-lo.
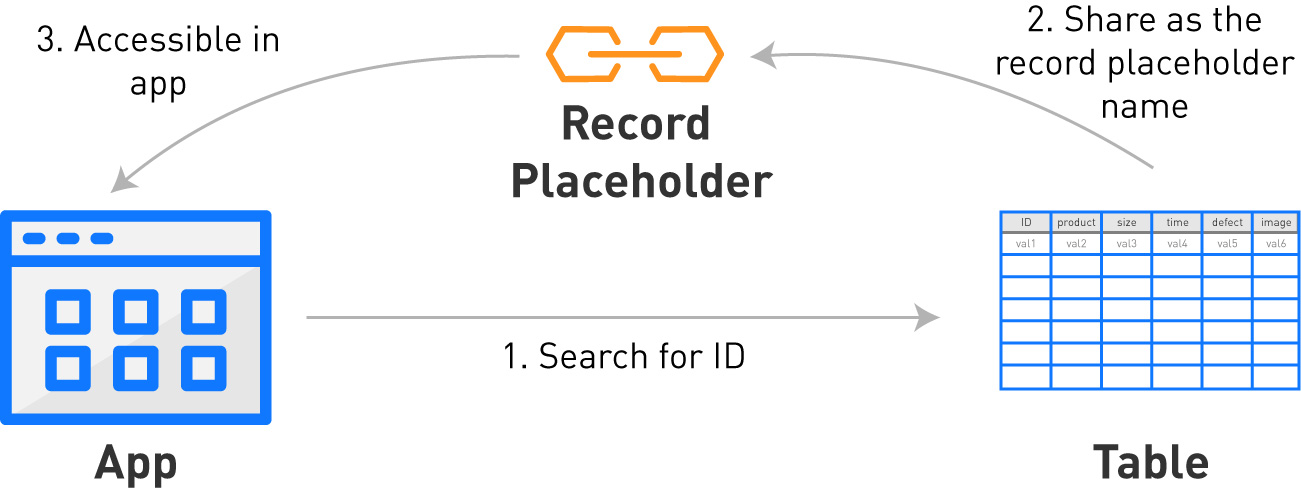
Edição de registros
Então, se quiser editar o registro depois de carregado, basta selecionar o registro armazenado com um determinado nome de espaço reservado.
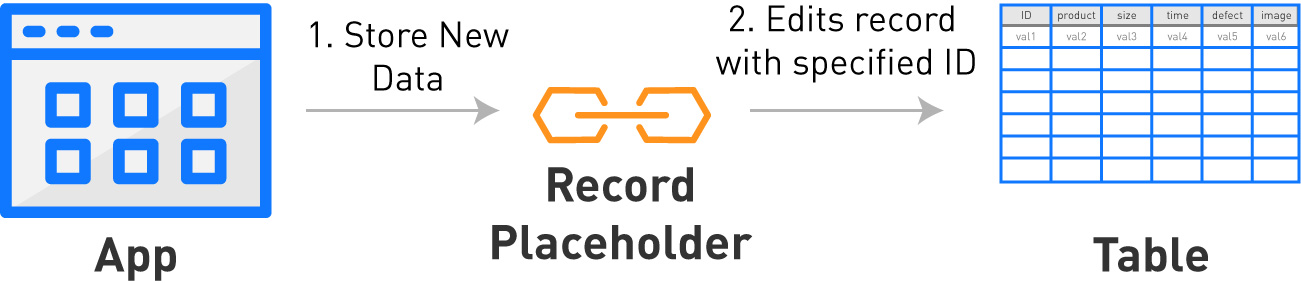
Criação de um novo registro
Se quiser criar um novo registro em uma tabela, também deverá carregá-lo com um nome de espaço reservado, o que o adicionará à tabela apropriada.
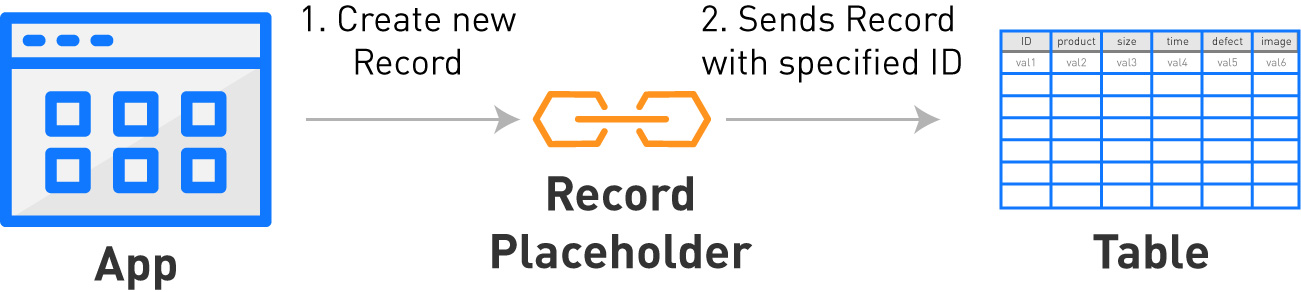
Vamos voltar ao nosso exemplo. Primeiro, você deseja carregar dinamicamente um registro com o nome de espaço reservado "Work Order in Progress".
Primeiro, adicione o placeholder "Work Order in Progress" ao seu aplicativo para que os operadores possam ver o registro específico que vem da tabela "Work Orders".
Para fazer isso, selecione a opção "Table Record" (Registro de tabela) no cabeçalho Text (Texto) no menu Widget.
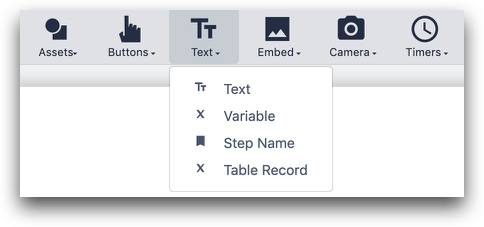
Em seguida, selecione "Work Order In Progress" no menu suspenso Record (Registro) na guia Widget do painel lateral. Talvez seja necessário expandir a caixa de texto para ajustar todos os rótulos e valores.
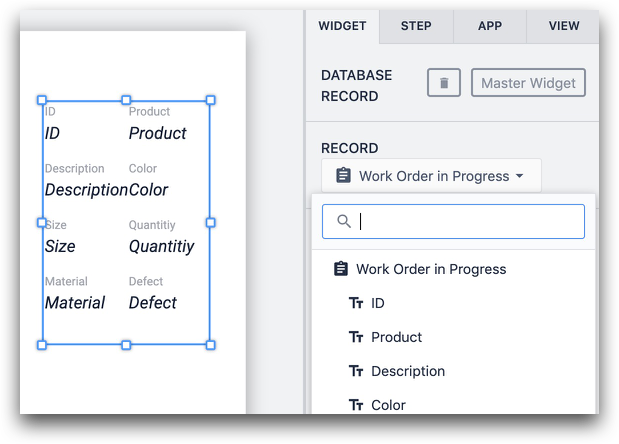
Modificação de tabelas no Trigger Editor
Primeiro, precisamos adicionar um registro à tabela para que possamos usá-la em nosso aplicativo.
Volte para a tabela "Work Orders" e crie um registro para um quadro de bicicleta.
Ele deve ser parecido com este, com o ID "0146".
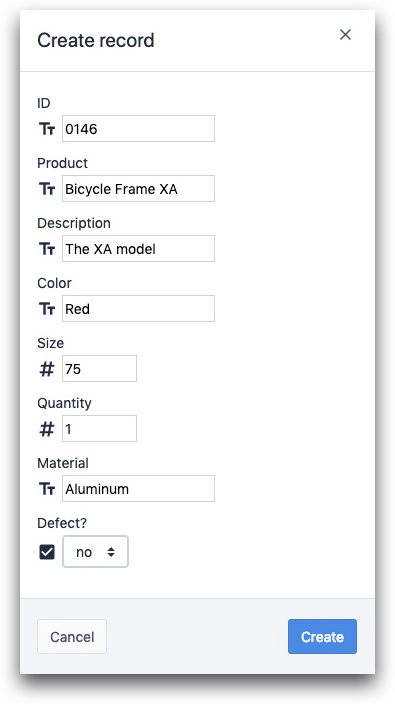
Em seguida, retorne à etapa no App Editor e crie um Step Trigger.
Primeiro, você carregará o registro correto como "Work Order In Progress" (Ordem de trabalho em andamento) para poder atualizá-lo posteriormente.
Defina o acionador para disparar em "When step is opened" (Quando a etapa é aberta). Em seguida, escolha "Table Records" (Registros de tabela) no primeiro menu suspenso da instrução "Then" (Depois) e escolha "Load Record" (Carregar registro).
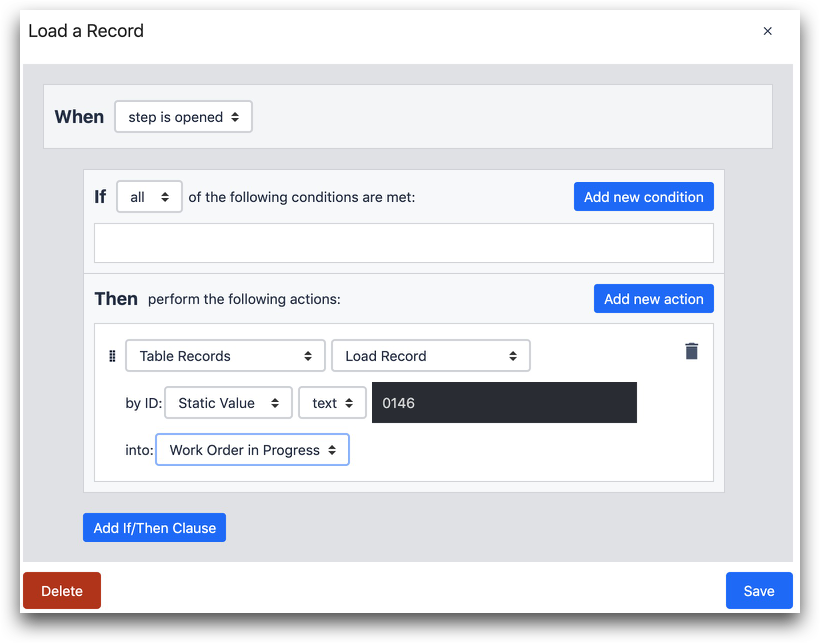
Em seguida, escolha "Static Value" (Valor estático), "Text" (Texto) e digite "0146" no espaço reservado "Work Order in Progress" (Ordem de trabalho em andamento). Clique em "Save" (Salvar).
Em seguida, se você executar esse aplicativo no Player, verá todos os dados do registro com o ID "0146" no aplicativo. O Trigger os extrai da tabela correta.
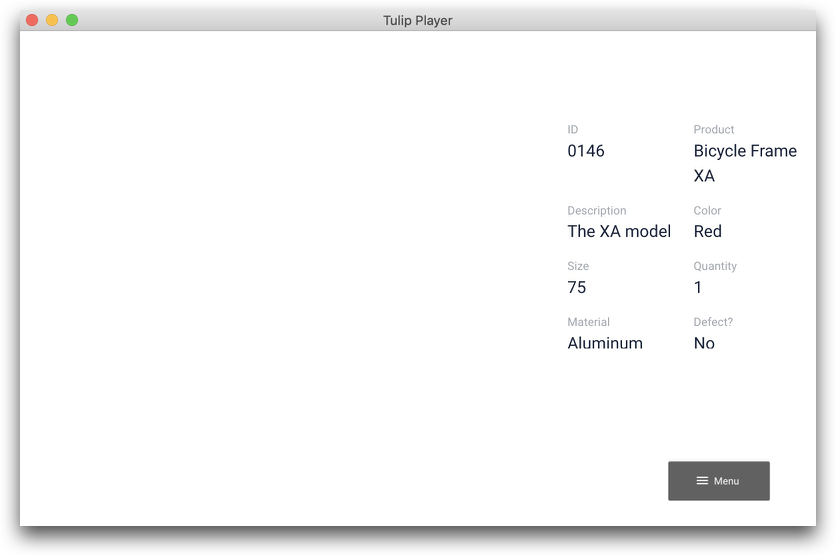
Só é possível carregar e editar um registro de cada vez por placeholder. No entanto, é possível criar vários placeholders e editar vários registros de uma só vez por meio de várias instruções "then" em um Trigger.
Edição de um registro
Neste exemplo, houve uma mudança de produto e precisamos atualizar essa bicicleta para que seja "azul" em vez de "verde". Eis como faremos isso.
Você editará esse registro alterando o campo "Color" (Cor) de "Blue" (Azul) para "Green" (Verde). Para fazer isso, primeiro adicione um botão "Change Color" e anexe um Trigger.
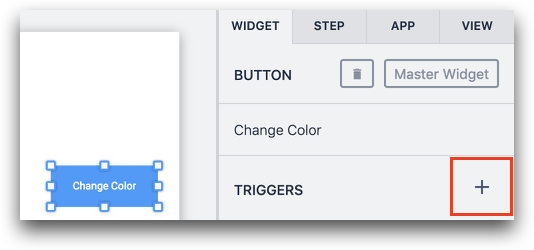
Escolha "Data Manipulation" (Manipulação de dados) no primeiro menu suspenso de uma instrução "Then" (Depois) e, em seguida, escolha "Store" (Armazenar) e "Static Value" (Valor estático) "Text" (Texto) com a palavra "Blue" (Azul).
Selecione um local de "Table Record" (Registro de tabela) e, em seguida, "Work in Progress" (Trabalho em andamento), e você verá uma série de opções.
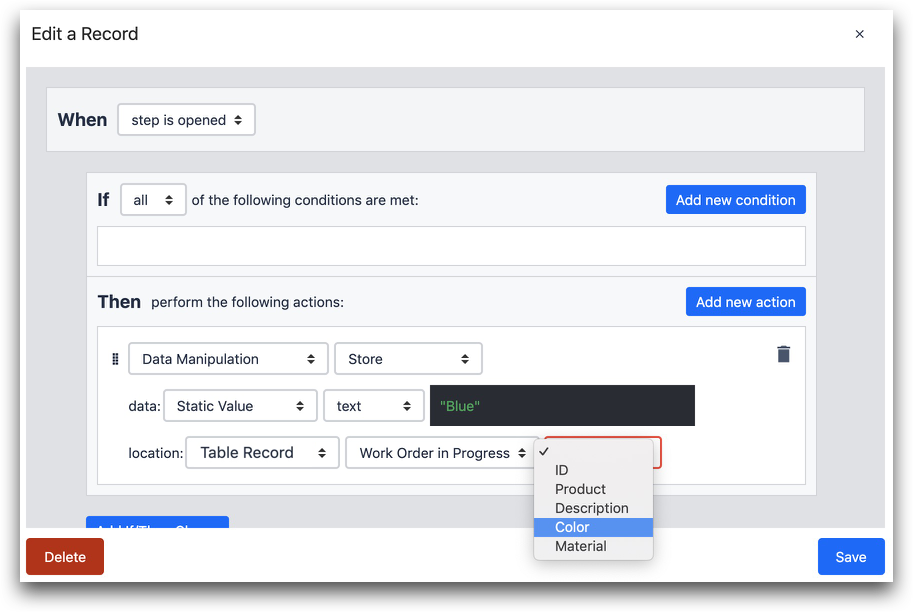
As opções no menu suspenso são todos os campos de texto da tabela "Work Orders" (Ordens de trabalho). Como você já carregou a ordem de serviço mais relevante, poderá alterar sua cor selecionando "Color" (Cor) e, em seguida, "Save" (Salvar). Execute o aplicativo e pressione o botão para experimentá-lo.
Ao clicar no botão, você armazenará "Blue" (Azul) no campo "Color" (Cor) da "Work Order in Progress" (Ordem de trabalho em andamento), que será então passada para o registro correto na tabela Work Order (Ordem de trabalho).
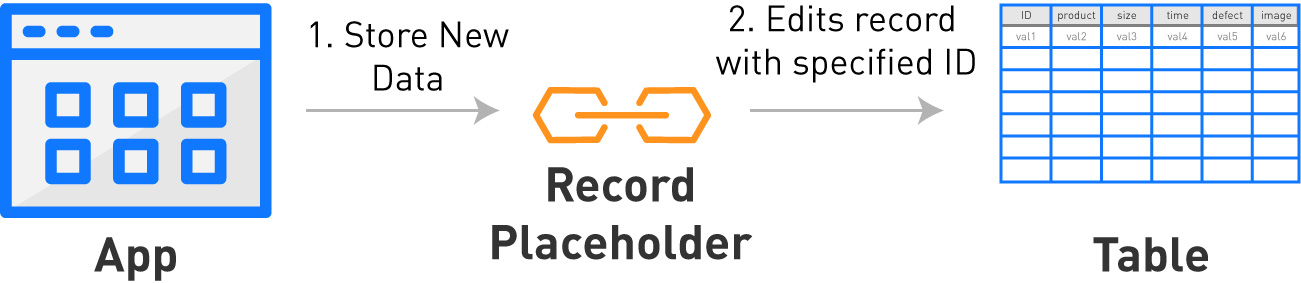
Criação de um novo registro
Se tiver certeza de que um registro com um ID especificado ainda não existe e quiser criá-lo, escolha a opção "Table Records" em uma instrução "Then" e selecione "Create Record".
Em seguida, você precisa criar um ID exclusivo, neste caso, "0148".
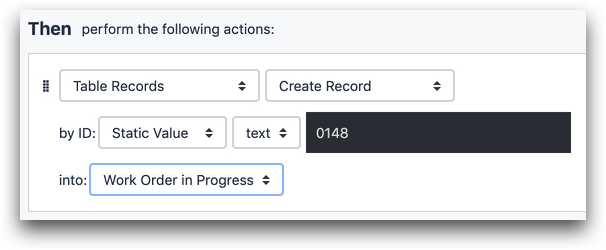
Em seguida, escolha o espaço reservado onde gostaria de carregar o novo registro. Isso substituirá qualquer registro carregado usando o nome do espaço reservado e, em seguida, enviará o novo registro com apenas um ID e valores em branco em todos os outros campos para a tabela apropriada.
Se quiser modificar os valores no registro, use o método "Editing" (Edição) descrito acima para alterar os valores um a um.
Declarações condicionais usando registros
Selecione "Table Record" (Registro de tabela), escolha o espaço reservado para o registro e, em seguida, selecione um dos campos para criar a lógica. Certifique-se de ter carregado um registro usando o marcador de posição de registro antes de usar as condições, caso contrário, os campos "Table Record" ficarão em branco.
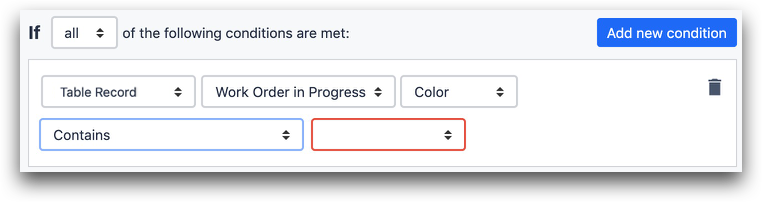
Leitura adicional
- Como modificar tabelas no App Editor
- Como analisar registros de tabela juntamente com dados de aplicativos
- Exibição de listas de registros em aplicativos
Encontrou o que estava procurando?
Você também pode acessar community.tulip.co para postar sua pergunta ou ver se outras pessoas tiveram uma pergunta semelhante!


