- Wydrukować
Integracja z NetSuite
W tym artykule wyjaśniono, jak zintegrować instancję Netsuite z Tulip przy użyciu gotowych funkcji RESTlet pakietu Tulip.
Cel
Celem testu jednostkowego Netsuite Bundle jest umożliwienie użytkownikom zweryfikowania pomyślnego połączenia między Tulip a ich platformą Netsuite, przy jednoczesnym zbadaniu wspólnych funkcji produkcyjnych dostarczanych przez wstępnie zbudowany pakiet RESTlet Tulip.
Konfiguracja
Do tej integracji potrzebne będą
- Uprawnienia w instancji Netsuite do tworzenia i wdrażania skryptu
- Uprawnienia w instancji Netsuite do utworzenia użytkownika integracji
- Instancja Tulip z zainstalowanym konektorem Netsuite wraz z aplikacją Netsuite Unit Test.
Netsuite i Tulip obsługują zarówno uwierzytelnianie oparte na tokenach (powszechnie określane jako TBA) zbudowane na specyfikacji OAuth1.0, jak i uwierzytelnianie OAuth2.0. Możesz zdecydować się na uwierzytelnianie za pomocą TBA, ponieważ ta metoda uwierzytelniania zapewnia długotrwały token, który może być używany do uwierzytelniania w Netsuite. Opcja uwierzytelniania OAuth2.0 zapewnia token odświeżania, który jest ważny przez 7 dni, a po wygaśnięciu regeneracja tokenów musi nastąpić w Tulip, w przeciwnym razie próby połączenia z Netsuite zakończą się niepowodzeniem z błędem INVALID_GRANT. Poniższe kroki opisują obie opcje uwierzytelniania.
Krok 1 - Instalacja, utworzenie i wdrożenie skryptu Tulip Integration Bundle
Aby użyć wstępnie zbudowanego Netsuite RESTlet Tulip, należy pobrać skrypt integracyjny Tulip Bundle oraz utworzyć i wdrożyć go w swojej instancji Netsuite.
Aby zaimportować skrypt do instancji Netsuite, utwórz nowy skrypt, przechodząc do sekcji
Personalizacja -> Skrypty -> Nowy
Kliknij "+" obok pola wprowadzania danych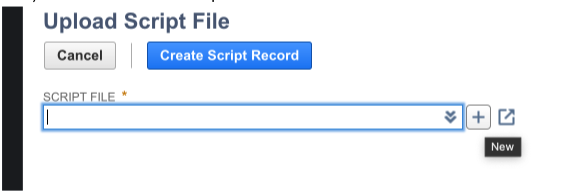
Wypełnij wymagane pola, korzystając z pliku pobranego powyżej. Upewnij się, że nazwa pliku zawiera rozszerzenie .js, w przeciwnym razie skrypt nie zadziała!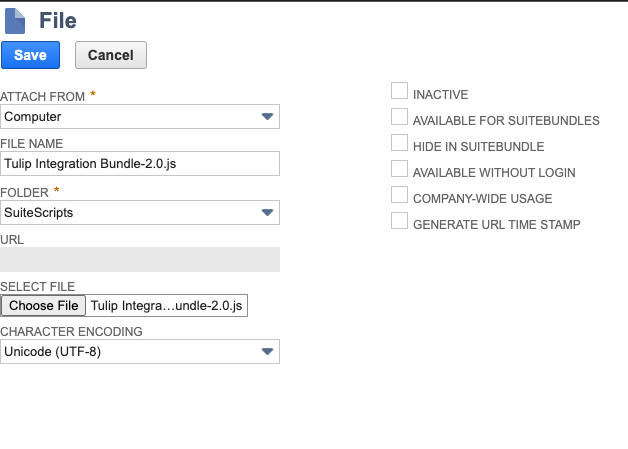
Zapisz i naciśnij "Utwórz rekord skryptu", a następnie nazwij skrypt i zapisz.
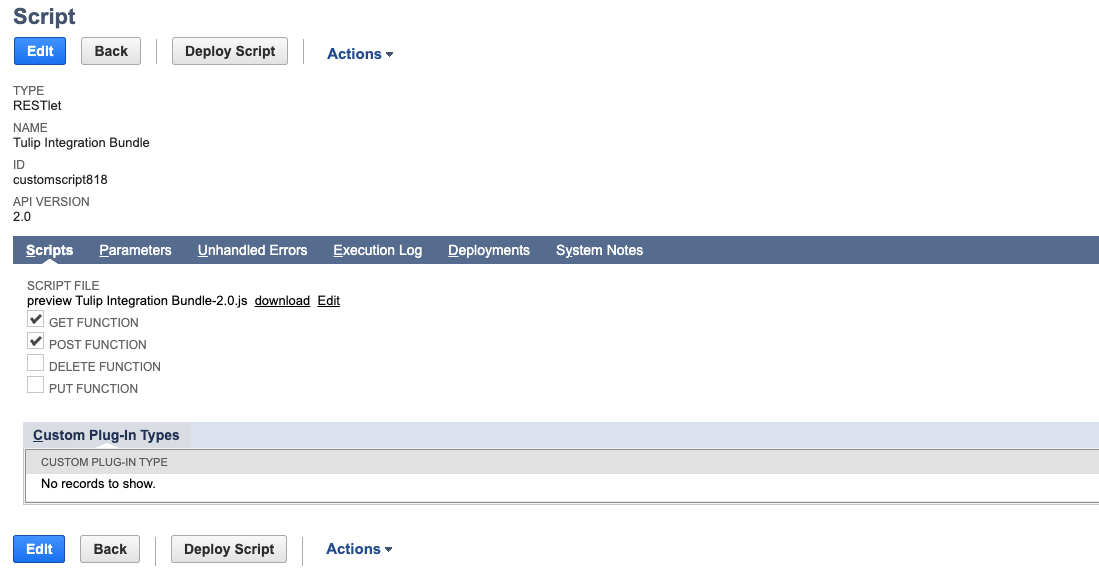
Wdróż skrypt, a następnie zmień status na wydany, wybierz wszystkie role i wszystkich pracowników i zapisz.
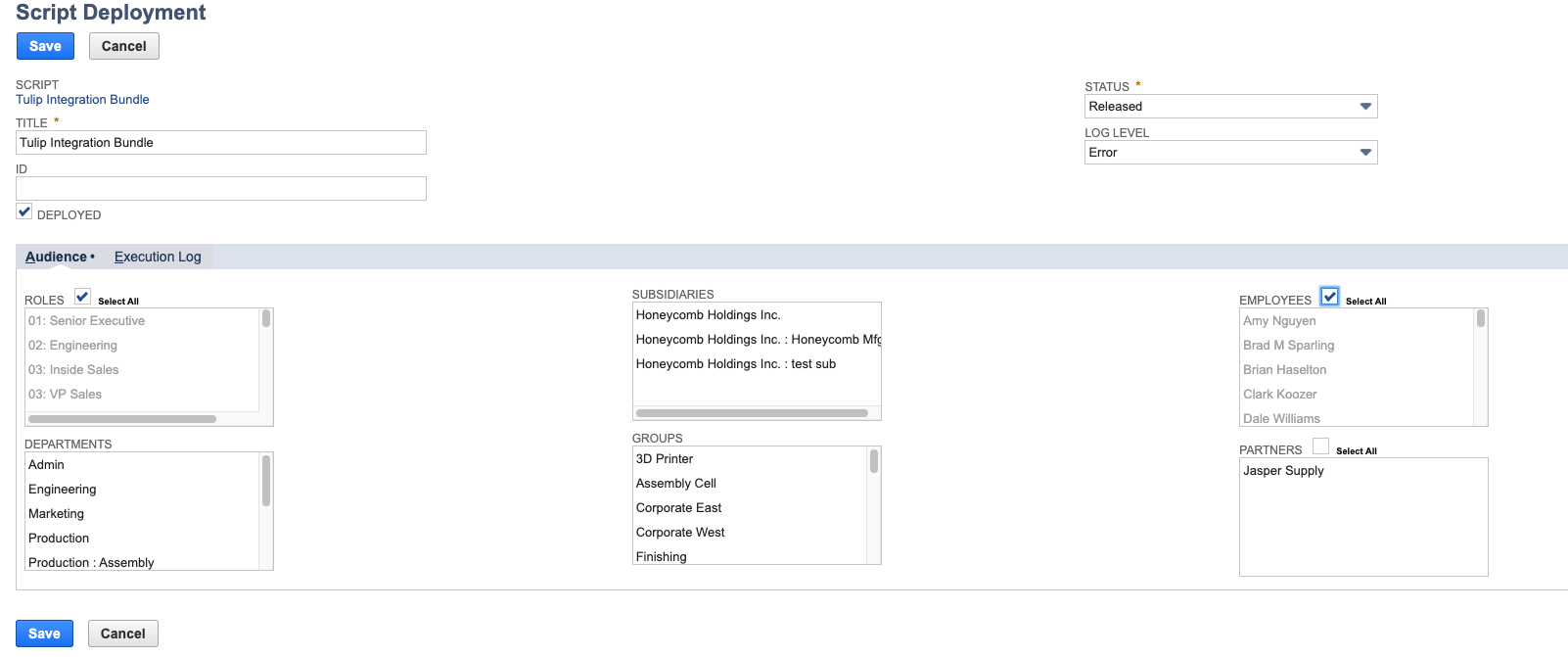
Krok 2A - Opcja uwierzytelniania oparta na tokenach Netsuite
Poniższe kroki zakładają, że wiesz, jak skonfigurować uwierzytelnianie oparte na tokenach w Netsuite, o czym możesz przeczytać więcej tutaj.
Najpierw zlokalizuj pobrany Tulip Netsuite Bundle Connector w swojej instancji Tulip, aby zaktualizować konektor o szczegóły środowiska Netsuite.
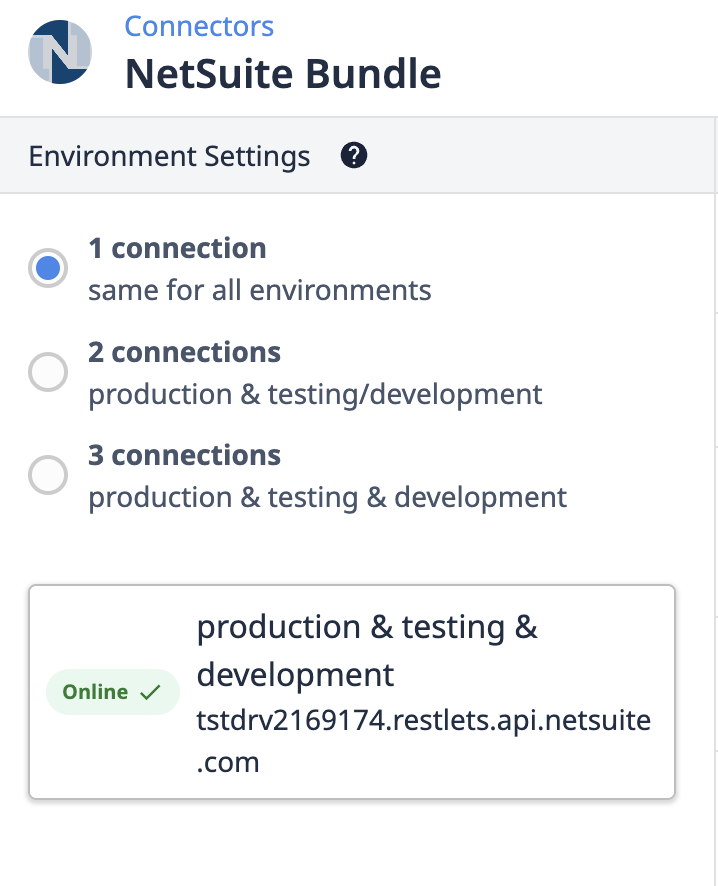
Aby skonfigurować konektor Tulip do korzystania z Netsuite TBA, wybierz OAuth 1.0 jako metodę uwierzytelniania dla konektora HTTP.

- Dla metody podpisu wybierz HMAC-SHA256
- W przypadku wersji upewnij się, że jest ustawiona na 1.0.
- W przypadku klucza konsumenta wprowadź klucz konsumenta dostarczony przez użytkownika integracji skonfigurowanego w Netsuite.
- W przypadku klucza tajnego konsumenta wprowadź klucz tajny konsumenta podany przez użytkownika integracji skonfigurowanego w Netsuite.
- W przypadku tokena dostępu wprowadź identyfikator tokena dostępu skonfigurowanego w Netsuite. Należy pamiętać, że ten token dostępu musi być przypisany do wcześniej skonfigurowanego użytkownika integracji.
- Dla token secret, wprowadź token secret tokena dostępu skonfigurowanego w Netsuite. Należy pamiętać, że ten token dostępu musi być przypisany do wcześniej skonfigurowanego użytkownika integracji
- W polu realm wprowadź subdomenę instancji Netsuite wielkimi literami (na przykład, jeśli używasz tstdrv123456.app.netsuite.com do logowania się do Netsuite, twoją domeną realm/subdomain będzie TSTDRV123456). Jeśli w subdomenie instancji Netsuite znajduje się symbol myślnika, należy wprowadzić go jako symbol podkreślenia (na przykład sb1-123456 zostanie wprowadzony jako SB1_123456).
Po ustawieniu naciśnij przycisk Test w konfiguracji konektora i kliknij Zapisz, jeśli test zakończy się pomyślnie. Jesteś teraz gotowy do integracji RESTlets przy użyciu metody TBA Netsuite.
Krok 2B - Opcja uwierzytelniania Netsuite OAuth2.0
Najpierw zlokalizuj pobrany Tulip Netsuite Bundle Connector w swojej instancji Tulip, aby zaktualizować konektor danymi środowiska Netsuite.
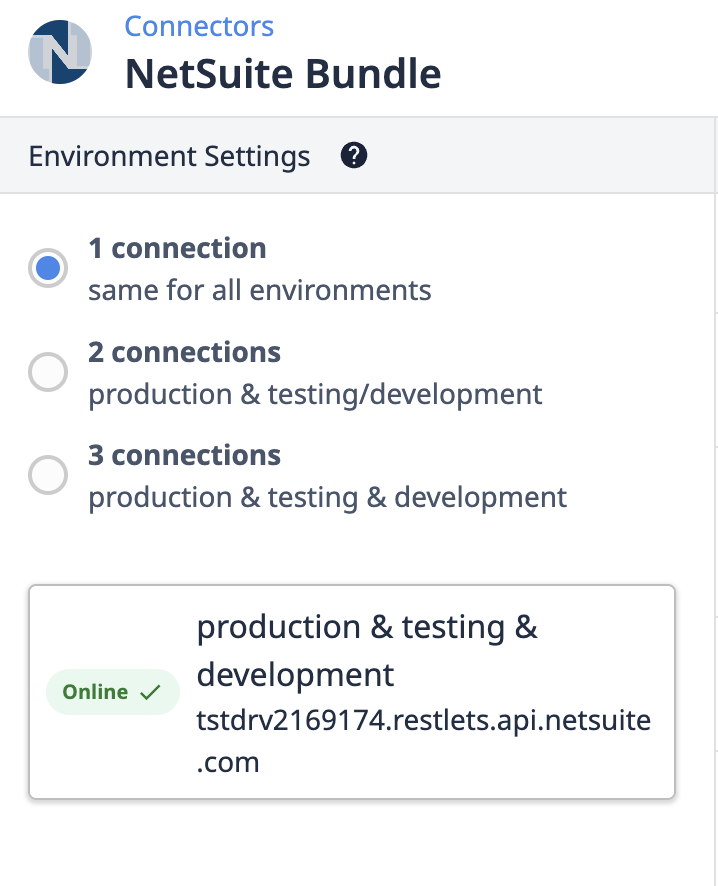
Na stronie Konektory dla konektora NetSuite kliknij Ustawienia środowiska, aby otworzyć okno dialogowe informacji o połączeniu.
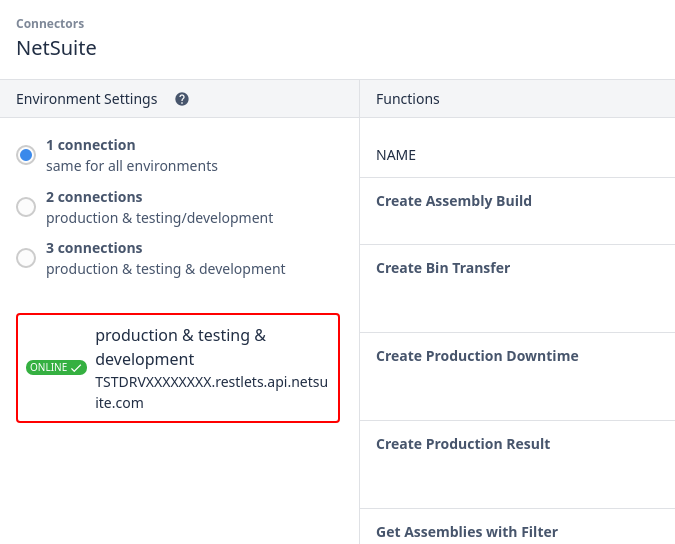
Następnie wybierz Edytuj nagłówki w wynikowym oknie modalnym.
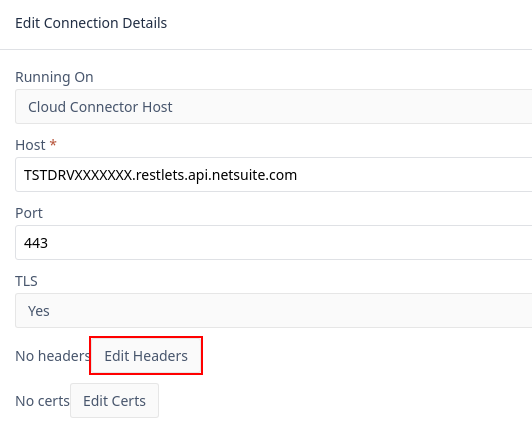
Na koniec wybierz OAuth 2 (Admin) dla uwierzytelniania.
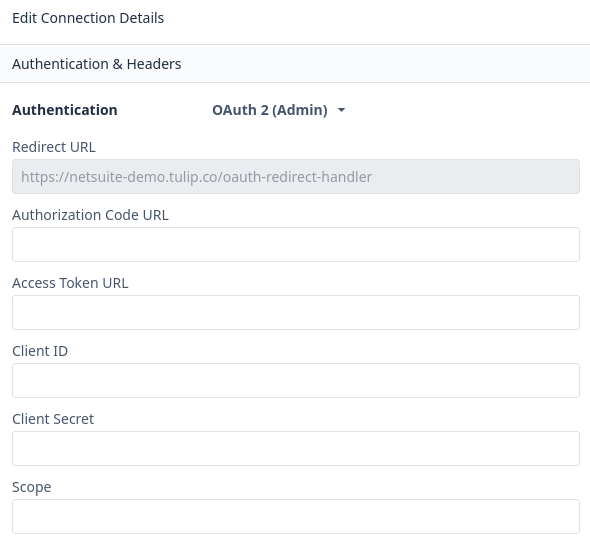
Podaj następujące wartości:
Kod autoryzacji URL
https://<YOUR_SITE_ID>.app.netsuite.com/app/login/oauth2/authorize.nl
Adres URL tokenu dostępu
https://<YOUR_SITE_ID>.suitetalk.api.netsuite.com/services/rest/auth/oauth2/v1/token
Zakres
restlets
Na koniec skopiuj wartość adresu URL przekierowania dla swojej witryny (pokazaną powyżej jako https://prodgroup.tulip.co/oauth-redirect-handler) i zanotuj ją na później w przewodniku. Pozostaw to okno otwarte, ponieważ teraz przejdziemy do NetSuite, aby dodać nasz rekord integracji.
Zacznij od utworzenia nowego rekordu integracji w NetSuite, przechodząc do:
Setup > Integration > Manage Integrations > New.
Zostanie wyświetlony ekran pokazany poniżej. Upewnij się, że sekcja OAuth 2.0 zezwala na przyznanie kodu autoryzacji, zakres RESTLET, identyfikator URI przekierowania specyficzny dla Twojej witryny (skopiowany w kroku 1), a pole wyboru dla klienta publicznego jest włączone.
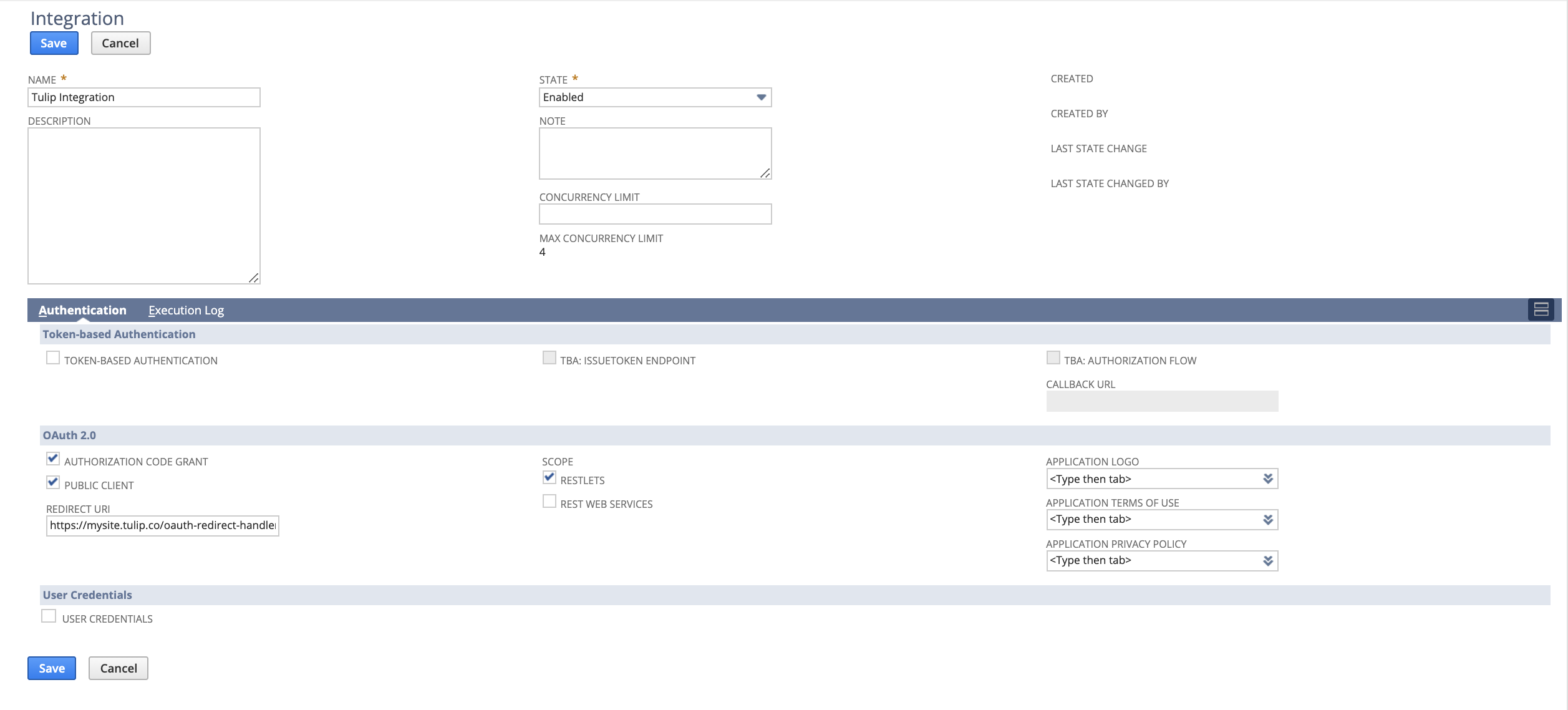
Po kliknięciu przycisku Zapisz zostanie wyświetlony identyfikator klienta i sekret integracji w sekcji podobnej do pokazanej poniżej

Skopiuj i wklej te wartości do odpowiednich sekcji okna dialogowego Tulip Connector.
W tym momencie wszystkie dostępne pola w module Tulip Connectors powinny być wypełnione. Kliknij Test, aby rozpocząć proces autoryzacji, a następnie zaloguj się przy użyciu poświadczeń NetSuite.
Po pomyślnym zakończeniu kliknij przycisk Wstecz w oknie modalnym Tulip Connectors, aby powrócić do ekranu szczegółów połączenia, a następnie naciśnij przycisk Zapisz, aby zapisać to uwierzytelnienie. Jesteś teraz gotowy do integracji RESTletów przy użyciu metody OAuth2.0 Netsuite.
Krok 3 - Aktualizacja skryptu i wdrożenie ID funkcji konektora
W tym momencie należy zainstalować i wdrożyć skrypt Tulip Integration Bundle. Netsuite RESTlets wymagają unikalnego identyfikatora skryptu i identyfikatora wdrożenia jako części wywołania funkcji. Więcej informacji na temat identyfikatorów skryptów można znaleźć tutaj.
Aby zlokalizować unikalne identyfikatory w instancji Netsuite, przejdź do skryptów, przechodząc do:
Customization -> Scripting -> Scripts
Zlokalizuj skrypt Tulip Integration Bundle i kliknij View. Zostanie wyświetlony ekran podobny do pokazanego poniżej.

Kliknij zakładkę Deployments i wybierz Tulip Integration Bundle Link w sekcji Title. Wewnętrzny identyfikator skryptu (w tym przypadku 734) i identyfikator wdrożenia (1) są pokazane na poniższym obrazku jako część adresu URL. Zanotuj te identyfikatory i przejdź z powrotem do Tulip Netsuite Bundle Connector.
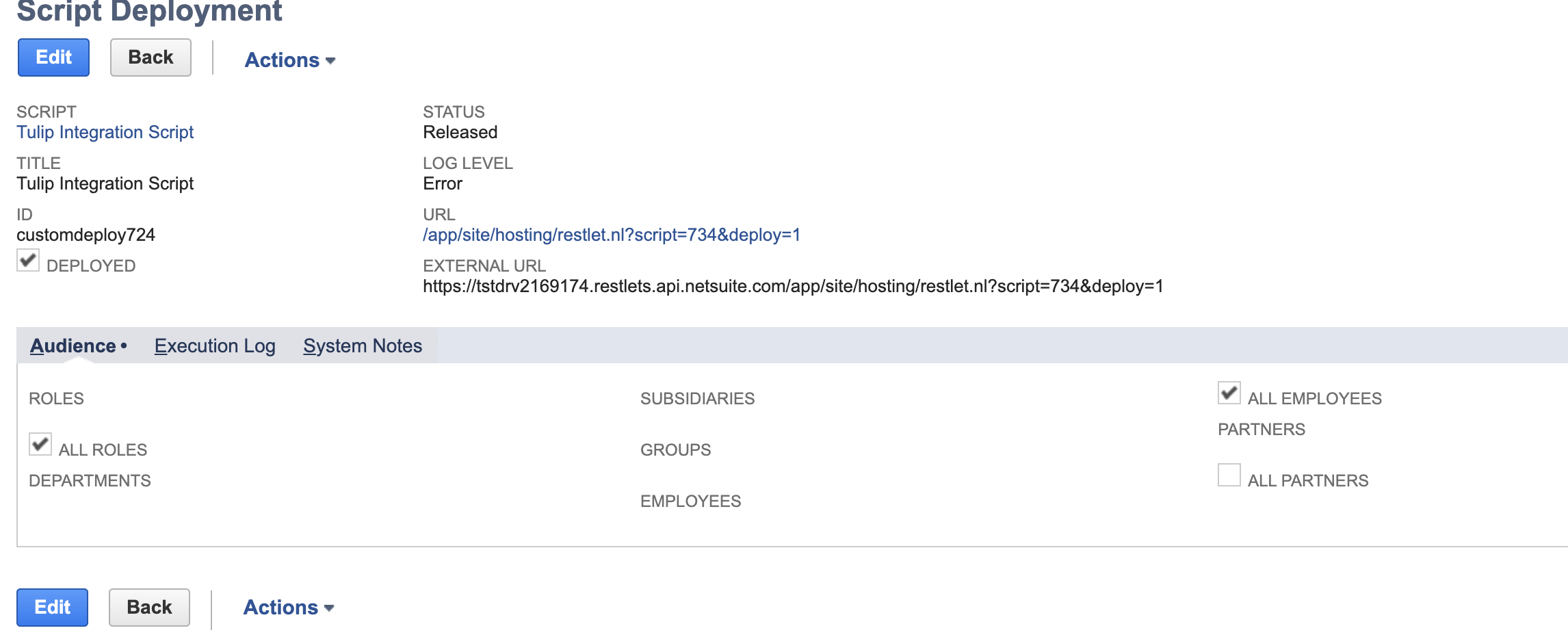
Otwórz dowolną funkcję w pakiecie i zaktualizuj skrypt oraz parametry zapytania wdrożenia (zaznaczone poniżej) do określonych identyfikatorów, które zostały zidentyfikowane powyżej. Należy pamiętać, że WSZYSTKIE funkcje w konektorze muszą zostać zaktualizowane o unikalne identyfikatory skryptu i wdrożenia.
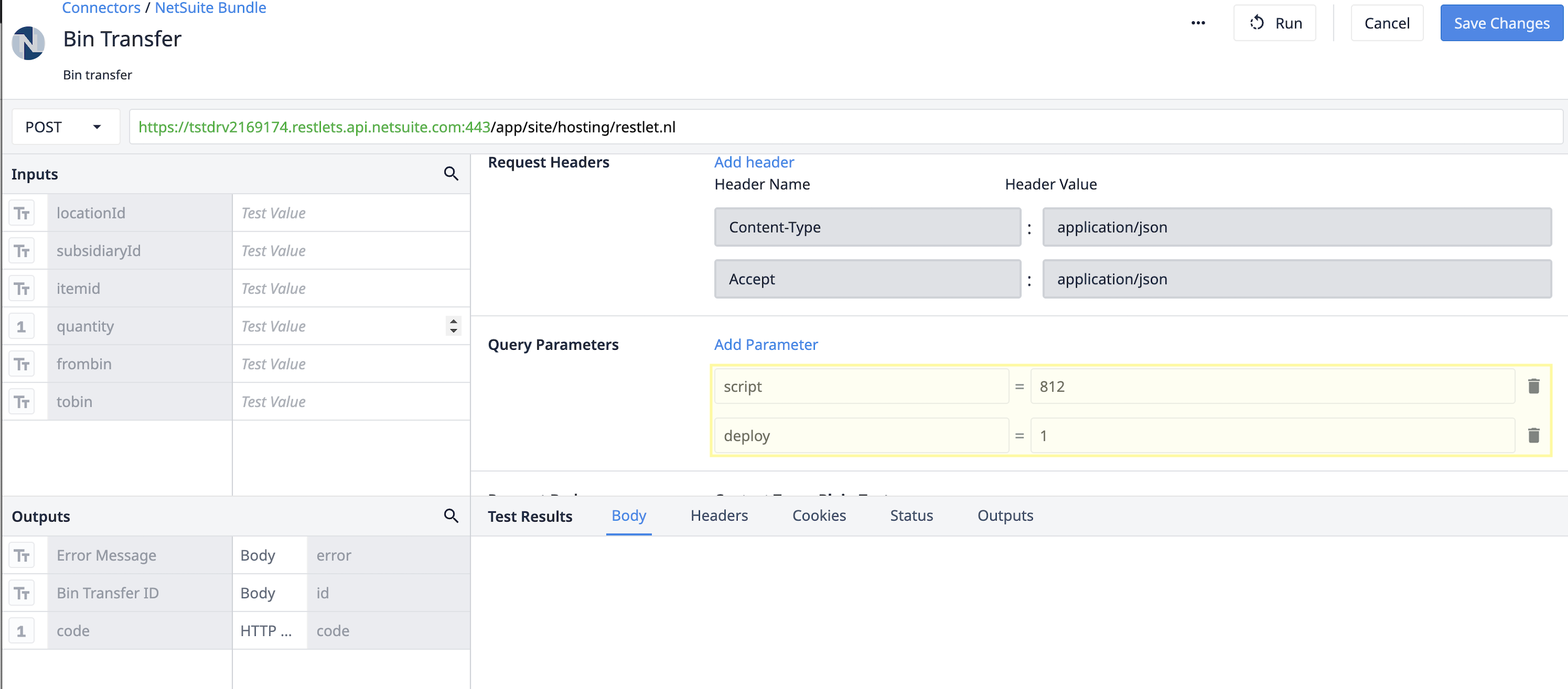
Jesteś teraz gotowy do korzystania z Netsuite Bundle i Unit Test Application!
Jak to działa
Aplikacja, funkcja łącznika i skrypt Tulip Integration Bundle razem oferują sposób na dwukierunkową komunikację podstawowych funkcji produkcyjnych między Tulip i Netsuite. Aplikacja Unit Test demonstruje każde z wywołań funkcji dostarczanych przez wstępnie zbudowany RESTlet Tulip.
Szczegółowe informacje na temat każdego połączenia i sposobu jego działania można znaleźć w aplikacji bibliotecznej oraz w artykule dotyczącym aplikacji i konektora Netsuite.

