- Wydrukować
Jak tworzyć i używać zmiennych
Przegląd
Oto jak zacząć korzystać ze zmiennych i używać ich w swoich aplikacjach.
W tym artykule dowiesz się...
- Jak zacząć używać zmiennych
- Jak wykorzystać zmienne do bardziej szczegółowych analiz
- Jak używać zmiennych wraz z wyzwalaczami
Zmienne są podstawowym sposobem przechowywania danych i odwoływania się do nich w aplikacjach Tulip.
Gdy chcesz przechowywać wartość wprowadzonego tekstu lub uzyskać dostęp do wcześniej określonej właściwości aplikacji, potrzebujesz zmiennej.
Lub, gdy chcesz obliczyć określone wartości na podstawie wcześniejszych decyzji użytkownika w aplikacji, potrzebujesz zmiennej.
Zmienne mogą być resetowane po zakończeniu aplikacji lub utrzymywać swoje wartości przez wiele zakończeń, w zależności od konkretnego przypadku użycia.
Podczas projektowania aplikacji zmienna jest często używana do przechowywania danych wyjściowych z urządzenia.
Zmienna może być również używana jako warunek dla innych wyzwalaczy, które będą sterować logiką aplikacji, poprzez:
- zmianę wyświetlanego tekstu
- Przejście do innych kroków, lub...
- monitowanie operatora o wykonanie innego zadania.
Zmienne są również potrzebne do tworzenia szczegółowych raportów w narzędziu Analytics. Jeśli chcesz uzyskać indywidualne punkty danych od operatora, musisz przechwycić je w zmiennych.
Jak tworzyć zmienne
Istnieją dwa podstawowe sposoby tworzenia zmiennych w edytorze aplikacji Tulip:
- Poprzez okno dialogowe Zmienne aplikacji
- Poprzez utworzenie wyzwalacza
Check out the "Using Variables Within Forms" section in this guide to Form Steps to see how to add variables to Form Steps.
Okno dialogowe Zmienne aplikacji
Aby utworzyć nową zmienną za pomocą okna dialogowego App Variables, wykonaj następujące kroki:
- Wybierz zakładkę App z panelu kontekstowego po prawej stronie edytora aplikacji.
- Kliknij na X obok tytułu "Variables".

- Okno dialogowe, które zostanie otwarte po kliknięciu X obok "Variables", pokazuje zmienne w bieżącej aplikacji wraz z powiązanymi atrybutami, jak opisano poniżej:
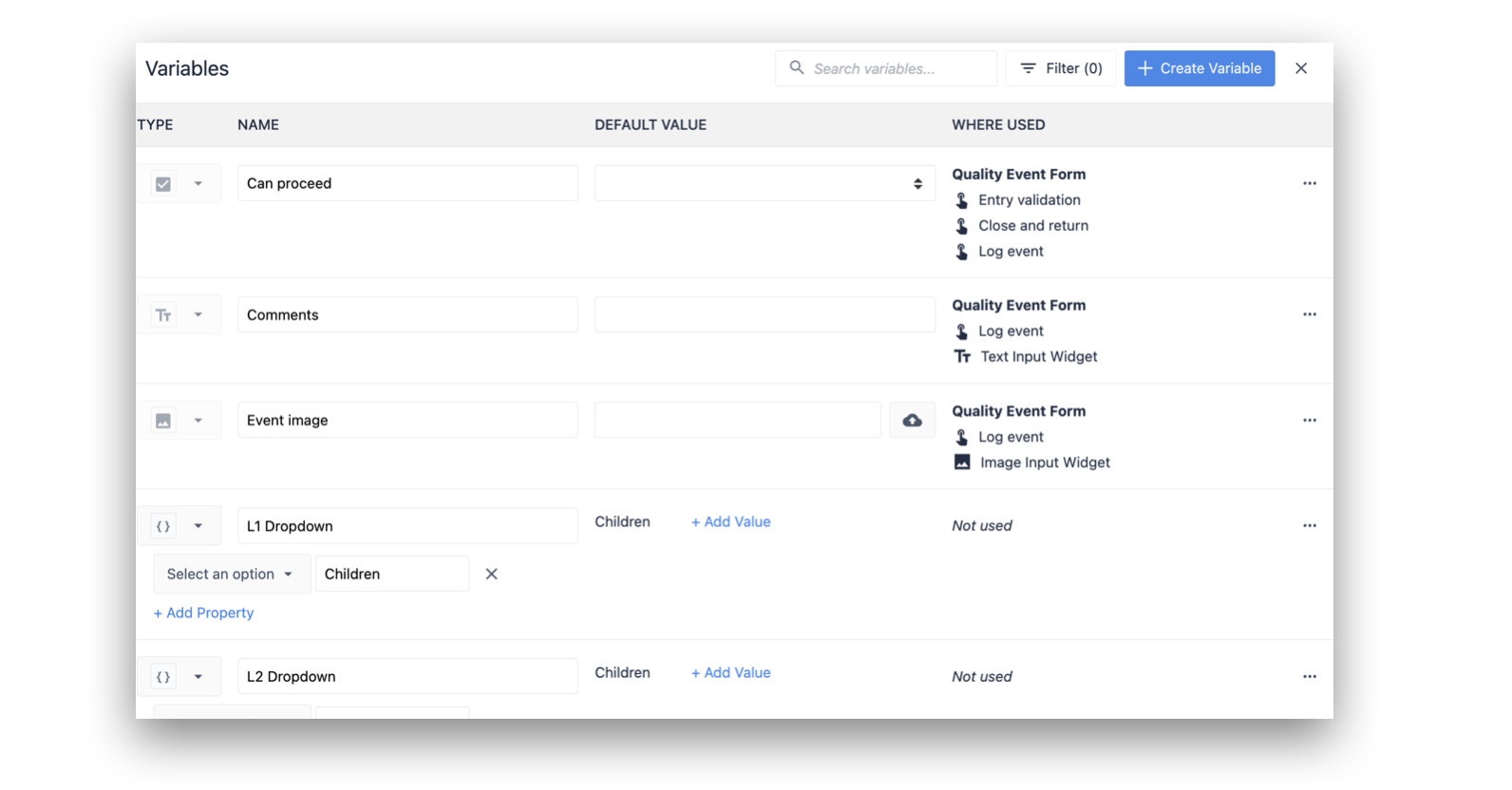

Typ: Typ danych przechowywanych w zmiennej. Może przyjąć jedną z następujących wartości:
- Liczba (łącznie z ułamkami dziesiętnymi)
- Wartość logiczna (prawda/fałsz)
- Tekst
- Liczba całkowita
- Interwał (liczba sekund)
- Obraz (URL lub przesłany ręcznie)
- Użytkownik Tulip
- Datetime (znacznik czasu)
- Stacja
- Urządzenie
- Tablica (dowolnego wymienionego typu zmiennej)
- Obiekt
- Kolor
Obiekty są zmiennymi złożonymi. Nie można ich tworzyć w oknie dialogowym Zmienne aplikacji.
Tablice można tworzyć za pomocą wejść "Mulitselect".
Obiekty można tworzyć poprzez przechowywanie danych wyjściowych funkcji Connector w zmiennej.
Więcej informacji na temat zmiennych złożonych można znaleźć w tym przewodniku po tablicach i obiektach.
Gdzie używane: Hierarchia wyświetlająca nazwę kroku i wyzwalacza / widżetu, w którym zmienna jest używana.
Wyczyść po zakończeniu: Czy dane w zmiennej zostaną wyczyszczone po zakończeniu aplikacji. Uwaga: te zmienne zostaną wyczyszczone po akcji"Complete and Go To Splash Screen".
Save for Analytic: Ten przełącznik będzie domyślnie włączony. Jeśli z jakiegokolwiek powodu nie chcesz, aby zmienna była wysyłana do analizy, możesz odznaczyć to pole. Niektóre zmienne mogą być używane tylko w logice aplikacji i nie są potrzebne w analityce. W takich przypadkach najlepszą praktyką jest niewysyłanie ich do analizy. Wyłączenie nieistotnych zmiennych może również pomóc w szybszym ładowaniu analiz, ponieważ w scenariuszach o dużej objętości będzie mniej danych do załadowania.
Wartość domyślna: Ustawienie początkowej wartości zmiennej przy każdym uruchomieniu aplikacji przez operatora.
Usuń zmienną: Akcja usuwania staje się widoczna tylko wtedy, gdy sekcja "where used" jest pusta, aby uniknąć przerwania logicznego przepływu w aplikacji.
Usuń nieużywane zmienne: Akcja usuwania nieużywanych zmiennych usuwa wszystkie zmienne z pustą sekcją "where used". Kliknij te trzy kropki, aby wyświetlić okno "Usuń nieużywane zmienne".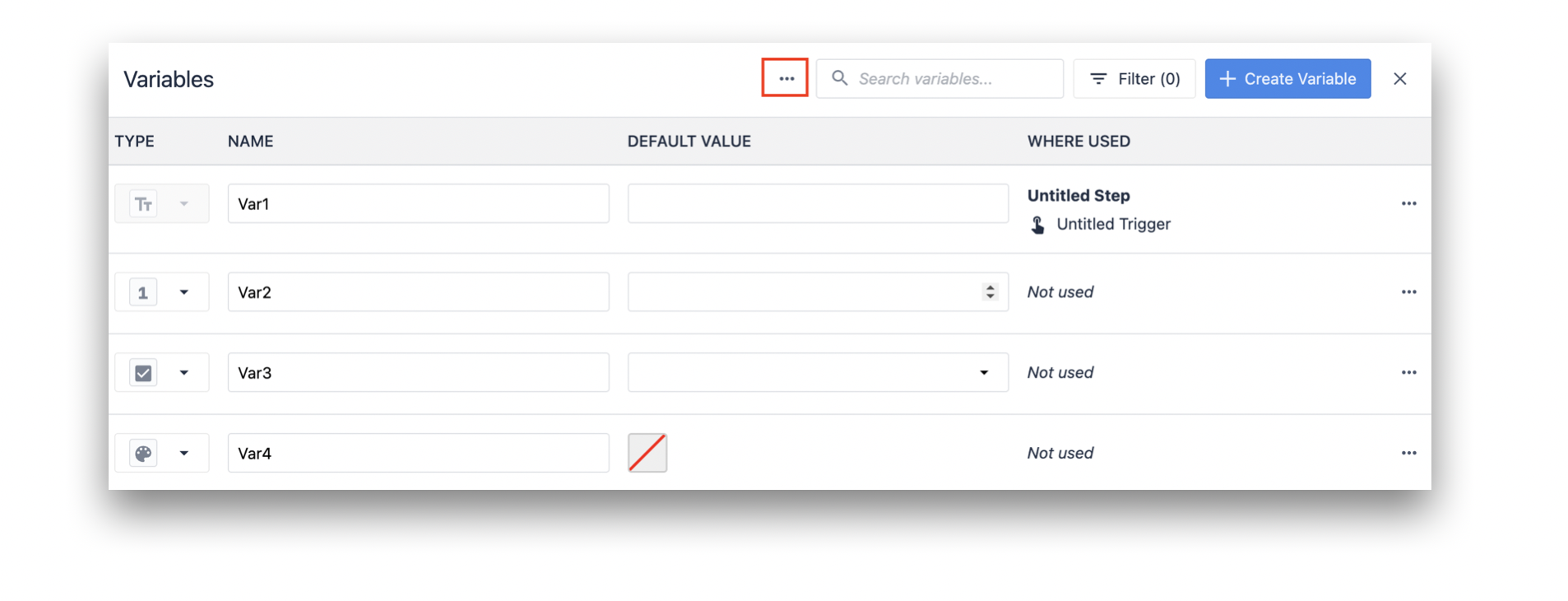 Pojawi się to okno.
Pojawi się to okno.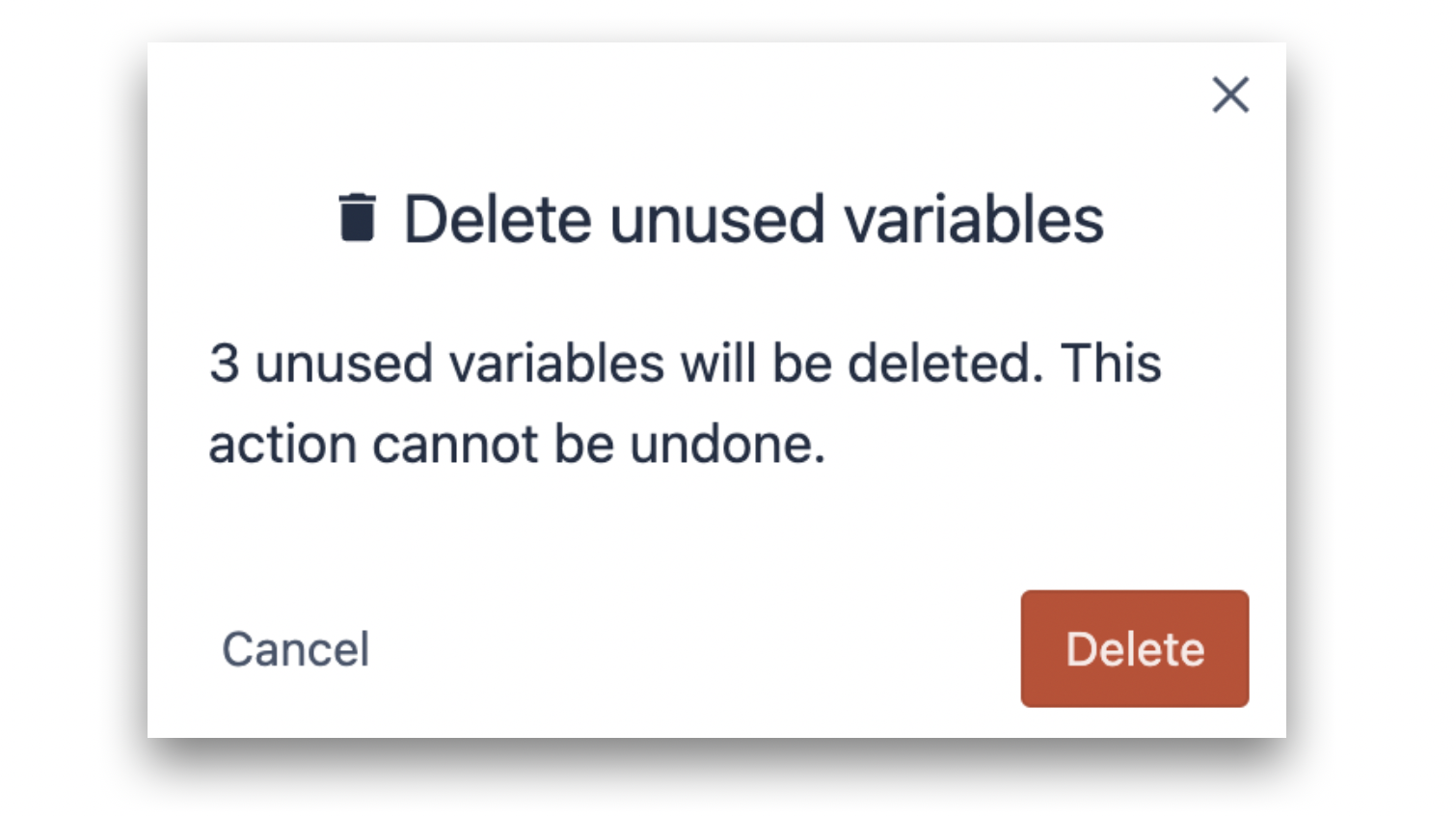
- Kliknij przycisk Create Variable (Utwórz zmienną) i wpisz nową nazwę zmiennej w polu tekstowym nazwy zmiennej, a następnie wybierz odpowiedni typ z listy rozwijanej Type (Typ).
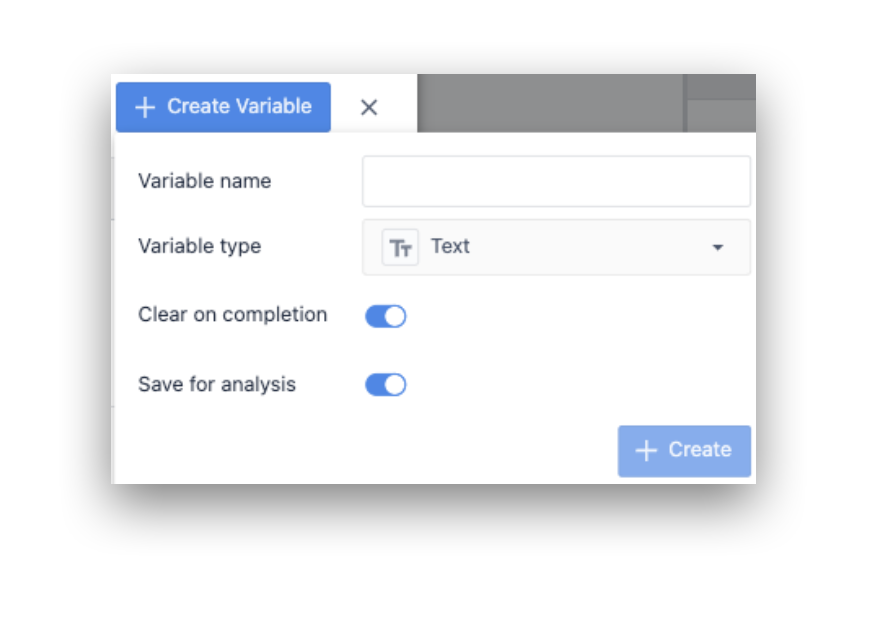
Jeśli chcesz, aby dane w zmiennej pozostały po zakończeniu aplikacji, wyłącz przełącznik "Wyczyść po zakończeniu", a następnie kliknij przycisk "Utwórz" po zakończeniu. Nowa zmienna powinna pojawić się natychmiast na liście zmiennych poniżej, bez niczego w kolumnie "Where Used" i z aktywnym przyciskiem "Delete".
Edytor wyzwalaczy
Podczas tworzenia lub edytowania wyzwalacza można utworzyć zmienną, wykonując następujące kroki.
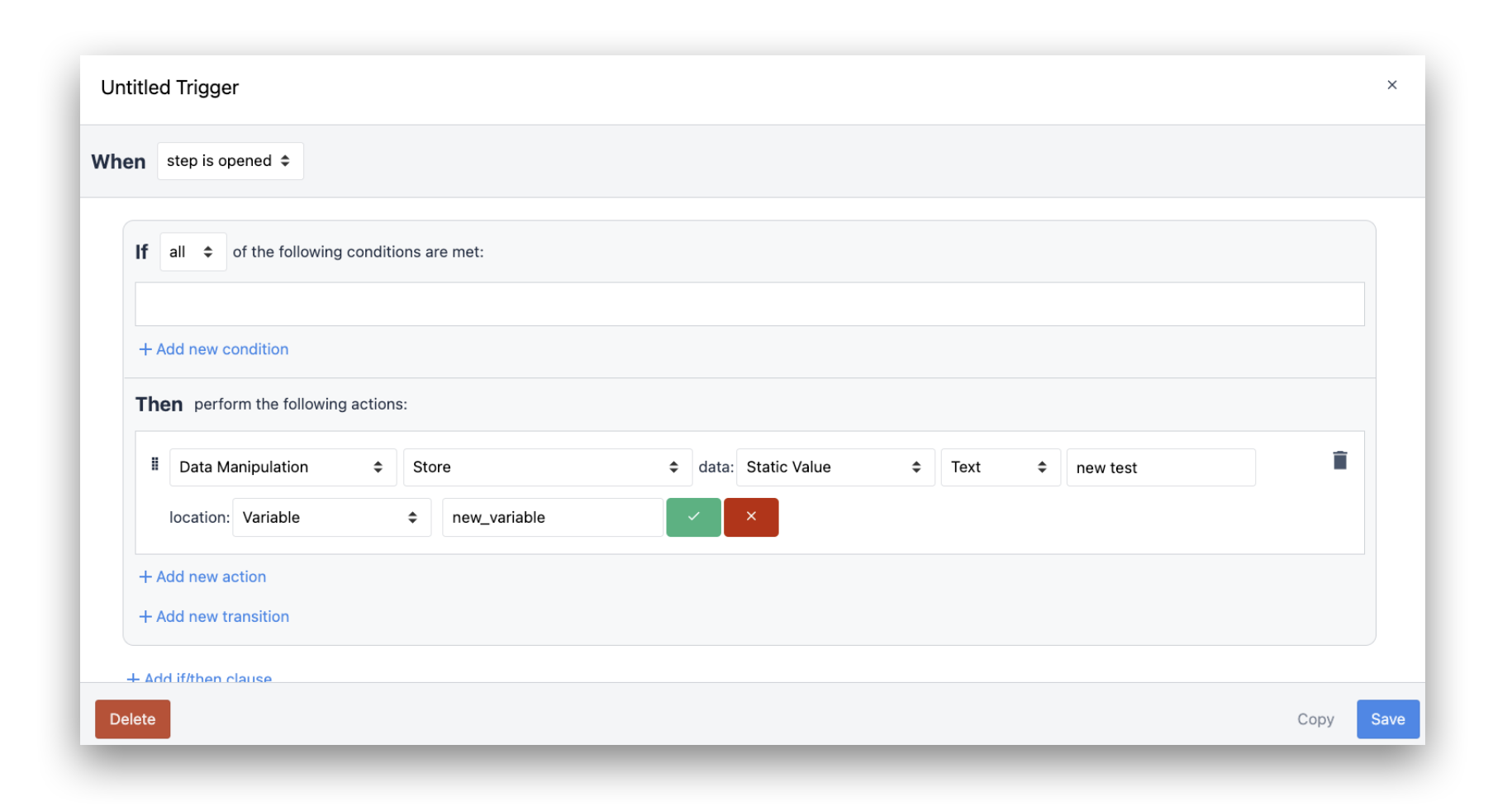
- Utwórz nowy wyzwalacz.
- Kliknij przycisk "Dodaj nową akcję", aby otworzyć sekcję nowej akcji w oknie dialogowym.
- Wybierz opcję "Manipulacja danymi" z listy rozwijanej "typ akcji" wraz z opcją "Przechowuj".
- Wypełniaj pojawiające się pola, aż pojawi się podświetlona lista rozwijana "lokalizacja". Następnie wybierz opcję "Nowa zmienna...".
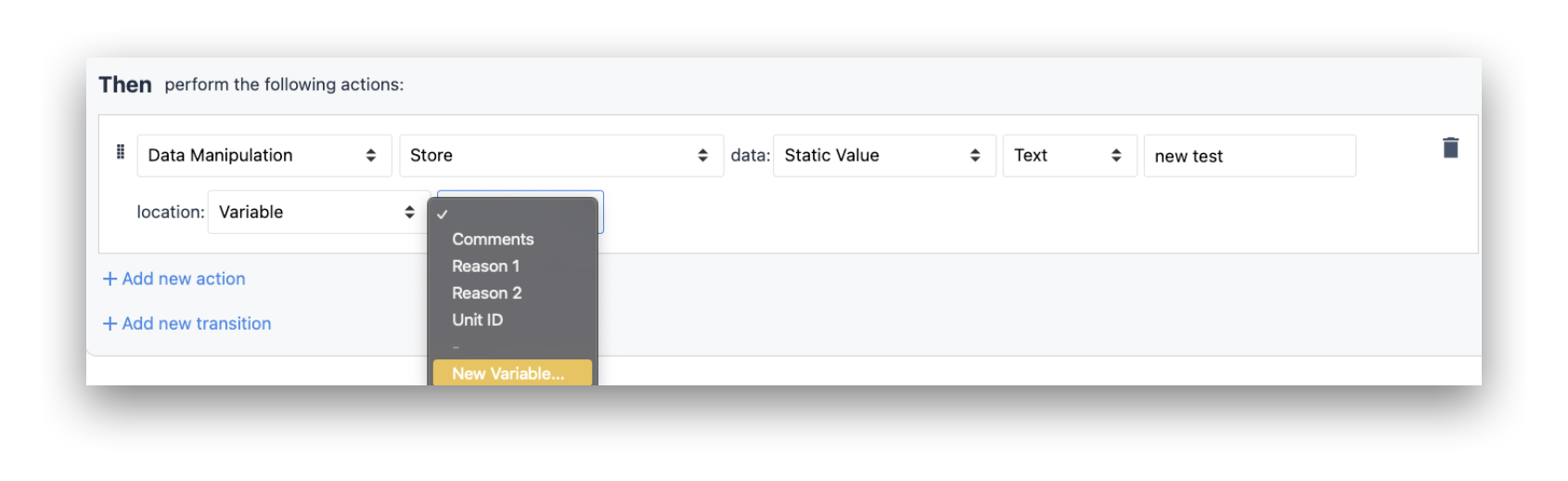
- Wprowadź nazwę nowej zmiennej i kliknij zielony przycisk wyboru obok pola zmiennej. Następnie kliknij przycisk "Zapisz" w dolnej części edytora wyzwalaczy. Utworzona zmienna będzie dostępna do edycji w oknie dialogowym App Variables.
Więcej szczegółów na temat stałych zmiennych
Trwałe zmienne umożliwiają zapisanie wartości w zmiennej w wielu zakończeniach aplikacji.
Trwałe zmienne zapisują wartości w odniesieniu do każdego urządzenia z uruchomioną aplikacją. Nie zostaną one nadpisane, jeśli aplikacja jest używana na wielu urządzeniach jednocześnie.
Tak więc, jeśli masz aplikację wizualną andon z trwałą zmienną, która działa na 5 liniach produkcyjnych, każdy kierownik linii może zaktualizować zmienną w swojej aplikacji, a wartości nie zostaną nadpisane ani nie dojdzie do konfliktu. Istnieją one niezależnie na każdym tablecie z uruchomionym Playerem.
Zmienne w krokach formularza
Ostatnim sposobem na utworzenie zmiennej jest krok formularza. Zapoznaj się z sekcją "Używanie zmiennych w formularzach" w tym przewodniku po krokach formularza, aby zobaczyć, jak dodać zmienne do kroków formularza.
Jak używać tekstu zmiennej
Po utworzeniu zmiennej staje się ona dostępna do użycia w akcjach i warunkach nowo utworzonych i istniejących wyzwalaczy w tej samej aplikacji. Jest ona również dostępna w widżecie Text, który jest dostępny z paska narzędzi w edytorze aplikacji.
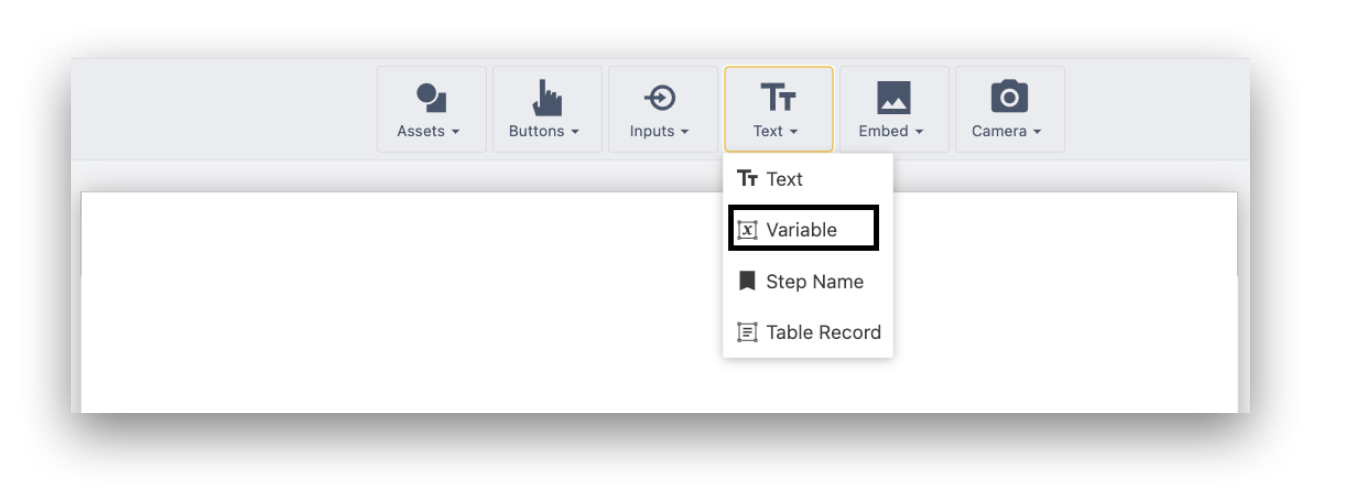
Aby uzyskać dostęp do wartości przechowywanej w określonej zmiennej, wybierz odpowiednią nazwę zmiennej z listy rozwijanej Zmienne w okienku kontekstowym:
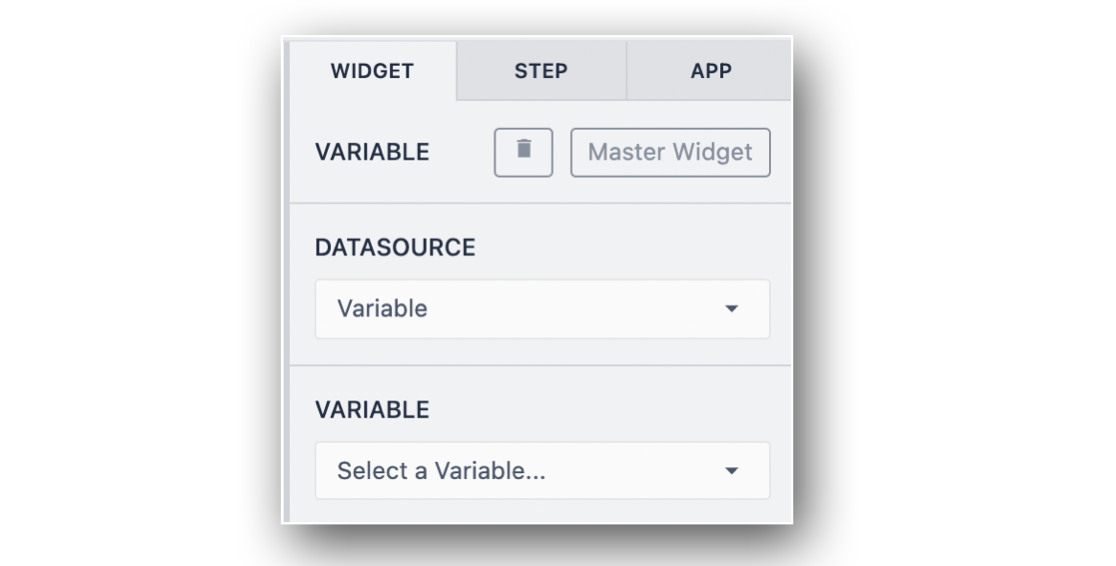
Zostanie wyświetlony monit o wybranie źródła danych:
- Variable: Dowolna zmienna w utworzonej aplikacji
- Informacje o aplikacji: Zmienne, które są automatycznie rejestrowane w aplikacji (np. nazwa zalogowanego użytkownika, czas spędzony w aplikacji i nazwa kroku).
Warto zauważyć, że zmienne są przechowywane na podstawie aplikacji, więc nie ma zmiennych specyficznych dla kroku i nie można ich udostępniać między aplikacjami.
Jak usunąć zmienne
Aby usunąć zmienną, otwórz okno dialogowe zmiennych w sekcji Zmienne na karcie aplikacji w okienku kontekstowym.
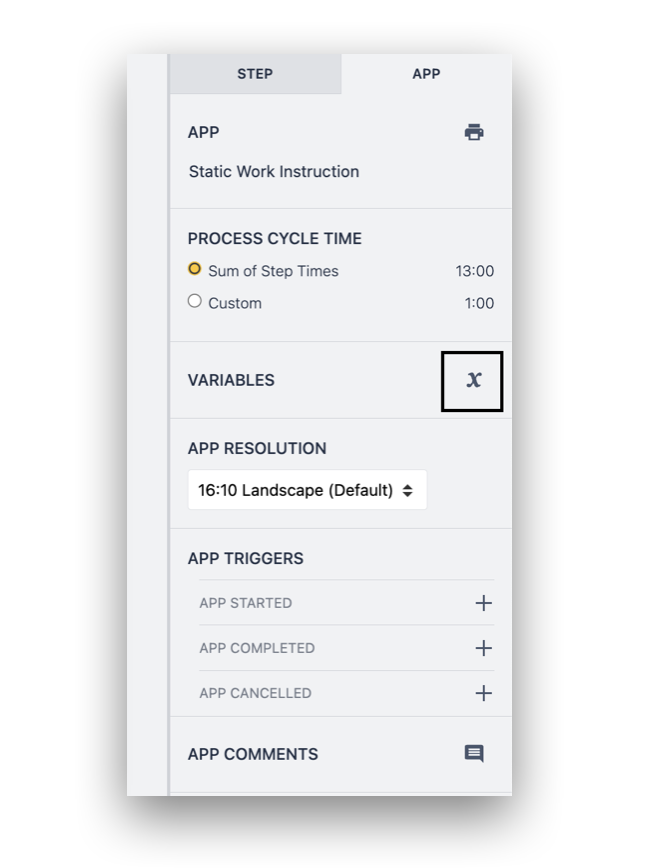
Użyj pola wyszukiwania Filtruj według, aby znaleźć zmienną, którą chcesz usunąć.
Następnie kliknij ikonę wielokropka po prawej stronie okna modalnego, aby usunąć zmienną.

Uwaga: aby usunąć zmienną, należy usunąć ją ze wszystkich wyzwalaczy i widżetów tekstowych zmiennych, w których jest używana.
Więcej informacji
- Jak utworzyć nową analizę
- Czym są wyzwalacze?
- Dodawanie wyzwalaczy do kroków formularza.
- Jak dynamicznie zmieniać kolor widżetów
Czy znalazłeś to, czego szukałeś?
Możesz również udać się na stronę community.tulip.co, aby opublikować swoje pytanie lub sprawdzić, czy inni mieli do czynienia z podobnym pytaniem!

