- Wydrukować
Jak zautomatyzować zlecenia pracy w aplikacji Frontline Operations?
Jak zautomatyzować zlecenia pracy w aplikacji Frontline Operations
Skorzystaj z tego przewodnika krok po kroku, aby śledzić poszczególne spawy w ciągu dnia.
Wyobraź sobie, że używasz takiego schematu do kierowania spawaczami na hali produkcyjnej:
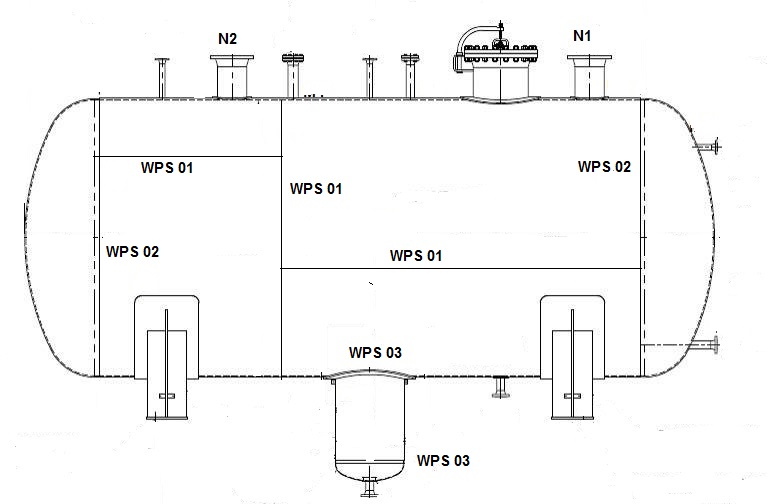
W przypadku tej części operatorzy będą musieli wykonać 7 oddzielnych spoin i chcesz mieć pewność, że inspektor sprawdzi każdą z nich. Obecnie używasz arkusza z serią wpisów, takich jak ten, do rejestrowania każdej spoiny:

Tak więc dla każdej spoiny operator musi rejestrować:
- Numer zadania
- Opis spoiny
- Czas
- Odczyt O2
- A/R
- Podpis inspektora
- Data
- Uwagi
To mnóstwo papierkowej roboty do wprowadzenia do komputera pod koniec dnia. Zamiast tego możesz użyć serii kroków formularza i klikalnych diagramów w Tulip, aby przechwytywać dane w czasie rzeczywistym.
Uwaga - chociaż w tym samouczku wykorzystano przykład spawania, każdy rodzaj wprowadzania danych w zleceniu pracy będzie musiał stawić czoła podobnym wyzwaniom. Ten przewodnik pomoże ci zbudować dowolną aplikację, która umożliwia operatorom wprowadzanie danych zlecenia pracy.
Jak widać na powyższym wpisie w tabeli, spawacz faktycznie powtarza tę samą spoinę na 2 oddzielnych częściach z rzędu, aby skrócić czas konfiguracji maszyny. Tak więc ta aplikacja będzie miała dwa powtórzone kroki dla każdej spoiny.
Ponadto operator "zakończy aplikację" po każdym zestawie dwóch spoin. Gwarantuje to, że ta sama aplikacja nie będzie otwarta przez cały dzień bez zarejestrowania ukończenia.
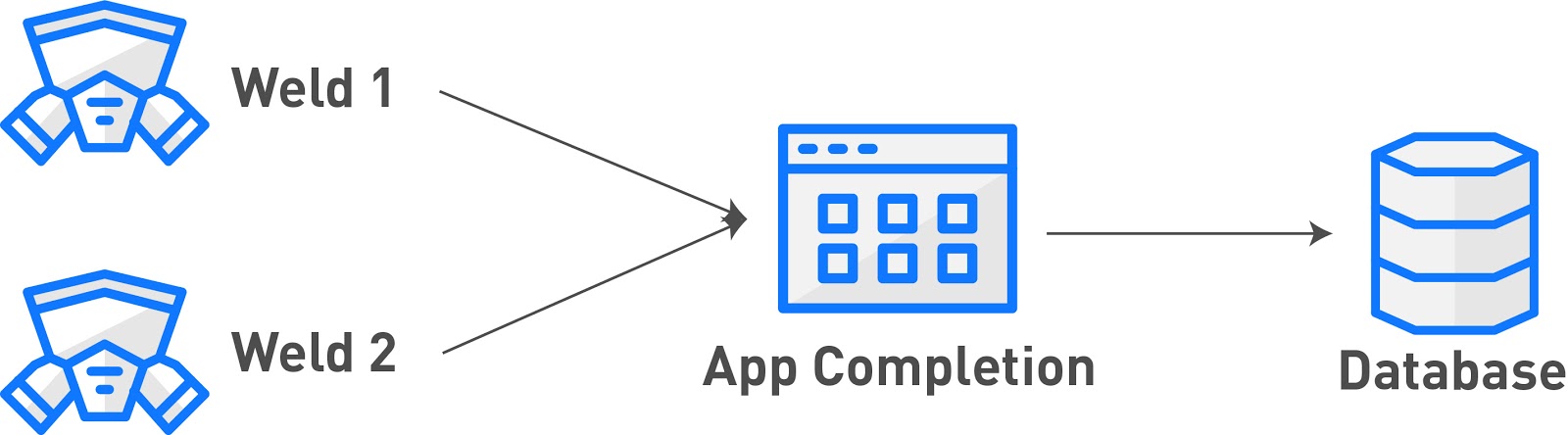
Ta aplikacja musi mieć 3 rodzaje kroków:
- Krok formularza do przechwytywania ogólnych informacji o zleceniu pracy
- Klikalny diagram, na którym spawacz może wybrać spoinę, nad którą pracuje
- Krok formularza do przechwytywania danych dotyczących konkretnej spoiny.
Oto diagram pokazujący, jak poszczególne kroki pasują do siebie:
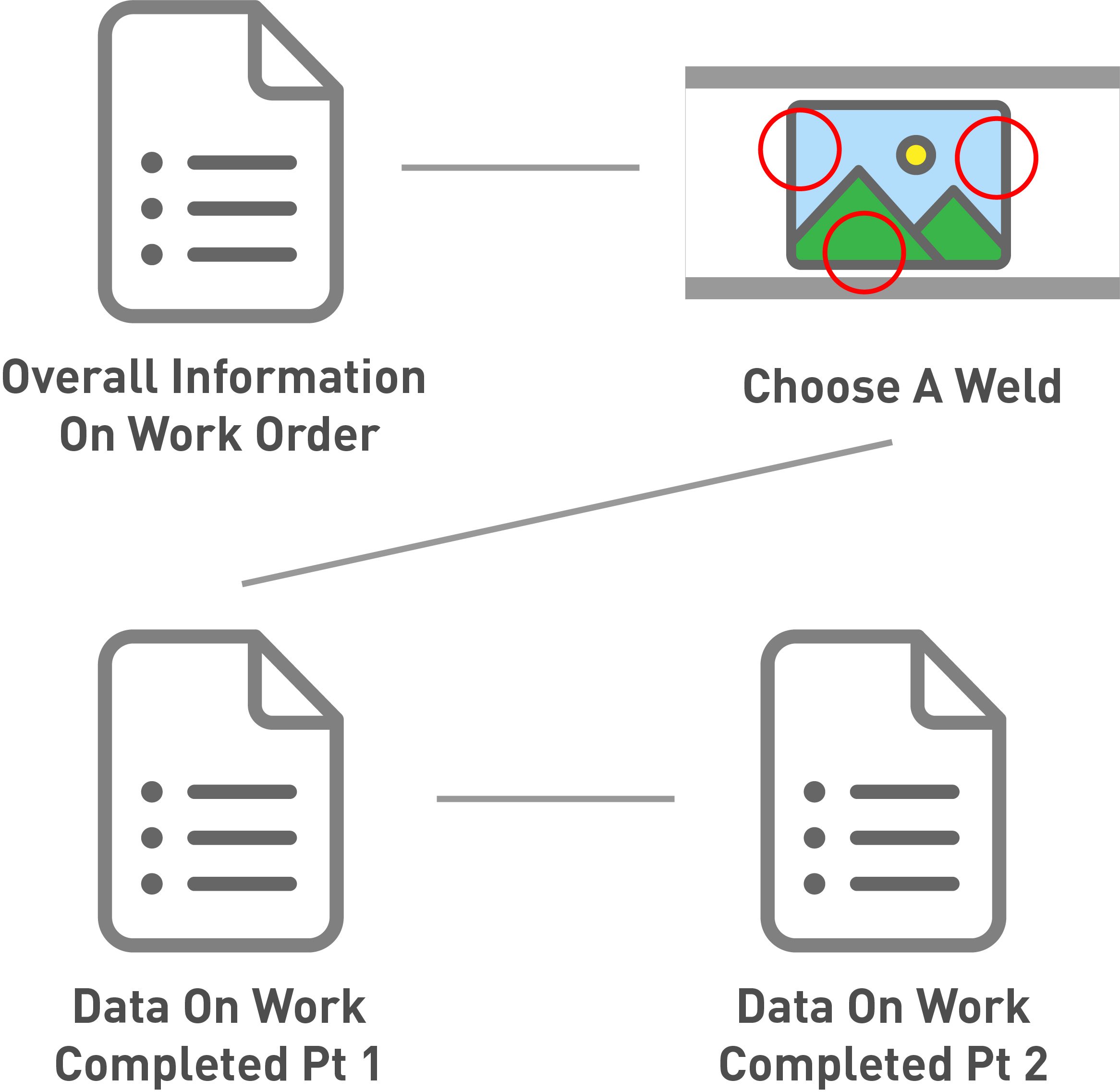
Oto jak zbudować zautomatyzowaną aplikację do audytu spawania.
Krok 1- Informacje ogólne
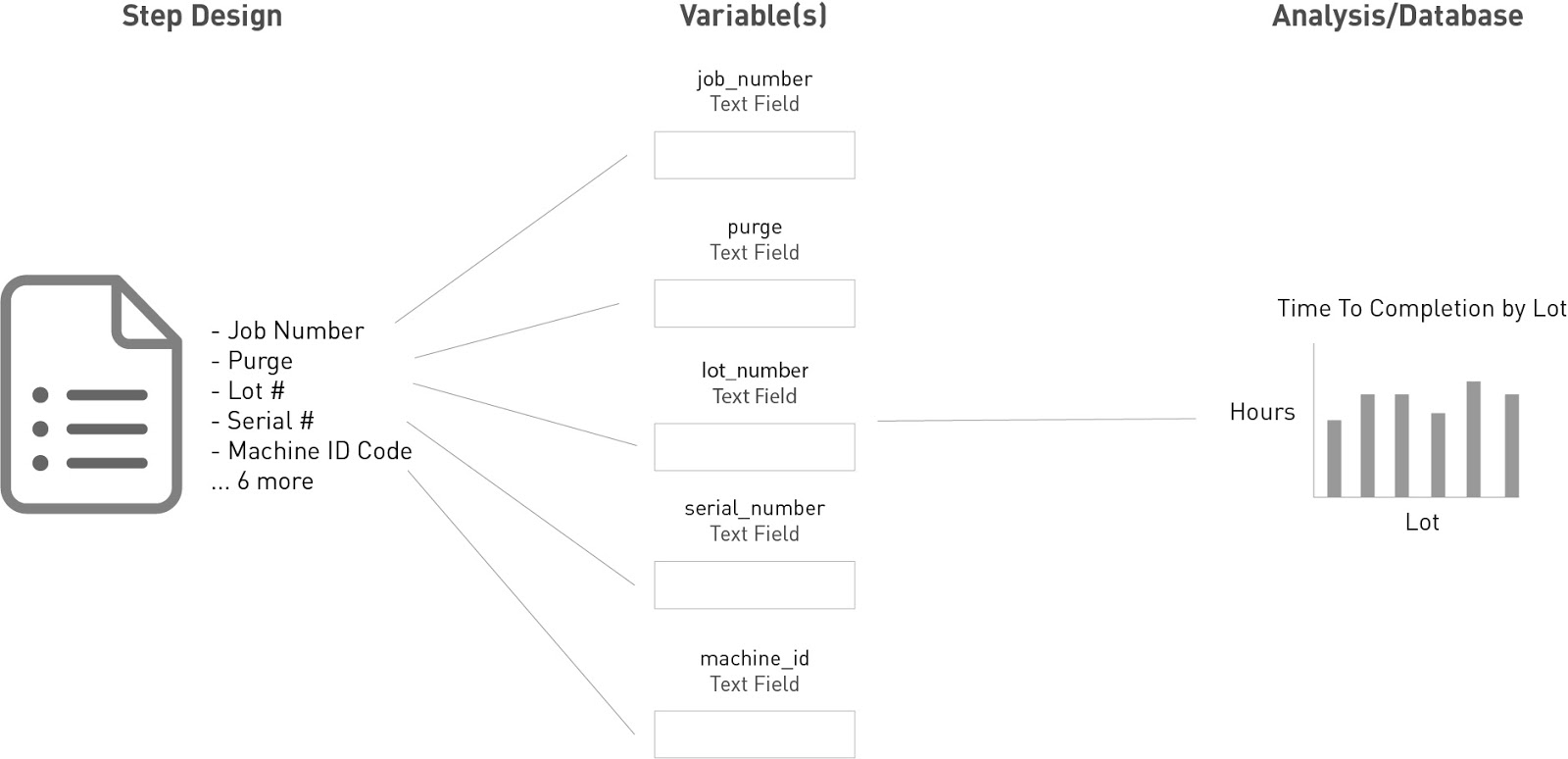
W tej sytuacji operator musi codziennie wprowadzać ogólne informacje na górze swojego arkusza. Oto jak to wygląda:
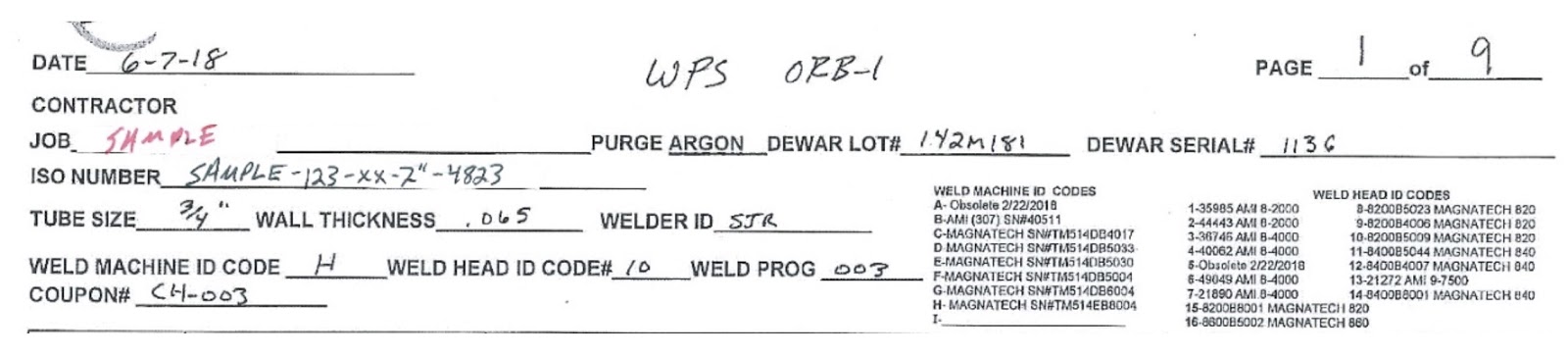
Ponieważ operator będzie wypełniał aplikację wiele razy w ciągu dnia, nie ma sensu pytać o te informacje na początku każdej aplikacji.
Na szczęście można użyć "trwałych zmiennych ", aby operatorzy musieli ponownie wprowadzać dane tylko wtedy, gdy coś się zmieniło. Ten formularz zawiera następujące pola:
- Data
- Praca
- Oczyszczanie
- Partia Dewara
- Dewar Serial
- Numer ISO
- Rozmiar rurki
- Grubość ścianki
- ID spawacza
- Kod identyfikacyjny spawarki
- Kod identyfikacyjny głowicy spawającej
- Program spawania
- Kupon
Tulip może automatycznie śledzić ID spawacza i datę na podstawie operatora zalogowanego do Tulip Player i bieżącej daty, więc nie ma potrzeby tworzenia pól dla tych dwóch elementów.
Dla wszystkich innych elementów potrzebny będzie krok formularza z kombinacją zmiennych trwałych i zwykłych. Trwałych zmiennych należy używać tylko w przypadku pól, które będą się powtarzać podczas wielu kolejnych zakończeń aplikacji.
Budowanie w Tulip
Oto jak może wyglądać cały krok formularza:
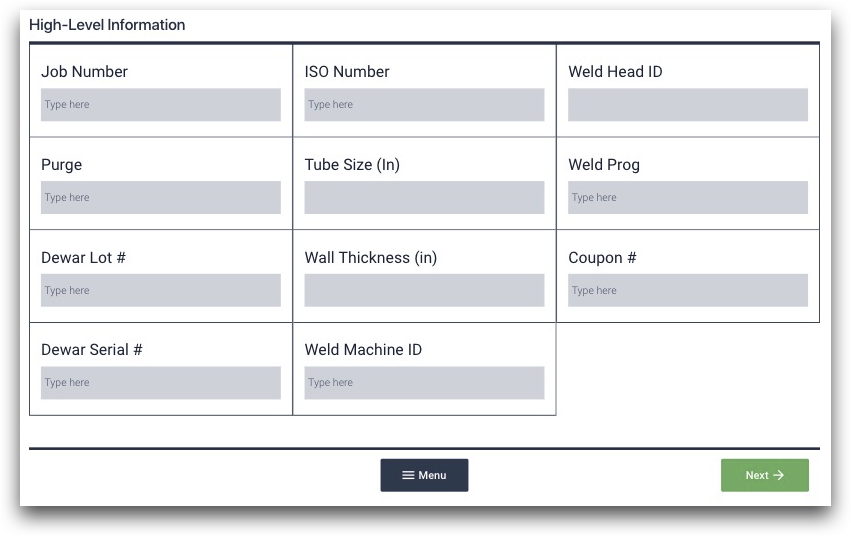
Ma 11 pól, składających się z tekstu i liczb. Aby utworzyć trzy kolumny, wybierz cały krok formularza, a następnie kliknij przycisk "Trzy kolumny" w okienku kontekstowym po prawej stronie edytora aplikacji.
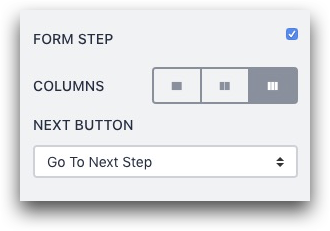
Będziesz chciał zapisać każde pole w formularzu w bazie danych Tulip, aby móc później uruchomić analitykę. Dla każdego pola należy więc utworzyć zmienną o odpowiedniej nazwie.
W przypadku pola "Weld Head ID Code" kliknij "+" obok pola Variable w Context Pane i nazwij zmienną "weld_head_id". Warto również ustawić ją jako "trwałą", ponieważ nie zmienia się ona w ciągu dnia.
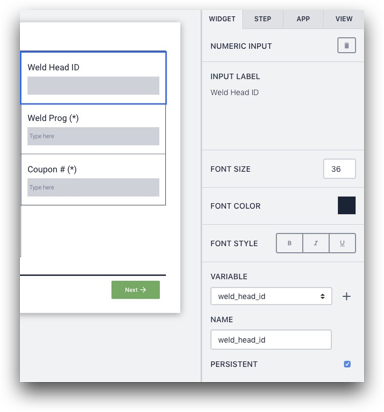
W innych przypadkach warto użyć "wartości domyślnej", ponieważ wartość ta może nigdy nie ulec zmianie na konkretnym stole warsztatowym. Na przykład wartość pola "Purge" może zawsze wynosić "Argon" na określonej stacji, więc można dodać ją jako wartość domyślną, aby operator nigdy nie musiał jej zmieniać.
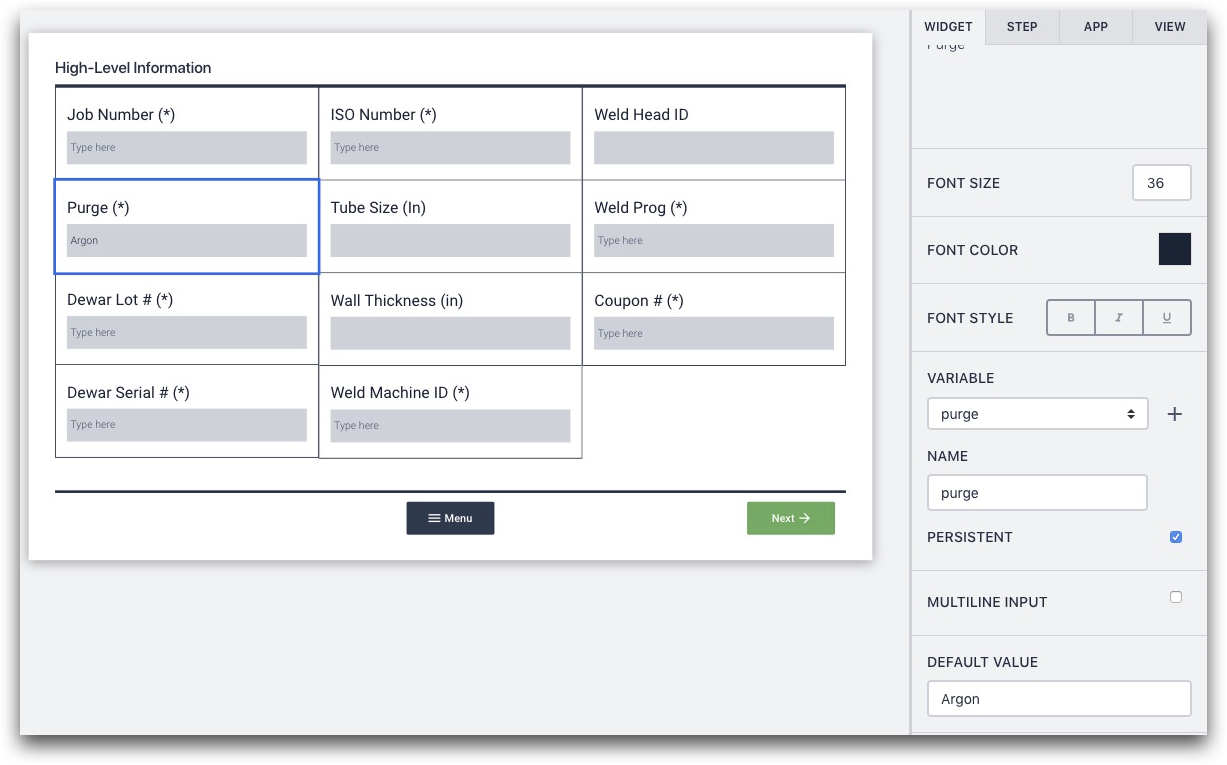
Poniżej znajduje się bardziej szczegółowy panel kontekstowy:
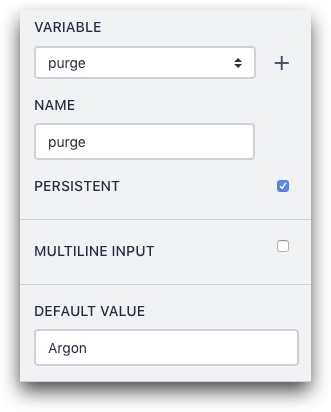
Przejrzyj i nazwij wszystkie 11 zmiennych. Dodaj "Wartość domyślną", jeśli nie chcesz, aby operator zmieniał pole w kroku formularza, i zaznacz pole "Trwałe", jeśli chcesz, aby wprowadził dane raz i nie dotykał ich ponownie przez wiele godzin.
Łączenie tego kroku z innymi krokami
Bez względu na wszystko, ten krok doprowadzi do następnego kroku, w którym operator wybierze spoinę. Jednak zmienne zebrane w tym kroku będą cenne podczas późniejszego tworzenia analiz. Pozwoli to powiązać poszczególne spoiny z tymi wysokopoziomowymi punktami danych.
Możliwości analityczne
Daje to wiele możliwości analitycznych. Na przykład można użyć analizy "Porównaj zmienne", aby utworzyć wykres słupkowy ze wszystkimi spoinami dla każdego numeru zadania.
Tak więc numer zadania znajdowałby się na osi X, a "całkowity czas spędzony" na osi Y. Obejmowałby on wszystkie 7 spoin dla danego numeru zadania.
Oto przykład skumulowanego wykresu słupkowego:
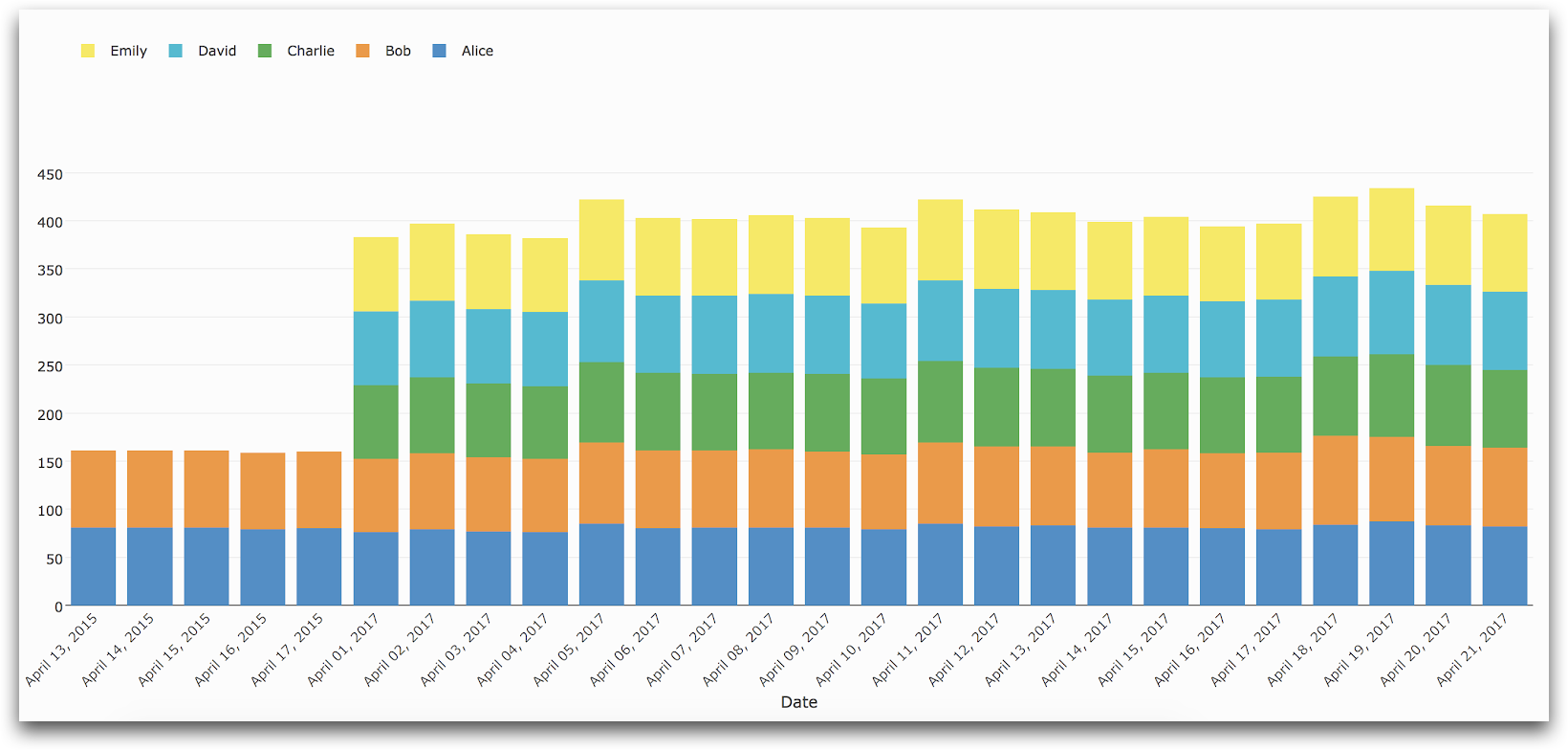
Więcej informacji
Krok 2- Klikalny diagram
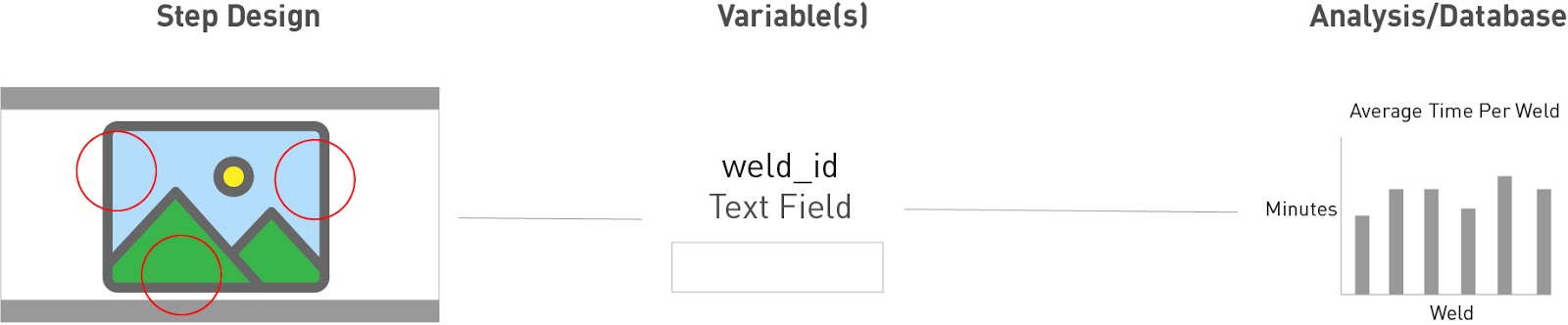
Ponieważ spawacz będzie musiał wykonać 7 spoin dla każdej części, potrzebujesz łatwego sposobu, aby spawacz wybrał każdą pojedynczą spoinę przed dodaniem danych.
Możesz dodać 7 przycisków do kroku, z tekstem dla każdej spoiny. W tym przypadku masz schemat, więc możesz podać informacje o spoinie w kontekście całej części.
Aby utworzyć klikalny diagram, wystarczy przesłać schemat i utworzyć serię niewidocznych przycisków. Oto jak to zrobić.
Tworzenie w Tulip
Prześlij obraz schematu na swój Step.
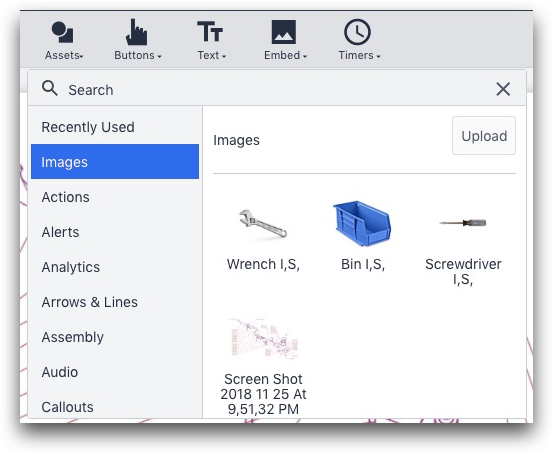
Następnie utwórz niewidoczny przycisk nad każdym numerem spoiny. Usuń domyślny tekst w przycisku i zmień kolor w polu "Button Color" na przezroczysty.

Kliknij przycisk "+" obok opcji "Triggers" (Wyzwalacze), aby utworzyć wyzwalacz i nazwać go według określonego numeru spoiny.
W wyzwalaczu zaktualizuj wartość zmiennej o nazwie "weld_id" do numeru spoiny (w tym przypadku "WPS 02"), a następnie przejdź do następnego kroku.
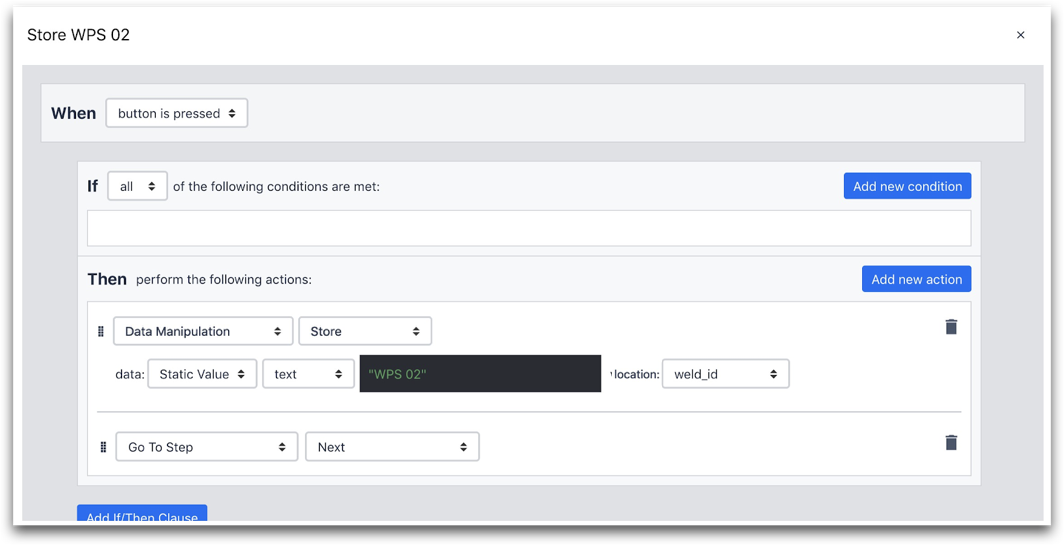
Oto instrukcja "Then":
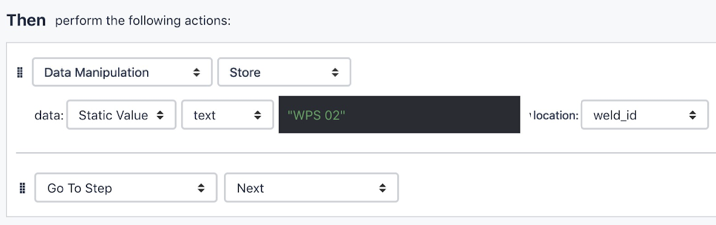
Oto jak szybko powtórzyć tę czynność dla wszystkich 7 numerów spoin. Kliknij przycisk, skopiuj go za pomocą kombinacji klawiszy Ctrl + C, a następnie wklej za pomocą kombinacji klawiszy Ctrl + V. Następnie przeciągnij go na kolejny numer spoiny, na przykład WPS 03.
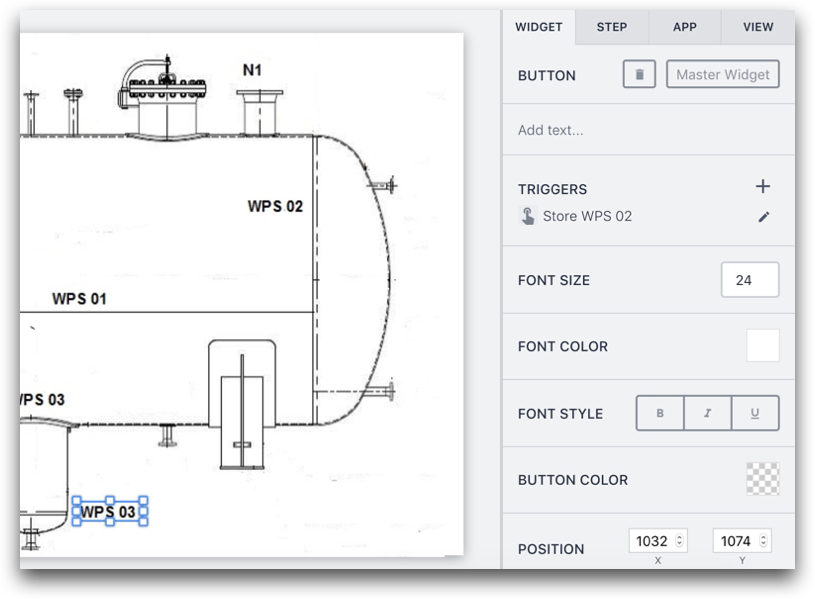
Kliknij symbol "Edytuj" obok wyzwalacza.
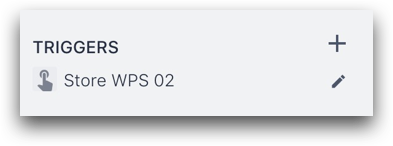
Następnie w edytorze zmień nazwę wyzwalacza na "Store WPS 03" i dostosuj tekst w edytorze wyrażeń na "WPS 03".
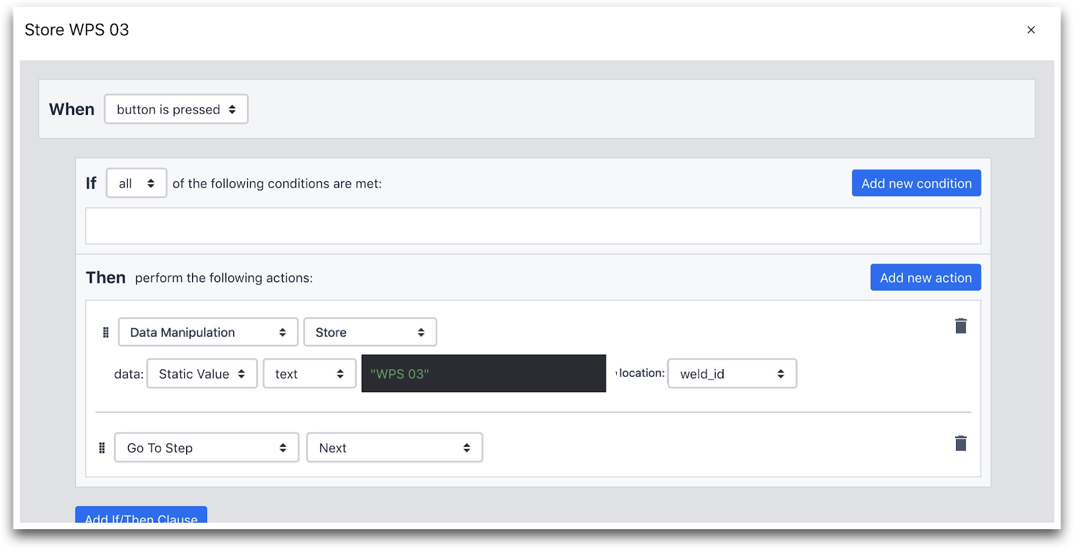
Następnie kliknij "Zapisz". Spowoduje to utworzenie zupełnie nowego wyzwalacza powiązanego z przyciskiem WPS 03.
Łączenie tego kroku z innymi krokami
W tej aplikacji dla każdej z dwóch spoin zostanie utworzony krok formularza. Aplikacja ta zakłada więc, że obie spoiny będą miały ten sam numer na oddzielnych częściach.
Możliwości analityczne
Po rozpoczęciu śledzenia "weld_id" będzie można obliczyć średnią liczbę minut na spoinę. Każde ukończenie aplikacji pokaże, ile czasu zajęło wykonanie dwóch spoin tego samego typu. Dane te można śledzić za pomocą analizy "One Operation" i umieszczając zmienną "weld_id" na osi X, a czas na ukończenie aplikacji na osi Y.
Więcej informacji
Krok 3- Dane dla każdej spoiny
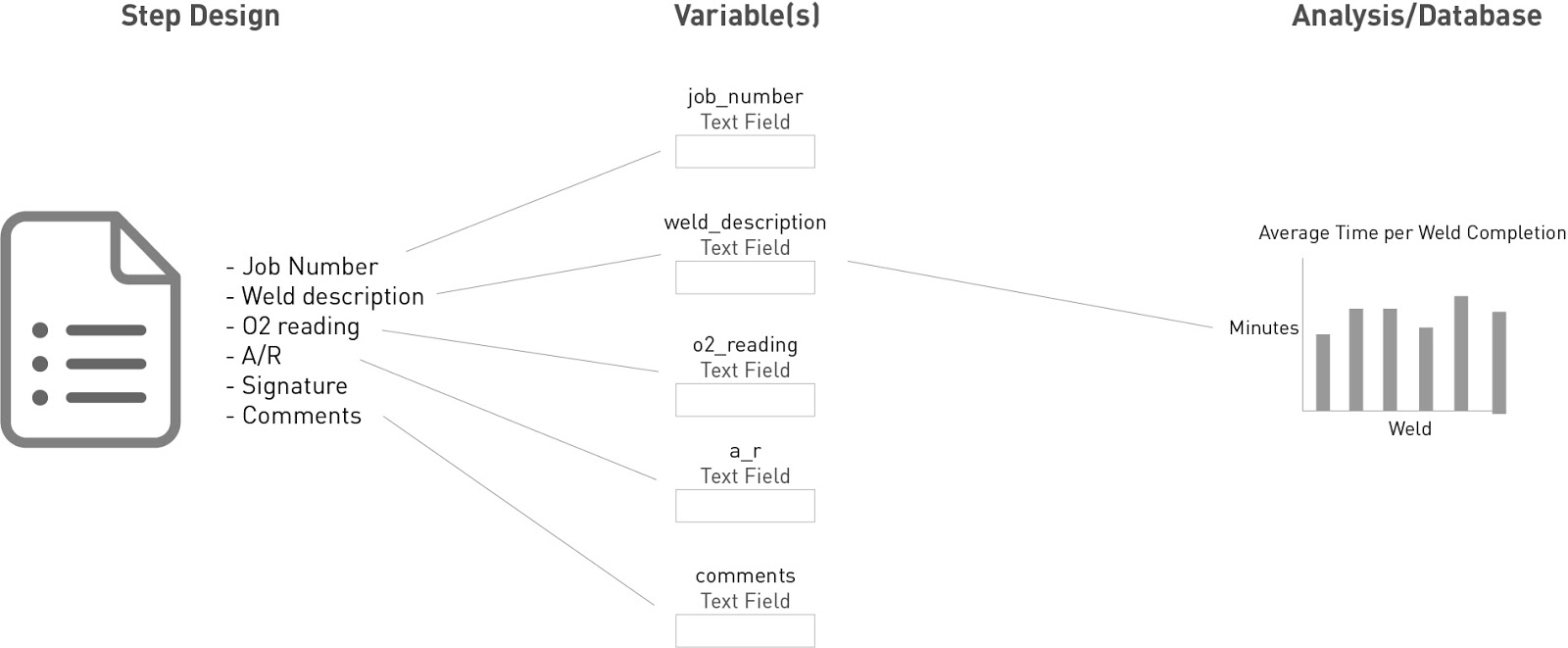
Oto formularz, który operator musi wypełnić dla każdej spoiny:

- Numer zadania
- Opis spoiny
- Czas
- Odczyt O2
- A/R
- Podpis inspektora
- Data
- Komentarze
Ponieważ aplikacje Tulip automatycznie śledzą czas rozpoczęcia i zakończenia, operator nie będzie potrzebował pola "Godzina" lub "Data".
Będzie to wymagało kolejnego kroku formularza. Nie będziesz musiał używać żadnych trwałych zmiennych ani wartości domyślnych, ponieważ wszystkie te dane powinny być odświeżane po każdym zakończeniu aplikacji.
Budowanie w Tulip
Oto krok formularza:
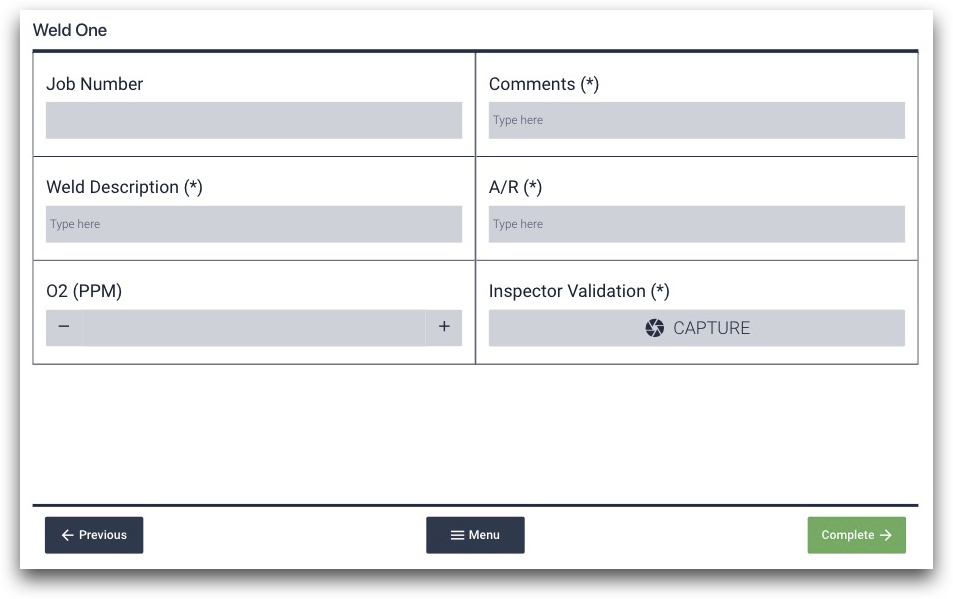
Podobnie jak w pierwszym kroku formularza, należy utworzyć zmienne o odpowiednich nazwach do przechowywania danych z każdego pola.
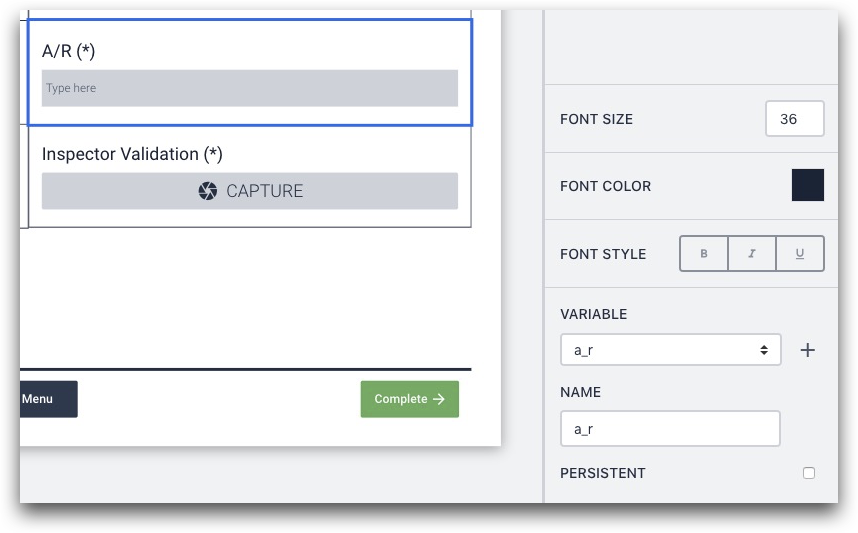
Tulip nie ma obecnie pola na podpisy. Możesz więc użyć kamery internetowej komputera, aby zrobić zdjęcie inspektora w celu potwierdzenia, że sprawdził on pracę.
Ten krok powinien utworzyć łącznie 6 nowych zmiennych w aplikacji.
Następnie powtórz ten krok po raz drugi, "duplikując krok", aby dać operatorowi szansę na dodanie szczegółów dotyczących drugiej spoiny na tej samej części.
Kliknij przycisk "Duplicate Step" (Powiel krok) w górnej części zakładki Step (Krok) w panelu kontekstowym.
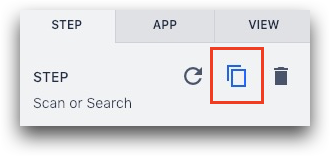
Następnie w nowym kroku zmień nazwy zmiennych tak, aby przechowywały dane oddzielnie od odpowiedzi w pierwszym kroku formularza.
Na przykład, jeśli zmienna w pierwszym kroku została nazwana "a_r", możesz nazwać zmienną w drugim kroku "a_r_2", aby pokazać, że jest ona powiązana z drugim krokiem spawania w ramach tego ukończenia aplikacji.
Możliwości analityczne
Najbardziej ekscytująca analiza może wynikać z połączenia czasu ukończenia aplikacji (lub czasu potrzebnego na wykonanie dwóch spoin) z numerem zadania. Można utworzyć skumulowany wykres słupkowy za pomocą analizy "Porównaj zmienne", aby umieścić wszystkie spoiny dla danego numeru zadania jeden na drugim i porównać wszystkie zadania w ciągu tygodnia lub miesiąca.
Uwagi ogólne
Cała aplikacja powinna składać się z 4 kroków.
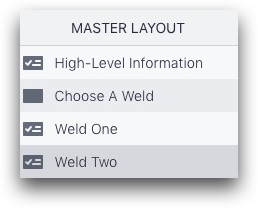
W aplikacji nie ma dynamicznych ścieżek. Zamiast tego każdy krok przechowuje cenne informacje w zmiennych, które można analizować zaraz po zakończeniu aplikacji.
Czy znalazłeś to, czego szukałeś?
Możesz również udać się na stronę community.tulip.co, aby opublikować swoje pytanie lub sprawdzić, czy inni mieli do czynienia z podobnym pytaniem!

