- Wydrukować
Dodawanie zmian i harmonogramów do konta Tulip
Oto jak dodać dane planowania do Tulip i podejmować decyzje w oparciu o bieżącą zmianę.
This feature is only available for Enterprise plans.
W tym artykule dowiesz się:
- Jak uzyskać dostęp do funkcji harmonogramów w Tulip
- Jak używać synchronizacji zmian w edytorze wyzwalaczy
- Jak korzystać z danych zmiany w narzędziu Analytics Builder
Załóżmy, że chcesz nieznacznie zmodyfikować swoją aplikację w oparciu o bieżącą zmianę na hali produkcyjnej. Lub chcesz uruchomić analitykę, aby porównać pierwszą przeszłą wydajność na różnych zmianach.
W tym miejscu pomocna będzie funkcja harmonogramów Tulip.
Tulip pozwala organizować wszystkie 7 dni tygodnia na 2 różnych poziomach:
- Harmonogramy lub wzorce codziennej pracy. Na przykład, możesz mieć harmonogram na dni powszednie lub weekendy.
- Zmiany lub zmiany w ramach tych codziennych harmonogramów.
Dodawanie harmonogramów i zmian
Po tym, jak przedstawiciel Tulip włączy tę funkcję na Twoim koncie, kliknij przycisk "Ustawienia" pod swoim profilem użytkownika w prawym górnym rogu konta.
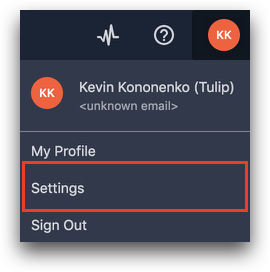 {height="" width=""}.
{height="" width=""}.
Następnie kliknij menu "Domyślne harmonogramy" po lewej stronie ekranu.
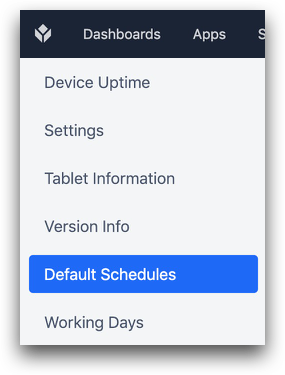
Następnie kliknij "Dodaj harmonogram", aby dodać nowy harmonogram i kliknij "Typy zmian", aby dodać nowy typ zmiany w harmonogramie.
Harmonogramy będą używać strefy czasowej określonej na całym koncie Tulip

Następnie kliknij "Dodaj zmianę", aby dodać zmianę do harmonogramu ze zdefiniowanym typem zmiany.

Następnie, po prawej stronie ekranu, możesz przypisać różne harmonogramy do różnych dni tygodnia.
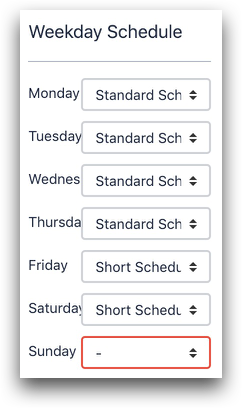
Używanie zmian w logice wyzwalania
Załóżmy, że chcesz zmienić sposób, w jaki operatorzy korzystają z aplikacji w oparciu o bieżącą zmianę. Można to zrobić w instrukcji "if" w edytorze wyzwalaczy.
Wyobraźmy sobie, że chcemy zezwolić tylko niektórym operatorom na korzystanie z aplikacji podczas niektórych zmian.
Oto instrukcja "if", która uwzględnia nazwę zmiany i nazwę operatora.
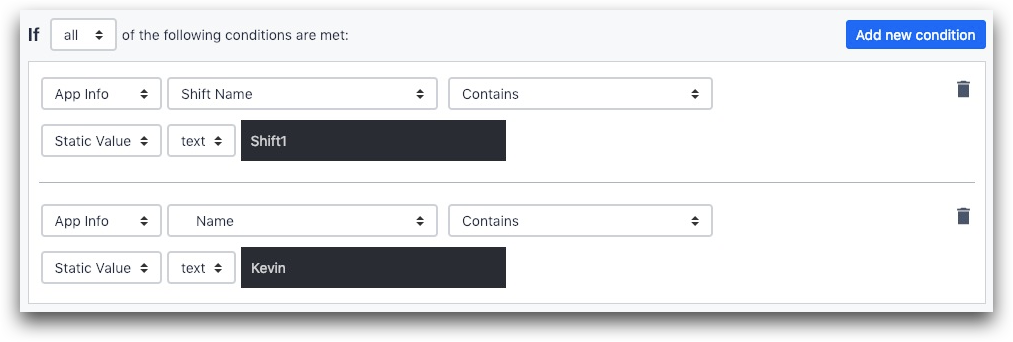
- "App Info"
- "Shift Name"
- "Zawiera"
- "Shift1"
AND
- "Informacje o aplikacji"
- "Nazwa zalogowanego użytkownika"
- "Zawiera"
- "Kevin"
Używanie zmian w analityce
Następnie możesz chcieć porównać wydajność różnych zmian.
W Kreatorze analityki kliknij pole "Filtry", a następnie "Dodaj nowy filtr".
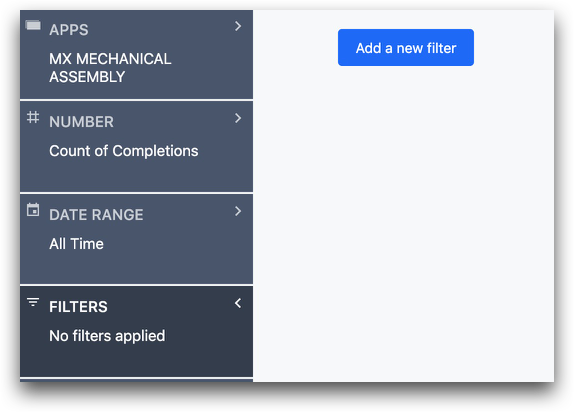
Następnie wybierz "Typ zmiany" z poniższego menu. Stamtąd będziesz mógł wybrać zmianę.
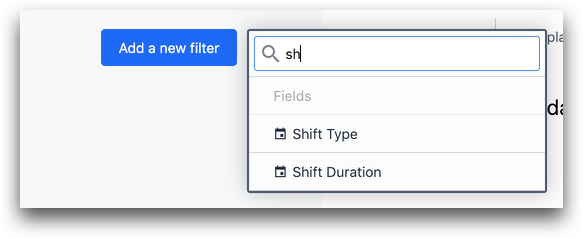
Czy znalazłeś to, czego szukałeś?
Możesz również udać się na stronę community.tulip.co, aby opublikować swoje pytanie lub sprawdzić, czy inni mieli do czynienia z podobnym pytaniem!

