- Wydrukować
Sprawdzanie poprawności danych za pomocą widżetów wejściowych
Dowiedz się więcej o sposobach walidacji danych w Tulip przy użyciu widżetów, przycisków i wyzwalaczy.
Korzystanie z walidacji danych dla danych wejściowych operatora zmniejsza problemy z jakością i standaryzuje formularze używane w procesie. Jeśli użytkownik wprowadzi wartość danych, która nie spełnia wymagań walidacji, pojawi się komunikat o błędzie. Ponadto można użyć logiki wyzwalania, aby uniemożliwić operatorowi kontynuowanie aplikacji, jeśli wprowadzone dane nie spełniają wymagań.
Walidacja danych sprawia, że tworzenie aplikacji jest znacznie bardziej płynne i ma następujące zalety:
- Uproszczenie zarządzaniawyzwalaczami Zmniejszenie ilości i złożoności wyzwalaczy w celu usprawnienia tworzenia i obsługi aplikacji. Poświęcaj mniej czasu na tworzenie aplikacji.
- Tworzenie dynamicznych krokówDodaj dynamiczną kontrolę do aplikacji poprzez włączanie/wyłączanie funkcji przycisków, umożliwiając większą interaktywność i elastyczność.
- Mniej konserwacjiaplikacji Poświęć mniej czasu na przeglądanie i zrozumienie aplikacji. Kopiuj i wklejaj widżety bez obaw o konsekwencje wyzwalania.
Możesz także zapewnić intuicyjną obsługę aplikacji dzięki dynamicznie włączanym i wyłączanym przyciskom.
Reguły walidacji dostępne dla widżetów wejściowych
Podczas gdy można użyć każdego widżetu wejściowego do walidacji danych, niektóre dane wejściowe mają reguły walidacji do ustawiania parametrów danych. Poniższa tabela przedstawia reguły walidacji dostępne dla każdego Input Widget.
| Widżet wejściowy | Reguły walidacji | | --- | --- | Pole wyboru | Nie dotyczy | | Tekst | Zawiera, Zaczyna się od, Kończy się na, Maksymalny limit znaków, Minimalny limit znaków, Jest e-mailem, Jest adresem URL | | Wielowierszowy | Zawiera, Zaczyna się od, Kończy się na, Maksymalny limit znaków, Minimalny limit znaków | Plik | Nie dotyczy | | Liczba | Równa, Nie równa się, Większy niż, Większy niż lub równy, Mniejszy niż, Mniejszy niż lub równy, Wewnątrz zakresu (włącznie), Poza zakresem (wyłącznie) | | Pojedynczy wybór | | | Wielokrotny wybór | | Wybrane minimum, Wybrane maksimum | | Datapicker | Jest, Przed, Po, Wewnątrz zakresu (włącznie), Poza zakresem (wyłącznie) | | Obraz | | | Podpis elektroniczny | | | Nie dotyczy
Tworzenie reguły walidacji
- Wybierz widżet wejściowy, dla którego dostępne są reguły walidacji (patrz tabela powyżej).
- W okienku kontekstowym kliknij ikonę + obok pozycji Reguły walidacji.
- Wybierz regułę, którą chcesz dodać do widżetu wejściowego.
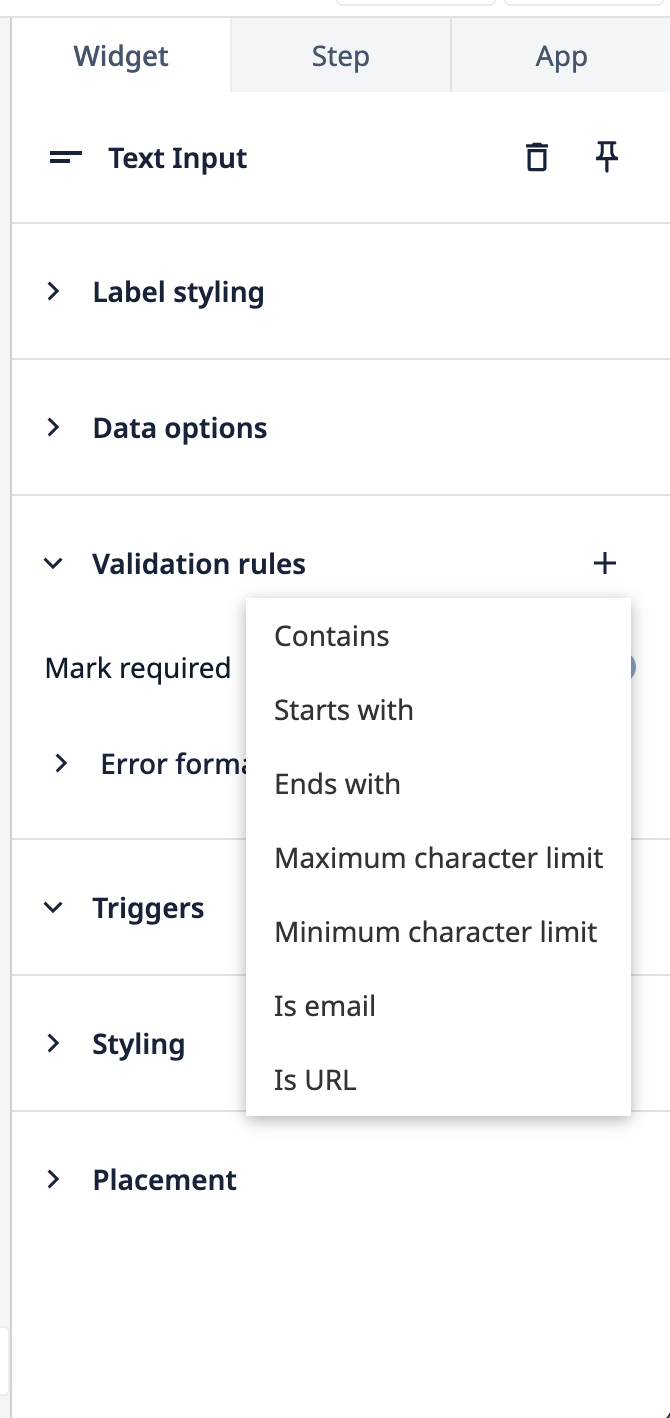
- Wybierz źródło danych do sprawdzenia poprawności reguły. Może to być wartość statyczna lub zmienna.
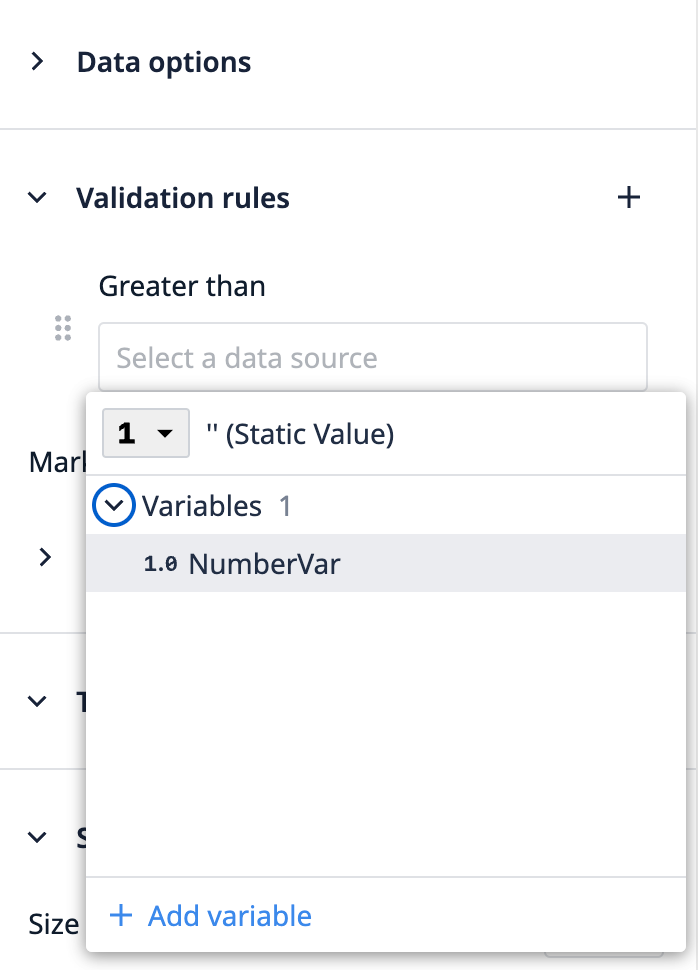
- Kliknij przycisk +, aby dodać dodatkowe reguły.
Zmiana kolejności reguł walidacji
Kolejność reguł walidacji odpowiada pierwszemu komunikatowi o błędzie wyświetlanemu w przypadku niepowodzenia wprowadzonej wartości danych.
W poniższych przykładach wprowadzone dane nie spełniają obu reguł walidacji. Jednak wyświetlany komunikat o błędzie odnosi się do pierwszej skonfigurowanej reguły.
Przykład 1"Contains Tulip" to pierwsza reguła, która nie powiodła się, więc komunikat o błędzie pojawia się odpowiednio.
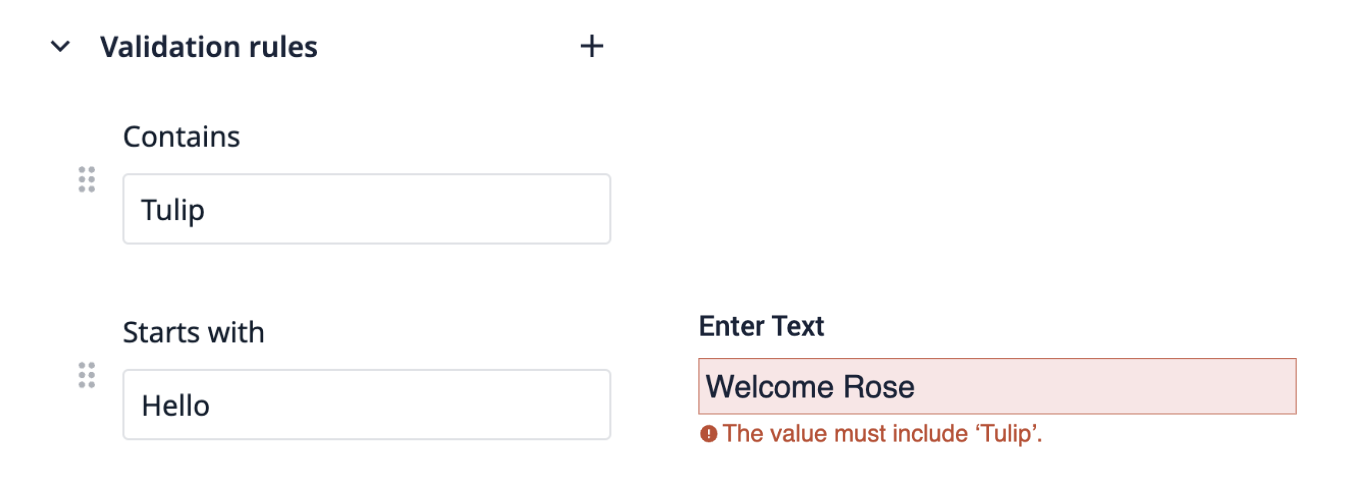
Przykład 2"Zaczyna się od Hello" jest pierwszą regułą, która kończy się niepowodzeniem, więc odpowiednio pojawia się komunikat o błędzie.
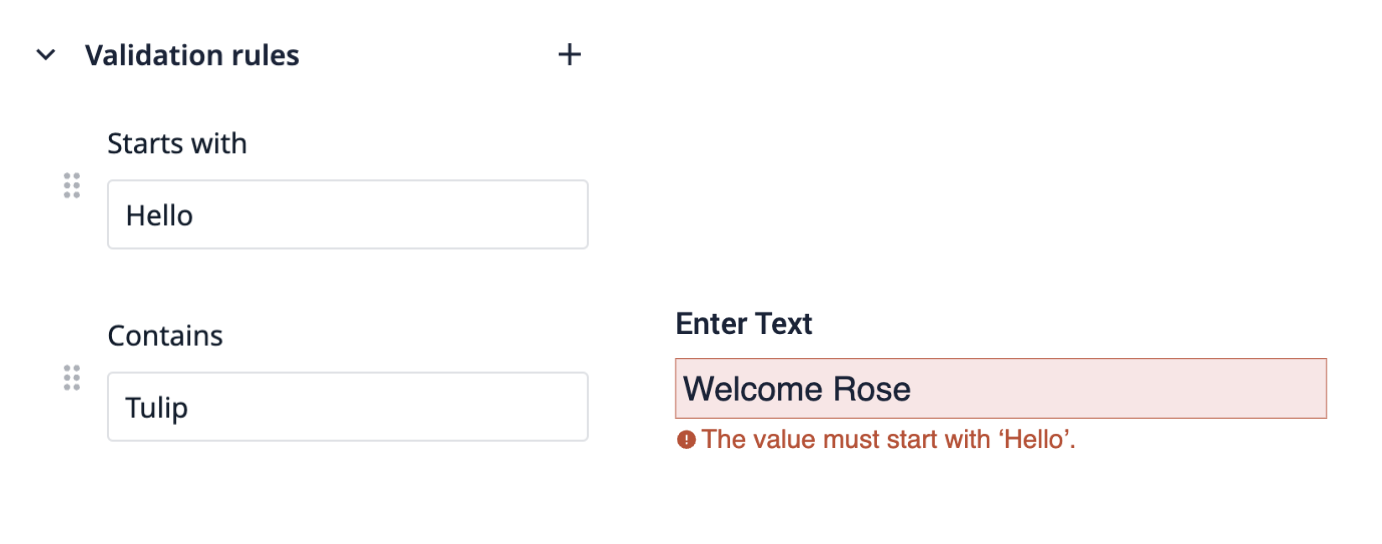
Pozwala to twórcom aplikacji określić priorytet komunikatów o błędach, które mają być prezentowane operatorowi. Aby zmienić kolejność reguł walidacji, kliknij ikonę sześciu kropek i przeciągnij ją przed lub po regule.
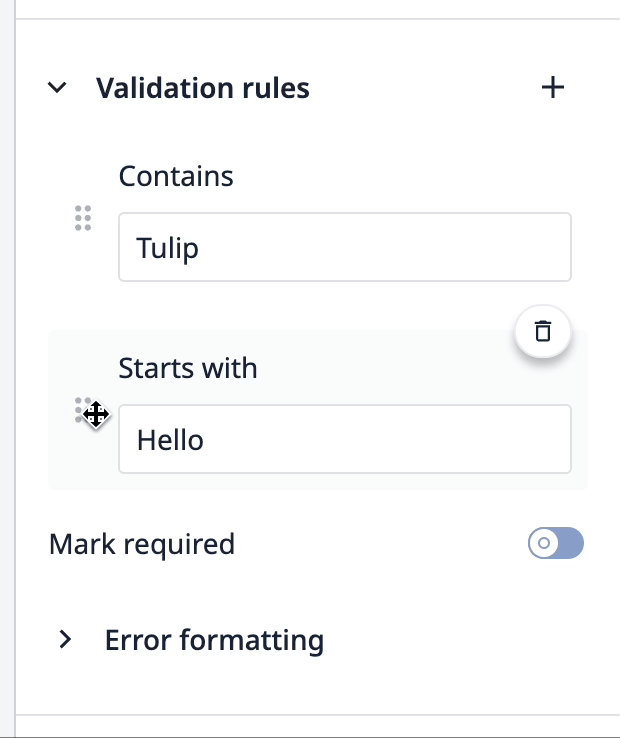
Wymagaj danych wejściowych
Oznaczenie reguł walidacji jako wymaganych dodaje regułę, że dane wejściowe muszą zostać uzupełnione przez operatora, aby dane wejściowe zostały uznane za prawidłowe. Można tego użyć dla wszystkich typów widżetów wejściowych. Gdy widżet wejściowy jest oznaczony jako wymagany, obok widżetu wejściowego w aplikacji pojawi się czerwona gwiazdka. Aby to zrobić, przełącz suwak Oznacz wymagane znajdujący się pod nagłówkiem sekcji Reguły walidacji w panelu kontekstowym.
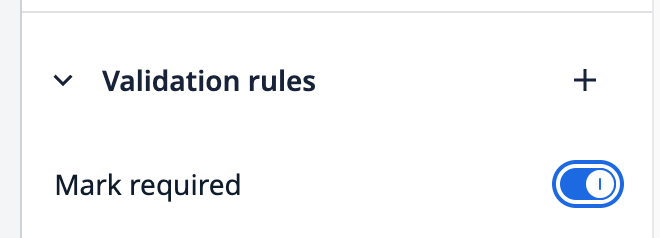
Monity o błędach walidacji danych wejściowych
Menu rozwijane Formatowanie błędów w sekcji Reguły walidacji panelu kontekstowego oferuje opcje wyświetlania operatorowi błędu z danymi wejściowymi, gdy aplikacja jest uruchomiona w odtwarzaczu.
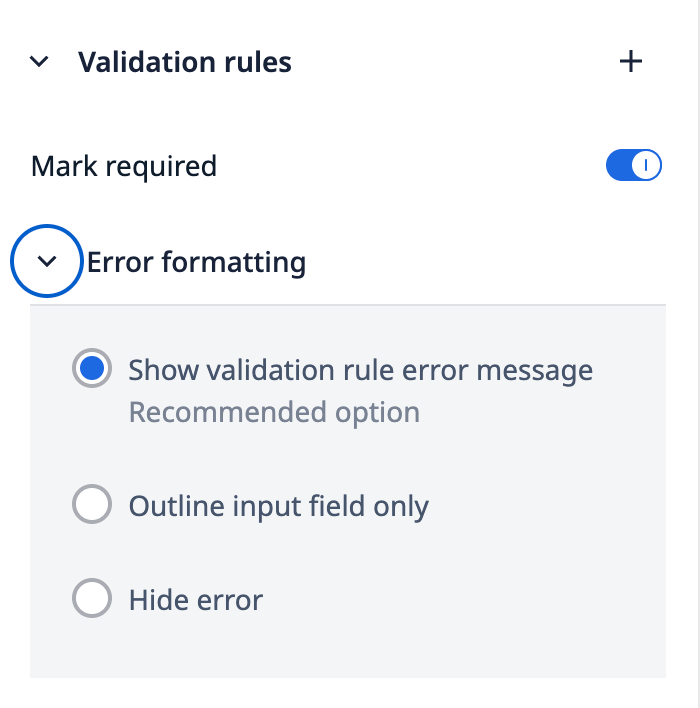
Trzy opcje wizualizacji błędów dla operatora:
- Pokaż komunikat o błędzie reguły walidacji* Obrysowuje pole wejściowe na czerwono i przedstawia operatorowi komunikat o błędzie 2. Obrysuj tylko pole wejściowe* Obrysowuje pole wejściowe na czerwono 3. Ukryj błąd* Brak wizualnego wskazania
Dynamiczne włączanie i wyłączanie przycisków
Zdecyduj, kiedy operator może nacisnąć przycisk za pomocą dynamicznych elementów sterujących. Gdy przycisk jest wyłączony, jest wyświetlany w wyciszonych kolorach i operator nie będzie mógł go nacisnąć.
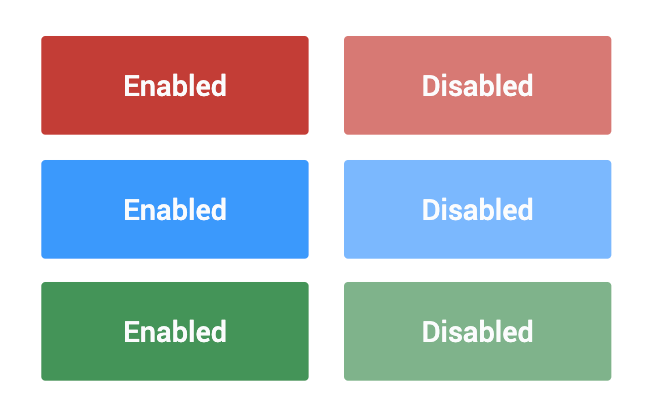
Kontrolki tej można nawet używać w widżetach podpisu elektronicznego.
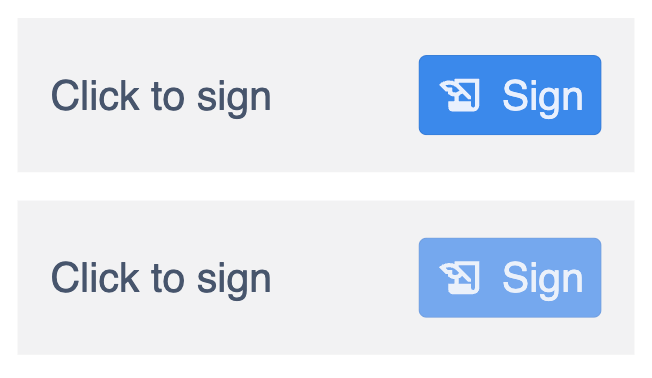
Przyciski mogą być dynamicznie włączane lub wyłączane poprzez ustawienie stanu Włączony w sekcji Interakcja panelu kontekstowego dla wybranego przycisku. Domyślnie stan włączenia przycisku jest ustawiony na Tak.
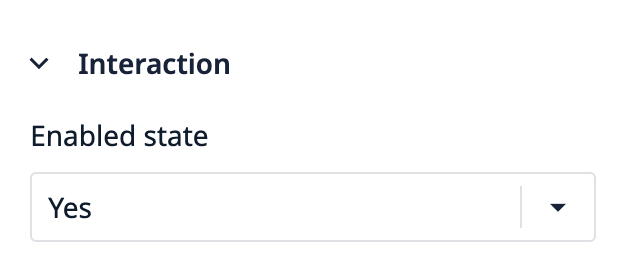
Istnieje kilka sposobów na dodanie dynamicznej kontroli w celu określenia włączonego stanu przycisku: 1. Określenie zmiennej logicznej 2. Ważność danych wprowadzonych przez użytkownika w kroku z widżetami wejściowymi, które mają reguły sprawdzania poprawności 3. Opcja Wszystkie widżety, która sprawdza, czy wszystkie wprowadzone dane wejściowe spełniają reguły walidacji.
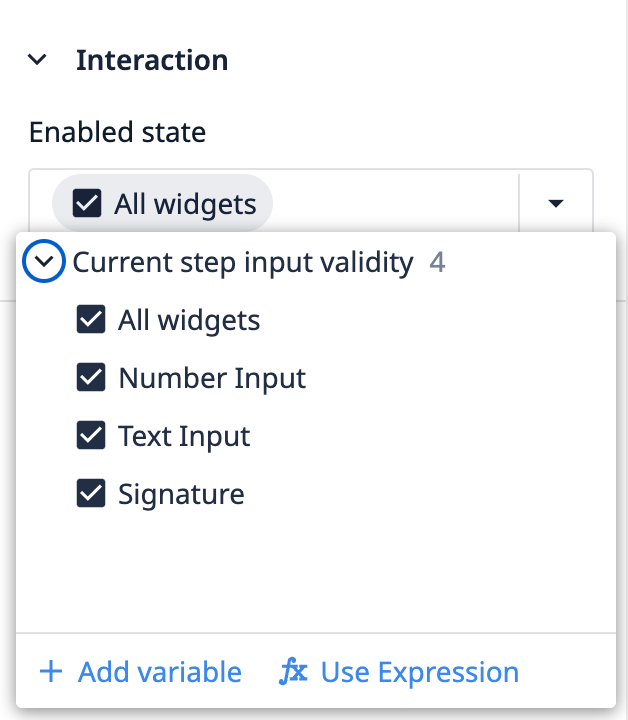
- Użyj wyrażenia
Używanie wyrażeń do włączania/wyłączania przycisków
Jeśli chcesz włączyć lub wyłączyć przycisk na podstawie podzbioru widżetów, wybierz opcję Użyj wyrażenia, aby napisać niestandardowy warunek.
Musisz napisać wyrażenie, którego wynikiem będzie warunek logiczny (prawda lub fałsz). Jeśli poprawnie skonstruujesz prawidłowe wyrażenie, edytor wyrażeń wskaże to w lewym dolnym rogu.
Przykład 1Poniższy przykład wykorzystuje operację modulo do określenia, czy wartość wprowadzona do widżetu wprowadzania liczb jest nieparzysta czy parzysta. Jeśli wartość jest nieparzysta, przycisk zostanie włączony. Jeśli wartość jest parzysta, przycisk zostanie wyłączony.
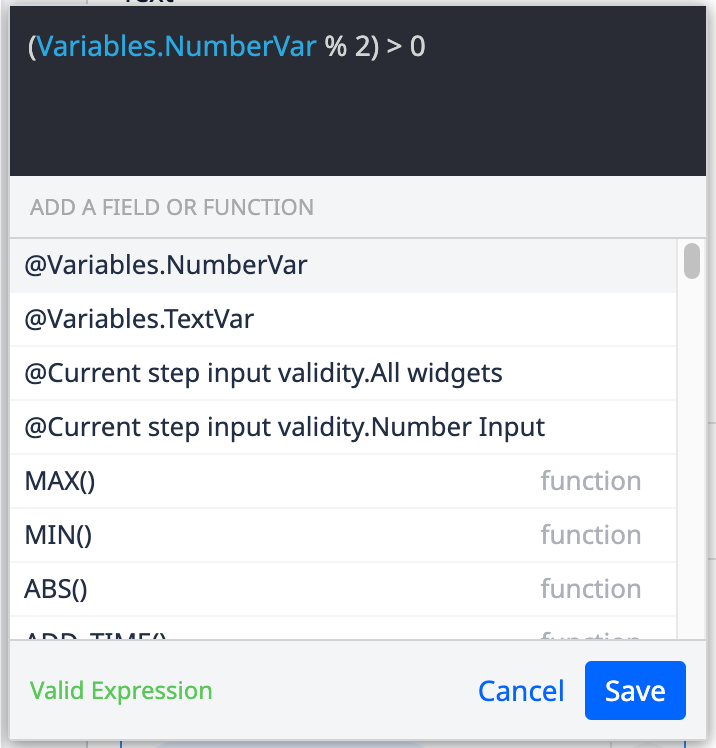
W poniższymprzykładzie, aby przycisk został włączony, wartość musi być nieparzysta i spełniać warunki walidacji ustawione na widżecie wprowadzania liczb.
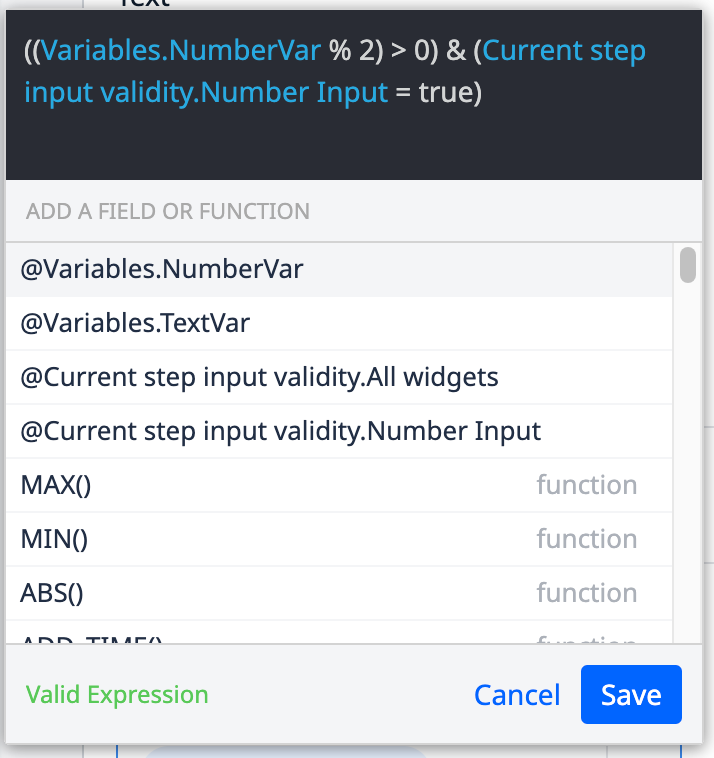
Poniższa wartość wejściowa powoduje wyłączenie przycisku. Mimo że wprowadzona wartość jest nieparzysta, nie spełnia reguł walidacji widżetu wejściowego.
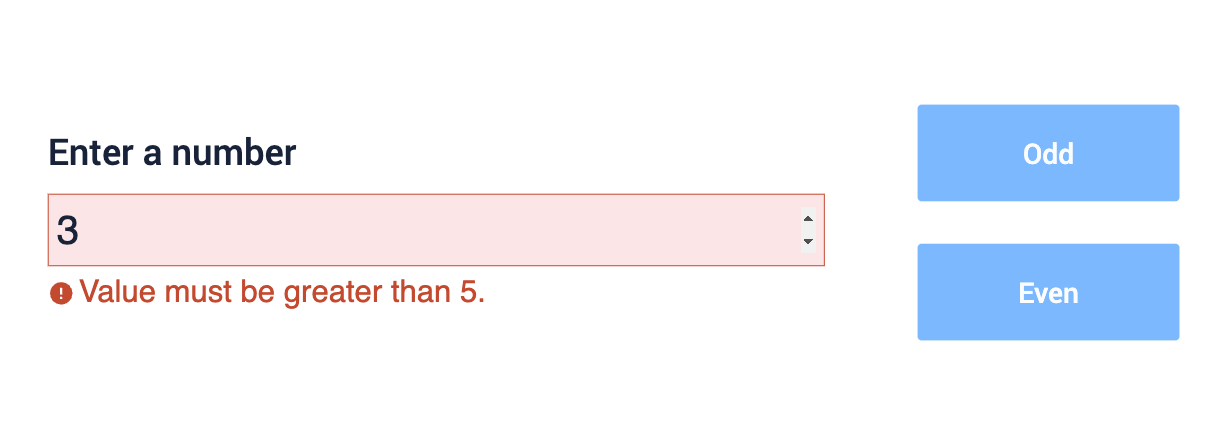
Poniższa wartość wejściowa powoduje włączenie przycisku, ponieważ wprowadzona wartość jest zarówno nieparzysta, jak i spełnia reguły walidacji widżetu wejściowego.
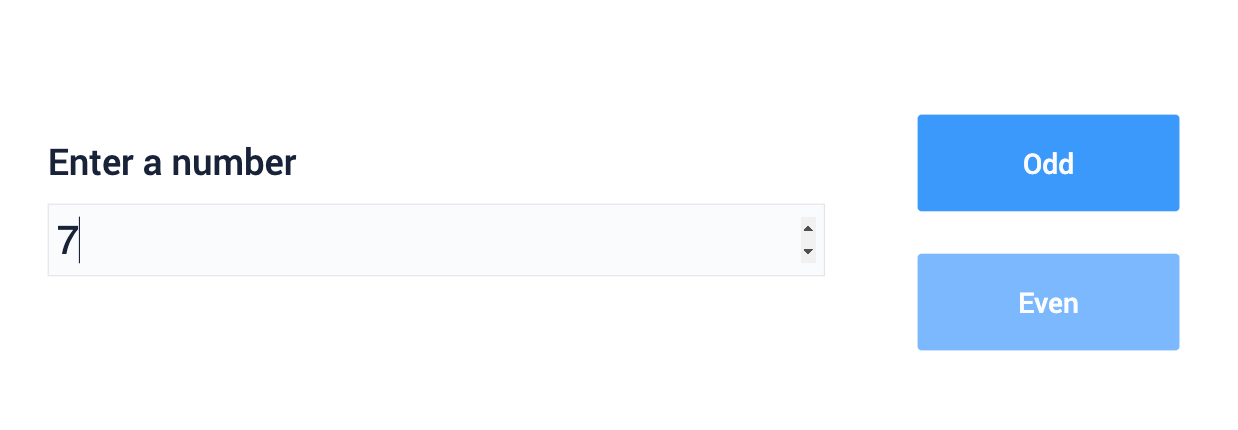
Walidacja widżetów wejściowych w wyzwalaczach
Walidacji widżetów wejściowych można używać jako części warunku If w wyzwalaczu. Pozwala to twórcom aplikacji na szybkie tworzenie logiki, która nie zależy od konkretnych wartości wprowadzonych przez operatorów, ale od ważności tych wartości.
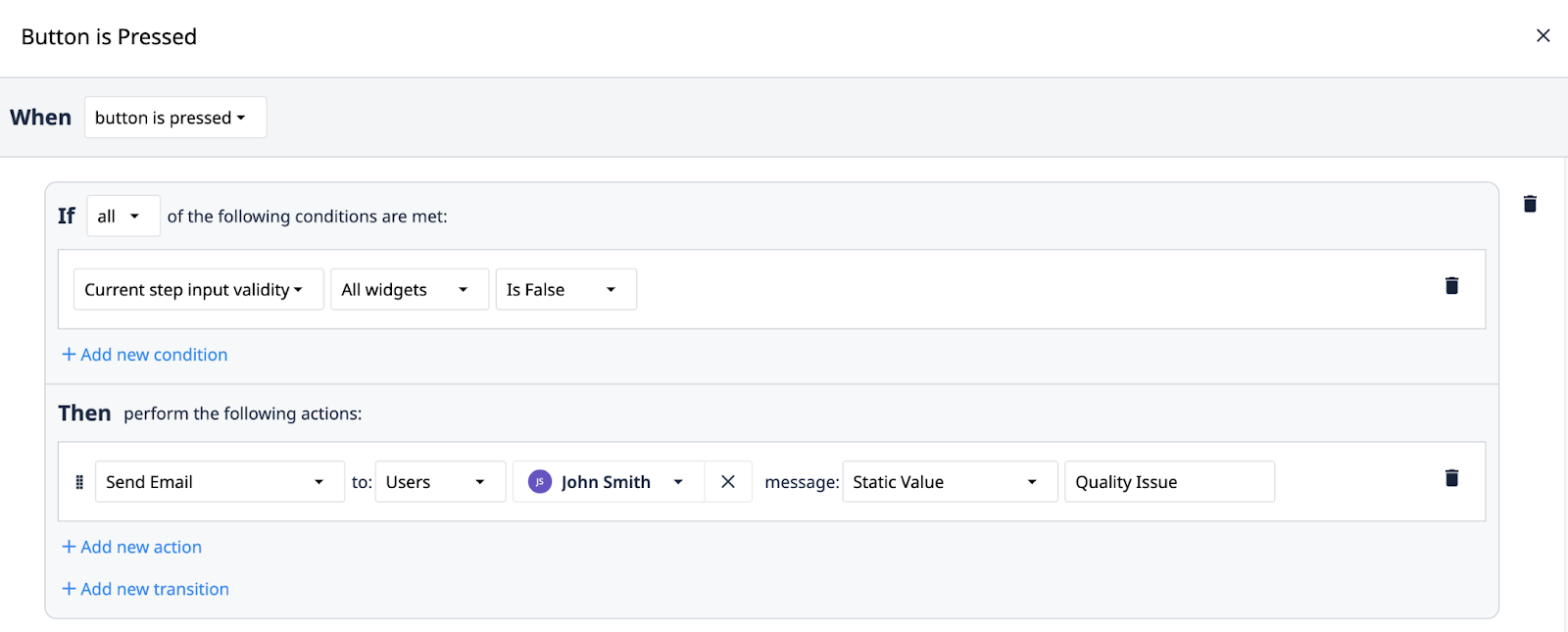
Informacje o ważności widżetów mogą być również przechowywane w zmiennych i rekordach tabeli za pomocą wyzwalaczy.
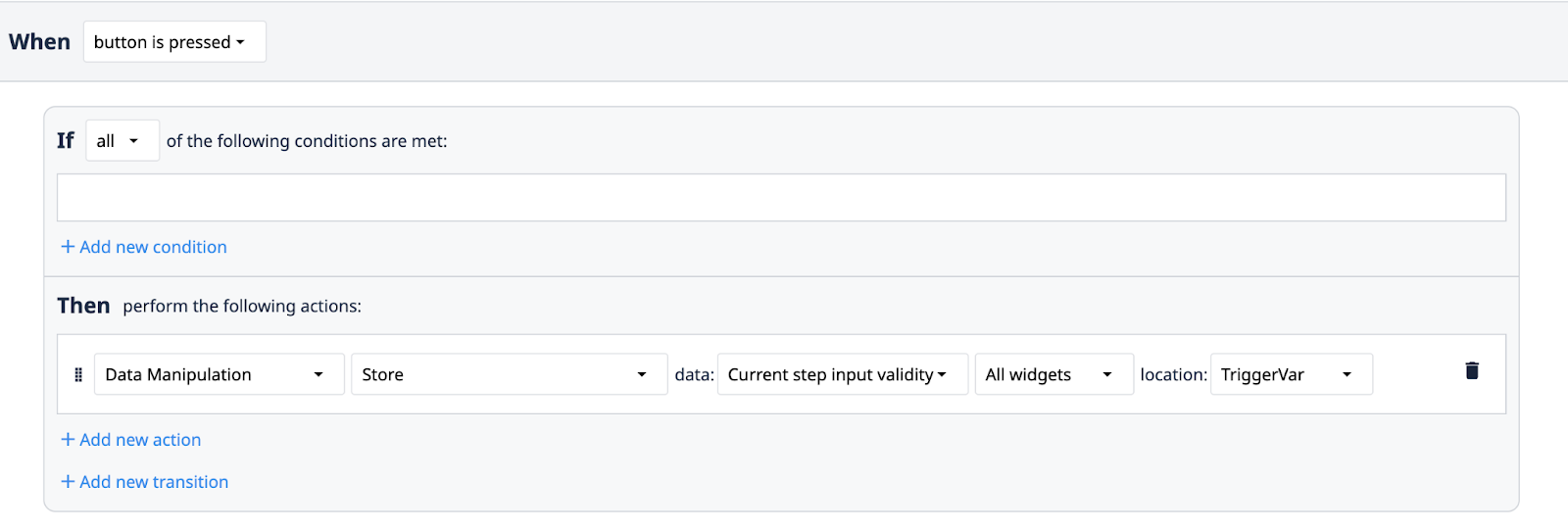
Czy znalazłeś to, czego szukałeś?
Możesz również udać się na stronę community.tulip.co, aby opublikować swoje pytanie lub sprawdzić, czy inni mieli do czynienia z podobnym pytaniem!


