- Wydrukować
Tworzenie pierwszego stołu (przewodnik)
W tym przewodniku dowiesz się, jak korzystać z funkcji Tabele do przechowywania danych w wielu aplikacjach.
W tym artykule dowiesz się:
- Jak utworzyć typową tabelę "Zlecenia pracy"
- Jak odczytywać, tworzyć i edytować rekordy w tej tabeli za pomocą edytora wyzwalaczy.
Uwaga: Ten temat jest opisany w sekcji "Praca z danymi i tabelami" na Tulip University.
Bez korzystania z tabeli może być trudno zaktualizować dane, które są używane w wielu aplikacjach operacyjnych pierwszej linii w Tulip.
Na przykład możesz chcieć odczytać i zmodyfikować zestawienie materiałów (BOM) lub zlecenie pracy w wielu aplikacjach działających na hali produkcyjnej.
Można utworzyć bazę danych SQL i wywołać funkcje konektora, aby zaktualizować wiersze w tabeli. Można też użyć konektora HTTP do odczytu/zapisu z systemu ERP.
Będzie to jednak wymagało napisania kodu.
Funkcja Table umożliwia tworzenie tabel, które można odczytywać i edytować za pośrednictwem aplikacji Tulip.

Nie jest wymagany żaden kod i można je natychmiast wykorzystać w aplikacjach operacyjnych pierwszej linii.
W tym przewodniku pokażemy podstawy tabel, tworząc przykładową tabelę, która przechowuje zlecenia pracy, a następnie umożliwia korzystanie z tych zleceń pracy w aplikacjach.
Pod koniec tego samouczka tabela "Work Orders" będzie wyglądać następująco:
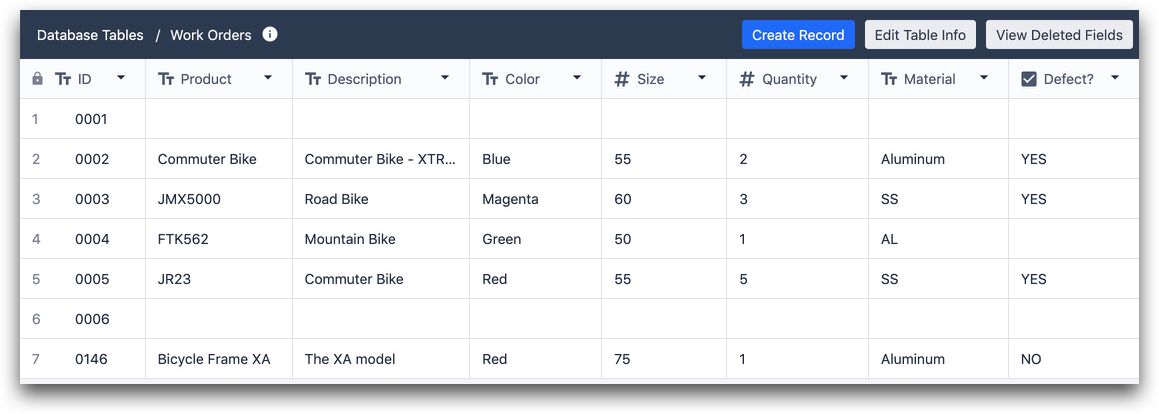
Będzie ona miała 8 kolumn:
- ID (tekst)
- Produkt (tekst)
- Opis (tekst)
- Kolor (tekst)
- Rozmiar (liczba)
- Ilość (liczba)
- Materiał (tekst)
- Defekt (wartość logiczna)
Dowiesz się, jak
- Czytać z tych rekordów i używać istniejących wartości w swoich aplikacjach
- Edytować istniejące rekordy
- Tworzyć nowe rekordy
Tabele można edytować z dwóch części Tulip:
- Opcja "Tabele" w zakładce "Aplikacje" na pasku menu.
- Edytor wyzwalaczy w edytorze aplikacji
Tworzenie nowej tabeli
Oto jak utworzyć tabelę "Zlecenia pracy". Kliknij opcję "Tabele" w zakładce Aplikacje.
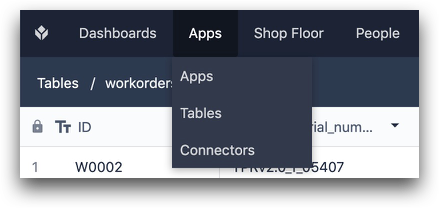
Następnie użyj przycisku Utwórz tabelę w prawym górnym rogu listy tabel i nazwij nową tabelę "Zlecenia pracy".
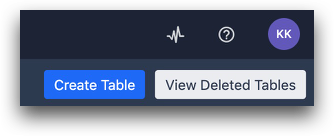
Następnie kliknij nową tabelę Work Orders na liście, aby rozpocząć jej edycję.

Na początku będziesz mieć 0 rekordów i tylko jedną kolumnę, ID, która jest polem tekstowym. Jest to jeden z obszarów, w którym tabele różnią się od tabel w tradycyjnej bazie danych: każdy "rekord" lub wiersz w tabeli musi mieć unikalną wartość tekstową, a nie unikalną wartość liczbową.
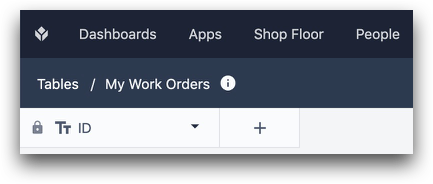
Będziesz chciał dodać jeszcze kilka pól. Aby dodać pola do tabeli, kliknij przycisk "+" obok ID. Musisz wybrać typ pola i etykietę.
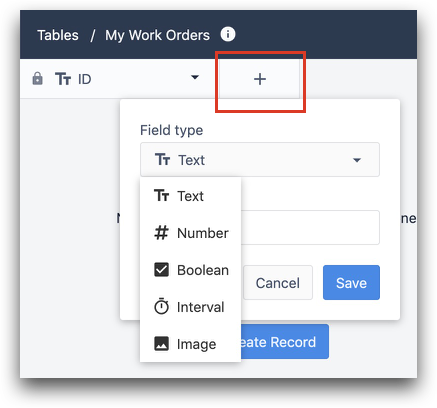
Dodaj następujące pola do tabeli:
- ID (tekst)
- Produkt (tekst)
- Opis (tekst)
- Kolor (tekst)
- Rozmiar (liczba)
- Ilość (liczba)
- Materiał (tekst)
- Wada (wartość logiczna)
Jeśli chcesz ją przetestować, kliknij "Create Record" w prawym górnym rogu strony.

Gdy będziesz zadowolony z tabeli, przejdź do edytora aplikacji, aby połączyć tabelę z określoną aplikacją.
Łączenie tabel z aplikacją
Teraz musisz stworzyć logikę, aby aplikacje mogły odczytywać i/lub aktualizować tabelę.
Jest to prawdopodobnie najważniejsza część korzystania z tabel w aplikacjach.
Po otwarciu aplikacji kliknij kartę Rekordy obok karty Kroki.
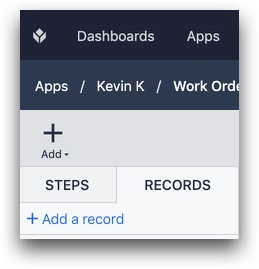
Następnie wybierz "+ Dodaj rekord".
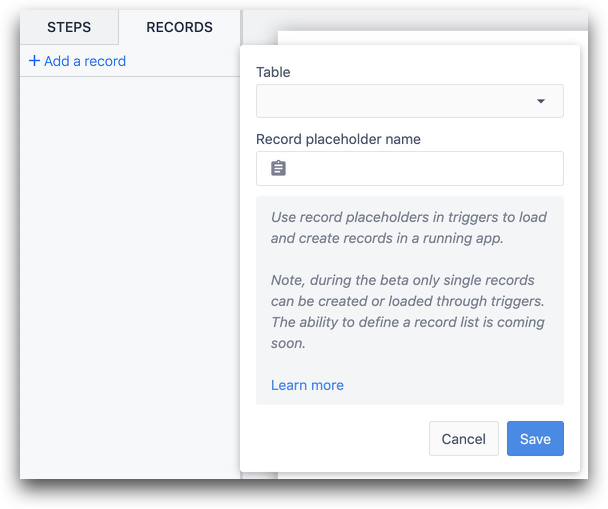
Jest to kreator symboli zastępczych rekordów. Potraktuj to jako narzędzie do nazywania typu rekordów, które będziesz ładować z tabeli.
W tym przypadku będziesz chciał dynamicznie załadować określone zlecenie pracy, gdy operator korzysta z aplikacji.
Tak więc, nazwiemy Record Placeholder "Work Order In Progress" i wybierzemy tabelę "Work Orders".
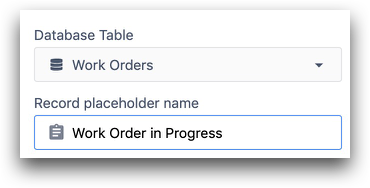
Oznacza to, że mamy zamiar napisać logikę, która dynamicznie wybierze konkretne zlecenie pracy, a następnie odniesie się do niego jako do "Zlecenia pracy w toku".
Oto jak działa symbol zastępczy rekordu:
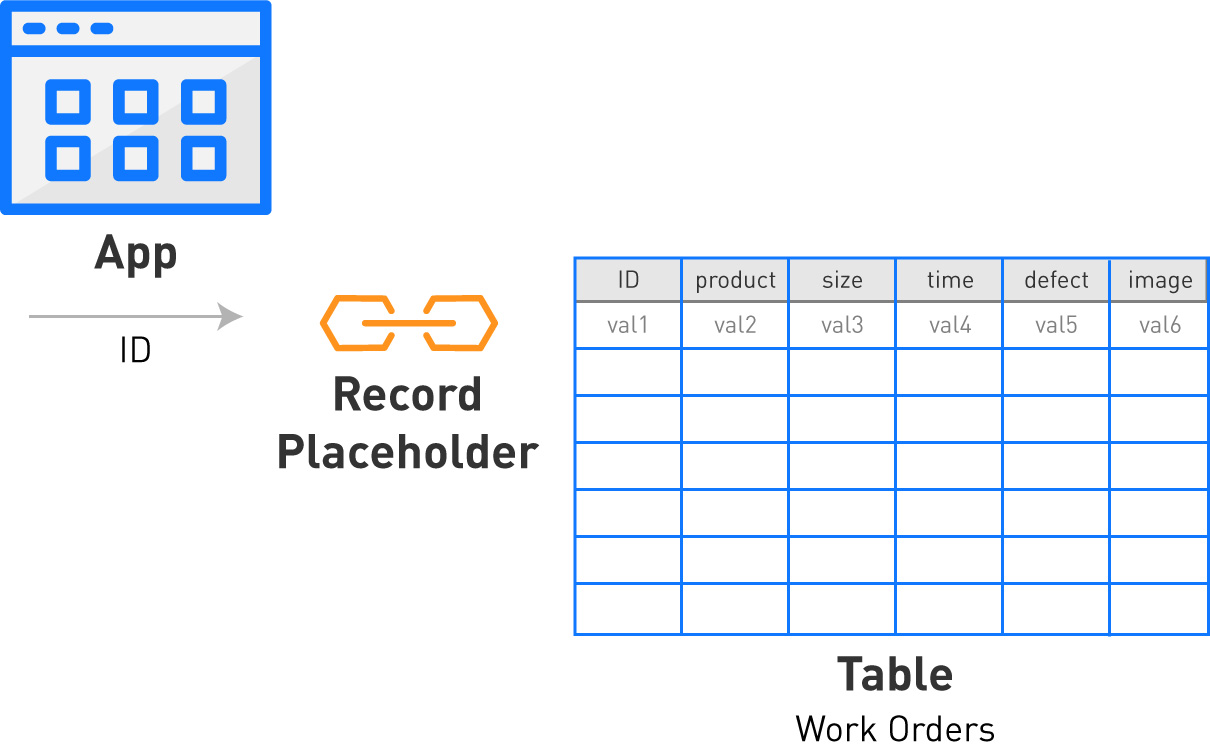
Jeśli chcesz odczytać lub edytować istniejący rekord, musisz załadować go do aplikacji i nadać mu nazwę zastępczą. Symbol zastępczy rekordu znacznie ułatwi śledzenie logiki podczas przeglądania jej w edytorze wyzwalaczy.
Na powyższym obrazku wczytujesz rekord o identyfikatorze "val1" i nadajesz mu nazwę "Work Order in Progress".
Ładowanie rekordów
Oto, co się dzieje, gdy chcesz załadować rekord, aby go odczytać lub edytować.
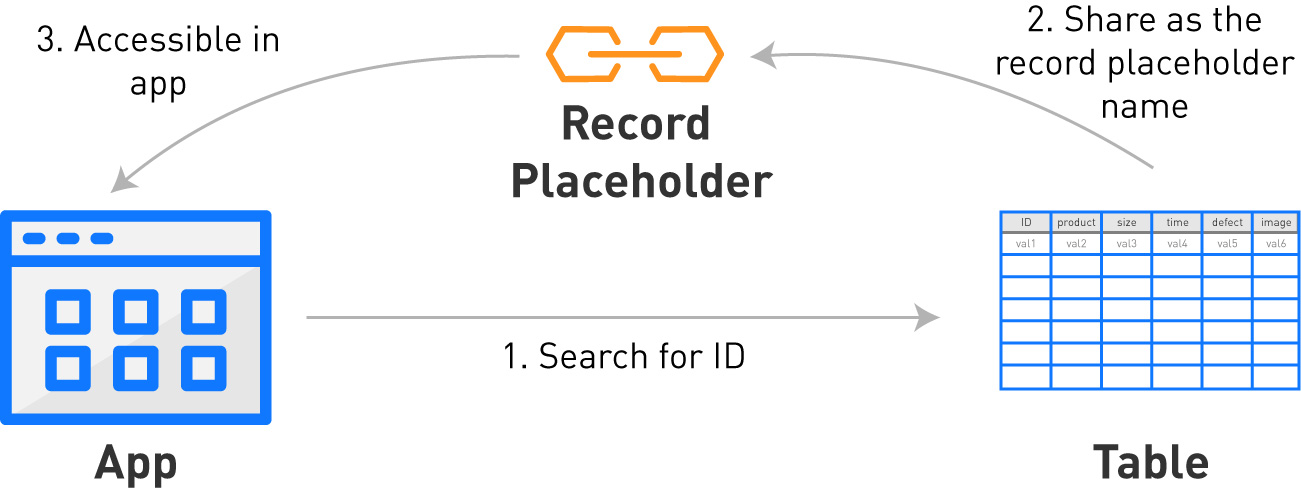
Edycja rekordów
Następnie, jeśli chcesz edytować rekord po jego załadowaniu, po prostu wybierz rekord, który jest przechowywany z daną nazwą zastępczą.
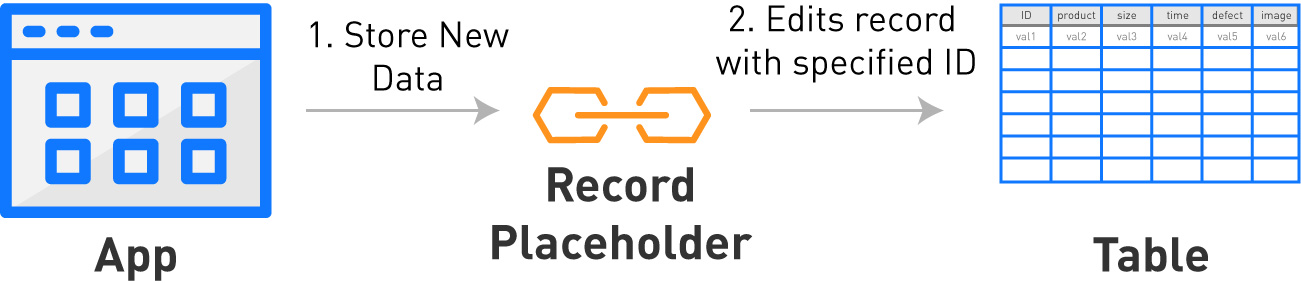
Tworzenie nowego rekordu
Jeśli chcesz utworzyć nowy rekord w tabeli, musisz również załadować go z nazwą zastępczą, co spowoduje dodanie go do odpowiedniej tabeli.
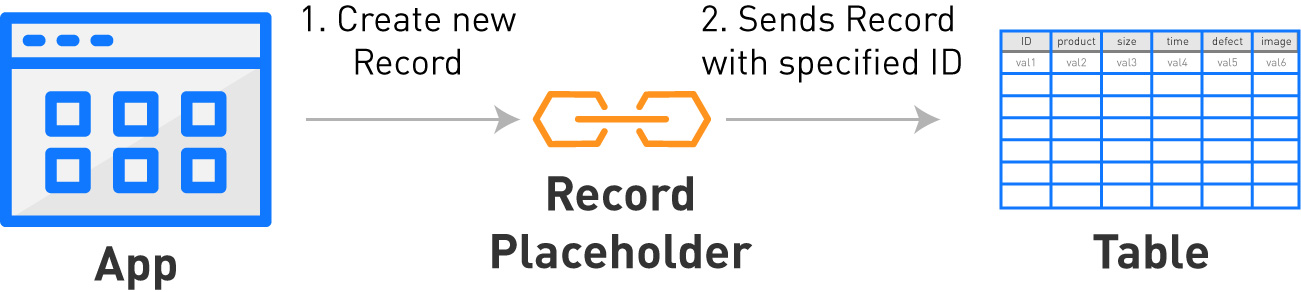
Wróćmy do naszego przykładu. Najpierw chcesz dynamicznie załadować rekord z nazwą zastępczą "Work Order in Progress".
Najpierw należy dodać symbol zastępczy "Work Order in Progress" do aplikacji, aby operatorzy mogli zobaczyć konkretny rekord pochodzący z tabeli "Work Orders".
Aby to zrobić, wybierz opcję "Table Record" pod nagłówkiem Text w menu Widget.
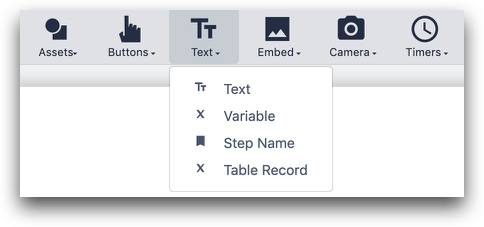
Następnie wybierz "Zlecenie pracy w toku" z listy rozwijanej Rekord na karcie Widżet w panelu bocznym. Konieczne może być rozwinięcie pola tekstowego, aby zmieścić wszystkie etykiety i wartości.
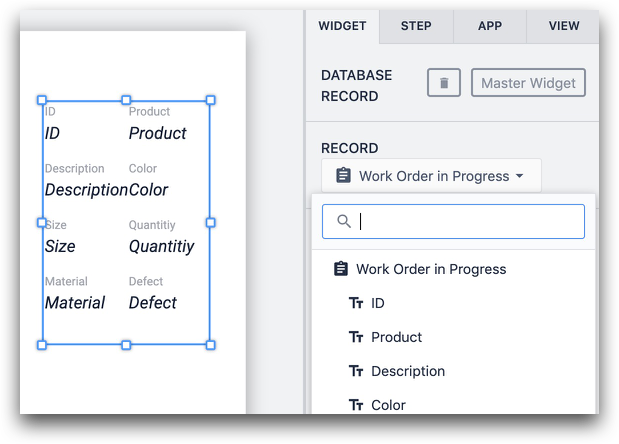
Modyfikowanie tabel w edytorze wyzwalaczy
Najpierw musimy dodać rekord do tabeli, abyśmy mogli użyć go w naszej aplikacji.
Wróć do tabeli "Work Orders" i utwórz rekord dla ramy rowerowej.
Powinien on wyglądać mniej więcej tak, z ID "0146".
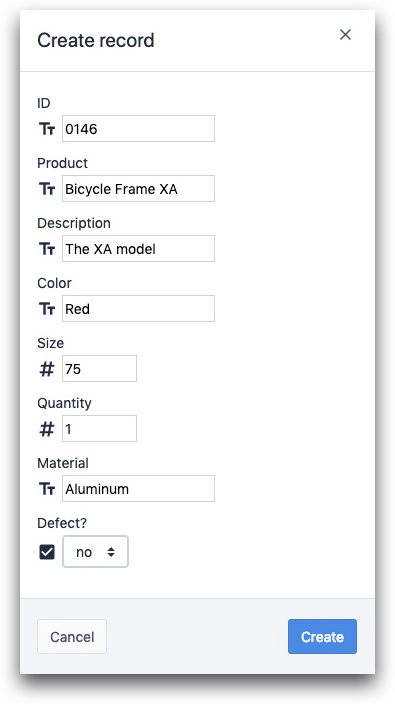
Następnie wróć do kroku w edytorze aplikacji i utwórz wyzwalacz kroku.
Najpierw załadujesz prawidłowy rekord jako "Work Order In Progress", aby móc go później zaktualizować.
Ustaw wyzwalacz tak, aby uruchamiał się po otwarciu kroku. Następnie wybierz "Table Records" z pierwszego menu rozwijanego w instrukcji "Then" i wybierz "Load Record".
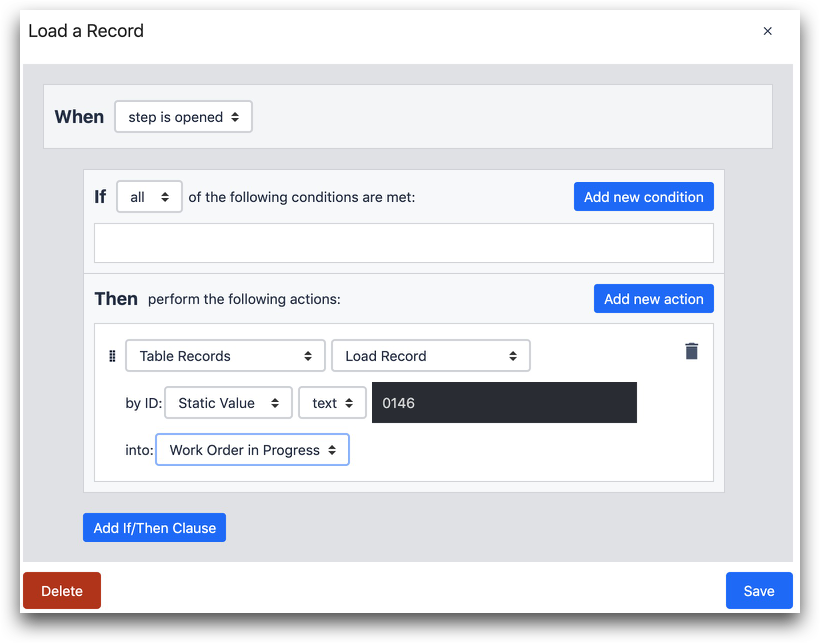
Następnie wybierz "Static Value", "Text" i wpisz "0146" w polu "Work Order in Progress". Kliknij "Zapisz".
Następnie, jeśli uruchomisz tę aplikację w odtwarzaczu, zobaczysz w niej wszystkie dane z rekordu o identyfikatorze "0146". Trigger pobiera je z właściwej tabeli.
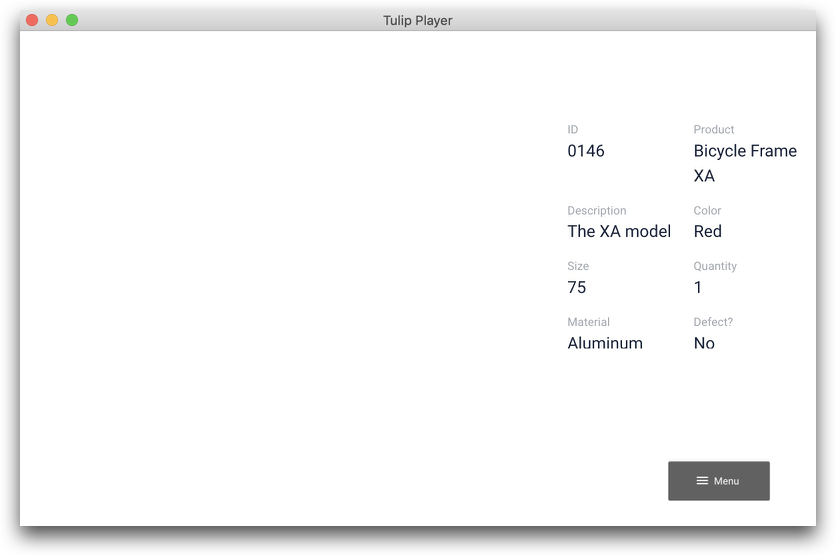
Można załadować i edytować tylko jeden rekord na raz dla jednego symbolu zastępczego. Można jednak utworzyć wiele symboli zastępczych, a następnie edytować wiele rekordów jednocześnie za pomocą wielu instrukcji "then" w wyzwalaczu.
Edycja rekordu
W tym przykładzie nastąpiła zmiana produktu i musimy zaktualizować ten rower, aby był "niebieski" zamiast "zielonego". Oto jak to zrobimy.
Będziesz edytować ten rekord, zmieniając pole "Kolor" z "Niebieski" na "Zielony". Aby to zrobić, najpierw dodaj przycisk "Zmień kolor" i dołącz wyzwalacz.
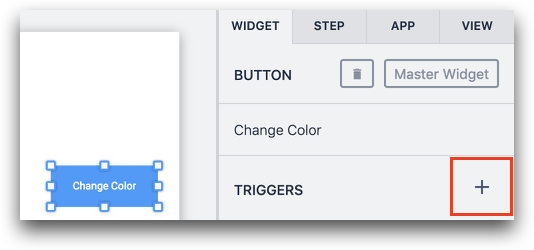
Wybierz "Data Manipulation" w pierwszym rozwijanym menu instrukcji "Then", a następnie wybierz "Store" i "Static Value" "Text" ze słowem "Blue".
Wybierz lokalizację "Table Record", a następnie "Work in Progress", a następnie zobaczysz szereg opcji.
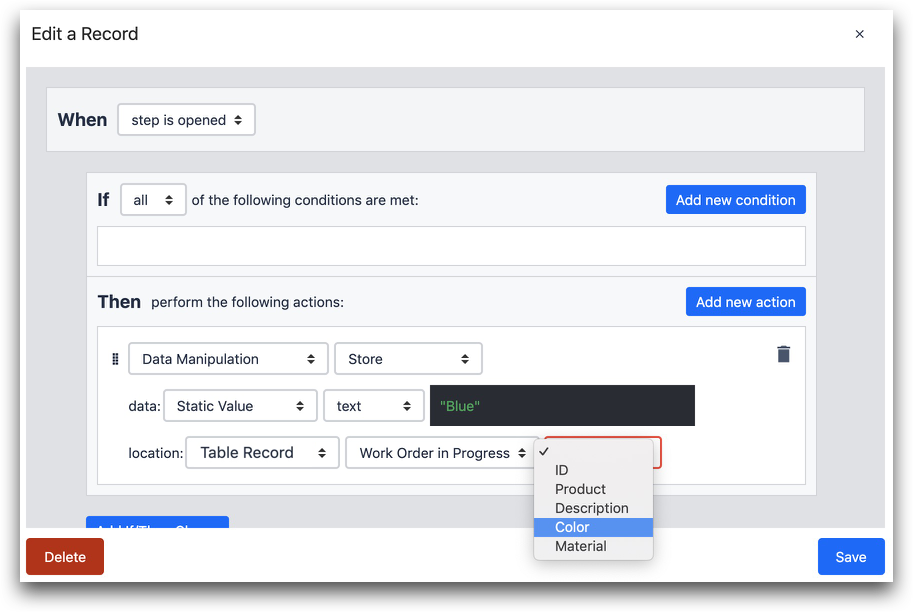
Opcje w rozwijanym menu to wszystkie pola tekstowe z tabeli "Zlecenia pracy". Ponieważ załadowałeś już najbardziej odpowiednie zlecenie pracy, będziesz mógł zmienić jego kolor, wybierając "Kolor", a następnie "Zapisz". Uruchom aplikację i naciśnij przycisk, aby ją wypróbować.
Po kliknięciu przycisku, w polu "Kolor" "Zlecenia w toku" zostanie zapisany kolor "Niebieski", który następnie zostanie przekazany do odpowiedniego rekordu w tabeli zleceń.
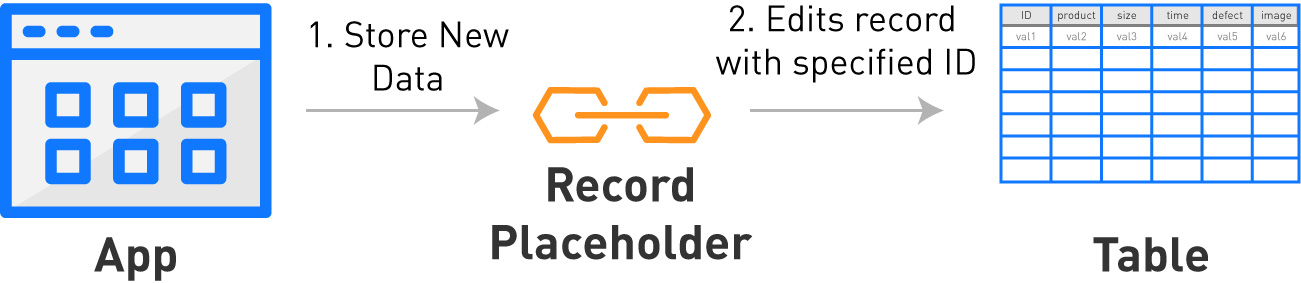
Tworzenie nowego rekordu
Jeśli jesteś pewien, że rekord o określonym ID jeszcze nie istnieje i chcesz go utworzyć, wybierz opcję "Table Records" w instrukcji "Then", a następnie wybierz "Create Record".
Następnie należy utworzyć unikalny identyfikator, w tym przypadku "0148".
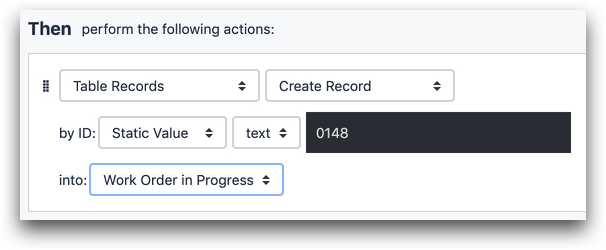
Następnie wybierz symbol zastępczy, w którym chcesz załadować nowy rekord. Spowoduje to zastąpienie dowolnego rekordu załadowanego przy użyciu nazwy zastępczej, a następnie wysłanie nowego rekordu z samym identyfikatorem i pustymi wartościami w każdym innym polu do odpowiedniej tabeli.
Jeśli chcesz zmodyfikować wartości w rekordzie, użyj metody "Edycja" opisanej powyżej, aby zmienić wartości jedna po drugiej.
Instrukcje warunkowe wykorzystujące rekordy
Wybierz "Rekord tabeli", wybierz symbol zastępczy rekordu, a następnie wybierz jedno z pól, aby utworzyć logikę. Upewnij się, że załadowałeś rekord przy użyciu symbolu zastępczego rekordu przed użyciem warunków, w przeciwnym razie pola "Rekord tabeli" będą puste.
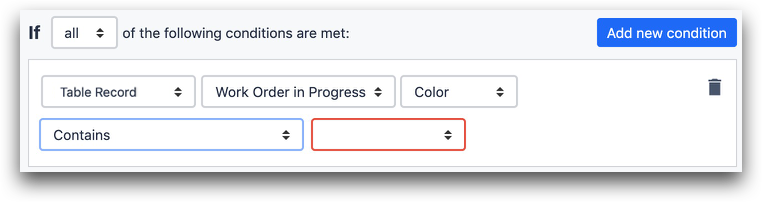
Więcej informacji
- Jak modyfikować tabele w edytorze aplikacji
- Jak analizować rekordy tabeli wraz z danymi aplikacji
- Wyświetlanie list rekordów w aplikacjach
Czy znalazłeś to, czego szukałeś?
Możesz również udać się na stronę community.tulip.co, aby opublikować swoje pytanie lub sprawdzić, czy inni mieli do czynienia z podobnym pytaniem!

