- Wydrukować
Poznaj podstawy funkcji Tables w Tulip.
Funkcja Tables umożliwia tworzenie i edytowanie własnej bazy danych w Tulip bez pisania jakiegokolwiek kodu.
Zamiast pisać zapytania SQL lub HTTP w celu komunikacji z zewnętrznymi źródłami danych, można tworzyć tabele, a następnie natychmiast przesyłać i pobierać dane w aplikacjach.
W przeciwieństwie do zmiennych, które mogą śledzić dane tylko w aplikacji, tabele umożliwiają korzystanie z danych w wielu aplikacjach.
Każda tabela przypomina arkusz kalkulacyjny lub tabelę w SQL.
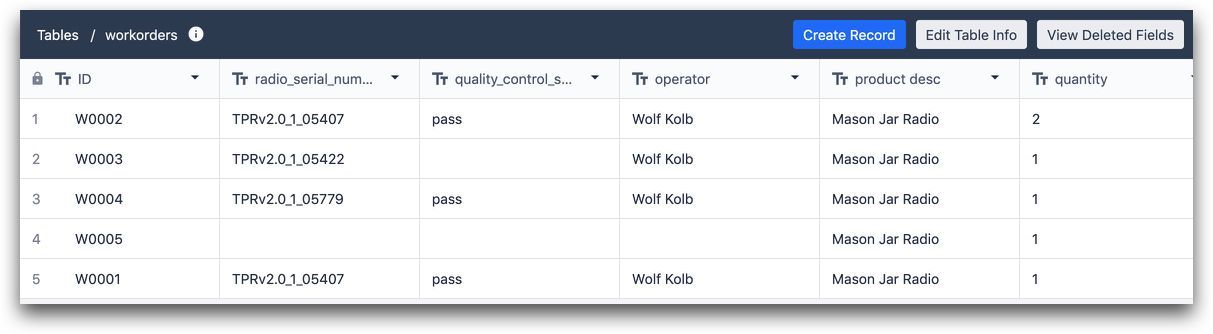
Oto kilka typowych przykładów wykorzystania tabel:
- Zlecenia pracy: Jeśli chcesz zobaczyć status zlecenia pracy w czasie rzeczywistym, możesz zaktualizować tabelę za każdym razem, gdy zlecenie pracy przechodzi przez stację roboczą na Twoim piętrze.
- Operator Permissions/Skills Matrix Jeśli chcesz zdefiniować, którzy operatorzy mają dostęp do określonych aplikacji, możesz utworzyć tabelę z każdym operatorem w zespole i zdefiniować jego uprawnienia we wszystkich aplikacjach.
- Zestawienie materiałów: Śledzenie różnych list materiałów według produktu lub SKU.
- Zapasy: Śledzenie bieżących poziomów zapasów i odliczanie za każdym razem, gdy produkt jest ukończony lub złomowany.
- Genealogia produktu: Śledzenie jednostek SKU lub numerów partii wszystkich komponentów produktu.
Jeśli chcesz dowiedzieć się, w jaki sposób tabele mogą być edytowane/zmieniane za pomocą aplikacji, zapoznaj się z tym osobnym przewodnikiem
Konfigurowanie tabel
Aby uzyskać dostęp do tabel, kliknij kartę Aplikacje i wybierz opcję Tabele.
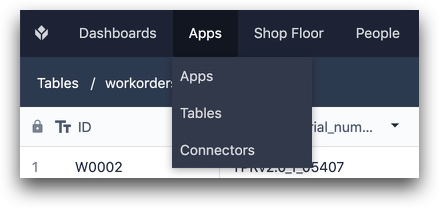
Na wyświetlonym ekranie możesz utworzyć tabelę w prawym górnym rogu ekranu lub zarchiwizować ją za pomocą ikony kosza obok odpowiedniej tabeli. Możesz także wyświetlić listę aplikacji odwołujących się do każdej tabeli i przejść do nich bezpośrednio z tej strony.
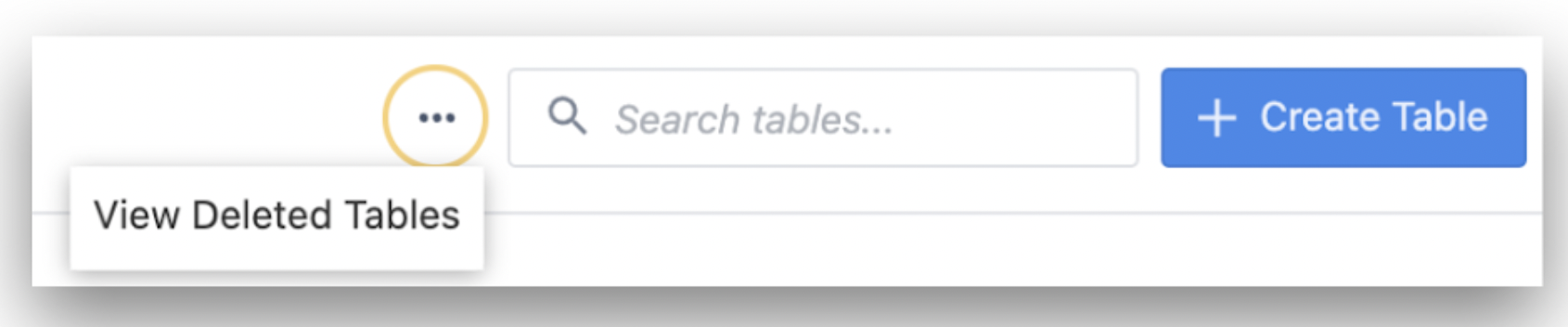
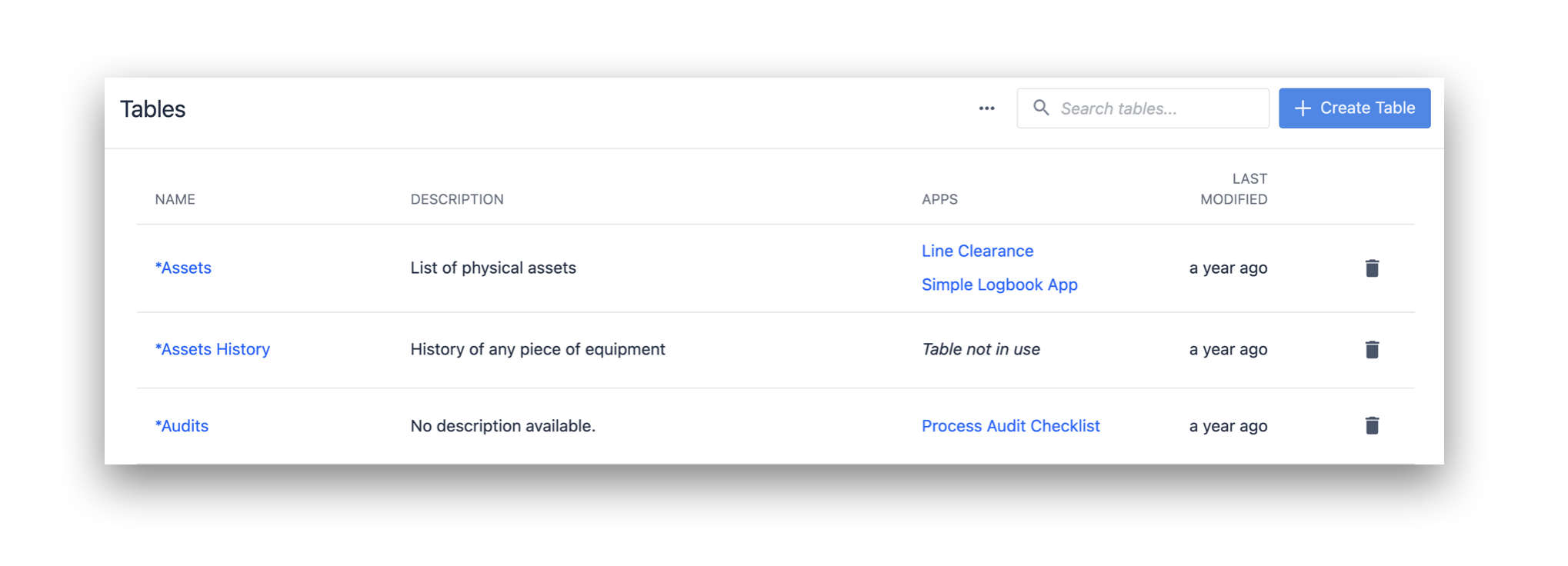
Po kliknięciu przycisku Utwórz tabelę dodaj nazwę i opis, a następnie kliknij przycisk Utwórz.
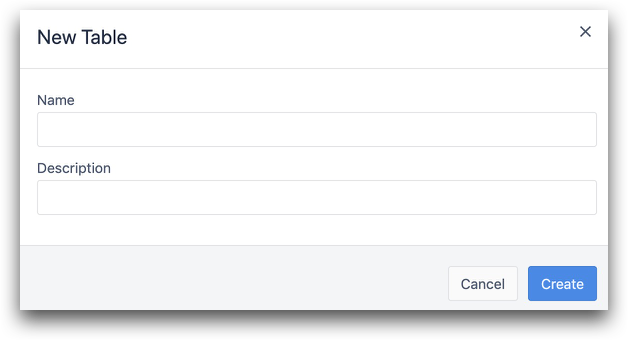
Po utworzeniu tabeli wybierz/wyszukaj ją z listy tabel, aby rozpocząć edycję.
Teraz musisz zacząć dodawać pola rekordów tabeli dla wszystkich danych, które chcesz śledzić. Pole Field jest jak pojedyncza kolumna w arkuszu kalkulacyjnym.
Aby utworzyć nowe pole, kliknij przycisk + obok ID.
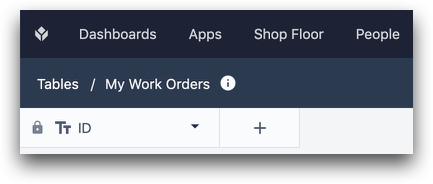
Możesz także dodać pole rekordu tabeli, klikając marchewkę na jednym z pól i klikając Wstaw z lewej lub Wstaw z prawej.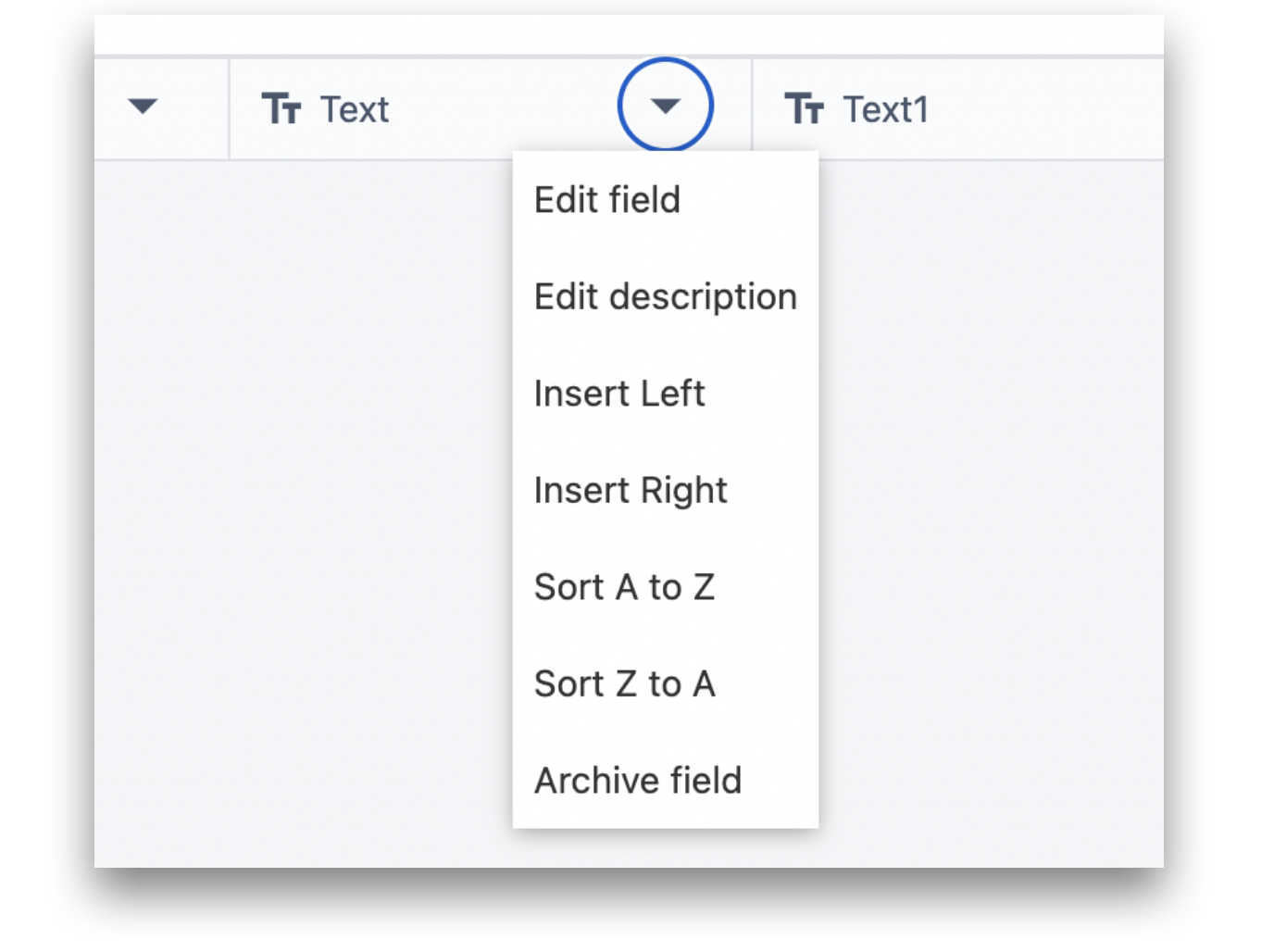
Dostępnych jest 13 typów pól:
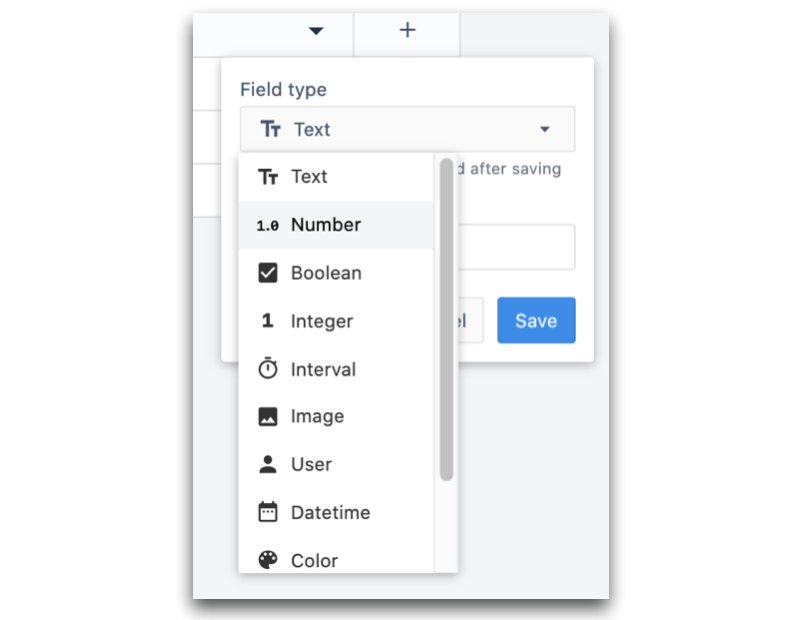
- Tekst: pole tekstowe
- Liczba: Liczba z ułamkami dziesiętnymi
- Boolean: Albo "prawda", albo "fałsz"
- Liczba całkowita: Liczba całkowita
- Interval Czas w sekundach, tj. sekundy spędzone na danym kroku.
- Obraz: Adres URL obrazu lub obraz przesłany z komputera.
- Wideo: Adres URL filmu lub film przesłany z komputera.
- Plik: plik przesłany z komputera w jednym z obsługiwanych formatów (pdf, stl, txt, xls, xlsx, doc, docx, step, stp, qif, nc, form, mp4, gif, png, svg, jpeg, jpg).
- Użytkownik: Administrator lub operator Tulip
- Datetime Data + godzina. Może ręcznie określić wartość lub zapisać bieżącą datę/godzinę z aplikacji.
- Kolor: Pojedynczy kolor zdefiniowany za pomocą selektora kolorów lub kodu szesnastkowego.
- Powiązany rekord: Łączenie rekordów między tabelami. Kliknij tutaj, aby dowiedzieć się więcej.
- Maszyna: Zmienne maszyny
- Stacja: Istniejąca stacja w instancji Tulip
Dodaj etykietę, a następnie kliknij Zapisz.
Każdy wiersz w tabeli nazywany jest rekordem. Rekord automatycznie zawiera wszystkie utworzone pola.
Pojedynczym rekordem może być
- Zlecenie pracy
- JEDNOSTKA SKU
- Partia składników
- Zestaw uprawnień dla operatora
- Lista materiałów dla produktu
Każdy rekord musi mieć unikalną wartość ID. Umożliwia to załadowanie wszystkich danych wokół pojedynczego rekordu do aplikacji. Jest to podobne do bazy danych SQL.
Jednak w przeciwieństwie do bazy danych SQL, ID jest wartością tekstową. Wynika to z faktu, że zlecenia pracy i jednostki SKU często składają się zarówno z liter, jak i cyfr
Typowe identyfikatory obejmują:
- Identyfikator operatora
- Numer zlecenia roboczego/SKU
- Numer partii
- Nazwa produktu
Tulip zaleca, aby pole ID było unikalnym identyfikatorem rzeczywistych artefaktów, takich jak identyfikator partii lub sprzętu.
Rekordy do tabeli można dodawać za pomocą aplikacji połączonej z tabelą lub ręcznie za pomocą przycisku Utwórz rekord.
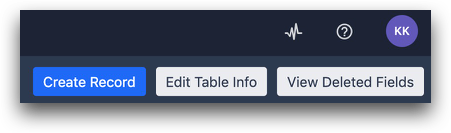
Tabela może zawierać maksymalnie 200 pól, w tym pola, które zostały usunięte w przeszłości. Jeśli więc w przeszłości usunięto 20 pól, tabela może mieć 180 pól.
Edytowanie tabel
Zawsze możesz później edytować pola, w tym pole ID, klikając marchewkę w dół obok nazwy pola. Jeśli chcesz usunąć pole z tabeli, kliknij pole Archiwum.
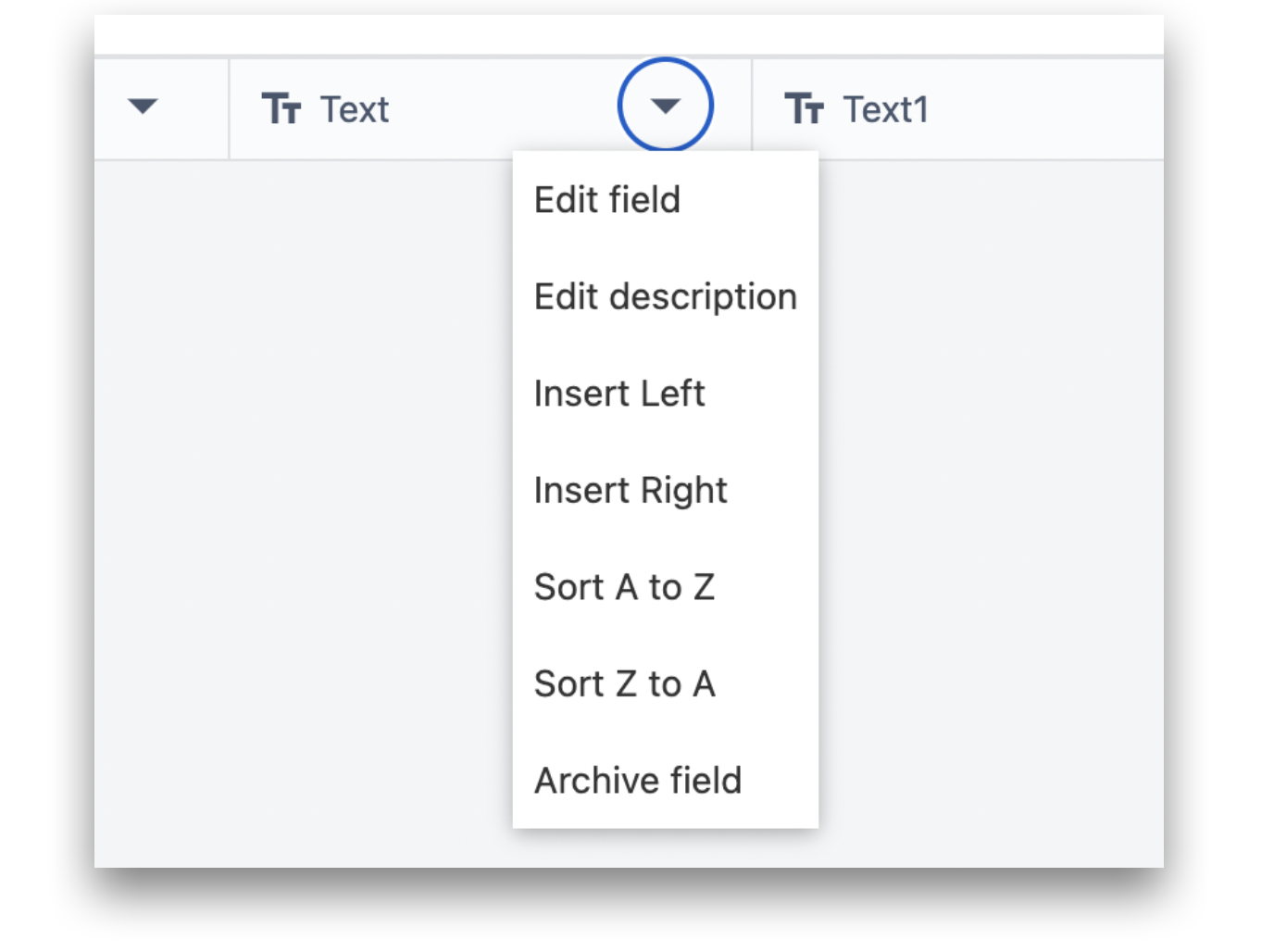
Kliknięcie ikony informacji obok nazwy tabeli daje informacje o liczbie pól w tej tabeli.
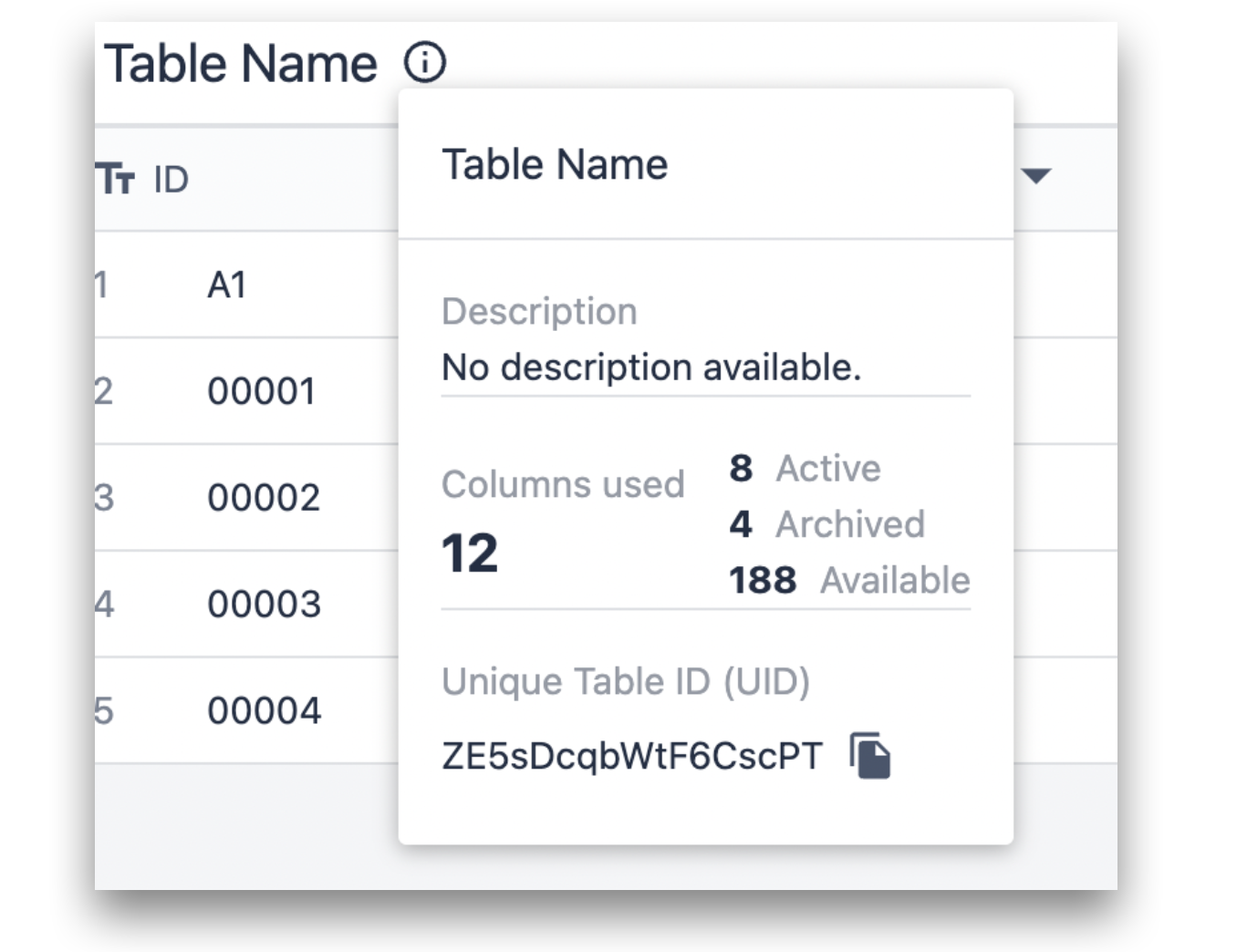
Pole ID jest jedynym wymaganym polem podczas tworzenia nowego rekordu na stronie Tabela. Rekord można wyczyścić lub edytować, klikając na niego.
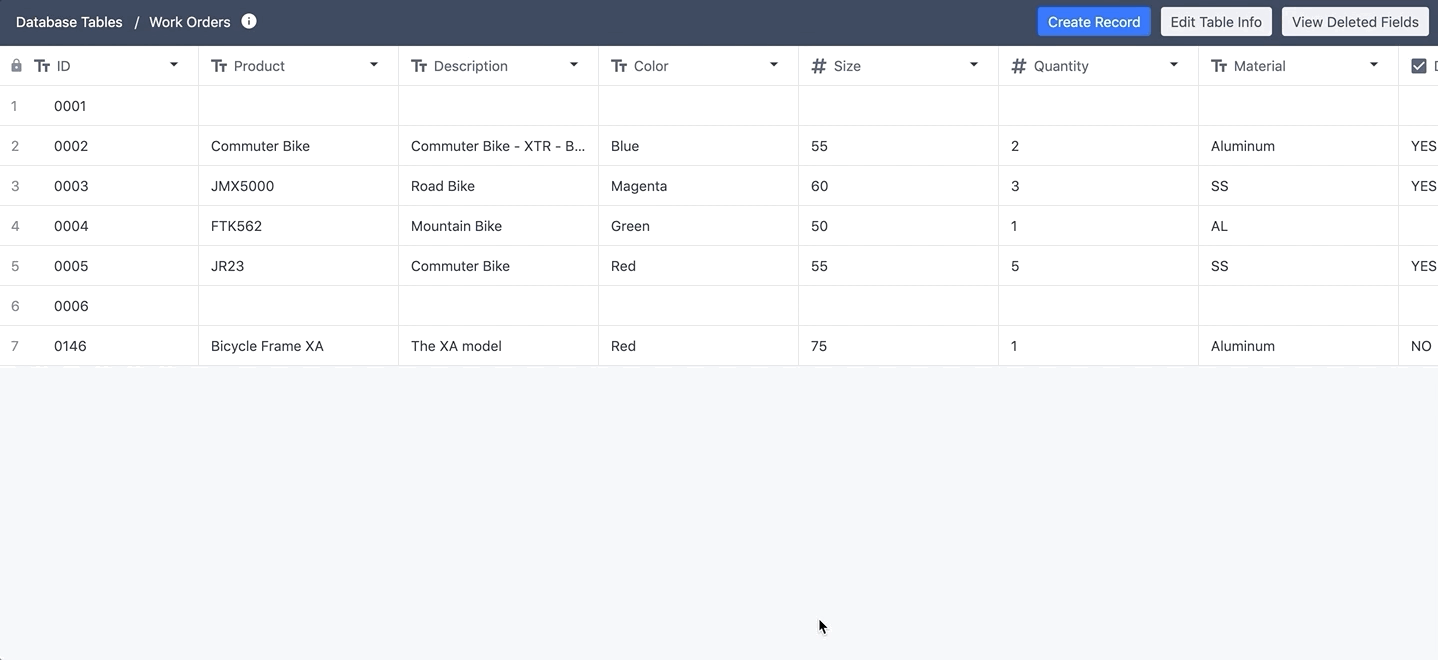
Rekordy można również edytować dynamicznie za pomocą logiki wyzwalacza w aplikacji. Więcej szczegółów tutaj.
W przypadku dużej liczby pól kolumna ID zostanie "zablokowana" po lewej stronie ekranu, aby ułatwić przeglądanie i edycję rekordów. Wiersz nagłówka jest również blokowany, aby był widoczny podczas przewijania tabeli w dół.
Usuwanie rekordów
Istnieją 3 sposoby usuwania rekordów w tabelach.
Możesz kliknąć rekord prawym przyciskiem myszy i wybrać opcję Usuń rekord.
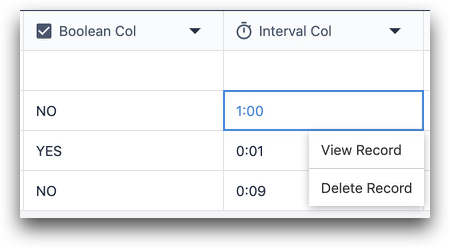
Możesz też kliknąć rekord lewym przyciskiem myszy i wybrać opcję Usuń na dole.

Można też użyć akcji wyzwalającej"Usuń rekord" w edytorze aplikacji, aby dynamicznie usuwać rekordy.
:::(Info) (UWAGA) Pola ID nie mogą zostać usunięte :::
Eksportowanie danych z tabel
Po rozpoczęciu przechowywania i aktualizowania rekordów w tabeli, istnieją dwa sposoby na wyeksportowanie danych w dowolnym momencie.
- Użyj przycisku Eksportuj rekordy tabeli, aby wyeksportować wszystkie rekordy i ich pola do pliku CSV.
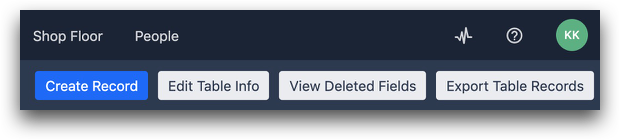
- Gdy rekord tabeli jest ładowany do aplikacji, pola tego rekordu tabeli są przechowywane wraz z ukończeniem aplikacji. Jeśli więc chcesz zobaczyć wartości w rekordzie tabeli po ukończeniu określonej aplikacji, zapoznaj się z osobnym przewodnikiem na temat eksportowania danych aplikacji do pliku CSV.
Wyświetlanie metadanych rekordu
Czas utworzenia i aktualizacji każdego rekordu można sprawdzić za pomocą opcji Wyświetl pola metadanych w prawym górnym rogu ekranu.
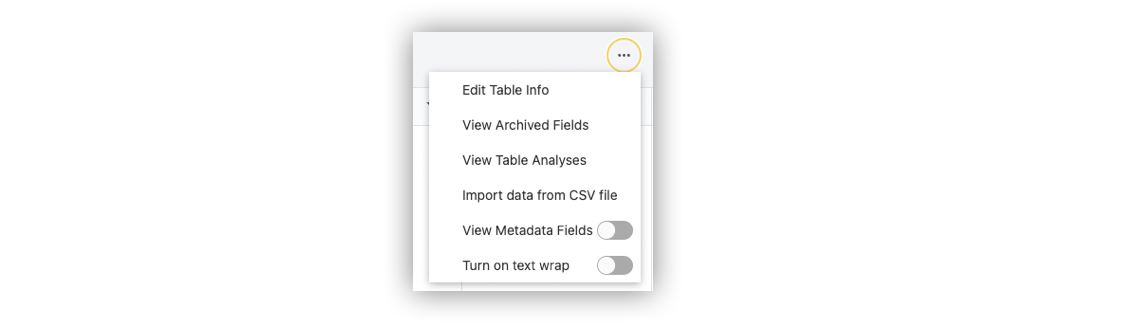
Przełącz tę opcję pod przyciskiem ..., a następnie zobaczysz dwie nowe kolumny w tabeli:
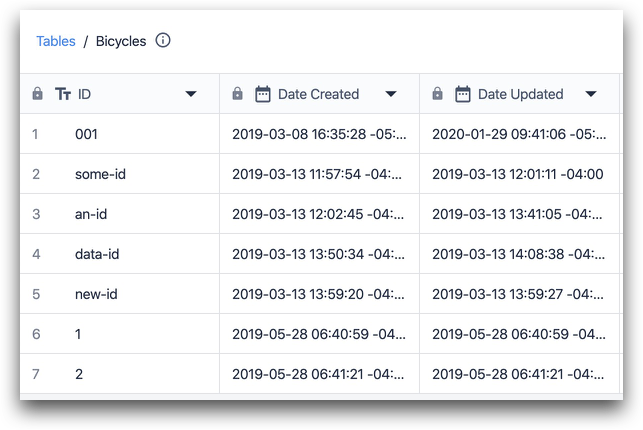
Klienci GXP mogą również zobaczyć unikalny identyfikator każdego pola w tabeli za pomocą symbolu informacji na każdym polu. Oto przykład:
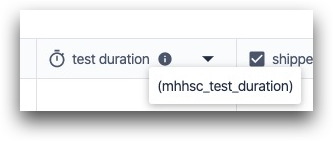
Skontaktuj się z przedstawicielem konta Tulip, jeśli jesteś zainteresowany włączeniem tej funkcji na swoim koncie.
Zawijanie tekstu
Możesz także przełączyć przycisk Zawijanie tekstu, aby zawinąć tekst do nowej linii.
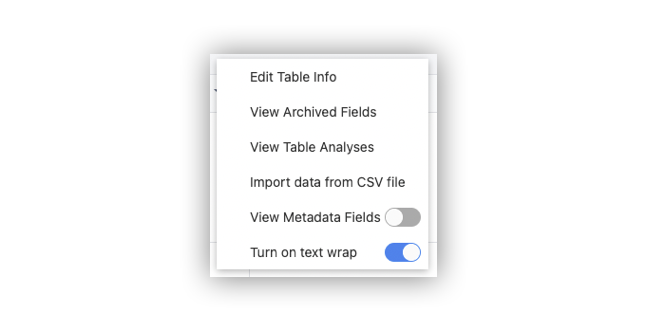
Przykład przed zawijaniem tekstu:
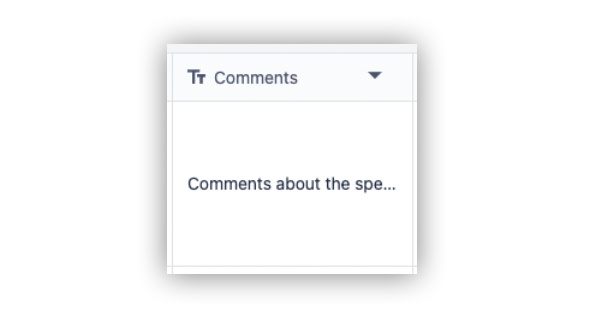
Przykład po zawijaniu tekstu:
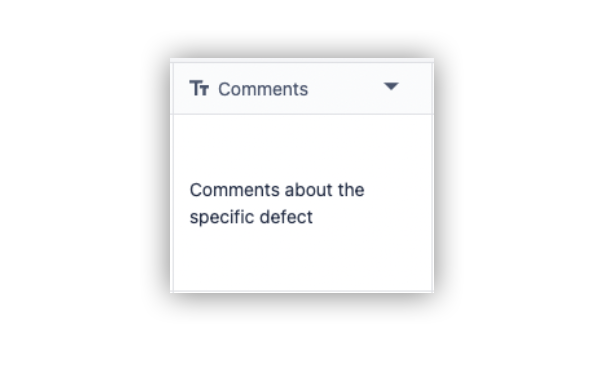
Usuwanie tabel
Tabele można usunąć, klikając ikonę Usuń na stronie tabel.
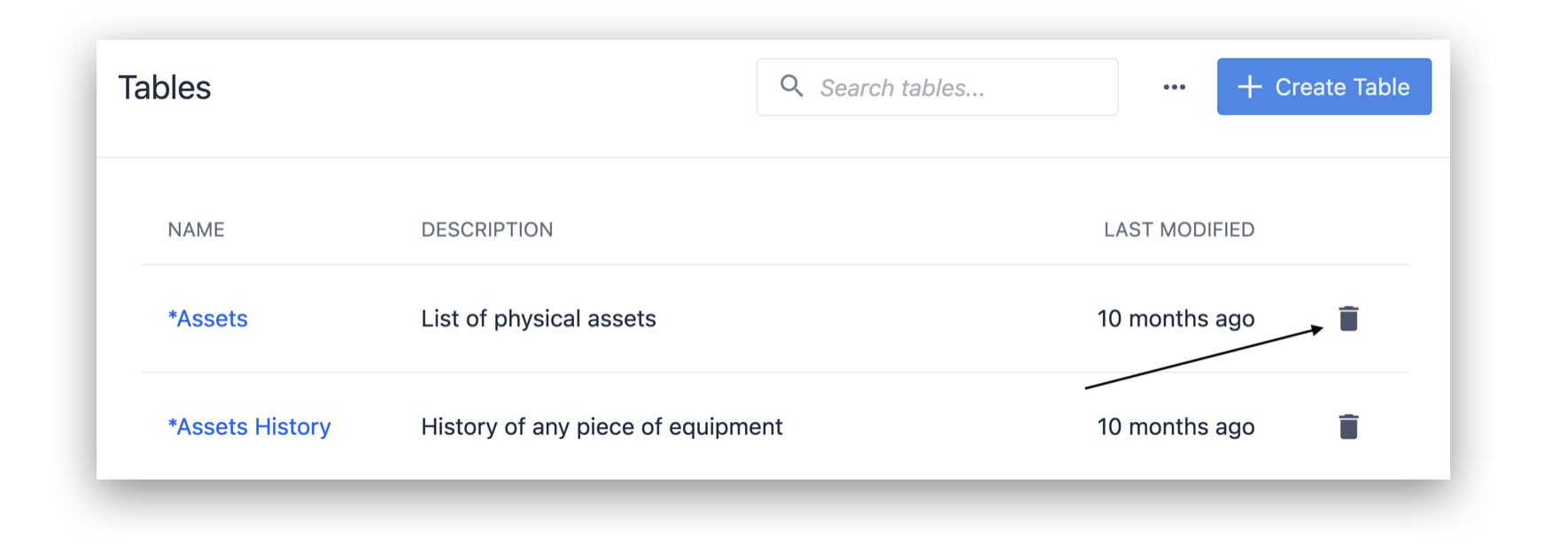
Tabele można również usunąć, klikając przycisk ... na określonej tabeli i klikając przycisk Usuń.
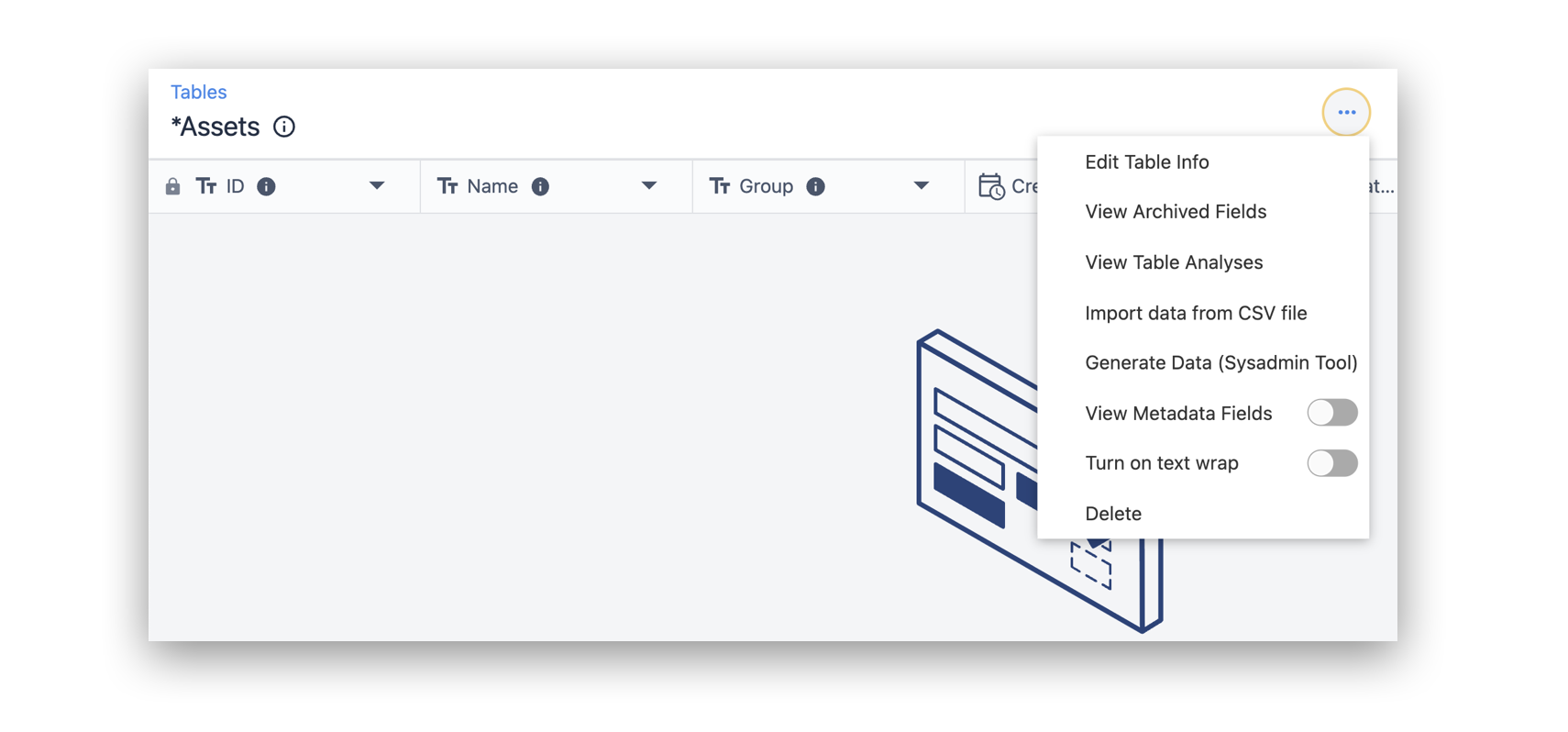
Wypróbuj
Teraz możesz zacząć manipulować rekordami w swoich aplikacjach. Oto przewodnik po korzystaniu z tabel w edytorze aplikacji.
Więcej informacji
- Tworzenie pierwszej tabeli (przewodnik)
- Jak używać tabel w edytorze aplikacji
- Wyświetlanie list rekordów w aplikacjach
Czy znalazłeś to, czego szukałeś?
Możesz również udać się na stronę community.tulip.co, aby zadać pytanie lub sprawdzić, czy inni mieli do czynienia z podobnym pytaniem!


.gif)