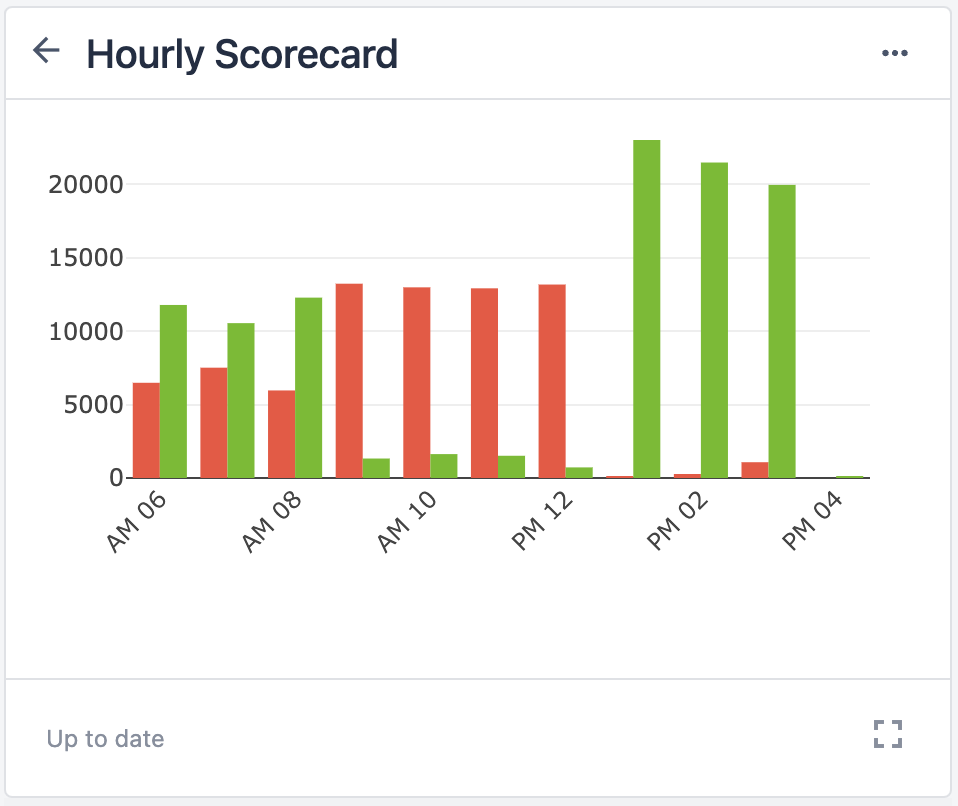- 인쇄
개요
다음은 Tulip의 다양한 차트 형식입니다.
Tulip의 Analyses는 항상 특정 앱, Tulip 테이블 또는 컴퓨터와 연결됩니다.
새 분석을 만들려면 먼저 사용자 완료 데이터가 있는 앱, 데이터가 있는 Tulip 테이블 또는 Tulip에서 구성된 머신이 있어야 합니다.
Tulip 애널리틱스 빌더를 사용하면 차트와 테이블을 만들고 공유하여 공장의 성과를 분석할 수 있습니다.
새 분석을 만드는 방법
앱 요약 보기에서 "분석" 탭으로 이동하여 "분석 추가"를 클릭합니다:
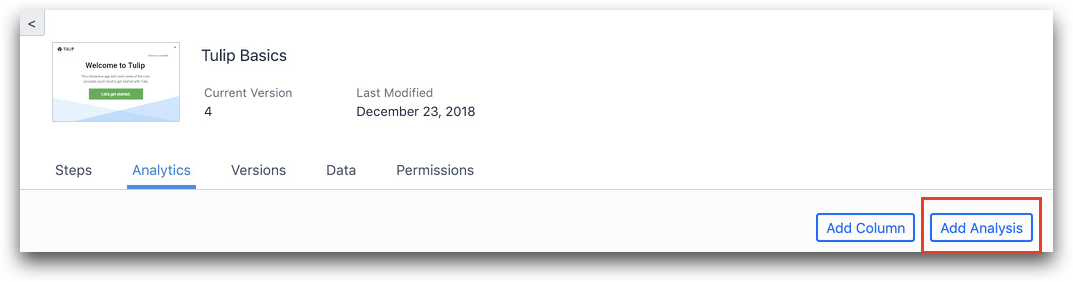
또는 대시보드에서 '편집'을 선택하고 '분석 추가'를 클릭합니다.
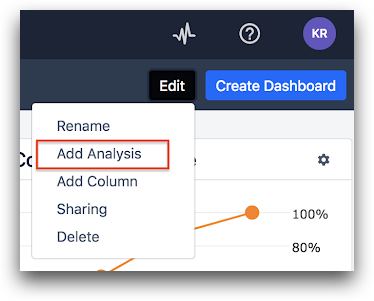
또는 대시보드 하단으로 스크롤하여 열 하단에 있는 "차트 추가"를 클릭합니다. 그런 다음 특정 앱을 선택하고 "분석 만들기"를 클릭할 수 있습니다.
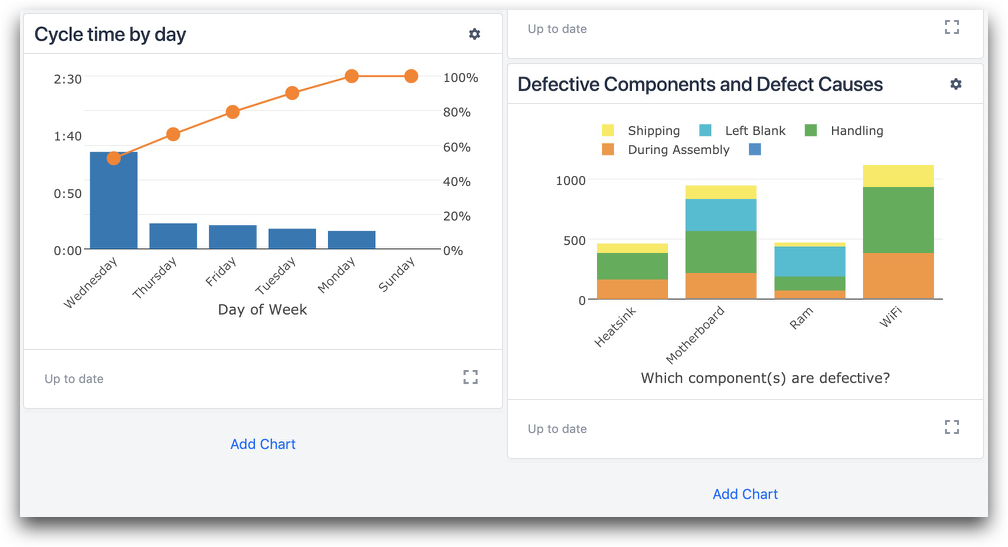
새 분석 만들기를 시작하면 7가지 템플릿 중 하나를 선택하라는 메시지가 표시됩니다. 템플릿은 차트 유형을 나타냅니다. 템플릿을 선택하면 표시되는 데이터를 사용자 지정할 수 있습니다. 템플릿은 다음과 같습니다:

:::(Info) (참고) 분석 데이터 소스마다 다른 시각화 옵션이 있습니다:::
하나의 작업 - 하나 또는 두 개의 그룹에 걸쳐 하나의 지표를 비교합니다. 다음에 대해 미리 작성된 옵션을 선택할 수 있습니다:
- 날짜별 프로세스 완료
- 사용자별 프로세스 완료
- 주기 시간별 프로세스 완료
변수 비교 - 하나 또는 여러 앱의 여러 메트릭을 비교합니다. 다음에 대한 미리 빌드된 옵션을 선택할 수 있습니다:
- 사용자별 평균 단계 시간
- 숫자 변수 비교
- 부울 변수 비교
다중 연산 - 같은 위치에서 여러 지표 및 변수 비교
분산형 차트 - 두 개의 연속형 변수 비교
슬라이드쇼 - 앱이 양식 단계에서 이미지 캡처를 사용하는 경우, 운영자가 찍은 여러 이미지의 캐러셀을 관련 세부 정보와 함께 만들 수 있습니다.
단일 숫자 - 단일 숫자
표 - 원하는 수의 작업 및 변수를 비교합니다.
분석을 선택한 후에는 분석에 사용하는 데이터나 표시 방법을 사용자 지정할 수 있습니다.
원하는 것을 찾았나요?
community.tulip.co로 이동하여 질문을 게시하거나 다른 사람들이 비슷한 질문을 했는지 확인할 수도 있습니다!