- 인쇄
Tulip의 테이블 기능의 기본에 대해 알아보세요.
테이블 기능을 사용하면 코드를 작성하지 않고도 Tulip에서 자체 데이터베이스를 구축하고 편집할 수 있습니다.
외부 데이터 소스와 통신하기 위해 SQL 또는 HTTP 쿼리를 작성하는 대신 테이블을 만든 다음 앱에서 즉시 데이터를 푸시하고 가져올 수 있습니다.
앱 내에서만 데이터를 추적할 수 있는 변수와 달리 테이블을 사용하면 여러 앱에서 데이터를 사용할 수 있습니다.
각 테이블은 SQL의 스프레드시트나 표와 유사합니다.
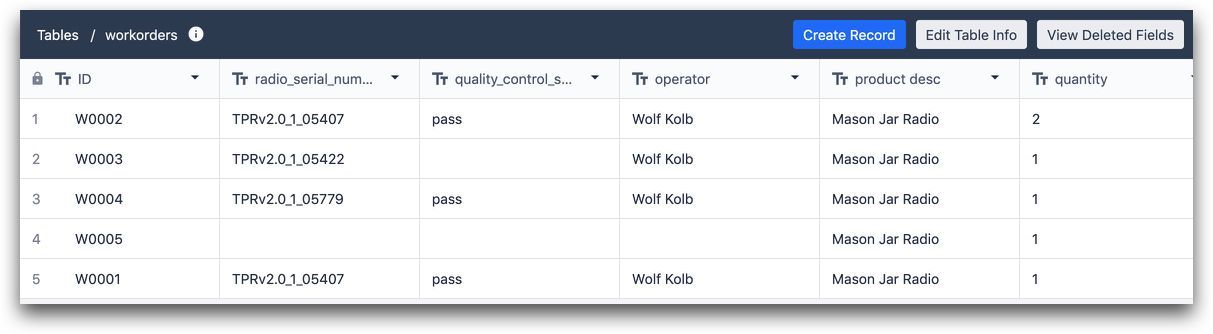
다음은 테이블을 사용하는 몇 가지 일반적인 예입니다:
- 작업 지시: 작업 지시서의 실시간 상태를 확인하려면 작업 지시서가 작업 현장의 워크스테이션을 통과할 때마다 테이블을 업데이트하면 됩니다.
- 운영자 권한/스킬 매트릭스 특정 앱에 액세스할 수 있는 운영자를 정의하려면 팀의 각 운영자가 포함된 테이블을 만들고 모든 앱에 대한 권한을 정의할 수 있습니다.
- 자재 명세서: 제품별 또는 SKU별로 다양한 자재 목록을 추적합니다.
- 인벤토리: 현재 재고 수준을 추적하고 제품이 완성되거나 폐기될 때마다 공제합니다.
- 제품 계보: 제품 내 모든 구성 요소의 SKU 또는 로트 번호를 추적합니다.
앱을 통해 테이블을 편집/변경하는 방법을 알아보려면 다음 별도 가이드를 참조하세요.
테이블 설정
표에 액세스하려면 앱 탭을 클릭하고 표 옵션을 선택합니다.
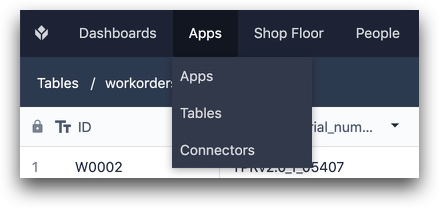
결과 화면에서 화면 오른쪽 상단에서 표를 만들거나 해당 표 옆의 휴지통 아이콘을 사용하여 표를 보관할 수 있습니다. 또한 이 페이지에서 각 표를 참조하는 앱 목록을 보고 해당 앱으로 바로 이동할 수도 있습니다.
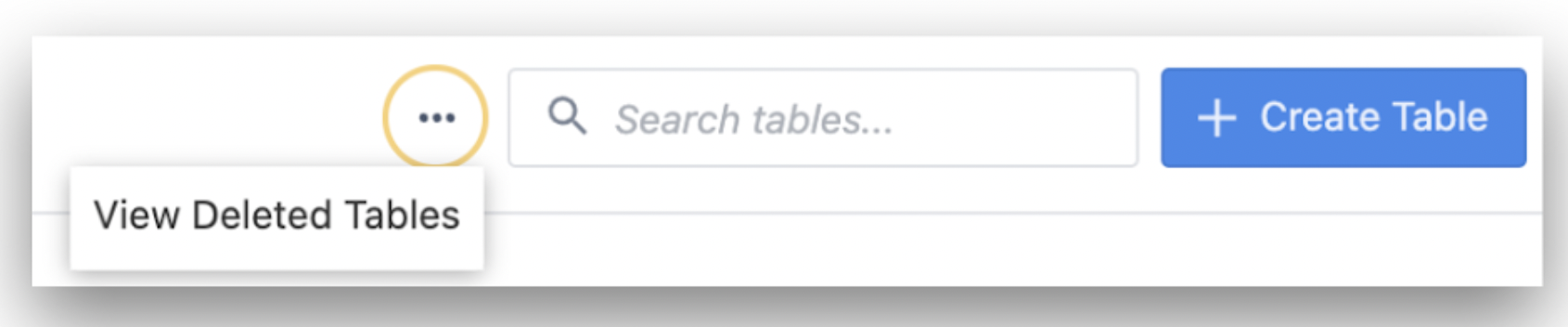
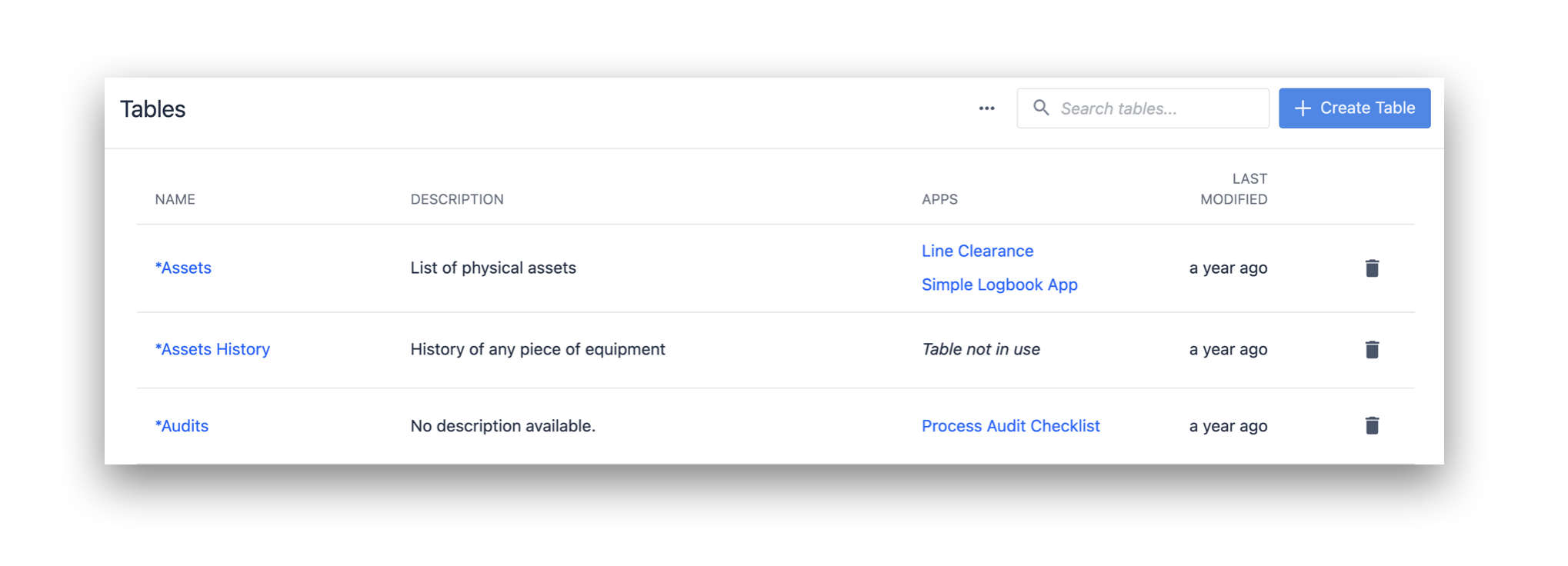
테이블 만들기를 클릭한 후 이름과 설명을 추가한 다음 만들기를 클릭합니다.
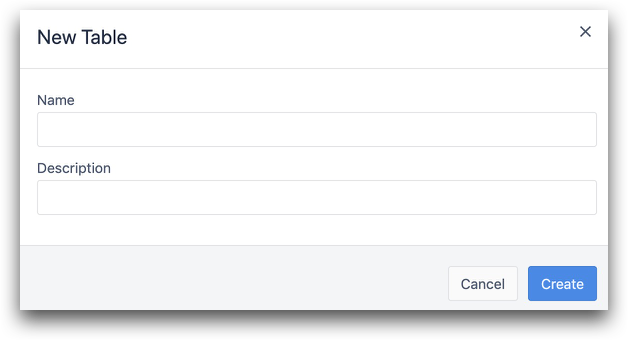
표를 만든 후 표 목록에서 표를 선택/검색하여 편집을 시작합니다.
이제 추적하려는 모든 데이터에 대해 테이블 레코드 필드를 추가하기 시작해야 합니다. 용어집.필드}}는 스프레드시트의 개별 열과 같습니다.
새 필드를 만들려면 ID 옆의 + 버튼을 클릭합니다.
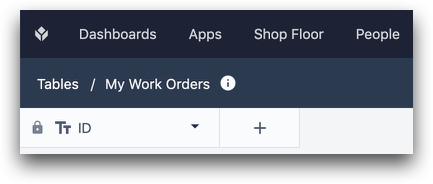
필드 중 하나에서 당근을 클릭하고 왼쪽 삽입 또는 오른쪽 삽입을 클릭하여 테이블 레코드 필드를 추가할 수도 있습니다.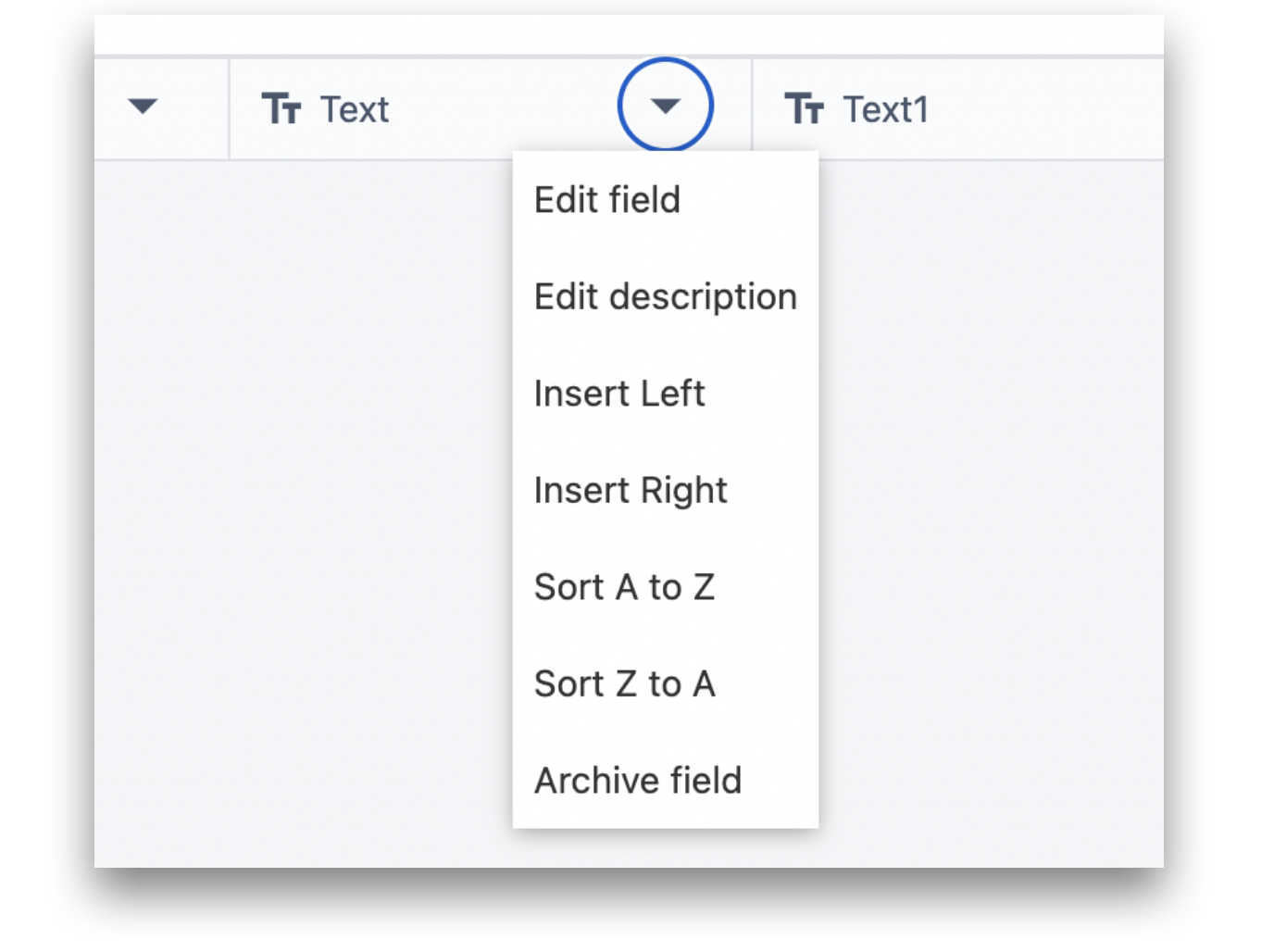
13가지 필드 유형이 있습니다:
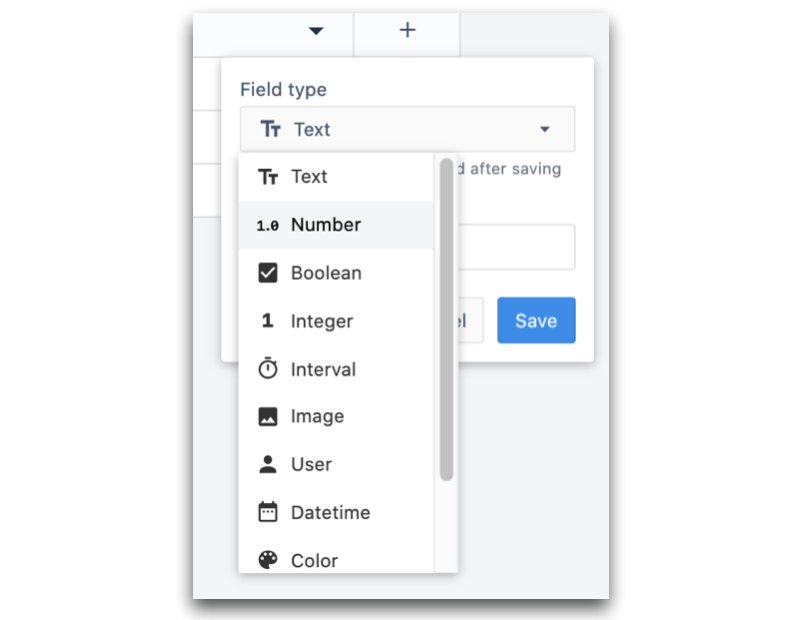
- 텍스트: 텍스트 필드
- 숫자: 숫자: 소수점이 있는 숫자
- 부울: "true" 또는 "false"
- 정수: 정수: 정수
- 간격 초 단위의 시간, 즉 한 단계에 소요된 시간(초)
- 이미지: 이미지의 URL 또는 컴퓨터에서 업로드한 이미지입니다.
- 비디오: 동영상: 동영상의 URL 또는 컴퓨터에서 업로드한 동영상입니다.
- 파일: 컴퓨터에서 지원되는 파일 형식 중 하나로 업로드한 파일(pdf, stl, txt, xls, xlsx, doc, docx, step, stp, qif, nc, form, mp4, gif, png, svg, jpeg, jpg)
- 사용자: 튤립 관리자 또는 운영자
- 날짜 시간 날짜 + 시간. 수동으로 값을 지정하거나 앱에서 현재 날짜/시간을 저장할 수 있습니다.
- 색상: 색상 선택기 또는 16진수 코드를 통해 정의된 단일 색상.
- 연결된 레코드: 테이블 간 레코드를 연결합니다. 자세히 알아보려면 여기를 클릭하세요.
- 기계: 머신 변수
- Station: Tulip 인스턴스의 기존 스테이션
레이블을 추가한 다음 저장을 클릭합니다.
테이블의 각 행을 레코드라고 합니다. 레코드에는 사용자가 만든 모든 필드가 자동으로 포함됩니다.
개별 레코드가 될 수 있습니다:
- 작업 주문
- SKU
- 많은 재료
- 작업자에 대한 권한 세트
- 제품의 재료 목록
각 레코드에는 고유 ID 값이 있어야 합니다. 이를 통해 개별 레코드와 관련된 모든 데이터를 앱에 로드할 수 있습니다. 이는 SQL 데이터베이스와 유사합니다.
그러나 SQL 데이터베이스와 달리 ID는 텍스트 값입니다. 이는 작업 지시서와 SKU가 문자와 숫자로 구성되는 경우가 많기 때문입니다.
일반적인 ID는 다음과 같습니다:
- 작업자 배지 ID
- 작업 주문/SKU 번호
- 로트 번호
- 제품 이름
Tulip에서는 ID 필드를 배치 또는 장비 ID와 같은 실제 아티팩트의 고유 식별자로 만들 것을 권장합니다.
테이블에 연결된 앱을 사용하거나 레코드 생성 버튼을 사용하여 수동으로 레코드를 추가하여 테이블에 레코드를 추가할 수 있습니다.
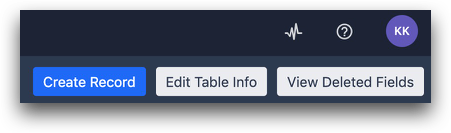
테이블에는 과거에 삭제된 필드를 포함하여 최대 200개의 필드를 포함할 수 있습니다. 따라서 과거에 20개의 필드가 삭제된 경우 테이블에는 180개의 필드가 있을 수 있습니다.
테이블 편집
나중에 언제든지 필드 이름 옆의 아래쪽 당근을 클릭하여 ID 필드를 포함한 필드를 편집할 수 있습니다. 테이블에서 필드를 제거하려면 필드 보관을 클릭합니다.
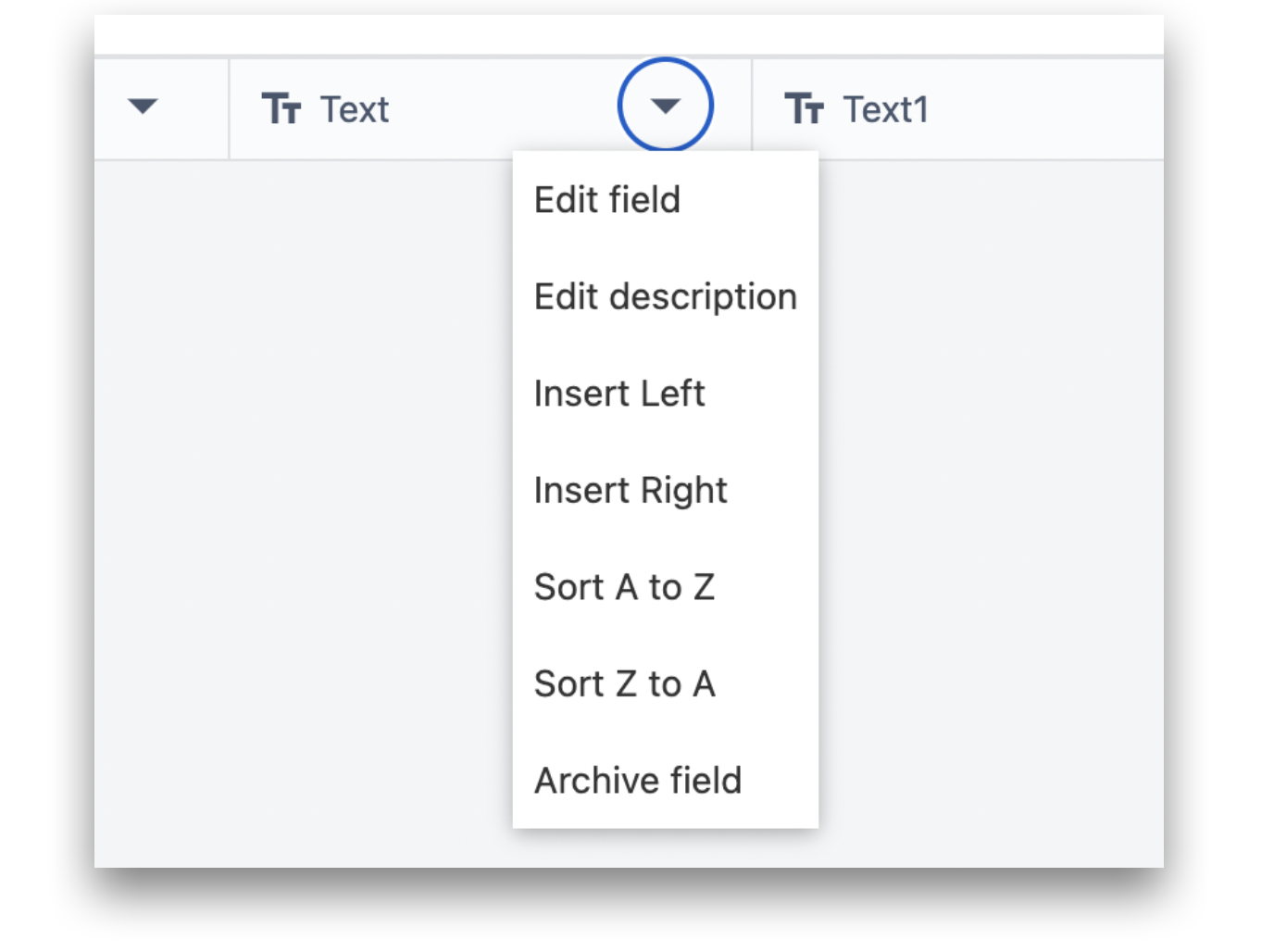
테이블 이름 옆의 정보 아이콘을 클릭하면 이 테이블의 필드 수에 대한 정보가 표시됩니다.
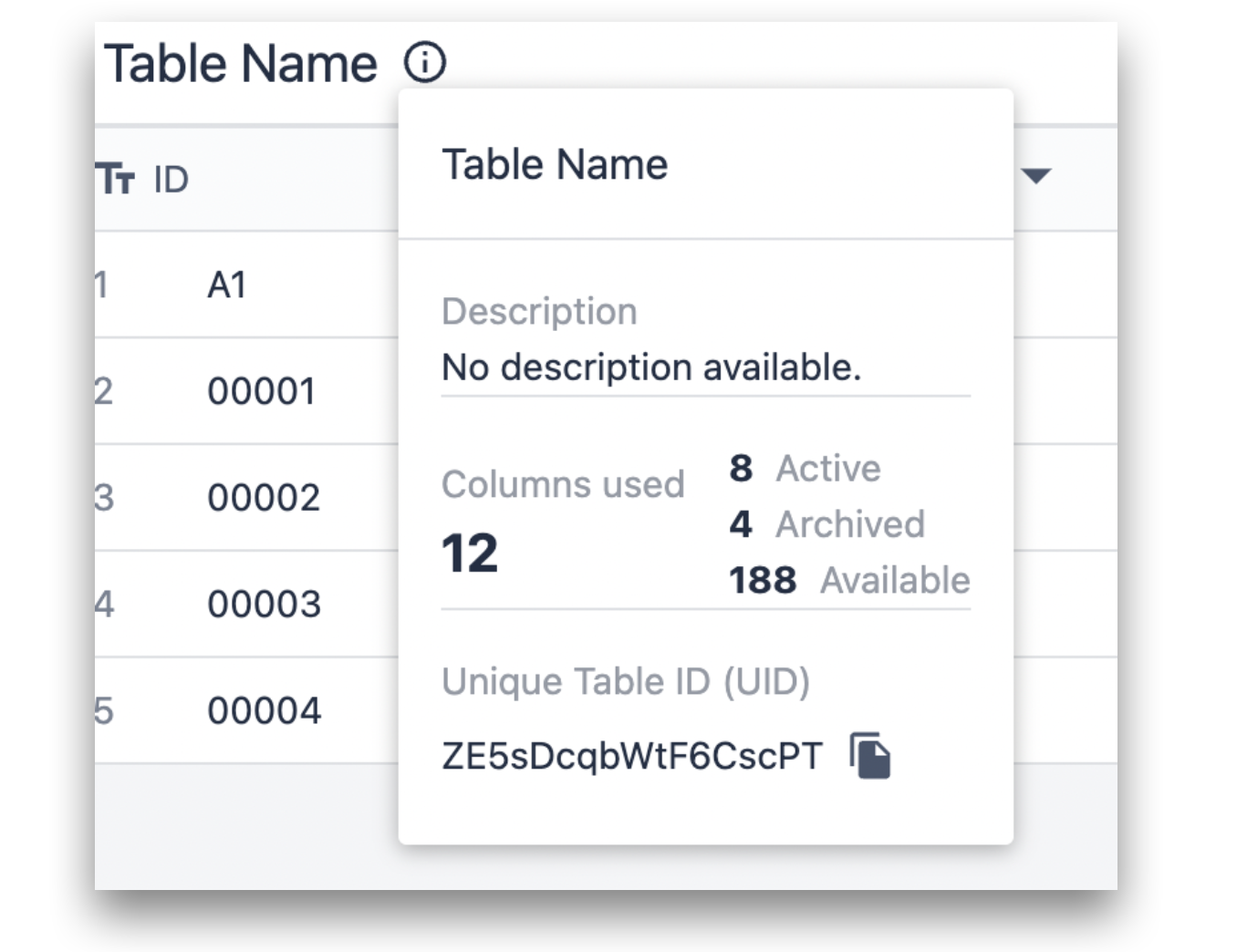
ID 필드는 테이블 페이지에서 새 레코드를 만들 때 유일한 필수 필드입니다. 레코드를 클릭하여 레코드를 지우거나 편집할 수 있습니다.
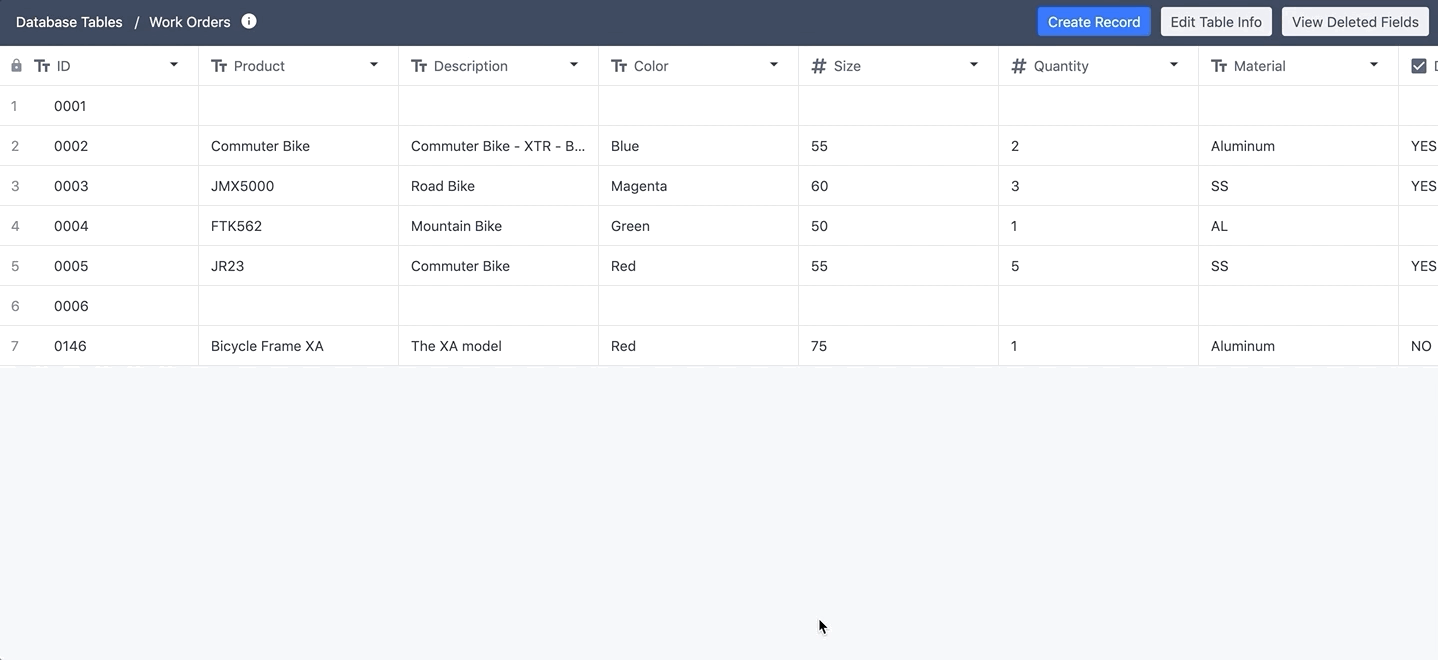
앱의 트리거 로직을 통해 레코드를 동적으로 편집할 수도 있습니다. 자세한 내용은 여기를 참조하세요.
필드가 많은 경우 레코드를 쉽게 보고 편집할 수 있도록 화면 왼쪽 끝의 ID 열이 '잠금'됩니다. 표를 아래로 스크롤할 때 헤더 행도 잠겨서 표시됩니다.
레코드 삭제하기
테이블에서 레코드를 삭제하는 방법에는 3가지가 있습니다.
레코드를 마우스 오른쪽 버튼으로 클릭하고 레코드 삭제를 선택할 수 있습니다.
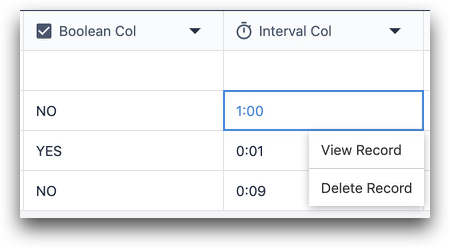
또는 레코드를 마우스 왼쪽 버튼으로 클릭하고 하단에서 삭제를 선택할 수 있습니다.

또는 앱 에디터에서 '레코드삭제' 트리거 액션을 사용하여 레코드를 동적으로 삭제할 수 있습니다.
:::(Info) (참고) ID 필드는 삭제할 수 없습니다.:::
테이블에서 데이터 내보내기
테이블에 레코드를 저장하고 업데이트하기 시작한 후에는 언제든지 데이터를 내보낼 수 있는 두 가지 방법이 있습니다.
- 테이블 레코드 내 보내기 버튼을 사용하여 모든 레코드와 해당 필드를 CSV로 내보냅니다.
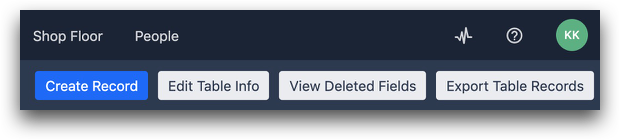
- 테이블 레코드가 앱에 로드되면 해당 테이블 레코드의 필드는 앱 완료와 함께 저장됩니다. 따라서 특정 앱이 완료되었을 때 테이블 레코드의 값을 확인하려면 앱 데이터를 CSV로 내보내기에 대한 별도의 가이드를 참조하세요.
레코드 메타데이터 보기
화면 오른쪽 상단의 메타데이터 필드 보기를 사용하여 각 레코드가 생성 및 업데이트된 시간을 확인할 수 있습니다.
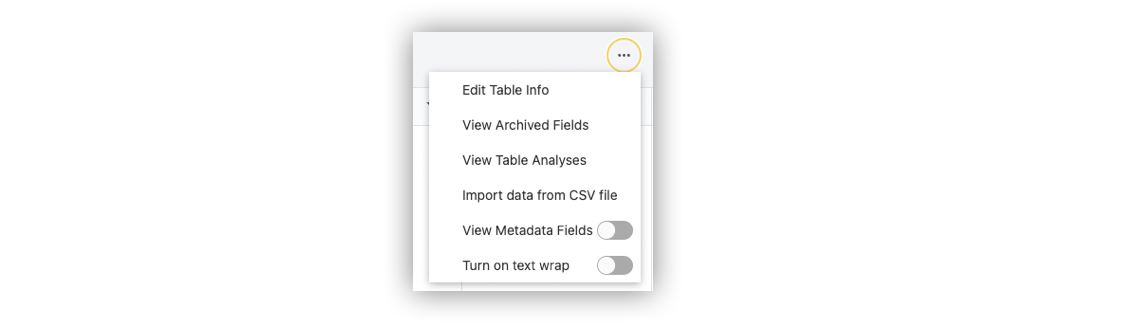
... 버튼 아래에서 해당 옵션을 토글하면 테이블에 두 개의 새 열이 표시됩니다:
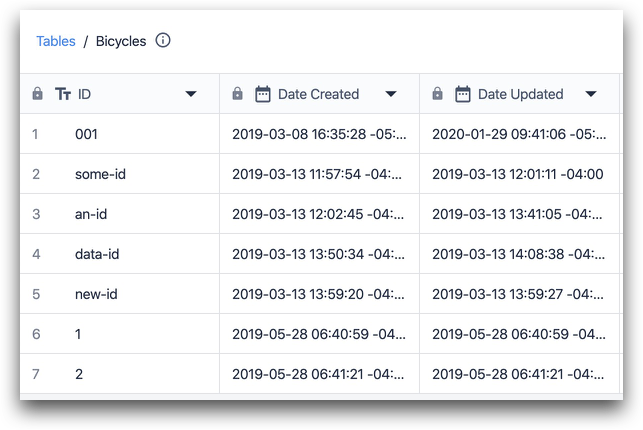
GXP 고객은 또한 각 필드의 정보 기호를 통해 테이블에서 각 필드의 고유 ID를 확인할 수 있습니다. 다음은 예시입니다:
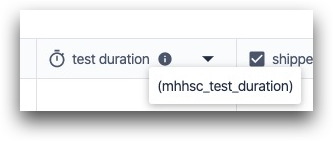
계정에서 이 기능을 사용하려면 Tulip 계정 담당자에게 문의하세요.
텍스트 줄 바꿈
텍스트 줄 바꿈 버튼을 토글하여 텍스트를 새 줄로 줄 바꿈할 수도 있습니다.
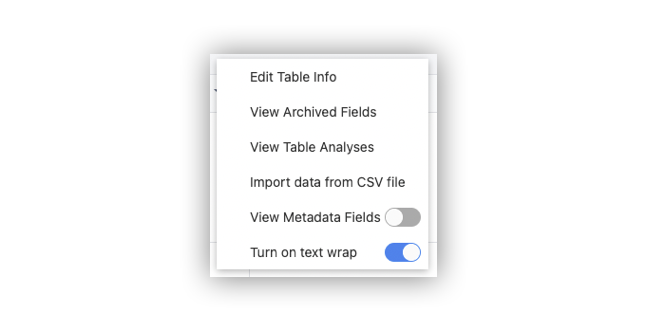
텍스트 줄 바꿈 전 예시:
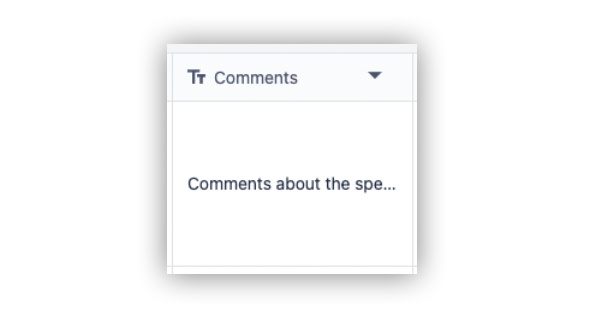
텍스트 줄 바꿈 후 예시
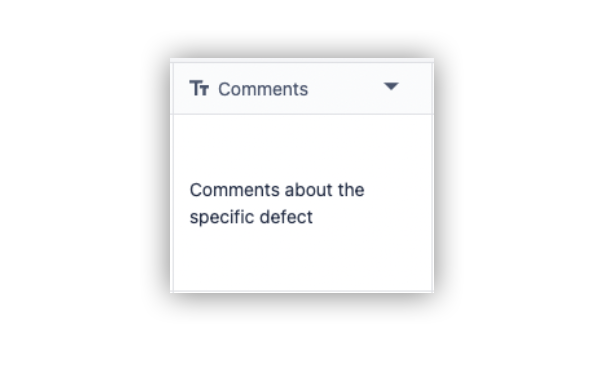
표 삭제하기
표 페이지에서 삭제 아이콘을 클릭하여 표를 삭제할 수 있습니다.
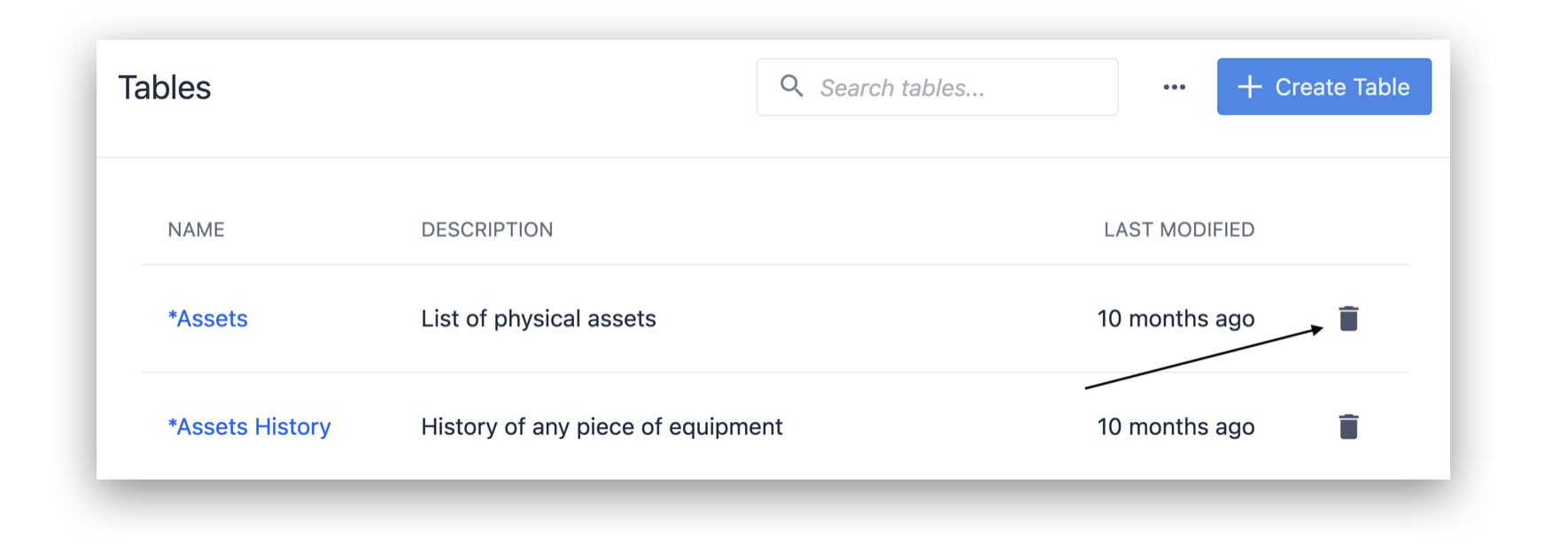
특정 표에서 ... 버튼을 클릭하고 삭제 버튼을 클릭하여 표를 삭제할 수도 있습니다.
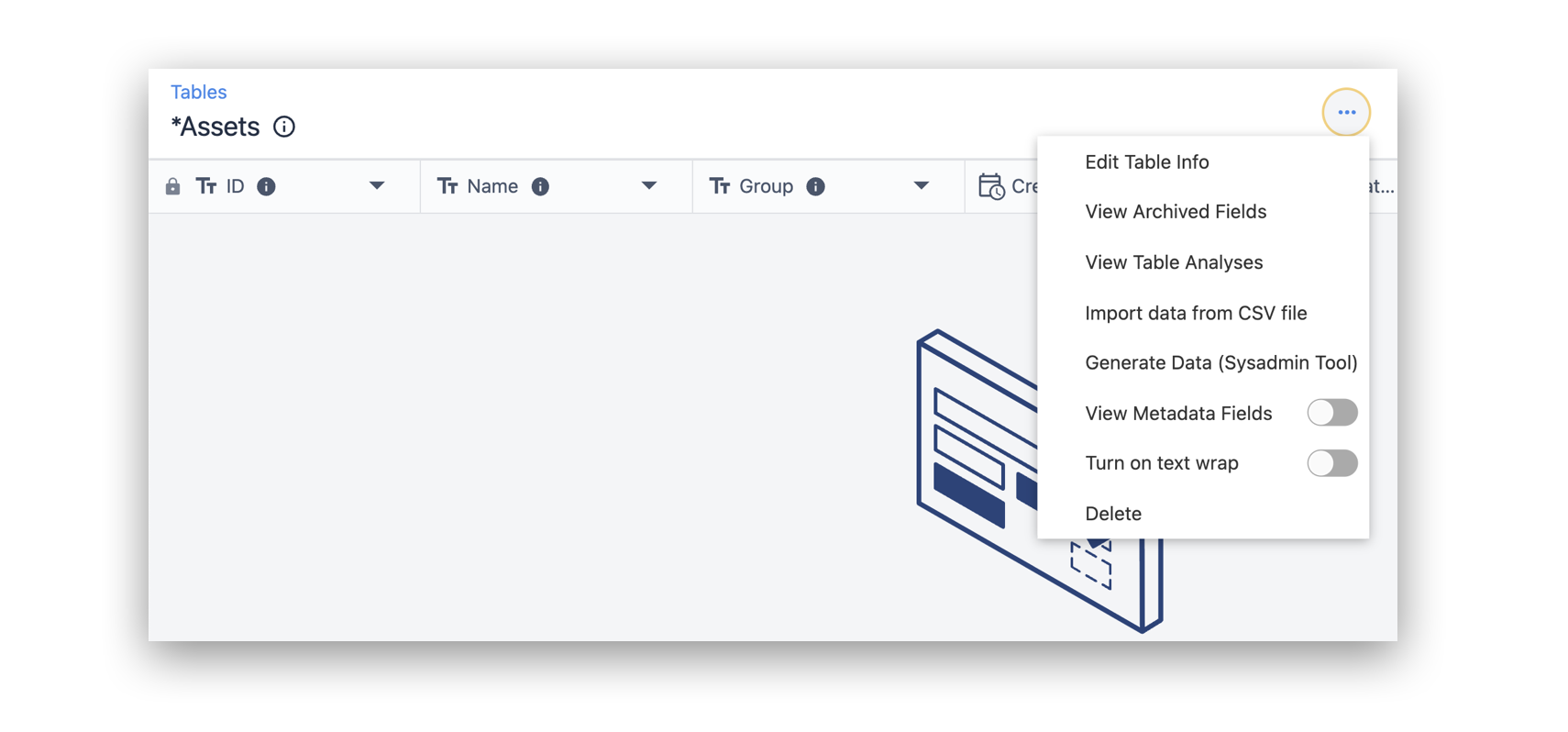
사용해 보기
이제 앱에서 레코드를 조작할 준비가 되었습니다. 다음은 앱 편집기에서 표를 사용하는 방법에 대한 가이드입니다.
추가 읽기
원하는 것을 찾았나요?
community.tulip.co로 이동하여 질문을 게시하거나 다른 사람들이 비슷한 문제를 겪었는지 확인할 수도 있습니다!



