- 인쇄
Tulip에 일정 데이터를 추가하고 현재 교대근무에 따라 의사 결정을 내리는 방법은 다음과 같습니다.
:::(Error) (제한 사항)이 기능은 Enterprise 요금제에서만 사용할 수 있습니다:
이 문서에서는 다음과 같이 학습합니다:
- Tulip에서 스케줄 기능에 액세스하는 방법
- 트리거 편집기에서 교대근무 타이밍을 사용하는 방법
- 애널리틱스 빌더에서 교대 근무 데이터를 사용하는 방법
생산 현장의 현재 교대 근무를 기반으로 앱을 약간 수정하고 싶다고 가정해 보겠습니다. 또는 분석을 실행하여 교대 근무조의 과거 수율을 비교하고 싶다고 가정해 보겠습니다.
이 경우 Tulip의 스케줄 기능이 도움이 될 것입니다.
Tulip을 사용하면 주 7일을 모두 두 가지 수준으로 구성할 수 있습니다:
- 일정 또는 일일 업무의 패턴. 예를 들어 평일 일정이나 주말 일정이 있을 수 있습니다.
- 교대근무 또는 이러한 일일 스케줄 내의 교대근무
스케줄 및 교대근무 추가하기
Tulip 담당자가 계정에서 해당 기능을 사용 설정한 후에는 계정 오른쪽 상단의 사용자 프로필 아래에서 '설정' 버튼을 클릭합니다.
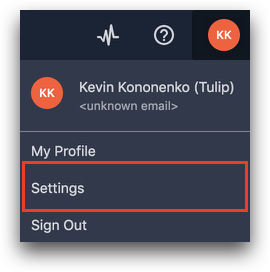
그런 다음 화면 왼쪽에 있는 '기본 일정' 메뉴를 클릭합니다.
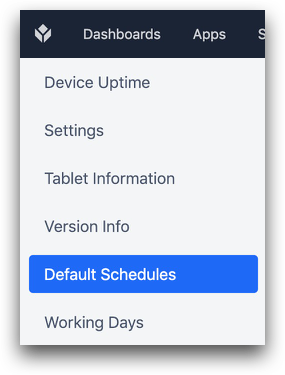
여기에서 "스케줄 추가"를 클릭하여 새 스케줄을 추가하고 "교대근무 유형"을 클릭하여 스케줄 내에 새 교대근무 유형을 추가합니다.
스케줄은 전체 Tulip 계정에 지정한 표준 시간대를 사용합니다.

그런 다음 '교대근무 추가'를 클릭하여 정의된 교대근무 유형이 있는 스케줄에 교대근무를 추가합니다.

그런 다음 화면 오른쪽에서 요일별로 다른 스케줄을 할당할 수 있습니다.
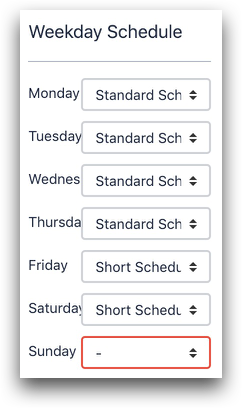
트리거 로직에서 시프트 사용
현재 교대 근무를 기준으로 운영자가 앱을 사용하는 방식을 변경하고 싶다고 가정해 보겠습니다. 트리거 에디터의 "if" 문에서 이 작업을 수행할 수 있습니다.
특정 교대 근무 시간에만 특정 운영자가 앱을 사용하도록 허용하고 싶다고 가정해 보겠습니다.
다음은 교대 근무 이름과 운영자 이름을 고려하는 "if" 문입니다.
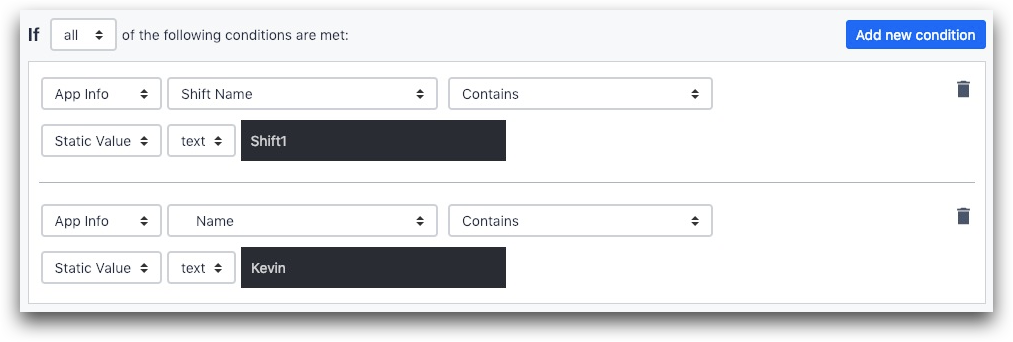
- "앱 정보"
- "교대근무 이름"
- "Contains"
- "Shift1"
AND
- "앱 정보"
- "로그인한 사용자 이름"
- "포함"
- "Kevin"
애널리틱스에서 교대 근무 사용
그런 다음 서로 다른 교대 근무의 성과를 비교하고 싶을 수 있습니다.
애널리틱스 빌더에서 "필터" 필드를 클릭한 다음 "새 필터 추가"를 클릭합니다.
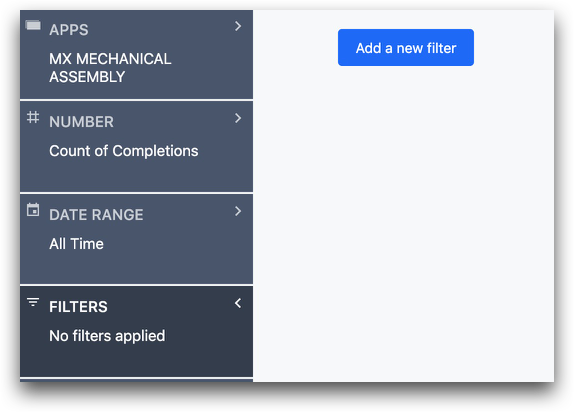
그런 다음 다음 메뉴에서 "교대 근무 유형"을 선택합니다. 거기에서 교대근무를 선택할 수 있습니다.
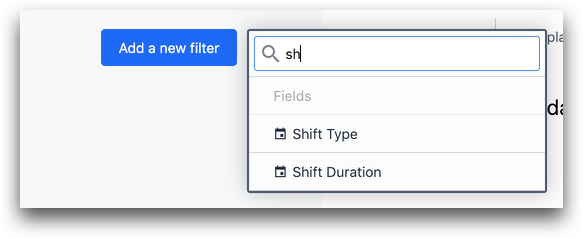
원하는 것을 찾았나요?
community.tulip.co로 이동하여 질문을 게시하거나 다른 사람들이 비슷한 질문을 했는지 확인할 수도 있습니다!




