- 印刷する
トリガーを何から始めたらいいかわからない?よくあるパターンをご覧ください。
この記事では、Tulipでトリガーを使う一般的な方法の例をいくつか紹介します。トリガーとは何か、そしてトリガーが最前線の業務アプリで果たす役割について、すでにしっかり理解していることを前提に説明します。
そうでない場合は、"トリガーとは何か "を少し復習することをお勧めします。
また、変数の概要もお読みください。
トリガートップ10
あなたのアプリで使えるトリガーのアイデアを得るために、トリガーの例を10個紹介します。
1.バーコードを保存して次のステップに自動で進む
これは作業指示や品質チェックから始まるアプリの最初のステップでよく使われます。
このステップでアプリを開始することで、オペレーターがアプリを完了したときに、品質検査結果などの追加情報をこのバーコードに関連付けることができます。
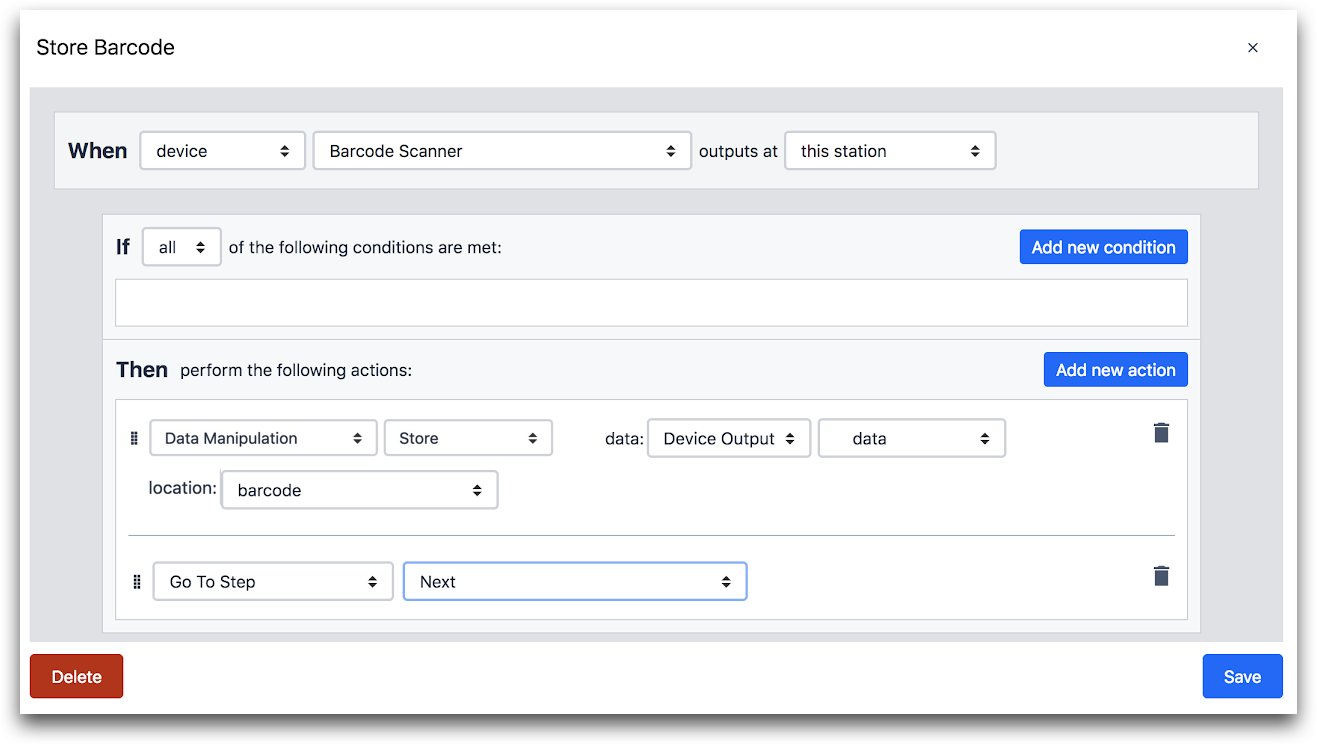
WHEN
- "デバイス" "バーコードスキャナ" が "このステーション" で出力する。
その後
- "データ操作" "データを保存"「デバイス出力" "データ" 位置"バーコード"
- 「ステップへ進む" "次へ"
バーコードが16桁以上の数字の場合、Tulipにテキスト値として保存する必要があります。その方法は以下の通りです:

- 「データ操作" "保存" データ:"Expression" " @Device Output.data " '' " location:"variable" "work_order"
2.ステップを進める前のチェック
このトリガーでは、条件が満たされない限り、オペレータは次のステップに進むことができません。
下の例では、オペレータが進むことができる唯一の方法は、スキャンされたバーコードが7桁の長さである場合です。
そうでない場合、アプリは同じステップに留まり、エラーメッセージを表示します。これは、目的のバーコードのポカヨケとして便利かもしれません。*例えば、作業指示IDが常に7桁で、長さの異なる他のバーコードの隣にある場合に使用できます。 *

WHEN
- "デバイス" "バーコードスキャナ" が "このステーション" で出力する。
IF
- "デバイス出力" "データ" "正規表現に一致" "静的値" "テキスト" "^d{7}$
THEN
- "データ操作" "データ保存""device output" "data" location:"バーコード"
- 「ステップに進む" "次へ"
ELSE
その後
- "エラー表示" "静的値" "テキスト" (メッセージ)
3.外部データベースへのコネクタ関数の実行
イベントが発生すると(ボタンが押された、ステップが開いた、バーコードがスキャンされたなど)、コネクタ関数を使用してアプリ内のデータを外部データベースに送信できます。また、コネクタ関数を使用して外部データベースからデータを取得することもできます。
下の例では、バーコードスキャナーで読み取った注文番号に基づいて、配送先住所などの注文詳細が外部データベースから取得されています。バーコードがスキャンされた後、トリガーは自動的に次のステップに進みます。

WHEN
- "デバイス" "バーコードスキャナ "が "このステーション "で出力された。
THEN
- "Run Connector Function" コネクタ:「データベース例" "Order Lookup Multiline" バーコード:"デバイス出力" "データ" として結果を保存します:「変数" (ここにあなたの変数)
- 「ステップに進む" "次へ"
4.フットペダルを使って次のステップへ進む
Tulipの目標は、現在存在するアプリの裏側でシームレスにデータを収集することです。
タッチスクリーンで「次のステップ」ボタンをクリックするのは面倒なことが多く、オペレーターのワークフローに時間を追加することになる。フットペダルを使えば、両手を自由にしたまま、アプリのアクションをトリガーすることができます。

WHEN
- "デバイス" "フットペダル "が "このステーション "で出力される。
次に
- 「ステップに進む" "次へ"
5.ボタンを使ってステップをナビゲートする
アプリ・エディターには「前へ」と「次へ」のデフォルト・ボタンがありますが、アプリ内の任意のステップにナビゲートするようユーザーを促す独自のボタンを作成することができます。例えば、ボタンに「Report Defect(不具合を報告する)」という名前を付け、それが押されたときに特定のステップに移動するトリガーを追加することができます。

WHEN
- 「ボタンが押された
次に
- "ステップへ移動" "不具合報告"
6.ボタンで変数を保存する
5で示したトリガーに追加して、ボタンが押されるたびに変数を保存することができます。例えば、"num "変数はボタンが押されるたびに1ずつ増加します。この数字は、後でアナリティクスで使うことができます。

WHEN
- "ボタンが押された"
THEN
- "データ操作" "インクリメント値" value:「num" by:"静的値" "integer" "1"
- "ステップへ移動" "範囲外の重量を報告"
7.SMS アラートの送信
ヘルプ要請 "ボタンは、オペレータがボタンをクリックするだけで、スーパーバイザーやエンジニアにヘルプを要請できるようにするために頻繁に使用されます。
ヒント ***:@***記号を使用して、アラートに変数の値を組み込み、何が起こっているかについての詳細情報をオペレータに与える!

WHEN
- "ボタンが押された"
次に
- "SMSを送信" to (人名) message:"静的な値" "テキスト" (ここにあなたのテキスト)
8.Eメールアラートの送信
即座のアクションを必要としないアラートについては、ユーザーは代わりに電子メールを送信することを選択できます。以下の変更を参照してください:

次に
- "メールを送信" 宛先(人名) メッセージ:"静的な値" "テキスト" (ここにあなたのテキスト)
9.Tulip EdgeデバイスのGPIO出力をオンにする
トリガーを使って、接続されているGPIOデバイスの出力を設定することができます。
下の例では、"Report Defect "のボタンが押されると、ワークステーションで問題が発生していることを示すために、andonライトの赤ランプが点灯します。赤ランプはピン 1 に接続されています。

この時
- 「ボタンが押された
次に
- "Run Device Function" "GPIO" "Set Digital Output" at "this station" on pin:「静的値" "integer" "1" を状態にします:「静的値" "ブール値" "yes"
- 「ステップに進む" "QA フォーム"
10.GPIOピンアップに基づくトリガーアクション(例:ブレークビームの状態変化)
TulipはGPIO信号をリッスンし、状態の変化に基づいて応答することもできます。
例えば、ブレークビームがI/Oゲートウェイに接続され、ベルトコンベアの制御に使用されているとします。製品がビームを通過するタイミングに応じて、ステップを自動的に変更することができます。

WHEN
- "デバイス" "GPIO" が "このステーション" でイベントを出力します:"ピンアップ"
IF
- "デバイス出力" "pin" = "静的値" "integer" "1"
THEN
- 「ステップへ進む" "次へ"
参考資料
お探しのものは見つかりましたか?
community.tulip.coで質問を投稿したり、他の人が同じような質問に直面していないか確認することもできます!

