- 印刷する
概要
Tulipがウィジェットと呼ぶアプリケーション内の各要素は、希望する形態と機能に最適なように設定できます。
異なるウィジェットは、異なる設定オプションをサポートします。これらの設定は、ウィジェットの様々な属性に影響を与えます。 -コンテンツ/データマッピング- 例: ボタンに表示されるテキストは何か、テーブルのどのカラムが表示されるか - 例: 入力の値はどこに保存されるべきか、どのテーブルが表示されるべきか -スタイリング- 例: ボタンの色は何か、テキストウィジェットは太字または斜体に設定されるべきか -トリガー- 例: ユーザーが[Enter]をクリックしたときに何が起こるか、ユーザーが行を選択したときに何が起こるか -トリガー- 例: ユーザーが[Enter]をクリックしたときに何が起こるか、ユーザーが行を選択したときに何が起こるか -トリガー- 例: ユーザーが[Enter]をクリックしたときに何が起こるか、ユーザーが行を選択したときに何が起こるか
ウィジェットの設定方法
ウィジェットを編集するには、ウィジェットを選択する必要があります。
1.設定したいウィジェットを選択します。選択すると、そのウィジェットのコンテキスト・ペインが表示されます。
コンテンツ - データマッピング
ウィジェットに表示されるコンテンツは様々なウィジェットで異なりますが、マッピングのプロセスに違いはありません。データソース "ウィジェット設定は、ウィジェットコンテンツのソースを定義します。最初にウィジェットを追加したとき、そのデータソースはマッピングされていません。
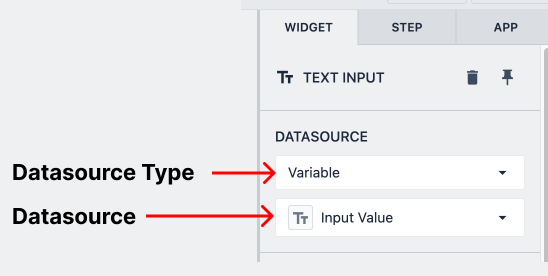
Datasource Typeは、ウィジェットがマッピングされるソースの大まかなタイプです。例としては、変数、テーブル・レコード・フィールド、マシン属性などがあります。
Datasourceは、ウィジェットがマッピングされる、そのタイプ内の特定の属性です。
:::(Info) (注)データソースが選択されていないことを示す警告アイコンが入力の隅に表示されます:
データマッピング
他のすべてのウィジェットでは、Datasourceはウィジェットが表示するデータのソースを表します。
多くのウィジェットは、データに関連付けられています。ウィジェットのコンテンツは、テーブルレコードや変数などの動的データによって駆動できます。入力ウィジェットは 、変数やテーブル・レコード・フィールドにデータを入力するためにも使用できます。
入力ウィジェットは、データソースの読み取り/書き込みが可能で、入力を変更するとデータソースの値も変更されます。ほとんどのウィジェットは読み取り専用で、動的なデータによって動かされますが、データソースの値に直接影響を与えることはできません。
スタイリング
ウィジェットが Tulip にアップロードされた後、画面右側のコンテキストペインで以下のプロパティを編集できます。スタイリングのオプションはウィジェットによって異なりますが、ほとんどのウィジェットには以下のオプションがあります。
- フォントサイズ
- フォントの色
- フォントスタイル
- ボタンテキストの整列
- ボタンの色
- サイズ
- 回転
- ドロップシャドウ
- ボーダー半径
- 点滅
データ駆動型ウィジェット
多くのウィジェットは、動的データから生成できます。ほとんどの動的ウィジェットでは、Datasource設定がウィジェットの状態を駆動するデータを示します。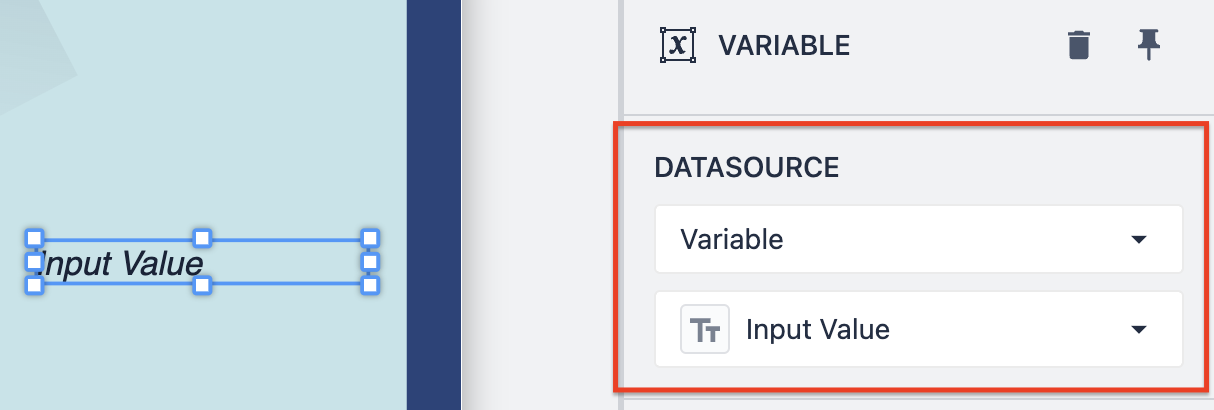
色すべての色プロパティは、静的に設定するか、変数に基づいて動的に設定することができます。
VariableVariableウィジェットの内容は、色を含む任意のアプリ変数の値に関連付けることができます。このウィジェットは、ソース変数が変化すると動的に変化します。
テーブル レコードテーブル レコード ウィジェットは、レコード全体または個々のテーブル レコード フィールドの現在の値を反映します。
インタラクティブ テーブルインタラクティブ テーブル ウィジェットは、テーブルの現在の状態を表示します。
トリガー
多くのウィジェットは、アプリロジックをトリガーすることができます。ウィジェットによって、トリガーを起動する動作が異なります。
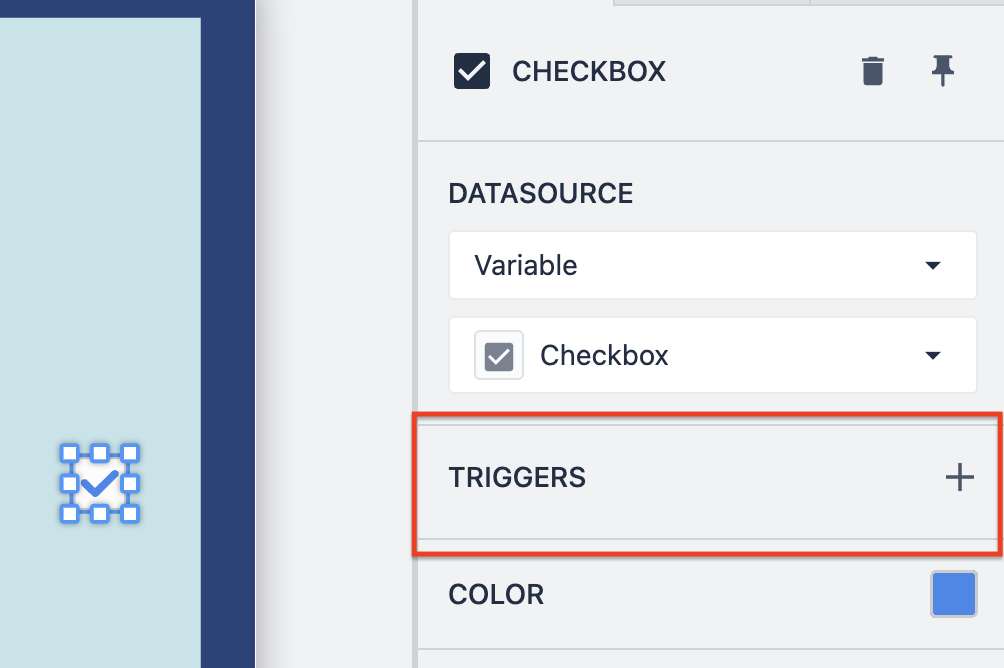
入力ウィジェットすべての入力ウィジェットでは、入力が変更されるとトリガーが実行されます。:::(Info) (注) 数字とテキスト入力ウィジェットの場合、ユーザーが [Enter] をクリックするとトリガーが実行されます。 :::インタラクティブテーブルユーザーが行を選択すると、トリガーが実行されます。さらに、その行は、[リンクされたレコード] ウィジェット設定で設定されたテーブル レコード プレースホルダにロードされます。インタラクティブ・テーブル・ ウィジェットの詳細については、こちらを参照してください。
:::(Warning) (警告) インタラクティブ・テーブル・ウィジェットの行を選択できるようにするには、そのLinked Recordフィールドをテーブル・レコード・プレースホルダに関連付けておく必要があります:

