- 印刷する
最前線の業務アプリで作業指示を自動化する方法
このステップ・バイ・ステップ・ガイドを使用して、一日の個々の溶接を追跡します。
製造現場で溶接工をガイドするために、このような図式を使用するとします:
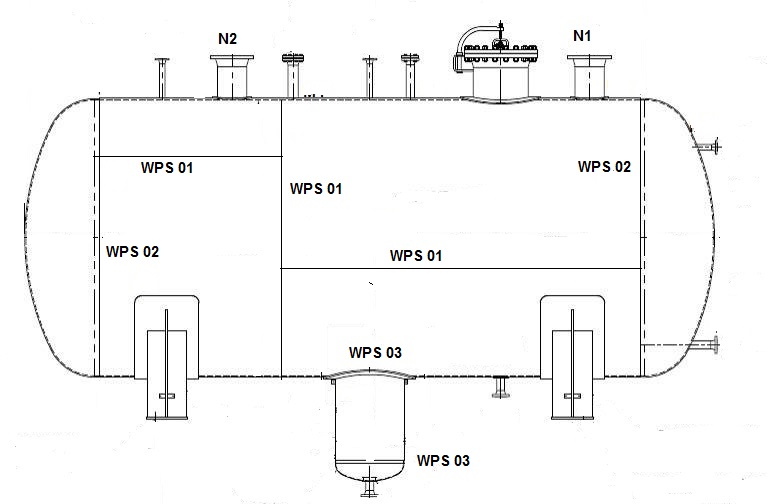
この部品では、作業者は7回に分けて溶接を行う必要があり、検査員がその1回1回を確認する必要があります。現在、各溶接を記録するために、このような一連の項目が記載されたシートを使用しています:

各溶接について、作業者は以下の項目を記録しなけれ ばなりません:
- 作業番号
- 溶接の説明
- 時間
- O2測定値
- A/R
- 検査官の署名
- 日付
- コメント
一日の終わりにコンピューターに入力する書類は膨大です。 その代わりに、Tulipの一連のフォームステップとクリック可能なダイアグラムを使って、リアルタイムでデータを取り込むことができます。
このチュートリアルでは溶接を例にしていますが、作業指示書内のデータ入力はどのようなタイプでも同じような課題に直面します。このガイドは、オペレーターが作業指示データを入力するあらゆるアプリの構築に役立ちます。
上記の表入力からわかるように、溶接工は、機械のセットアップ時間を短縮するために、実際には2つの別々の部品に同じ溶接を連続して繰り返します。そのため、このアプリでは、各溶接ごとに2つのステップを繰り返すことになる。
また、オペレーターは、2回の溶接が終わるごとに「アプリを完了」する。これにより、完了を登録することなく、一日中同じアプリを開いていることがなくなる。
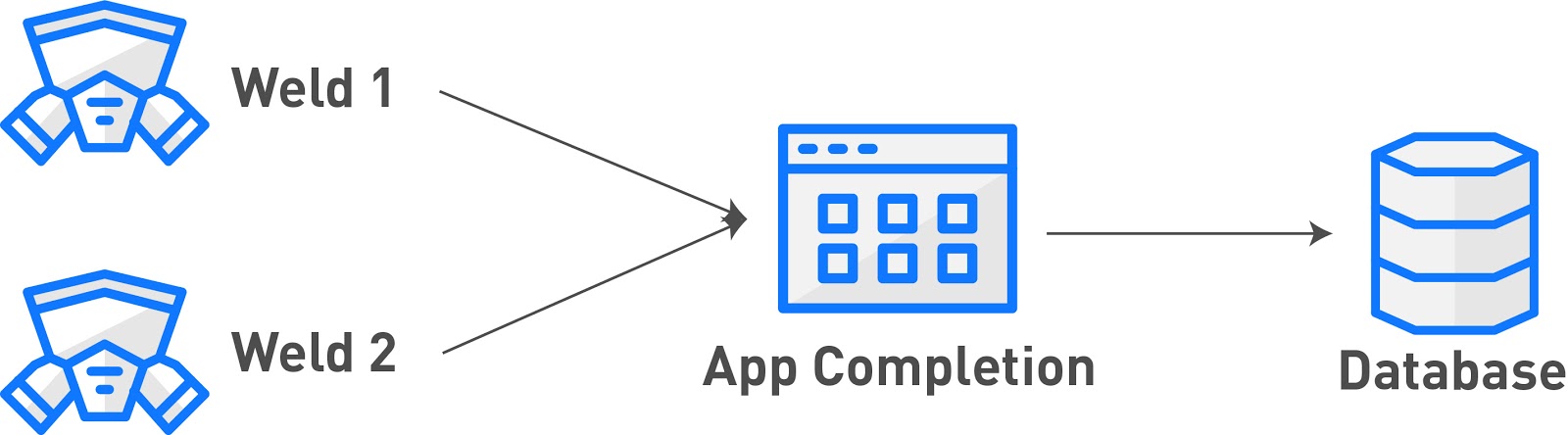
このアプリには3種類のステップが必要である:
- 全体的なハイレベル作業指示情報を取得するフォーム・ステップ
- 溶接士が作業中の溶接を選択できる、クリック可能なダイアグラム
- 特定の溶接に関するデータを取得するフォーム・ステップ
以下は、各ステップがどのように組み合わされるかを示した図です:
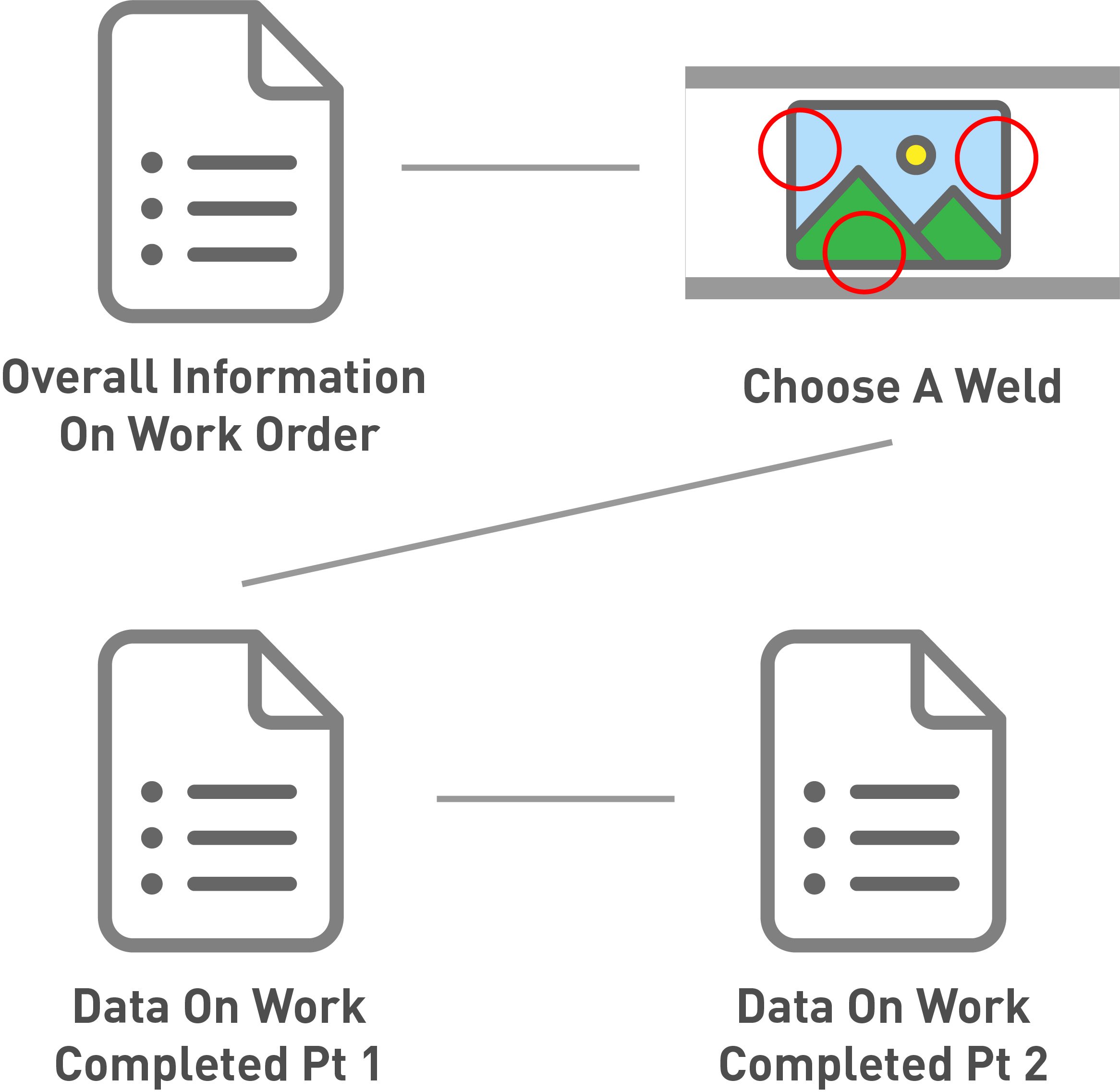
自動溶接監査アプリの構築方法は以下の通りです。
ステップ1- 全体情報
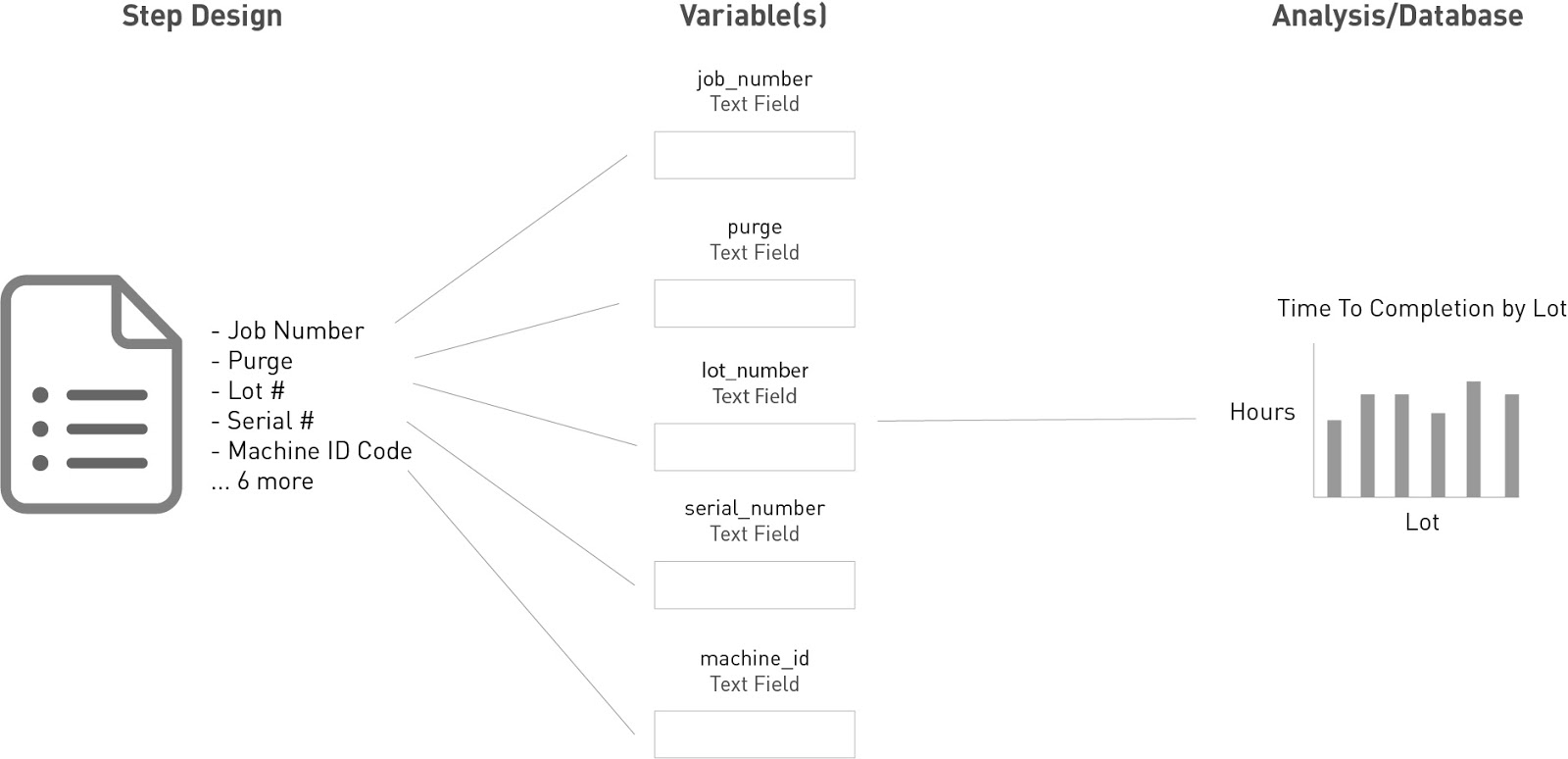
この状況では、オペレーターは毎日、シートの一番上にハイレベルな情報を入力しなければなりません。それは以下のようなものです:
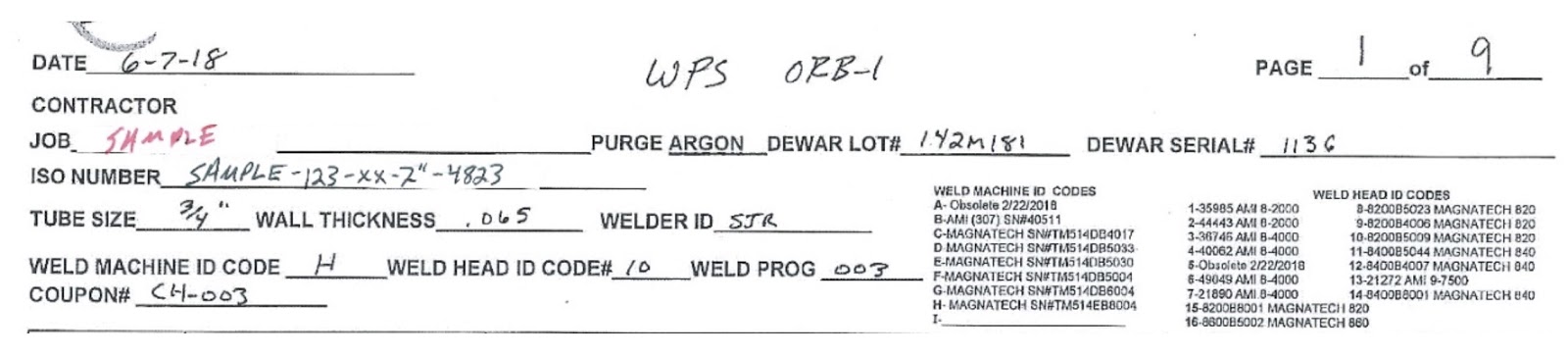
オペレーターは、1日を通して何度もアプリを完了するので、各アプリの最初にこの情報を求めるのは意味がありません。
幸いなことに、「永続変数」を使用することができるので、オペレータは、何かが変更されたときだけデータを再入力する必要があります。このフォームには、以下のフィールドがあります:
- 日付
- 仕事
- パージ
- デュワーのロット
- デュワーシリアル
- Iso番号
- チューブサイズ
- 肉厚
- 溶接機ID
- 溶接機IDコード
- 溶接ヘッドIDコード
- 溶接プログ
- クーポン
Tulipは、Tulip Playerにログインしているオペレータと現在の日付に基づいて、溶接機IDと日付を自動的に追跡できます。
それ以外の項目については、永続変数と通常の変数を組み合わせたフォーム・ステップが必要です。永続変数を使用するのは、複数の連続したアプリの完了にわたって繰り返されるフィールドだけにします。
Tulipで構築する
フォームステップの全体像はこんな感じです:
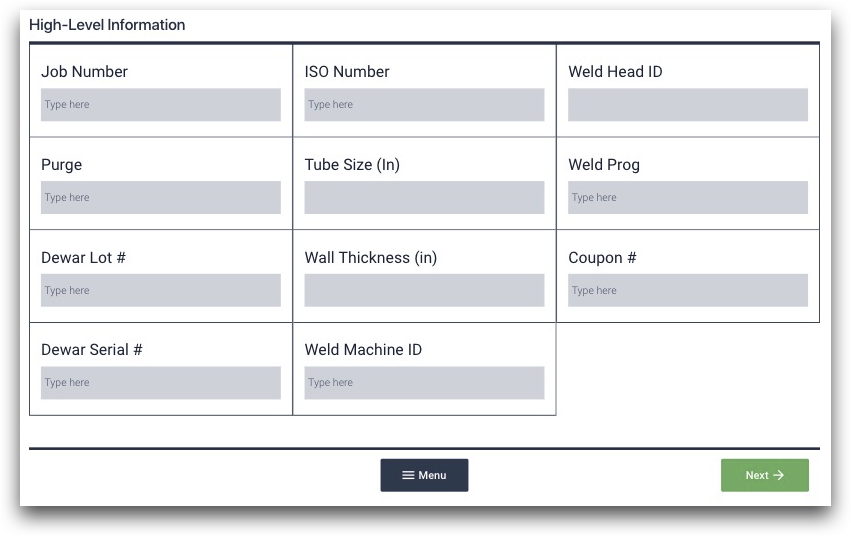
テキスト入力と数値入力で構成される11のフィールドがあります。3つのカラムを作成するには、フォームステップ全体を選択し、アプリエディタの右側にあるコンテキストペインで「3カラム」ボタンをクリックします。
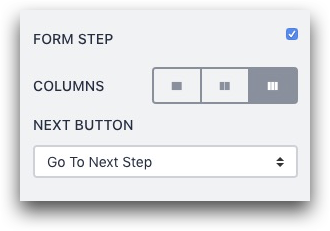
後で分析を実行できるように、フォームの各フィールドをTulipデータベースに保存します。そこで、各入力に対して、適切な名前の変数を作成します。
溶接ヘッドIDコード」フィールドの場合、コンテキスト・ペインの変数フィールドの横にある「+」をクリックし、変数名を「weld_head_id」とします。この変数は一日中変化しないため、「永続的」 にすることもできます。
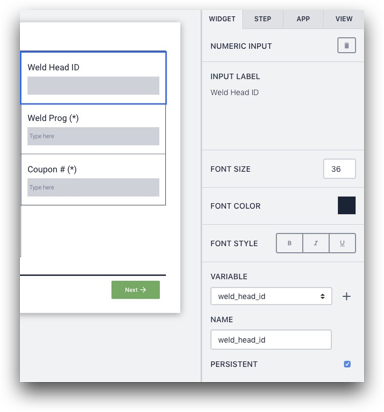
また、特定のワークベンチで値が変更されることがないため、 「デフォルト値」を使用したい場合もあります。例えば、"Purge"(パージ)フィールドの値は、特定のステーションでは常に "Argon"(アルゴン)であるかもしれません。
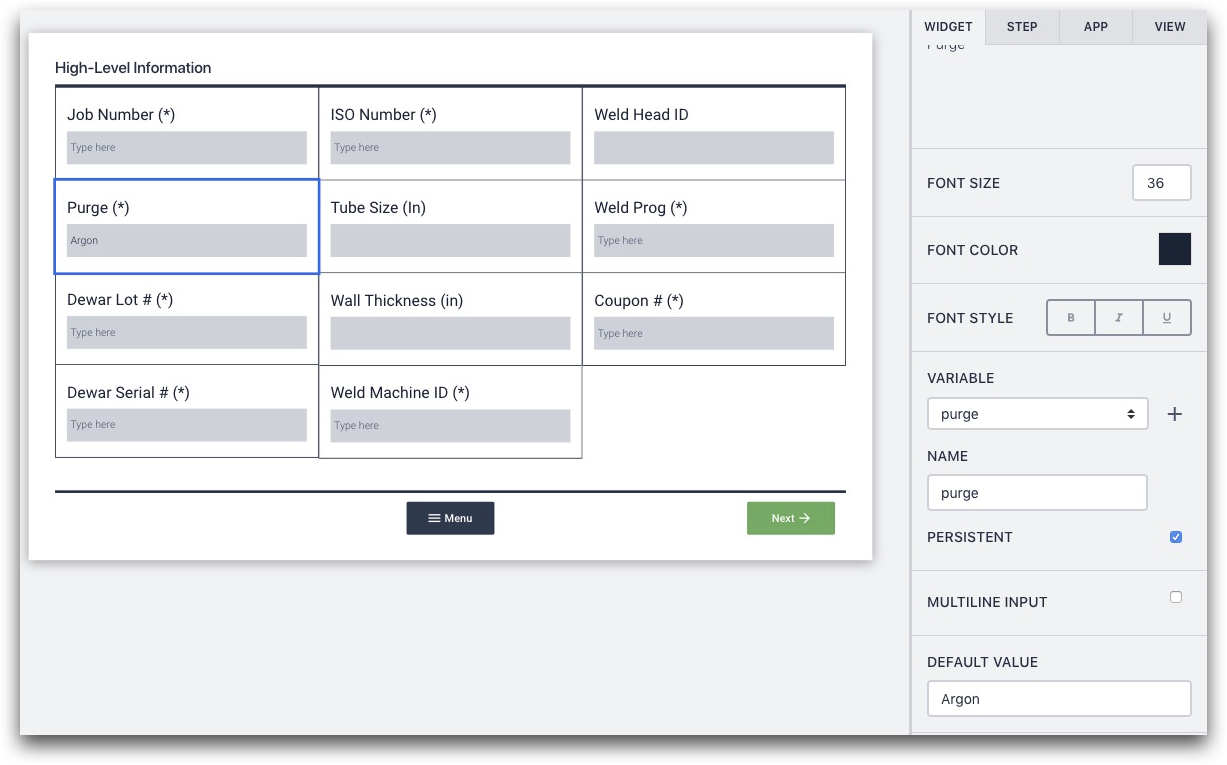
コンテキスト・ペインの詳細です:
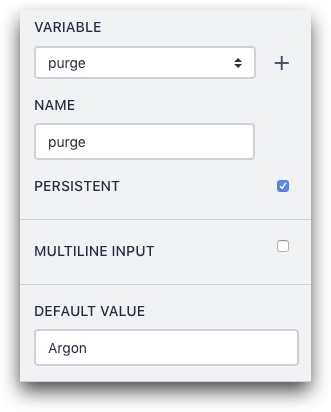
11個の変数すべてに名前を付けます。フォームステップで、オペレータにフィールドを変更してほしくないときは、"デフォルト値 "を追加します。
このステップと他のステップの組み合わせ
どうであれ、このステップは次のステップにつながり、そこでオペレーターは溶接を選択します。しかし、このステップで収集された変数は、後に分析を作成する際に貴重なものとなります。これにより、個々の溶接をこれらのハイレベルなデータ・ポイントに結び付けることができるようになります。
分析の可能性
これにより、分析の可能性が広がります。例えば、「変数を比較」分析を使用して、各ジョブ番号の全 溶接を積み重ねた棒グラフを作成することができます。
つまり、X軸にジョブ番号、Y軸に「費やされた合計時間」が表示されます。これには、特定のジョブ番号の7つの溶接がすべて含まれます。
これが積み上げ棒グラフの例です:
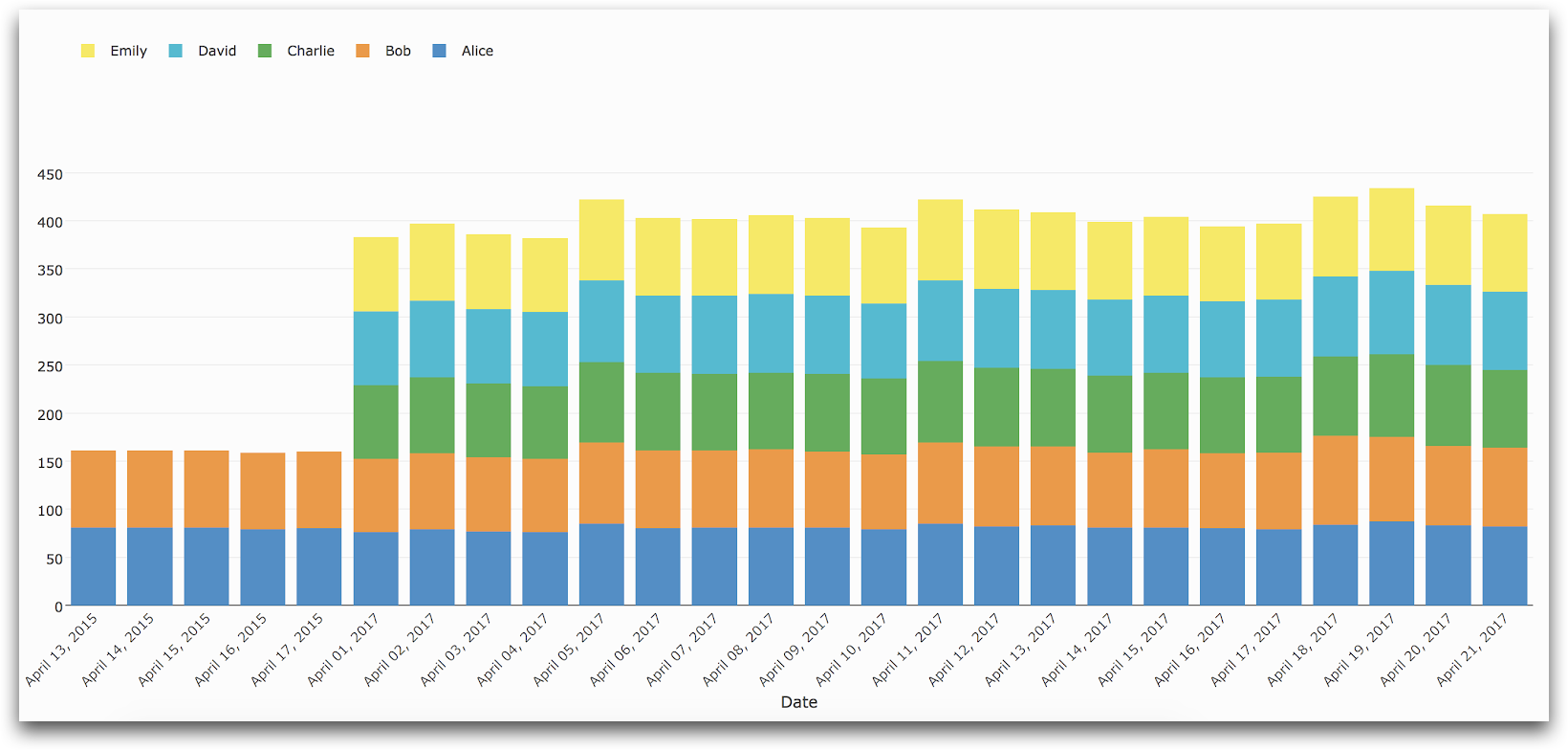
さらなる読み物
ステップ2- クリック可能なダイアグラム
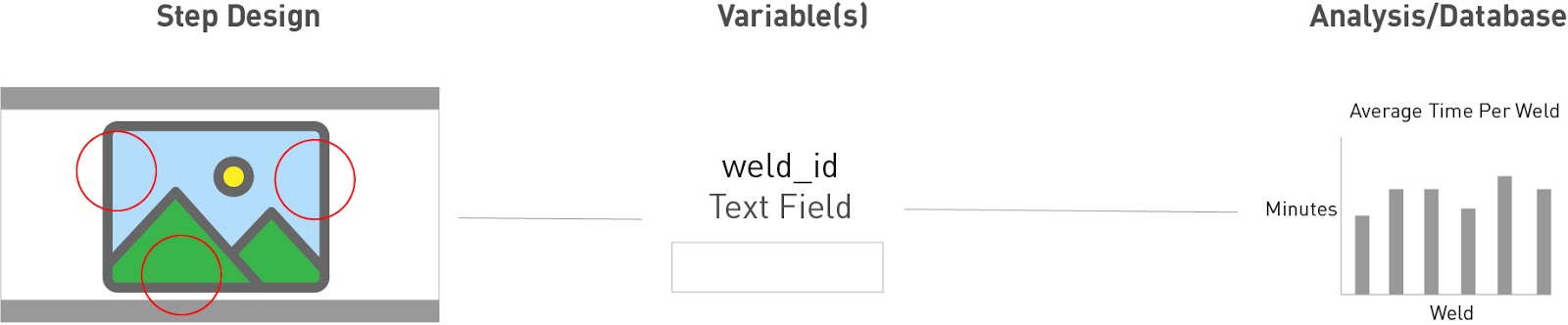
溶接工は部品ごとに7つの溶接を完了する必要があるので、データを追加する前に、溶接工が個々の溶接を選択する簡単な方法が必要です。
ステップに7つのボタンを追加し、各溶接にテキストを追加できます。この場合、回路図があるので、パーツ全体のコンテキストで溶接情報を与えることができます。
クリック可能なダイアグラムを作成するには、回路図をアップロードし、一連の不可視ボタンを作成するだけです。その方法は以下の通りです。
Tulipで作成する
回路図の画像をStepにアップロードします。
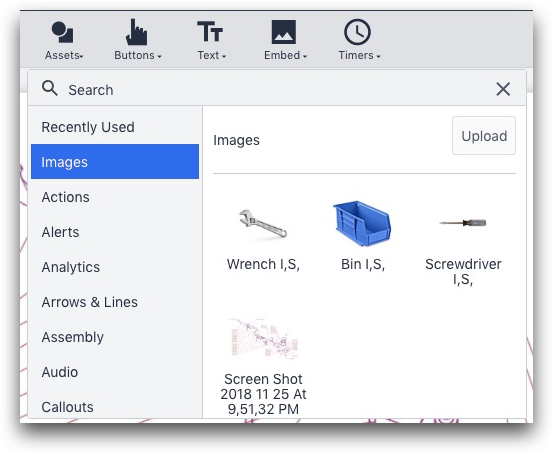
そして、各溶接番号の上に見えないボタンを作成します。ボタンのデフォルト・テキストを削除し、"Button Color "フィールドの色を透明に変更します。

Triggers "横の "+"ボタンをクリックして、トリガーを作成し、特定の溶接番号の名前を付けます。
トリガーで、"weld_id "という変数の値を溶接番号(この場合、"WPS 02")に更新し、次のステップに進む。
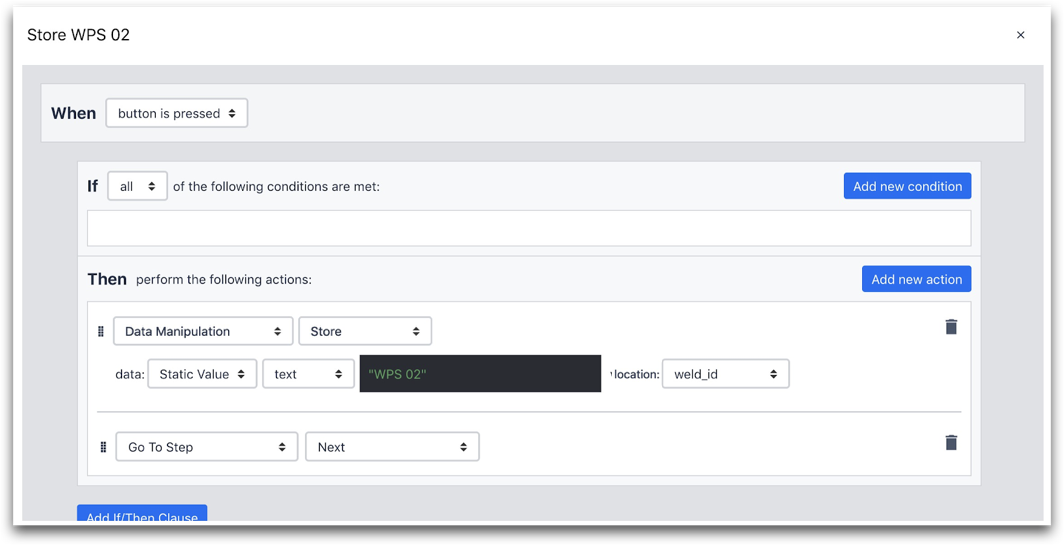
これが "Then "ステートメントです:
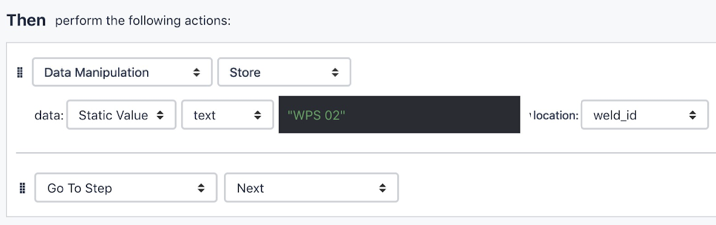
これを7つの溶接番号すべてに素早く再現する方法を説明します。ボタンをクリックし、Ctrl + Cでコピーし、Ctrl + Vで貼り付けます。そして、WPS 03のように、次の溶接番号の上にドラッグします。
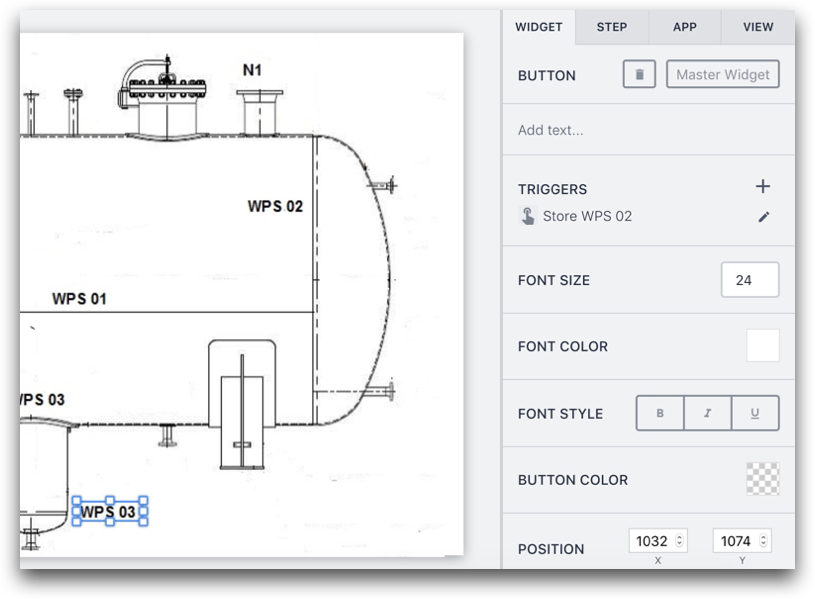
トリガーの横にある "Edit" シンボルをクリックします。
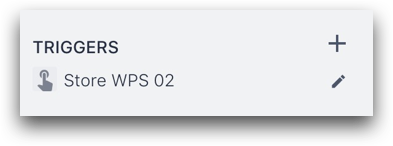
次にエディターで、トリガーの名前を「Store WPS 03」に変更し、エクスプレッション・エディターのテキストを「WPS 03」に調整します。
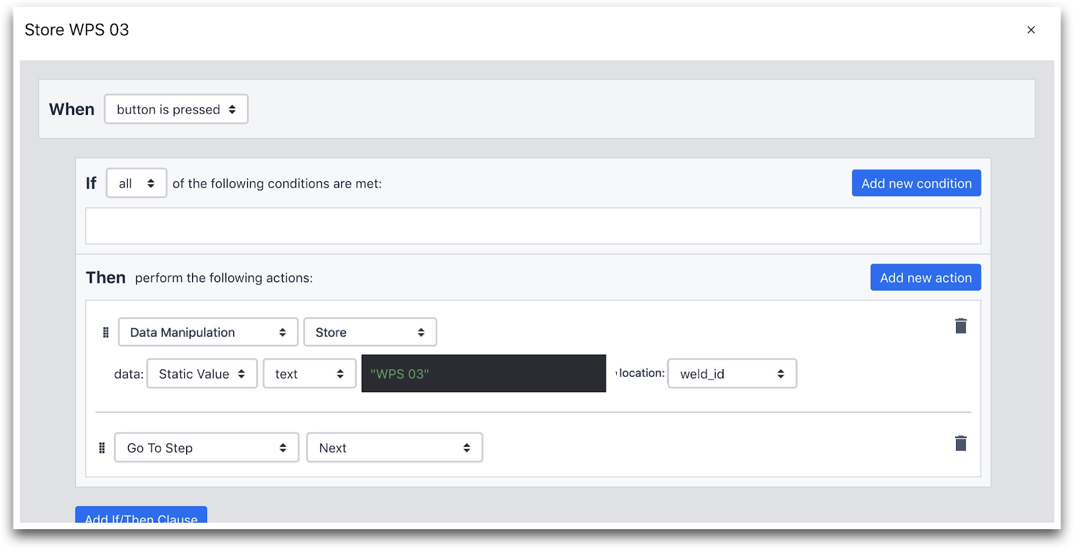
そして、"Save "をクリックする。これで、WPS 03ボタンに関連する、全く新しいトリガーが作成されます。
このステップと他のステップを組み合わせる
このアプリでは、2つの溶接のそれぞれにフォーム・ステップがあります。そのため、このアプリは、両方の溶接が別々の部品で同じ番号になることを想定しています。
分析の可能性
"weld_id "のトラッキングを開始すると、溶接1回あたりの平均時間を計算できるようになります。アプリの完了ごとに、同じタイプの2つの溶接を完了するのにかかった時間が表示されます。このデータは、"One Operation" Analysisを使用し、"weld_id" 変数をX軸に、アプリ完了ごとの時間をY軸に置いて追跡できます。
さらに読む
ステップ3- 各溶接のデータ
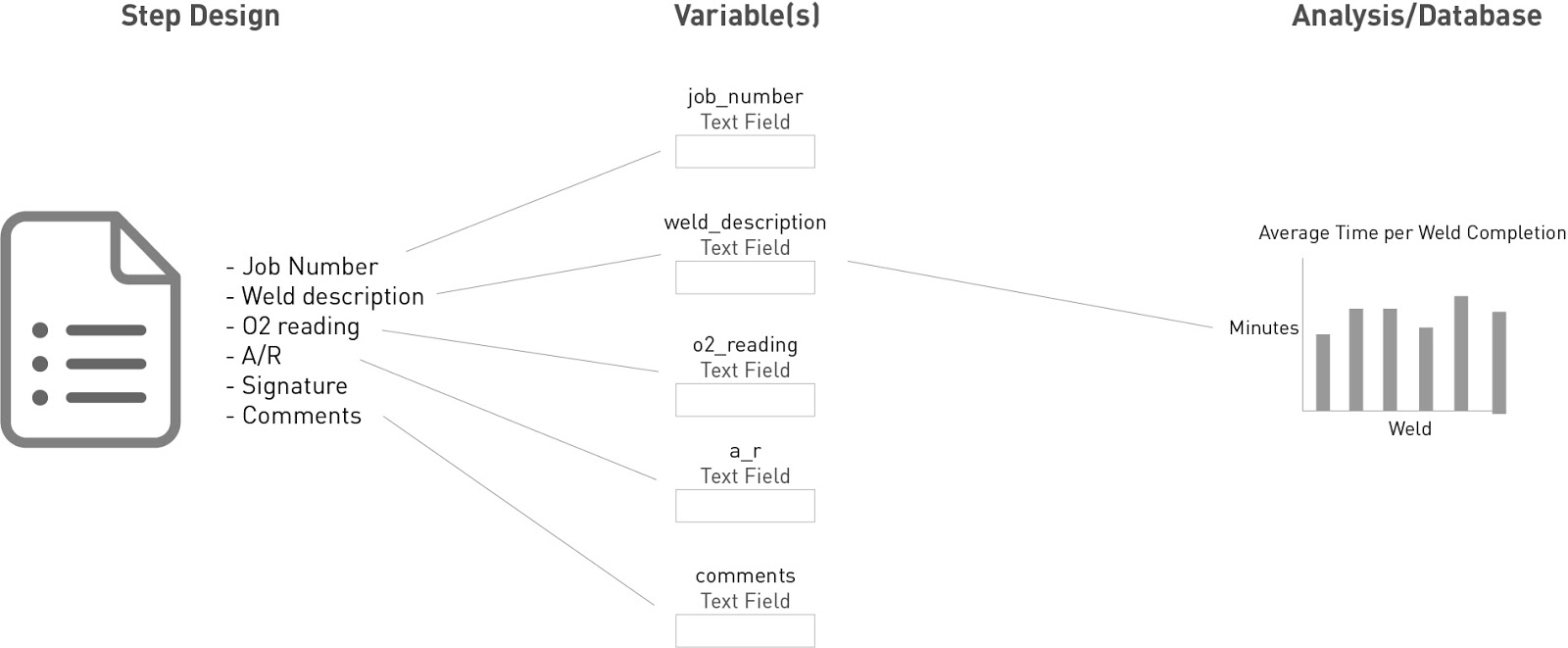
以下は、オペレーターが溶接ごとに記入する必要のあるフォームです:

- ジョブ番号
- 溶接の説明
- 時間
- O2測定値
- 売掛金/買掛金
- 検査官の署名
- 日付
- コメント
チューリップのアプリは自動的に開始時間と終了時間を記録するので、オペレーターは「時間」や「日付」フィールドを必要としません。
そのため、別のフォームステップが必要になります。これらのデータはアプリが完了するたびに更新されるため、永続変数やデフォルト値を使用する必要はありません。
Tulipで作る
これがフォームステップです:
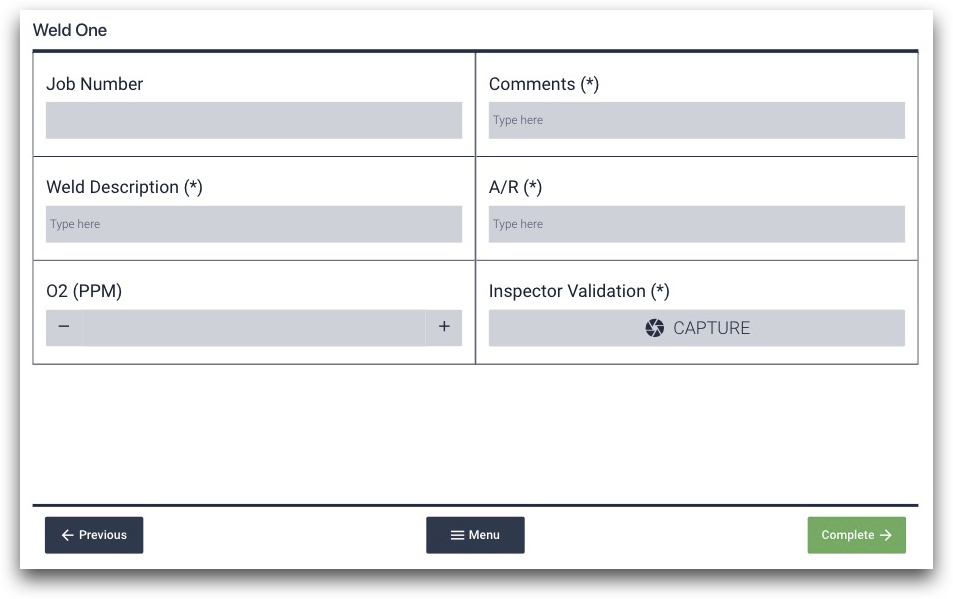
最初のフォームステップと同じように、各フィールドのデータを格納するために、関連する名前の変数を作成する必要があります。
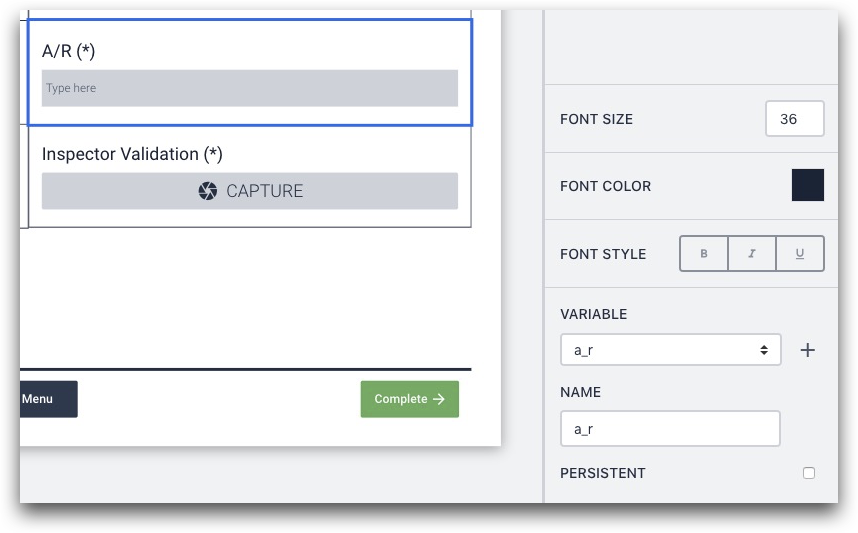
Tulipには現在、署名用のフィールドがありません。そこで、コンピュータのウェブカメラを使って検査官の写真を撮影し、検査官が作業を確認したことを検証することができます。
このステップで、アプリ内に合計6つの新しい変数が作成されるはずです。
次に、オペレーターに同じ部品の2回目の溶接についての詳細を追加する機会を与えるために、「ステップの複製」によって、このステップを2回目も繰り返します。
コンテキスト・ペインのステップ・タブ上部の「ステップの複製」ボタンをクリックします。
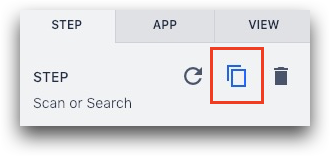
そして、新しいステップで、変数名を変更して、最初のフォーム・ステップの回答とは別にデータを保存するようにします。
たとえば、最初のステップの変数名が「a_r」であった場合、2 番目のステップの変数名を「a_r_2」とすることで、そのアプリの完了内で 2 番目の溶接ステップに関連していることを示すことができます。
アナリティクスの可能性
最もエキサイティングな分析は、アプリを完了する時間(または2つの溶接を完了するのにかかった時間)をジョブ番号と組み合わせることで得られるかもしれません。変数の比較」分析を使用して積み重ね棒グラフを作成し、指定されたジョブ番号のすべての溶接を互いに積み重ね、1週間または1ヶ月のすべてのジョブを比較することができます。
全体的な注意事項
アプリ全体は4ステップであるべきです。
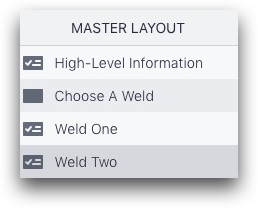
アプリには動的な経路はありません。代わりに、各ステップはアプリが完了するとすぐに分析できる変数に貴重な情報を保存します。
お探しのものは見つかりましたか?
community.tulip.coで質問を投稿したり、他の人が同じような質問に直面していないか確認することもできます!

