- 印刷する
記事の要約
この要約は役に立ちましたか?
ご意見ありがとうございます
概要
正規表現は、データベースに格納されたテキスト/文字列のマッチングや検索に役立つパターンを作成する便利なツールです。
正規表現は一般的に "regex"と略され、Microsoft Excelで使用される式やPerlのようなプログラミング言語で使用される式に似ています。
使用方法
正規表現ツールを使用するには、まず変数を作成する必要があります。 一度作成すれば、トリガーの条件として簡単に正規表現を追加することができます。
以下のガイドでは、Tulipで正規表現を作成する方法を説明します:
特定のバーコードを識別する方法
1- Tulip App Editorで目的のアプリのステップを開きます。
2- コンテキストペインのステップタブの下にあるプラスアイコンをクリックして、トリガーを選択します。
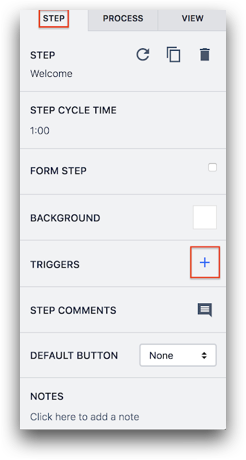
- トリガー・エディターの上部にあるタイトルを入力して、トリガーに名前を付けます。
- イベントを設定します:
- ドロップダウンメニューで "device "を選択します。
- 2番目のドロップダウンメニューで "Barcode Scanner "を選択します。
- 3 番目のドロップダウンメニューで "this station "を選択します。

5-条件を設定する:
- ウィンドウ右側のIfセクションにある "Add New Condition "ボタンをクリックする。
- ドロップダウンメニューで "変数 "を選択する。
- ドロップダウンメニューで作成した変数を選択します。
- ドロップダウンメニューで「正規表現に一致」を選択します。
- ドロップダウンメニューで「Static value」を選択します。
- ドロップダウンメニューで「テキスト」を選択します。
- 最後のボックスに正規表現を入力します。Eg.[U]+[a-zA-Z0-9].{9}
- この正規表現は、大文字の「U」で始まり、さらに9文字が含まれるバーコードを探します。
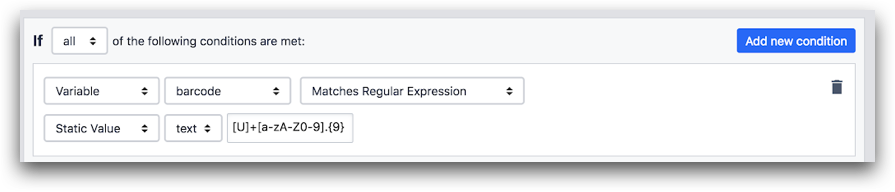
- アクションを設定します:
- ウィンドウ右側の「Then」セクションにある「Add New Action」ボタンをクリックします。
- ドロップダウンメニューで「Go To Step」を選択します。
- ドロップダウンメニューで必要なアクションを選択します。例:次へ

完全なトリガーはこんな感じです:
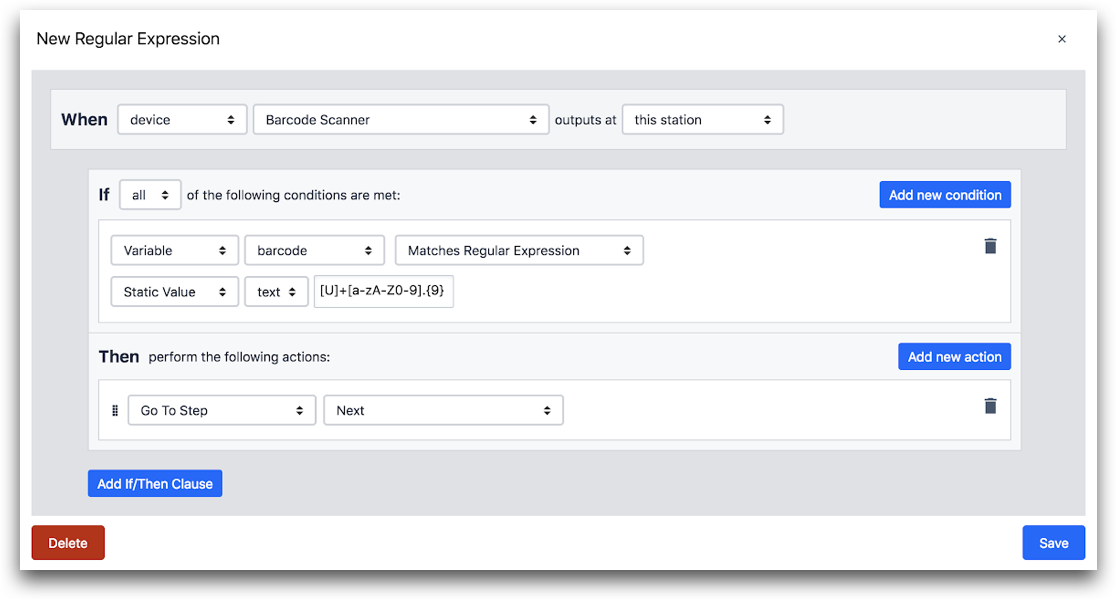
正規表現の使い方については、こちらのツールが参考になります。
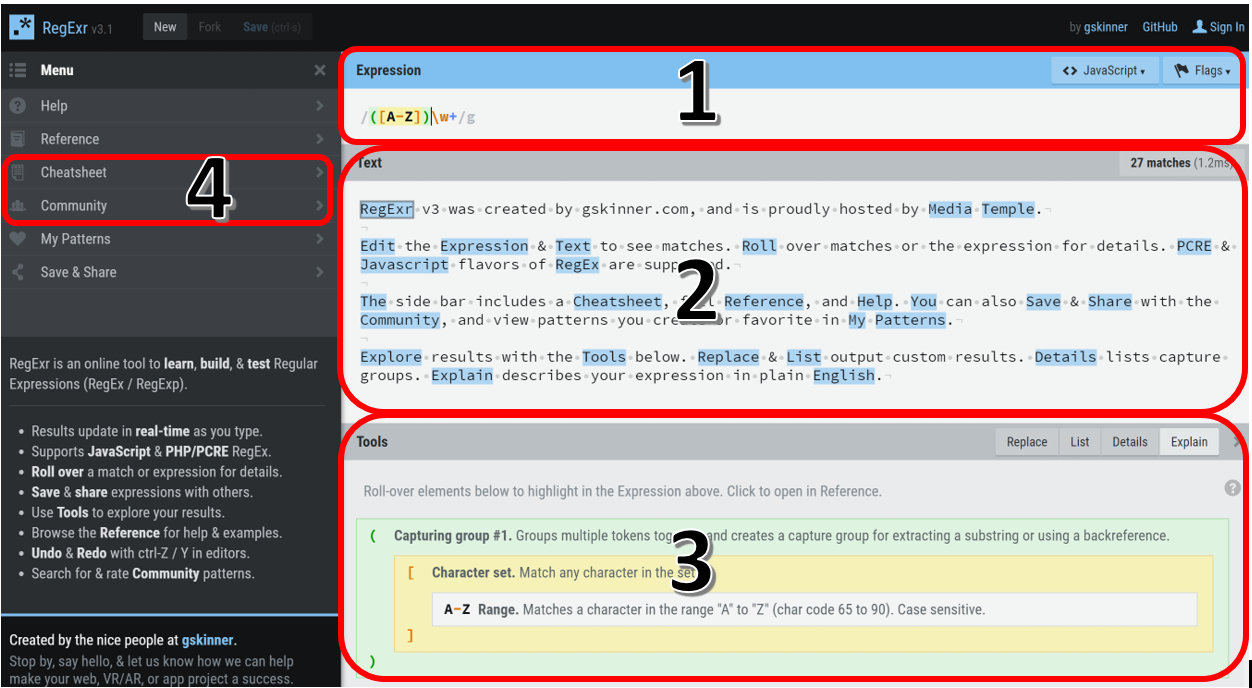
このリンクを効果的に使用するには、テキストボックス(2)に文章や段落を入力し、式セクション(1)で検索条件を定義してください。
ツールセクション(3)では、式の各コマンドの機能を説明します。CheatsheetとCommunityタブ(4)は、より良い式を構築するための他の便利なツールです。
お探しのものは見つかりましたか?
community.tulip.coで質問を投稿したり、他の人が同じような質問に直面していないか確認することもできます!
この記事は役に立ちましたか?

