- 印刷する
このガイドでは、テーブル機能を使って複数のアプリにまたがってデータを保存する方法を説明します。
この記事では、以下のことを学びます:
- 典型的な "Work Orders "テーブルの作成方法
- トリガーエディタを使ってテーブルのレコードを読み取り、作成、編集する方法
注:このトピックは、Tulip Universityの "Working With Data and Tables"セクションで紹介されています。
テーブルを使用しないと、Tulipの複数のフロントラインオペレーションアプリで使用されているデータを更新するのが難しいと感じるかもしれません。
例えば、現場で稼働している複数のアプリで部品表(BOM)や作業指示書を読み込んで変更したいとします。
SQLデータベースを作成し、Connector関数を呼び出してテーブルの行を更新することができます。または、ERP から読み書きするために HTTP コネクタを使用することもできます。
しかし、それにはコードを書く必要があります。
Table機能を使えば、Tulipアプリから読み書きできるテーブルを作成できます。

コードは不要で、すぐに最前線の業務アプリで使うことができます。
このガイドでは、作業指示を保存するテーブルの例を作成し、アプリ内で作業指示を使用できるようにすることで、テーブルの基本を説明します。
このチュートリアルの最後に、"Work Orders "テーブルは以下のようになります:
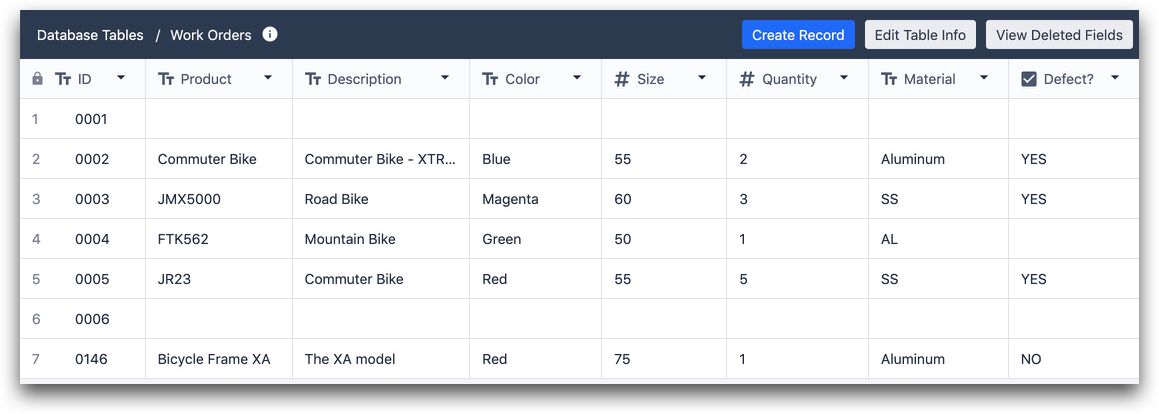
8つのカラムがあります:
- ID(テキスト)
- Product (テキスト)
- 説明(テキスト)
- 色 (テキスト)
- サイズ (数字)
- 数量 (数字)
- 材質 (テキスト)
- 欠陥 (ブール値)
以下の方法を学びます:
- これらのレコードから読み取り、アプリで既存の値を使用する
- 既存のレコードを編集する
- 新しいレコードを作成する
Tulipの2つの部分からテーブルを編集できます:
- メニューバーの "Apps "タブにある "Tables "オプション
- アプリエディタのトリガーエディタ
新規テーブルの作成
ここでは、"Work Orders "テーブルを作成する方法を説明します。アプリ]タブの[テーブル]オプションをクリックする。
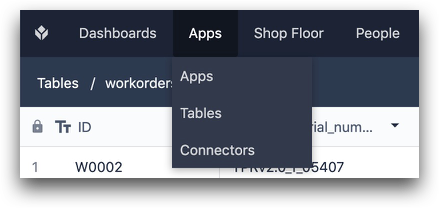
次に、テーブルリストの右上にある[テーブルを作成]ボタンを使用し、新しいテーブルに "Work Orders "という名前を付けます。
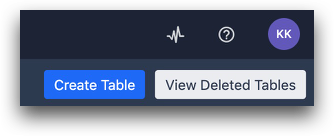
次に、リスト上の新規テーブル「Work Orders」をクリックし、編集を開始します。

まず、レコードは0件、カラムはテキストフィールドのIDのみです。これは、テーブルが従来のデータベースのテーブルと異なる部分です。テーブルの各「レコード」(行)は、一意の数値ではなく、一意のテキスト値を持たなければなりません。
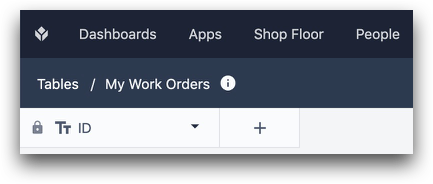
さらにいくつかのフィールドを追加したくなるでしょう。テーブルにフィールドを追加するには、IDの横にある "+"ボタンをクリックします。フィールド・タイプとラベルを選択する必要があります。
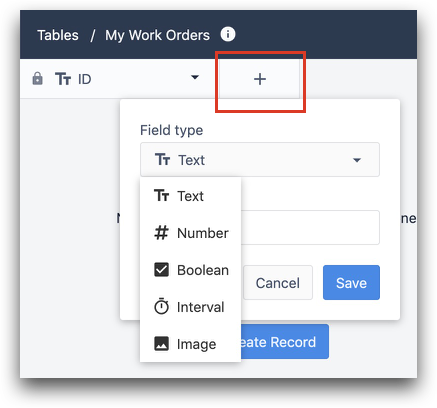
以下のフィールドをテーブルに追加します:
- ID(テキスト)
- 商品 (テキスト)
- 説明 (テキスト)
- 色 (テキスト)
- サイズ (数字)
- 数量 (数字)
- 材質 (テキスト)
- 欠陥 (ブール値)
テストしたい場合は、ページ右上の "Create Record "をクリックしてください。

テーブルの作成が完了したら、App Editorでテーブルを特定のアプリに接続します。
テーブルをアプリに接続する
次に、アプリがテーブルを読んだり更新したりできるように、ロジックを作成する必要があります。
これは、おそらくアプリでテーブルを使用する上で最も重要な部分です。
アプリを開いたら、ステップ・タブの隣にあるレコード・タブをクリックする。
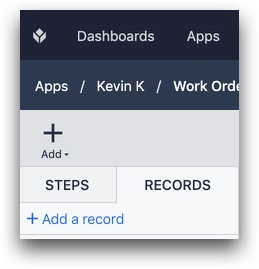
そして、"+ Add Record "を選択する。
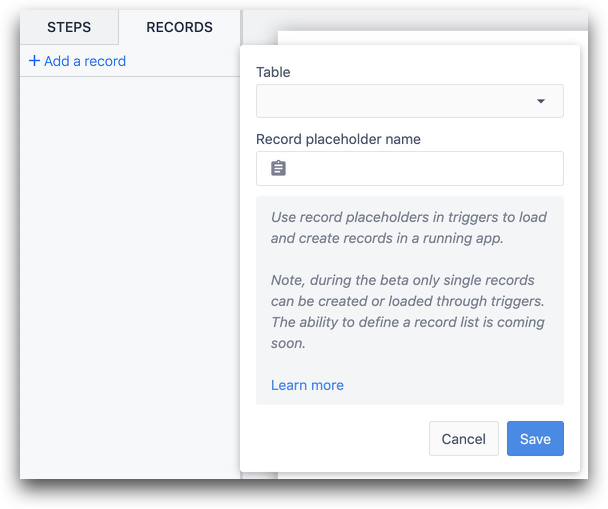
これはレコード・プレースホルダ作成ツールです。これは、テーブルから読み込むレコードの種類に名前を付けるツールだと考えてください。
この場合、オペレーターがアプリを使用しているときに、特定の作業指示を動的にロードしたいでしょう。
そこで、レコード・プレースホルダーに "Work Order In Progress "という名前を付け、"Work Orders "テーブルを選択します。
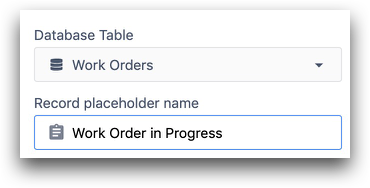
これは、特定の作業オーダーを動的に選択し、それを "Work Order in Progress "として参照するロジックを書くことを意味します。
レコード・プレースホルダーの動作はこうです:
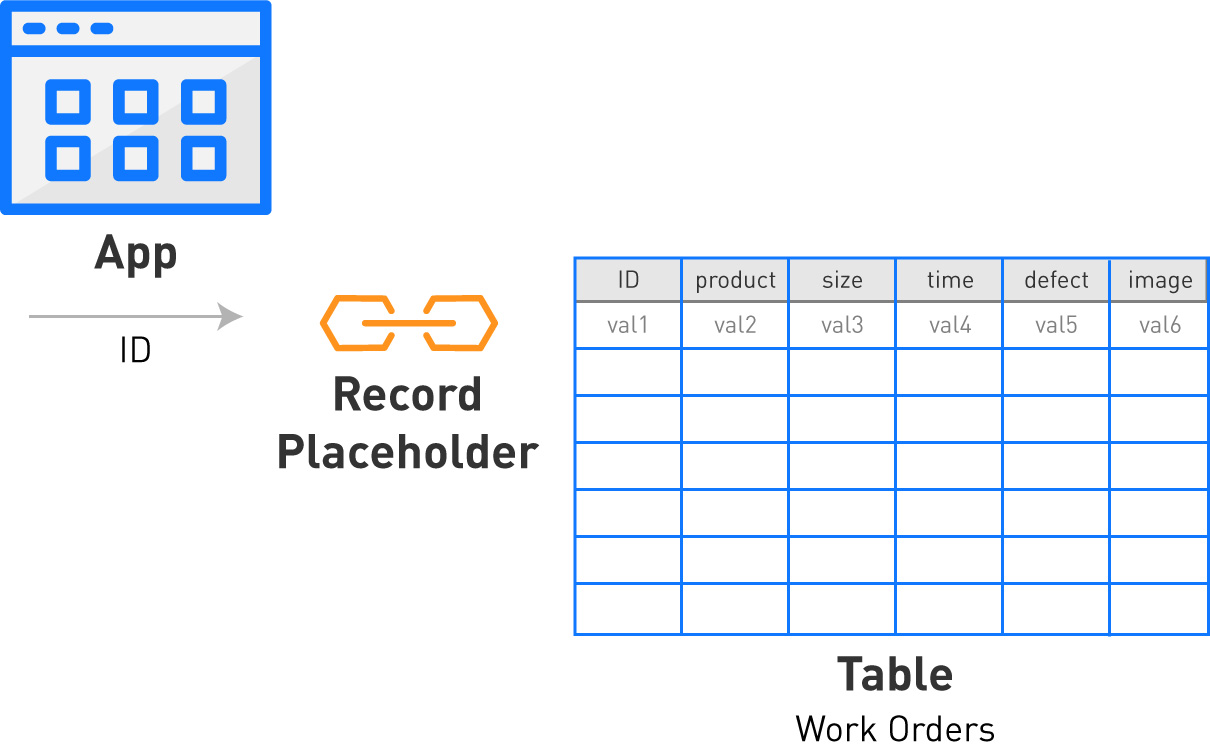
既存のレコードを読み込んだり編集したりしたい場合は、そのレコードをアプリに読み込み、プレースホルダー名を付ける必要があります。レコード・プレースホルダーがあると、トリガー・エディターでロジックを確認する際に、ロジックをたどりやすくなります。
上の画像では、id "val1" のレコードをロードし、"Work Order in Progress" という名前を付けています。
レコードのロード
レコードを読み込んだり編集したりする場合は、以下のようになります。
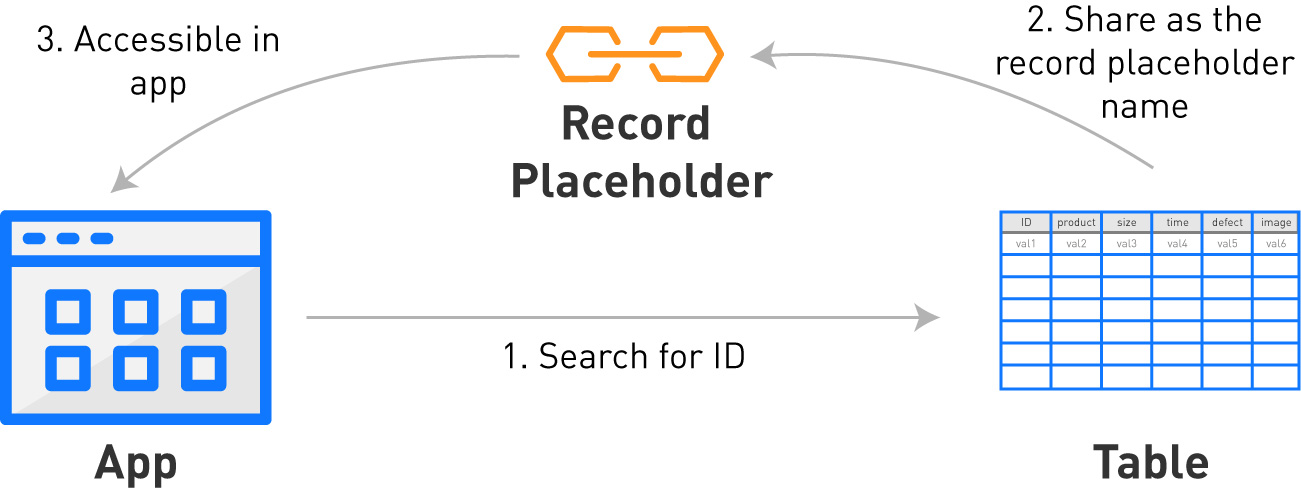
レコードの編集
レコードを読み込んだ後、そのレコードを編集したい場合は、所定のプレースホルダー名で保存されているレコードを選択するだけです。
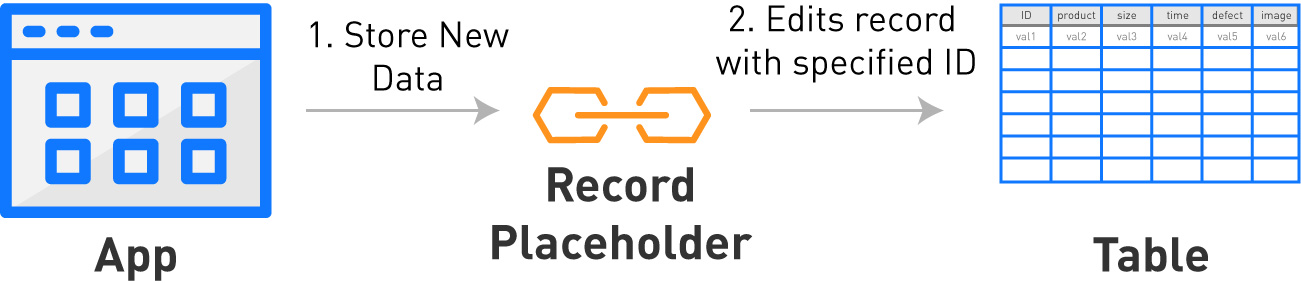
新規レコードの作成
テーブルに新しいレコードを作成したい場合は、プレースホルダー名を指定してロードする必要があります。
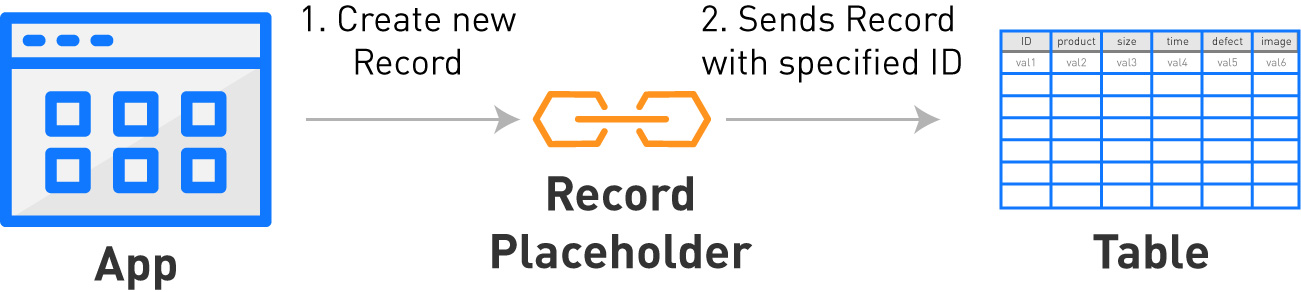
例に戻りましょう。まず、"Work Order in Progress "というプレースホルダ名のレコードを動的にロードします。
まず、"Work Order in Progress "プレースホルダーをアプリに追加し、オペレータが "Work Orders "テーブルから来る特定のレコードを確認できるようにします。
これを行うには、ウィジェットメニューのテキストヘッダの下にある "テーブルレコード "オプションを選択します。
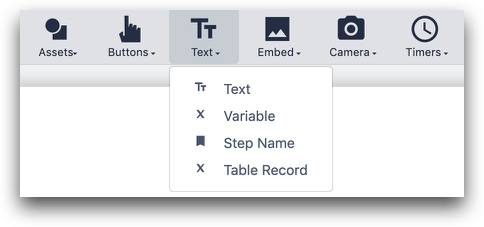
次に、コンテキストペインのウィジェットタブのレコードドロップダウンから「作業指示中」を選択します。すべてのラベルと値に合うように、テキストボックスを拡大する必要があるかもしれません。
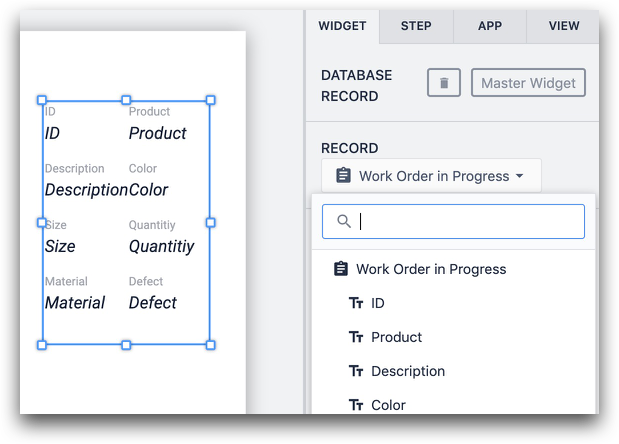
トリガーエディタでのテーブルの変更
まず、アプリで使用できるように、テーブルにレコードを追加する必要があります。
Work Orders "テーブルに戻り、自転車フレームのレコードを作成する。
IDは "0146 "です。
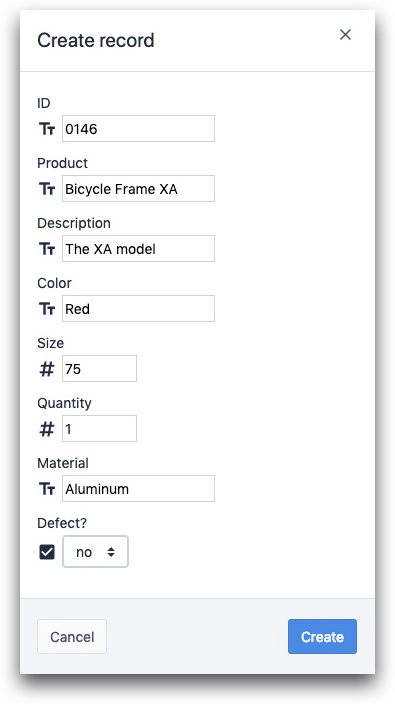
次に、アプリ・エディタでステップに戻り、ステップ・トリガーを作成します。
最初に正しいレコードを "Work Order In Progress "としてロードし、後で更新できるようにします。
トリガーを「ステップが開かれた時」に起動するように設定します。次に、"Then "ステートメントの最初のドロップダウンで "Table Records "を選択し、"Load Record "を選択する。
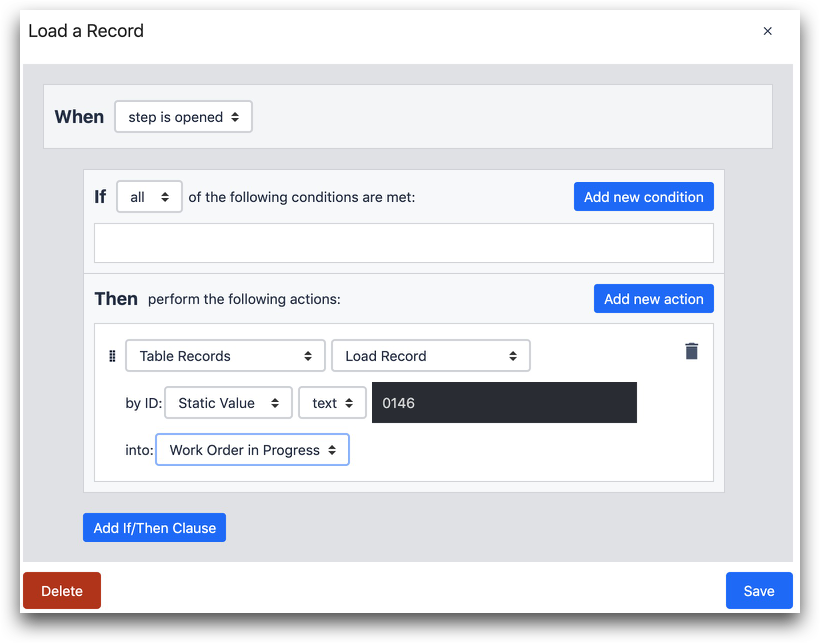
そして、"Static Value"、"Text "を選択し、"Work Order in Progress "プレースホルダーに "0146 "と入力する。保存」をクリックする。
その後、Player でこのアプリを実行すると、アプリ内に ID「0146」のレコードのデータがすべて表示されます。トリガーが正しいテーブルからプルします。
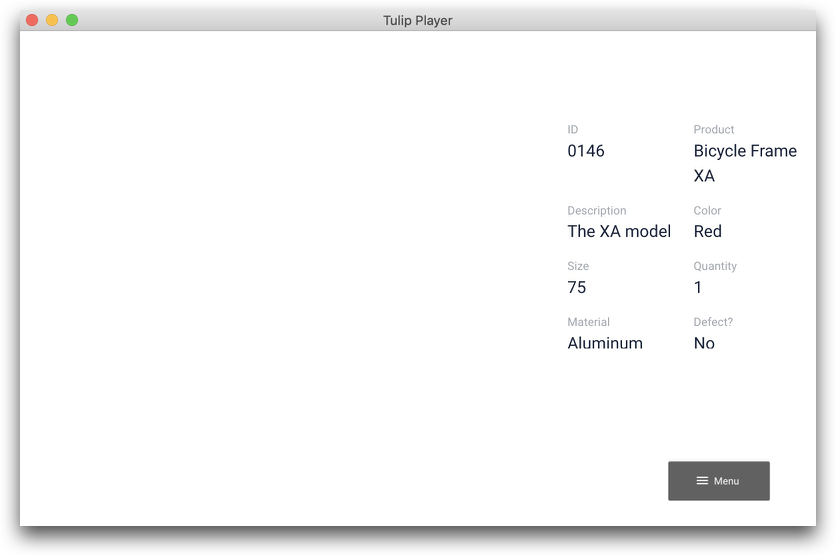
プレースホルダごとに一度にロードおよび編集できるレコードは1つだけです。ただし、複数のプレースホルダーを作成し、トリガー内の複数の "then" ステートメントを使って複数のレコードを一度に編集することはできます。
レコードの編集
この例では、商品に変更があり、このバイクを "緑 "から "青 "に更新する必要があります。その方法を説明します。
カラー」フィールドを「ブルー」から「グリーン」に変更して、このレコードを編集します。これを実現するには、まず「Change Color」ボタンを追加し、トリガーをアタッチする。
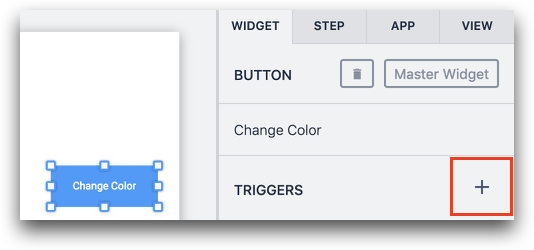
Then "ステートメントの最初のドロップダウンで "Data Manipulation "を選択し、"Store "と "Static Value "の "Text "で "Blue "を選択する。
テーブル・レコード "の場所を選択し、次に "ワーク・イン・プログレス "を選択すると、一連のオプションが表示される。
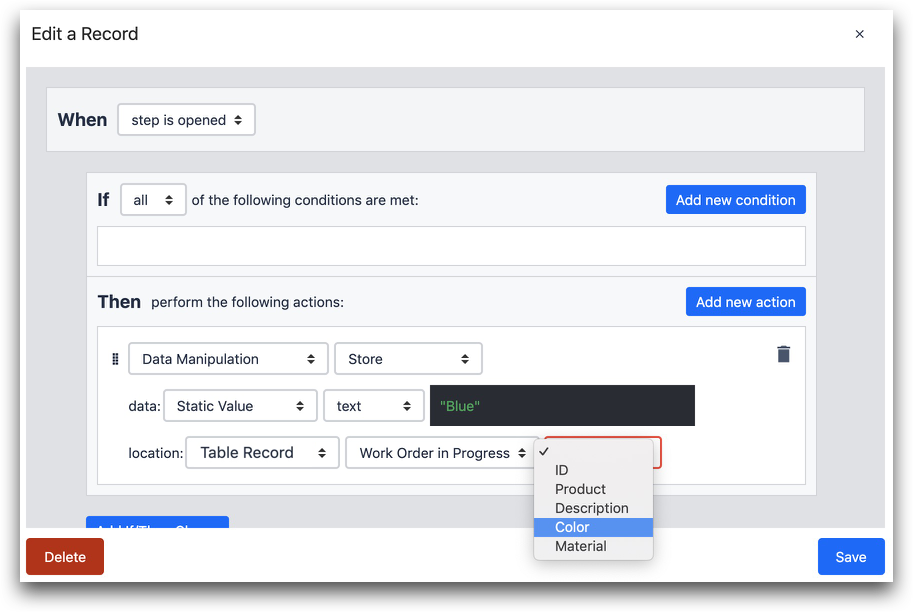
ドロップダウンのオプションは、すべて "作業指示 "テーブルのテキストフィールドである。すでに最も関連性の高い作業指示をロードしているので、"Color"(色)を選択し、"Save"(保存)することで、その色を変更することができます。アプリを実行し、ボタンを押して試してみてください。
ボタンをクリックすると、"進行中の作業指示 "の "色 "フィールドに "青 "が保存されます。
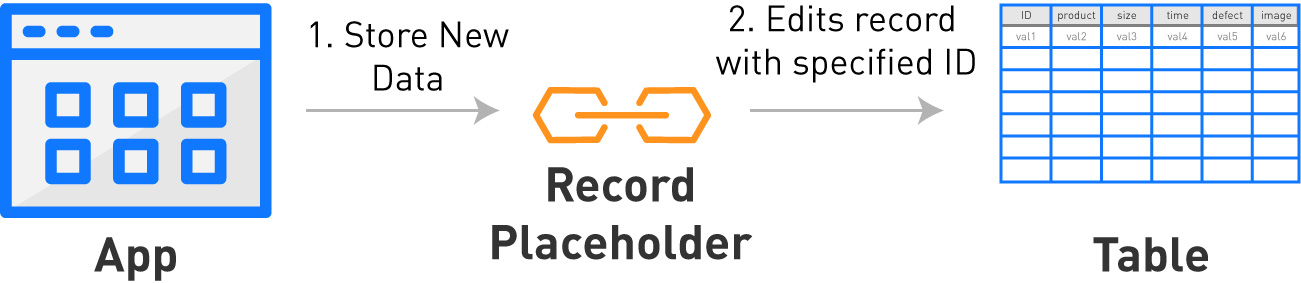
新規レコードの作成
指定されたIDのレコードがまだ存在せず、それを作成したい場合は、"Then "ステートメントで "Table Records "オプションを選択し、"Create Record "を選択する。
次に、一意のIDを作成する必要がある。この場合は "0148 "である。
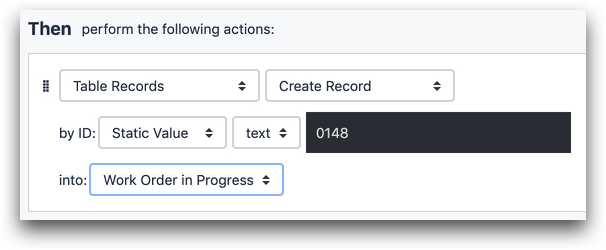
次に、新しいレコードをロードするプレースホルダーを選択する。これにより、プレースホルダー名を使用して読み込まれたレコードがすべて置き換えられ、IDだけで、他のすべてのフィールドの値が空白の新しいレコードが適切なテーブルに送信されます。
レコードの値を変更したい場合は、前述の「編集」メソッドを使用して値を一つずつ変更してください。
レコードを使った条件文
テーブル・レコード "を選択し、レコード・プレースホルダを選択し、ロジックを作成するフィールドを1つ選択します。条件を使用する前に、レコード・プレースホルダーを使用してレコードをロードしていることを確認してください。
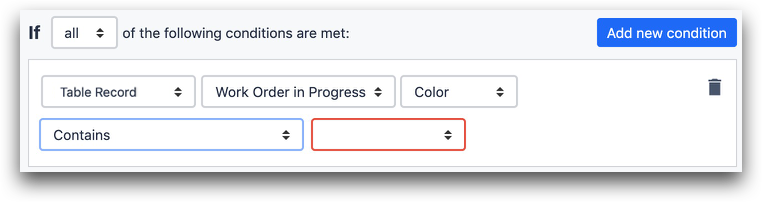
さらに読む
お探しのものは見つかりましたか?
community.tulip.coに質問を投稿したり、他の人が同じような質問に直面していないか確認することもできます!

