- Stampa
Quali sono i 10 fattori scatenanti più comuni?
Non sapete da dove cominciare con i trigger? Date un'occhiata a questi schemi comuni.
Questo articolo vi mostrerà alcuni esempi di modi comuni di utilizzare i Trigger in Tulip. Si presuppone che abbiate già una solida conoscenza di cosa sono i Trigger e del ruolo che svolgono nelle applicazioni operative di prima linea.
In caso contrario, vi consigliamo di dedicare un minuto alla lettura di"Cosa sono i Trigger?".
Si consiglia di leggere anche la panoramica sulle variabili
I 10 principali trigger
Ecco 10 esempi di trigger che vi daranno alcune idee sui trigger da utilizzare nelle vostre applicazioni.
1. Salva il codice a barre e passa automaticamente alla fase successiva
Questo trigger viene spesso utilizzato nella prima fase di un'applicazione, a partire dalle istruzioni di lavoro o dai controlli di qualità.
Avviando l'applicazione con questo passo, è possibile associare a questo codice a barre informazioni aggiuntive, come i risultati delle ispezioni di qualità, quando l'operatore completa l'applicazione.
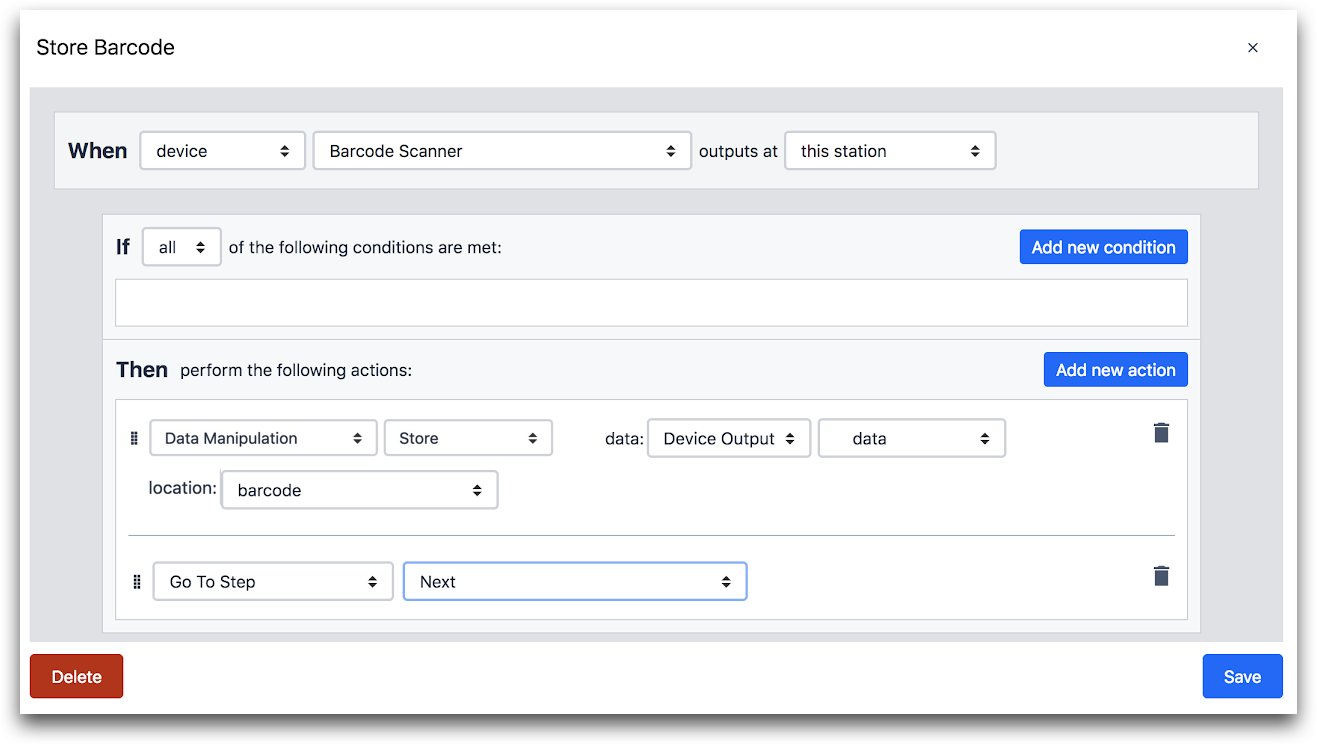
QUANDO
- "Dispositivo" "Scanner di codici a barre" esce in "questa stazione".
ALLORA
- "Manipolazione dei dati" "Memorizzazione" dei dati: "Uscita dispositivo" "Dati" posizione: "codice a barre"
- "Vai al passo" "Avanti"
Se il codice a barre è un numero con più di 16 cifre, è necessario salvarlo come valore di testo in Tulip. Ecco come fare:

- "Manipolazione dati" "Memorizza" dati: "Expression" " @Device Output.data " '' " location: "variabile" "ordine_di_lavoro"
2. Controllo prima di avanzare
In questo trigger, l'operatore non può passare al passo successivo se non viene soddisfatta una condizione.
Nell'esempio seguente, l'unico modo in cui l'operatore può avanzare è se il codice a barre scansionato è lungo 7 cifre.
In caso contrario, l'applicazione rimarrà sullo stesso passo e mostrerà un messaggio di errore. Questo potrebbe essere utile come poka-yoke per il codice a barre desiderato. *Ad esempio, si può utilizzare quando l'ID di un ordine di lavoro è sempre di 7 cifre, ma si trova accanto ad altri codici a barre di lunghezza diversa. *

QUANDO
- "Dispositivo" "Scanner di codici a barre" esce in "questa stazione".
SE
- "Uscita dispositivo" "dati" "Corrisponde a un'espressione regolare" "Valore statico" "testo" "^\d{7}$".
ALLORA
- "Manipolazione dei dati" "Memorizza" i dati: "uscita dispositivo" "dati" posizione: "codice a barre"
- "Vai al passo" "Avanti"
ELSE
ALLORA
- "Mostra errore" "Valore statico" "testo" (messaggio)
3. Esecuzione di una funzione connettore a un database esterno
Quando si verifica un evento (pressione di un pulsante, apertura di un passo, scansione di un codice a barre, ecc.) è possibile inviare i dati dell'applicazione a un database esterno utilizzando una funzione connettore. Oppure, è possibile recuperare i dati da un database esterno con una funzione connettore.
Nell'esempio seguente, i dettagli dell'ordine, come l'indirizzo di spedizione, vengono recuperati da un database esterno in base al numero d'ordine acquisito dallo scanner di codici a barre. Si noti che il trigger passa automaticamente al passo successivo dopo la scansione del codice a barre.

QUANDO
- "Dispositivo" "Scanner di codici a barre" esce in "questa stazione".
ALLORA
- Connettore "Esegui funzione connettore": "Database di esempio" "Ricerca ordini multilinea" codice a barre: "Device Output" "data" e salva il risultato come: "Variabile" (la vostra variabile)
- "Vai al passo" "Avanti"
4. Utilizzo di una pedaliera per passare al passo successivo
L'obiettivo di Tulip è quello di raccogliere dati senza soluzione di continuità dietro le quinte delle applicazioni attualmente esistenti.
Fare clic su un pulsante "Passo successivo" su un touchscreen è spesso complicato e aggiunge tempo al flusso di lavoro dell'operatore. L'uso di una pedaliera è un modo semplice per attivare un'azione in un'app mantenendo entrambe le mani libere.

QUANDO
- il "dispositivo" "pedaliera" esce in "questa stazione".
ALLORA
- "Vai al passo" "Avanti"
5. Utilizzare i pulsanti per navigare tra le fasi
L'App Editor dispone di pulsanti predefiniti per le fasi Precedente e Successiva, ma è possibile creare dei pulsanti personalizzati che possono richiedere all'utente di spostarsi in qualsiasi fase dell'applicazione. Ad esempio, è possibile denominare il pulsante "Segnala difetto" e poi aggiungere un trigger per passare a una fase specifica quando viene premuto.

QUANDO
- "il pulsante è premuto"
ALLORA
- "Vai al passo" "Segnala un difetto".
6. Utilizzare i pulsanti per memorizzare le variabili
Oltre al trigger illustrato al punto 5, è possibile memorizzare una variabile ogni volta che viene premuto il pulsante. Ad esempio, la variabile "num" aumenterà di 1 ogni volta che si preme il pulsante. Questo numero potrà essere utilizzato in seguito in Analytics.

QUANDO
- "il pulsante è premuto"
ALLORA
- "Manipolazione dati" "Incremento valore" valore: "num" da: "Valore statico" "intero" "1"
- "Vai al passo" "Segnala peso fuori intervallo"
7. Invio di un avviso via SMS
Il pulsante "richiedi aiuto" viene spesso utilizzato per dare agli operatori la possibilità di chiedere aiuto al supervisore o al tecnico con un semplice clic.
Suggerimento: utilizzare il simbolo @ per incorporare i valori delle variabili nell'avviso, in modo da fornire all'operatore ulteriori informazioni su ciò che sta accadendo!

QUANDO
- "viene premuto un pulsante"
ALLORA
- "Invia SMS" a (nome della persona) messaggio: "Valore statico" "testo" (il vostro testo qui)
8. Invio di avvisi via e-mail
Per gli avvisi che non richiedono un'azione immediata, gli utenti possono scegliere di inviare un'e-mail. Vedere la modifica qui sotto:

ALLORA
- "Invia e-mail" a (nome della persona) messaggio: "Valore statico" "testo" (il vostro testo qui)
9. Attivare le uscite GPIO dai dispositivi Tulip Edge
È possibile utilizzare i Trigger per impostare un'uscita su un dispositivo GPIO collegato.
Nell'esempio seguente, quando si preme il pulsante per segnalare un difetto, si accende anche la luce rossa sull'andon light per indicare che c'è un problema sulla workstation. La luce rossa è collegata al pin 1.

QUANDO
- "il pulsante è premuto"
ALLORA
- "Esegui funzione dispositivo" "GPIO" "Imposta uscita digitale" su "questa stazione" sul pin: "Valore statico" "intero" "1" allo stato: "Valore statico" "booleano" "sì"
- "Vai alla fase" "Modulo AQ"
10. Attivazione di un'azione basata sul pin GPIO (ad es. cambio di stato del raggio di rottura)
Tulip può anche ascoltare i segnali GPIO e rispondere in base a un cambiamento di stato.
Ad esempio, supponiamo che una trave di rottura sia collegata al gateway I/O e venga utilizzata per controllare un nastro trasportatore. I passaggi possono cambiare automaticamente in base al passaggio di un prodotto attraverso il nastro.

QUANDO
- "dispositivo" "GPIO" esce a "questa stazione" con evento: "Pin up"
SE
- "Uscita dispositivo" "pin" = "Valore statico" "intero" "1"
ALLORA
- "Vai al passo" "Successivo"
Ulteriori letture
Avete trovato quello che cercavate?
Potete anche andare su community.tulip.co per porre la vostra domanda o vedere se altri hanno affrontato una questione simile!

