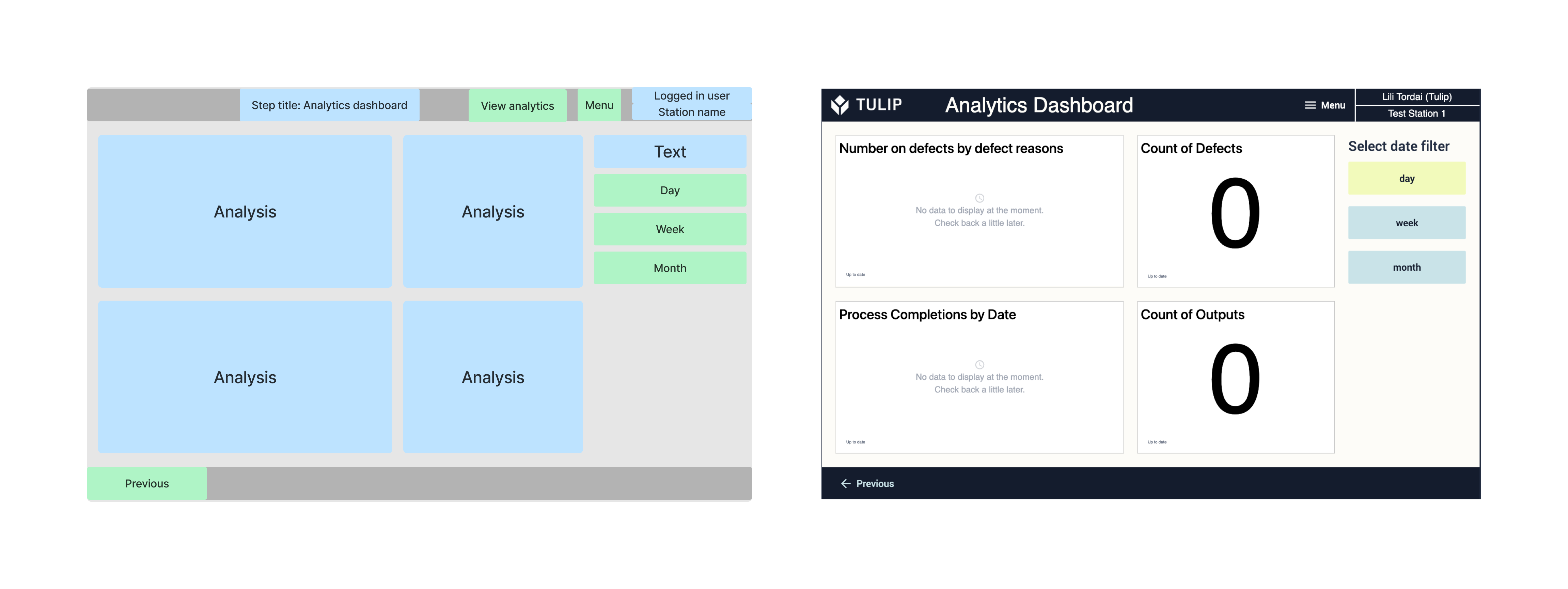- Stampa
Istruzioni di lavoro basate su tabelle
To download the app, visit: Library
:::Questo articolo fornisce una sintesi di come sono strutturate e costruite le tabelle e le applicazioni che compongono i modelli di Istruzioni di lavoro basate su tabelle.
Le istruzioni di lavoro sono documenti che descrivono in modo chiaro e preciso le procedure e i compiti degli operatori in officina. Descrivono le singole procedure del processo di lavoro e le attività che le compongono. 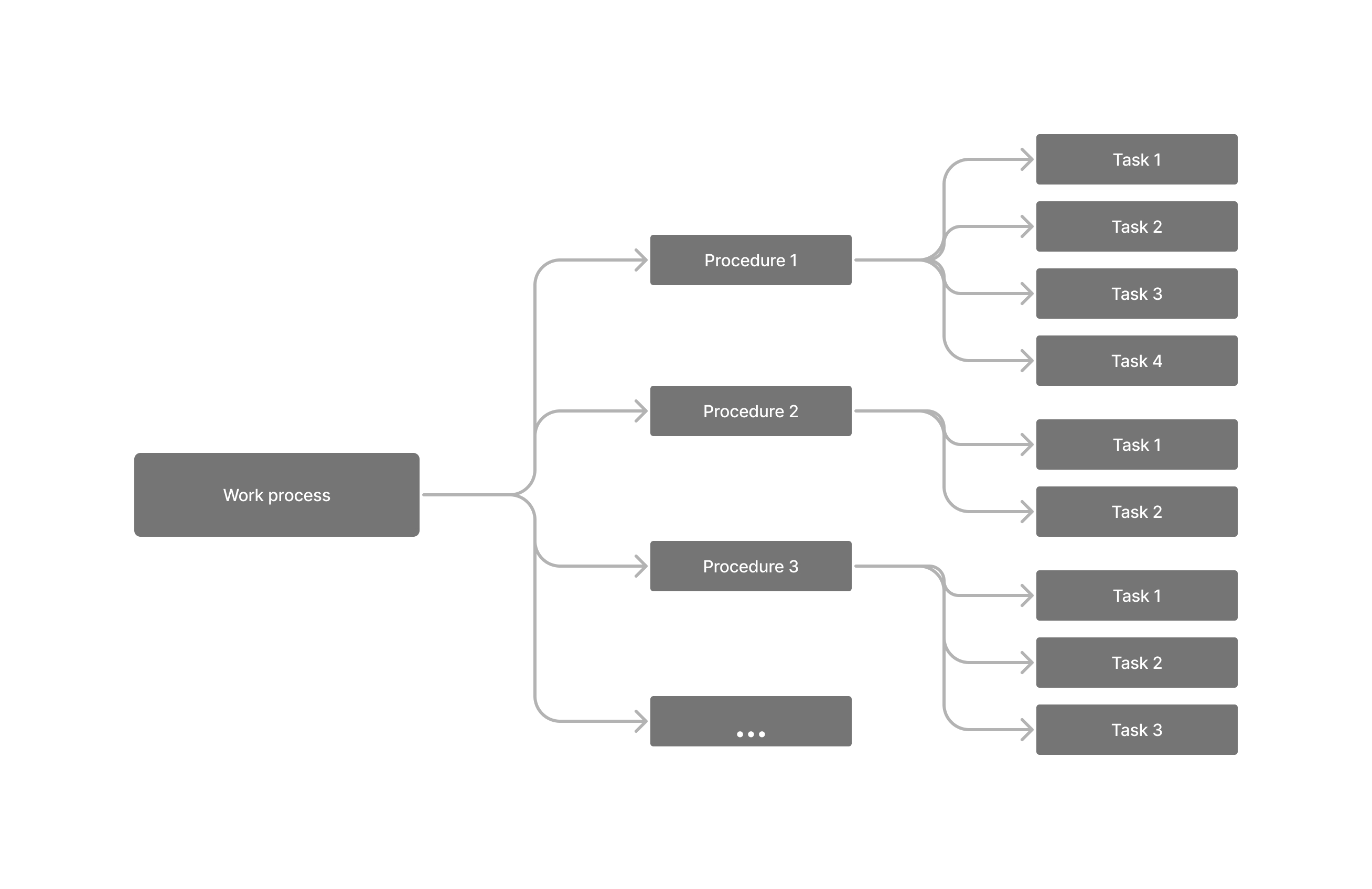
I modelli di istruzioni di lavoro digitali di Tulip consentono di registrare efficacemente i dati di completamento (difetti, motivi dei difetti, numero di unità di produzione, ecc. Fornisce inoltre analisi di questi dati per facilitare la pianificazione e l'ottimizzazione del processo di lavoro. Tulip offre modelli di istruzioni di lavoro basati su app, che non dipendono da tabelle e utilizzano solo variabili per contenere i dati, e modelli di istruzioni di lavoro basati su tabelle. In questi ultimi, le descrizioni dettagliate delle procedure e dei compiti sono memorizzate in tabelle Tulip.
Queste tabelle possono supportare un flusso di lavoro con procedure complesse o che cambiano dinamicamente e fornire una documentazione trasparente.
Tabelle Tulip utilizzate
I modelli di Istruzioni di lavoro basate su tabelle si basano su tre tabelle: Procedure, Attività e Parametri. La relazione tra queste tabelle è formata da record collegati.
Ogni record della tabella Procedure è una procedura con un proprio ID, una descrizione e un tipo. A tutte le procedure sono collegate una o più attività dalla tabella Attività. Anche questi compiti hanno i loro ID e le loro descrizioni; inoltre, è possibile aggiungere loro diversi attributi. Allo stesso modo, a ogni attività possono essere collegati uno o più parametri. Questi parametri definiscono esattamente il modo in cui l'operatore deve eseguire l'attività.
Campi della tabella Procedure
- ID: un ID di testo univoco per ogni procedura
- Descrizione: il nome della procedura
- Tipo: la categoria della procedura
- Attività: è un campo collegato in cui ogni record contiene tutti gli ID delle attività della tabella Attività.
Campi della tabella Compiti
Campi obbligatori:
- ID: un ID di testo univoco per ogni attività
- Descrizione: il nome e la descrizione dell'attività
- Procedura: si tratta di un campo collegato in cui una procedura è collegata a ciascun compito.
- Foto guida: un'immagine che illustra l'attività
- Numero dell'attività: il numero intero dell'attività in una serie di attività all'interno di una procedura.
Campi opzionali:
- Tipo: la categoria dell'attività
- Attrezzatura: L'elenco delle attrezzature necessarie per l'esecuzione del compito.
- Tempo previsto: Il tempo previsto per completare la fase o l'attività, noto anche come tempo di ciclo.
- USL: se la fase richiede una misurazione, questo è il limite superiore della specifica.
- Target: se la fase richiede una misurazione, questo è il target nominale
- LSL: se il passo richiede una misura, questo è il limite inferiore delle specifiche.
- Parametri: si tratta di un campo collegato in cui i parametri sono collegati a ciascun task.
Campi della tabella Parametri
- ID: un ID di testo univoco per ogni parametro
- Nome dell'impostazione: la caratteristica dell'attività
- Valore: il valore della caratteristica memorizzata nel nome dell'impostazione
- Attività: è un campo collegato per memorizzare l'ID dell'attività a cui si applica il parametro.
Creazione delle tabelle
Quando una delle applicazioni Istruzioni di lavoro basate su tabelle viene scaricata in un'istanza, le tabelle utilizzate nelle applicazioni vengono create nella stessa istanza, ma saranno vuote. Per popolare le tabelle Tulip, utilizzare l'applicazione Table Creator. Nell'applicazione l'utente può
- Aggiungere nuove procedure alla tabella Procedure
- Modificare le procedure esistenti
- Aggiungere un nuovo compito a una procedura
- Modificare un'attività esistente
- Riordinare i compiti di una procedura, modificando i numeri dei compiti stessi
- Aggiungere parametri alle attività
- Modificare i parametri esistenti
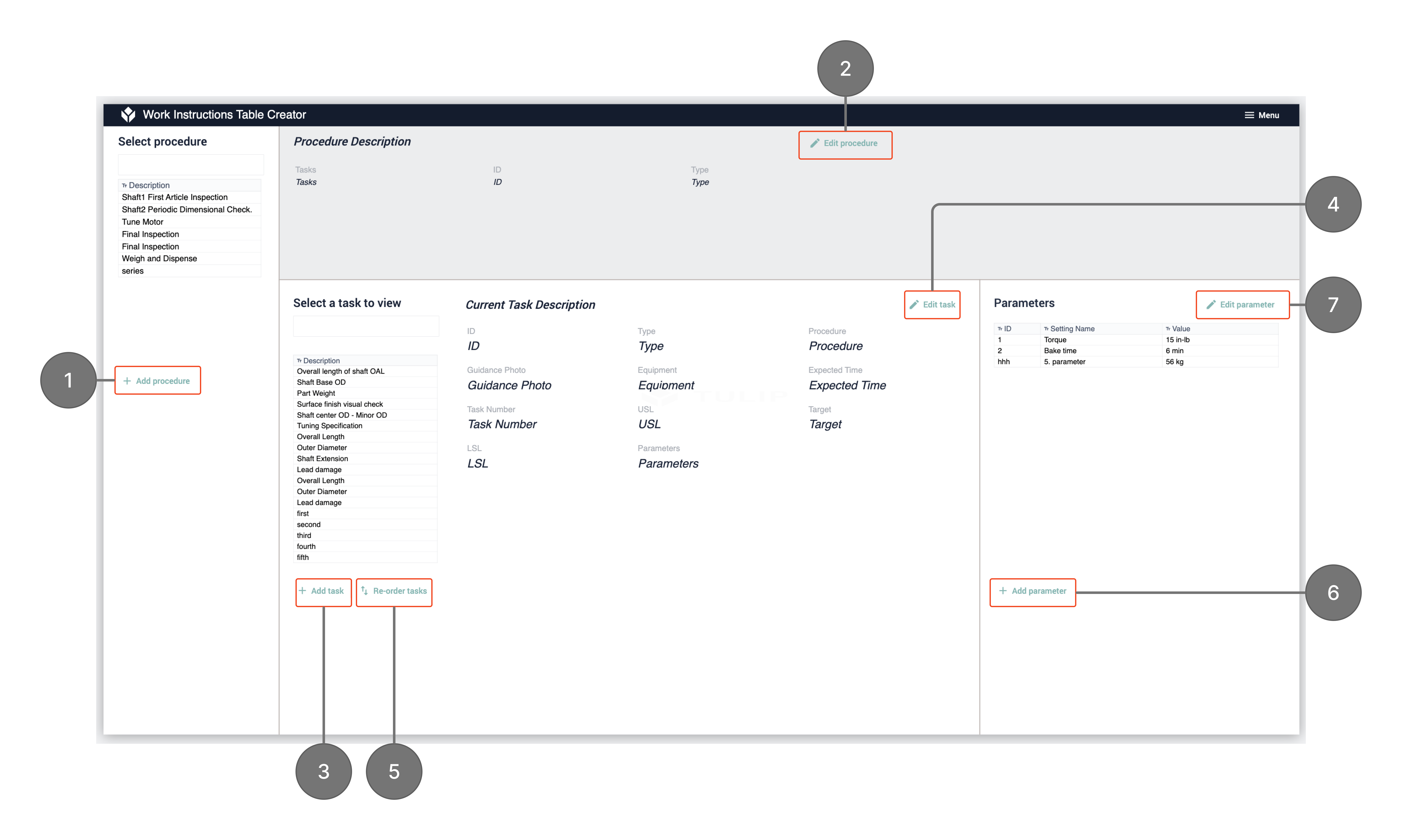
Quando si seleziona una di queste azioni nella fase principale, appare una finestra di editor laterale in cui è possibile eseguire l'azione selezionata. Ad esempio, se si sceglie di modificare un'attività, apparirà questo passaggio, in cui è possibile modificare il campo per la propria scelta e fare clic su Salva.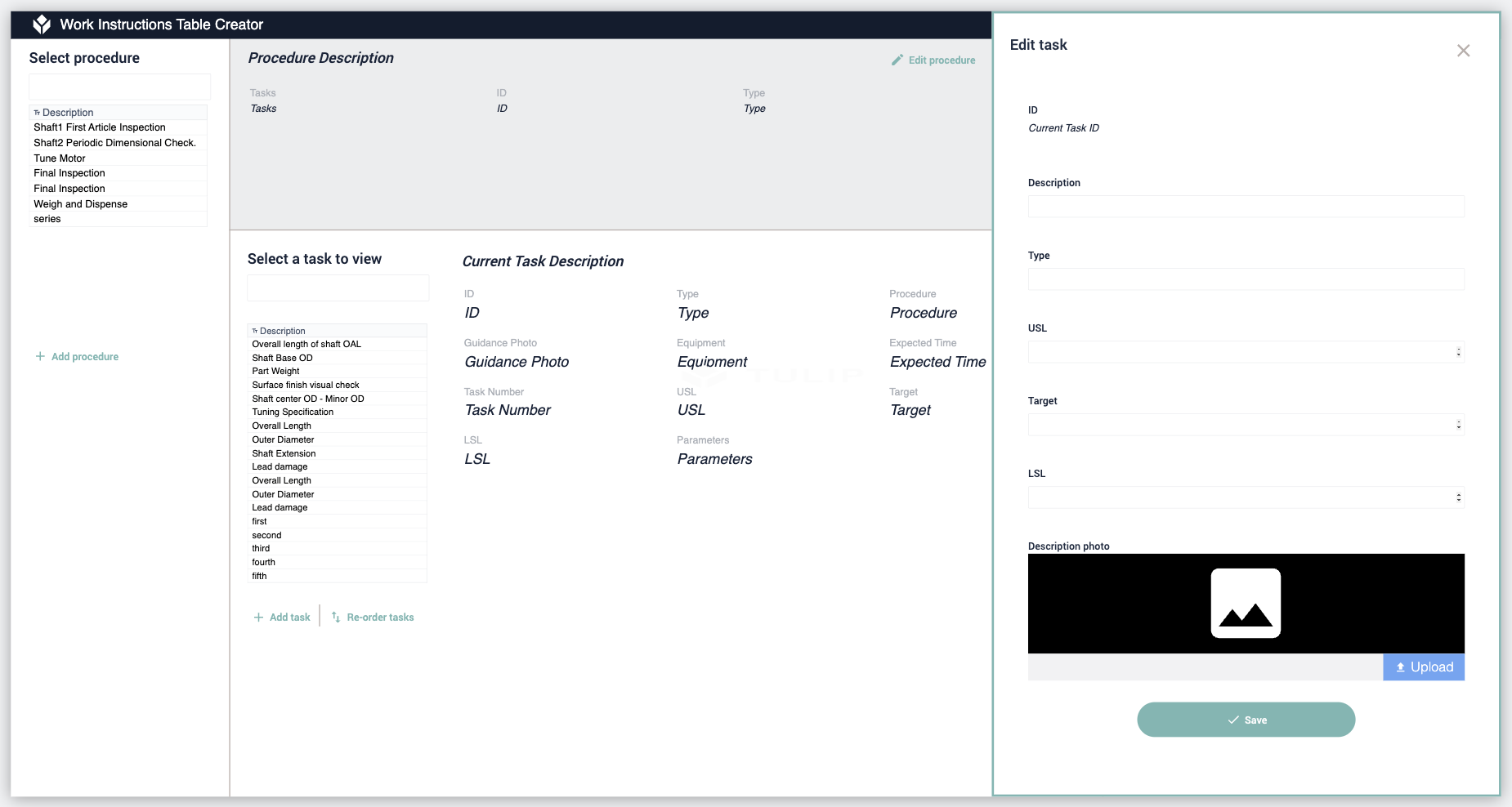
Applicazioni
Un'attività per fase
Collegamento all'applicazione:
Questo è il modello di istruzioni di lavoro più semplice, basato su tabelle. L'utente seleziona una procedura da una tabella interattiva e nei passi successivi l'applicazione visualizza la sequenza di attività della procedura selezionata. Durante l'esecuzione dell'attività, l'operatore può registrare eventuali difetti con la relativa motivazione e può aggiungere note contenenti i dettagli del difetto. Al termine di tutte le attività, l'utente può selezionare il numero di uscite e salvare i dati di completamento. Le analisi dei dati di completamento possono essere visualizzate in qualsiasi momento durante l'utilizzo dell'applicazione.
Struttura dell'applicazione
Nella fase Seleziona procedura, l'utente può selezionare le procedure da una tabella interattiva e visualizzarne i dettagli.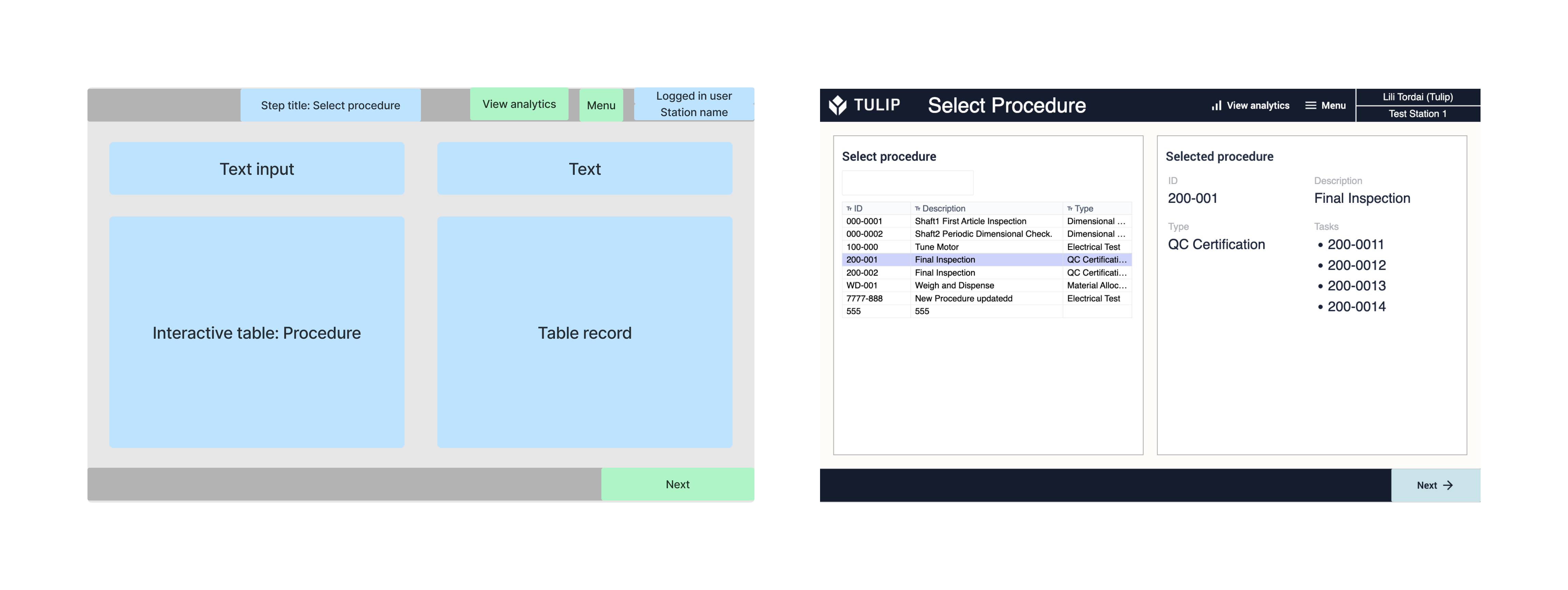
Al passo Compiti l'utente può scorrere tutti i compiti appartenenti alla procedura selezionata. Se ci sono altri compiti da visualizzare, il numero del compito viene incrementato quando si fa clic sul pulsante successivo. L'attività successiva viene interrogata in base alla procedura selezionata e al numero dell'attività. 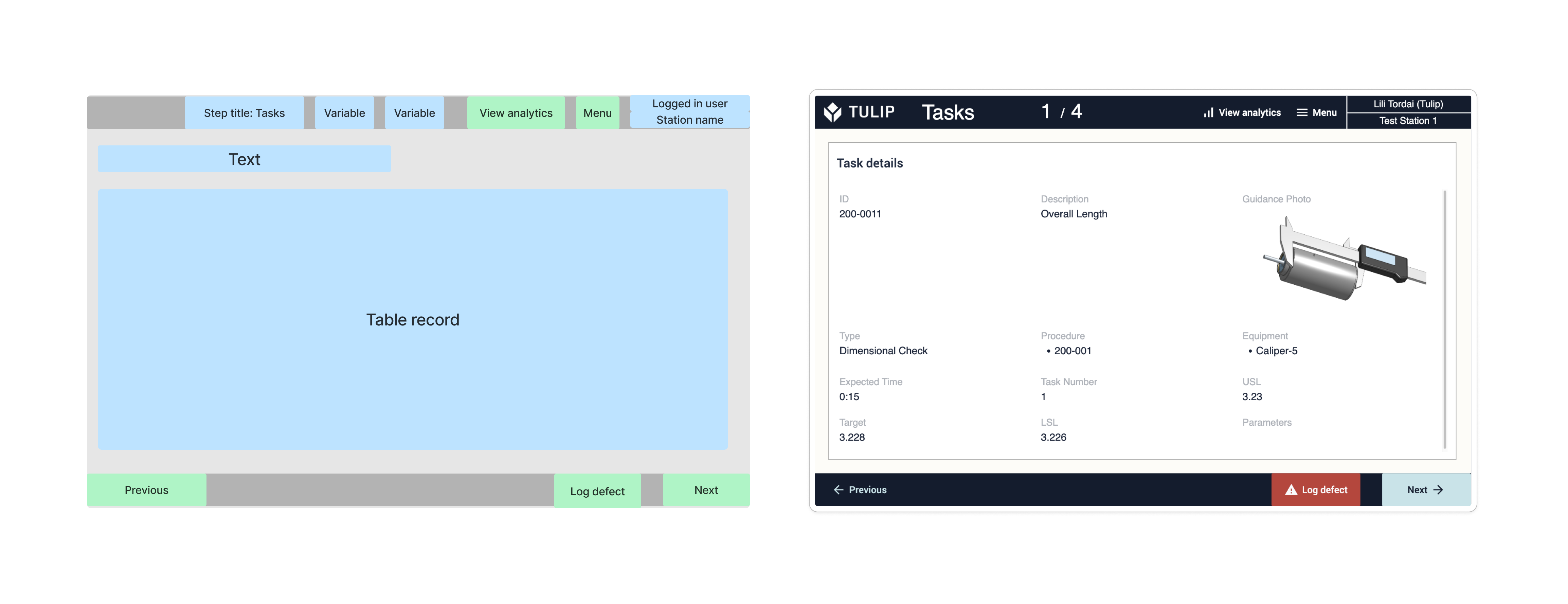
Nel passaggio Registra difetto, è presente un unico riquadro di selezione in cui l'utente deve selezionare il motivo del difetto. Inoltre, è possibile salvare gli input di testo come note sul difetto. Facendo clic sul pulsante Registra difetto, l'applicazione passa alla fase dell'attività in cui il flusso di lavoro è stato interrotto. 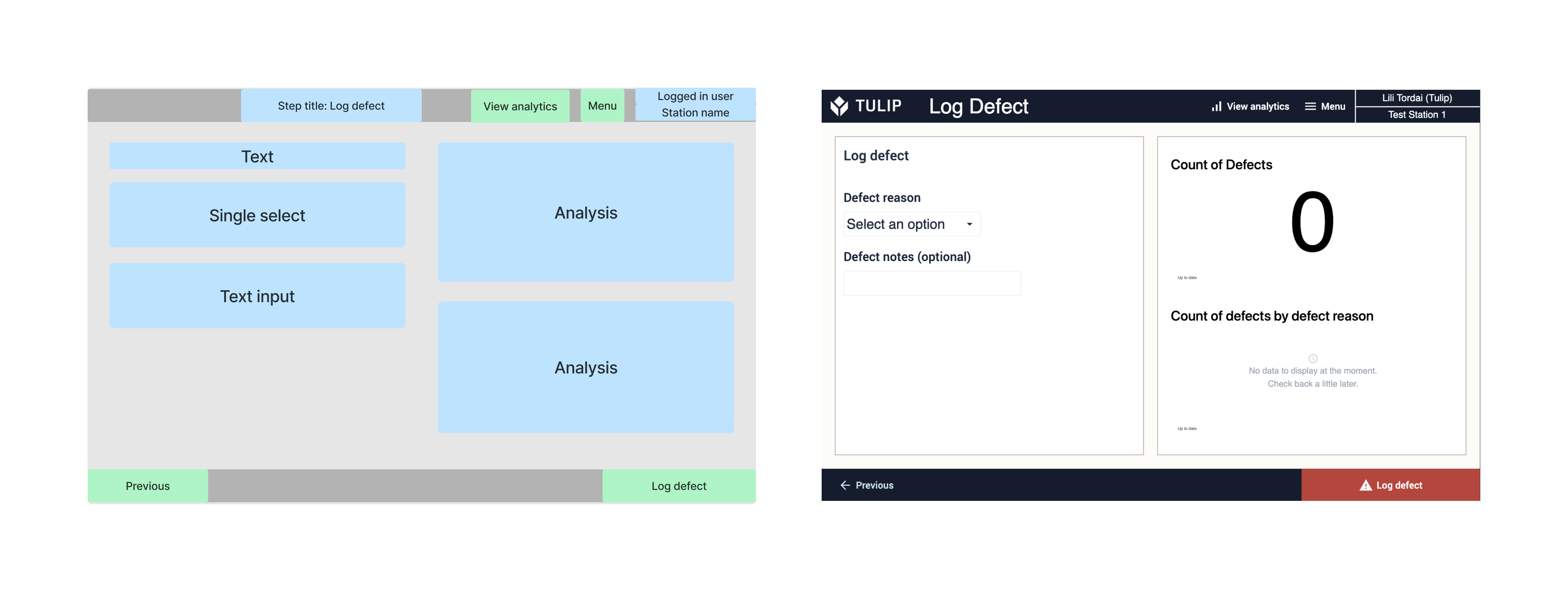
Nella fase Completamento della procedura, l'utente deve selezionare il numero di unità completate e può anche aggiungere note, proprio come quando si registrano i difetti. Facendo clic sul pulsante Registra completamento, l'applicazione torna al passo Seleziona procedura. 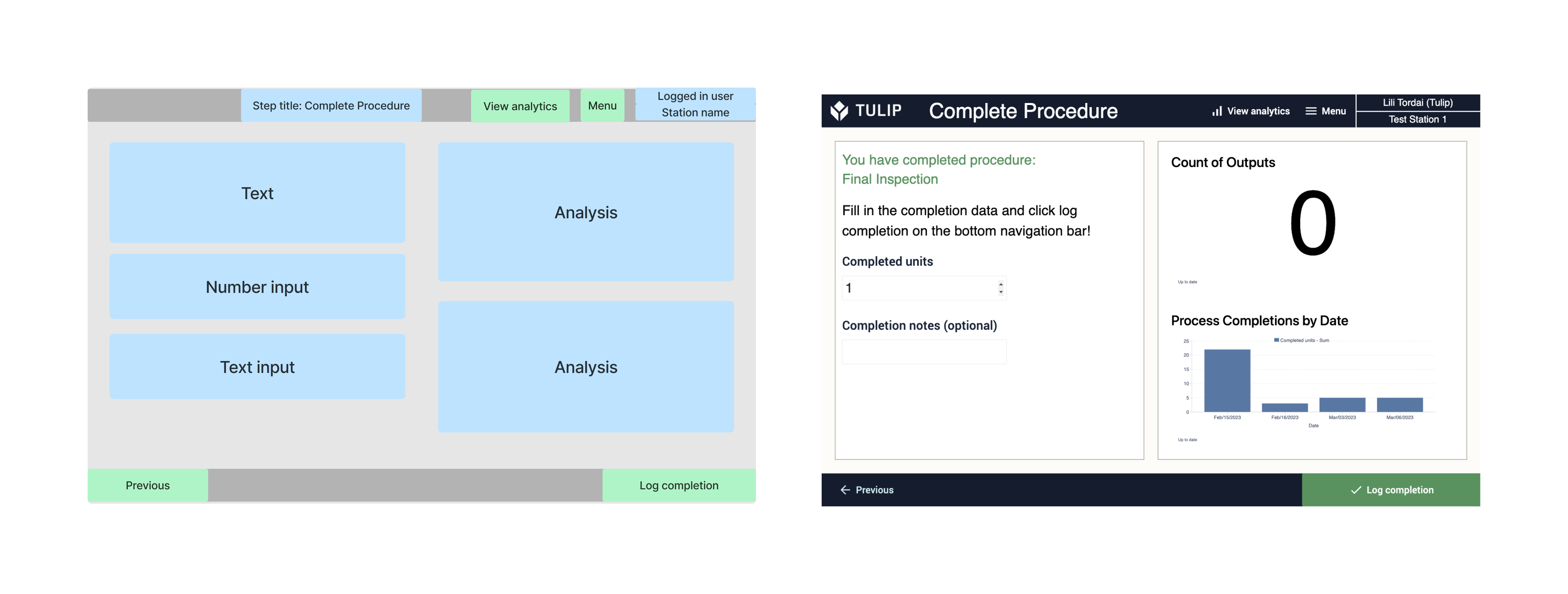 {L'utente può navigare verso la sezione Analytics.}
{L'utente può navigare verso la sezione Analytics.}
L'utente può accedere al passo Analytics Dashboard da tutti gli altri passi dell'applicazione. I grafici analitici possono essere personalizzati e filtrati. I file temporali possono essere selezionati utilizzando i pulsanti.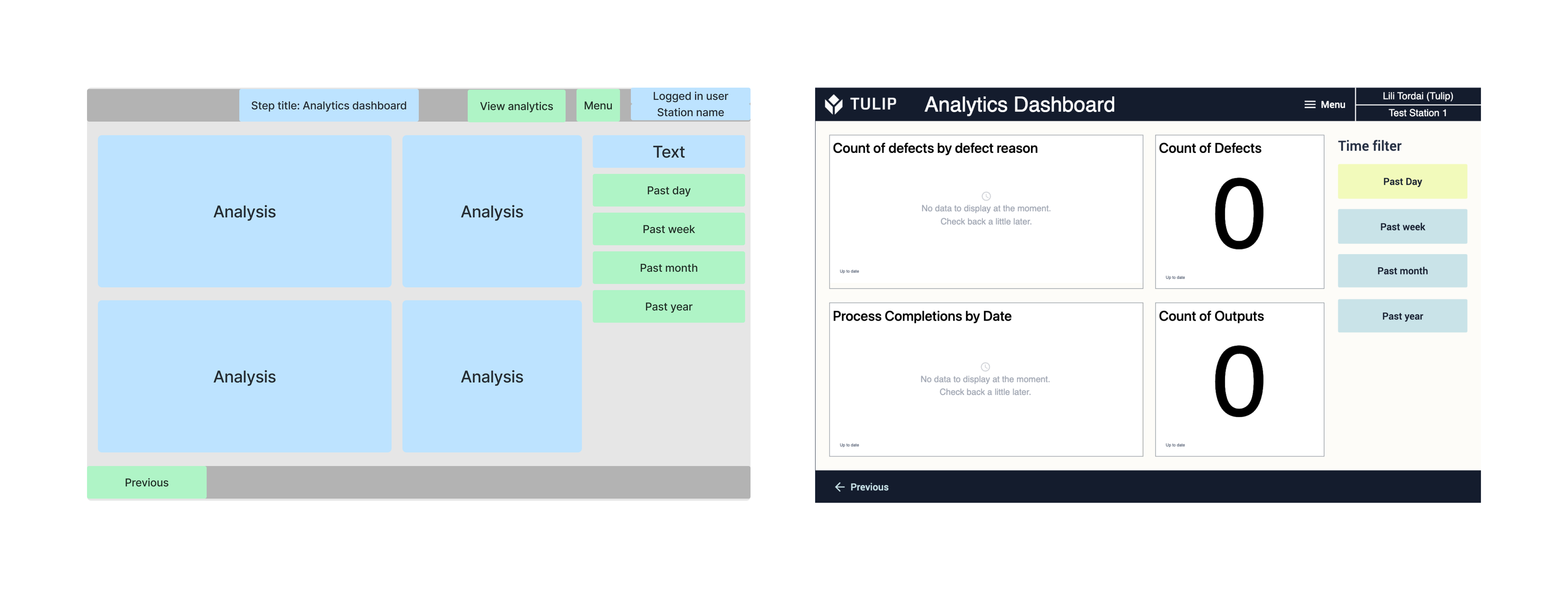
Scrollatore di procedure e Scrollatore di procedure con parametri
Lo scroller di procedure è un modello di istruzioni di lavoro in cui l'utente seleziona una procedura da una tabella interattiva e visualizza la sequenza di attività. È possibile visualizzare i dettagli dei compiti selezionandoli, ma non è necessario fare clic su tutti i passaggi prima di registrare il completamento. Durante l'esecuzione dell'attività, l'operatore può registrare eventuali difetti con il motivo del difetto e può aggiungere note contenenti i dettagli del difetto. Le analisi dei dati di completamento possono essere visualizzate in qualsiasi momento durante l'utilizzo dell'applicazione.
Lo Scroller di procedure con parametri è identico allo Scroller di procedure, con la differenza che è possibile aggiungere parametri ai compiti. Quando si seleziona un'attività, i parametri applicati vengono visualizzati accanto ai dettagli dell'attività.
Struttura dell'applicazione
Tutti i passi hanno lo stesso layout di base con una barra di navigazione superiore e una inferiore. Nella barra di navigazione superiore sono presenti il nome del passo, il pulsante del menu, il nome dell'utente collegato e il nome della stazione. Nella barra di navigazione dei pulsanti si trovano i pulsanti precedente e successivo. 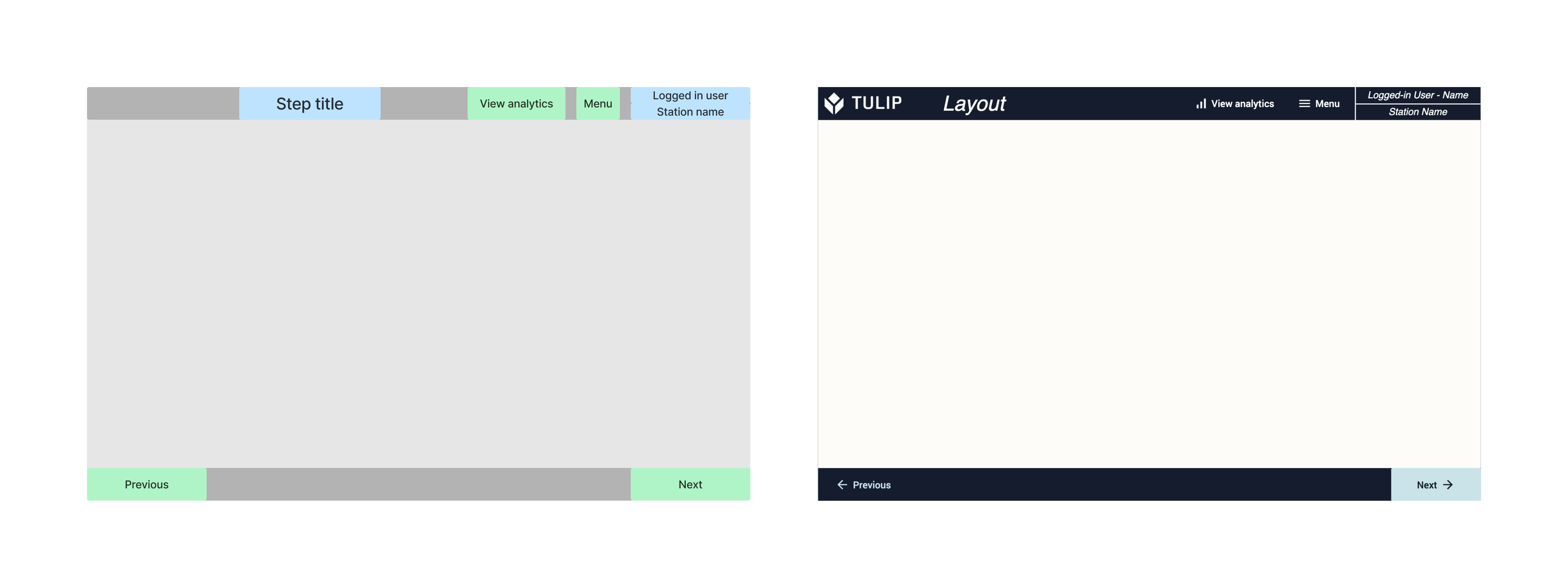
La fase di avvio non è una fase funzionale, ma piuttosto esplicativa. A sinistra è riportato un riepilogo della sequenza di operazioni che possono essere eseguite nell'applicazione. A destra c'è una semplice visualizzazione dell'aspetto della struttura dei dati memorizzati nelle tabelle Tulip. 
Al passo Seleziona procedura, l'utente può selezionare le procedure da una tabella interattiva e visualizzarne i dettagli.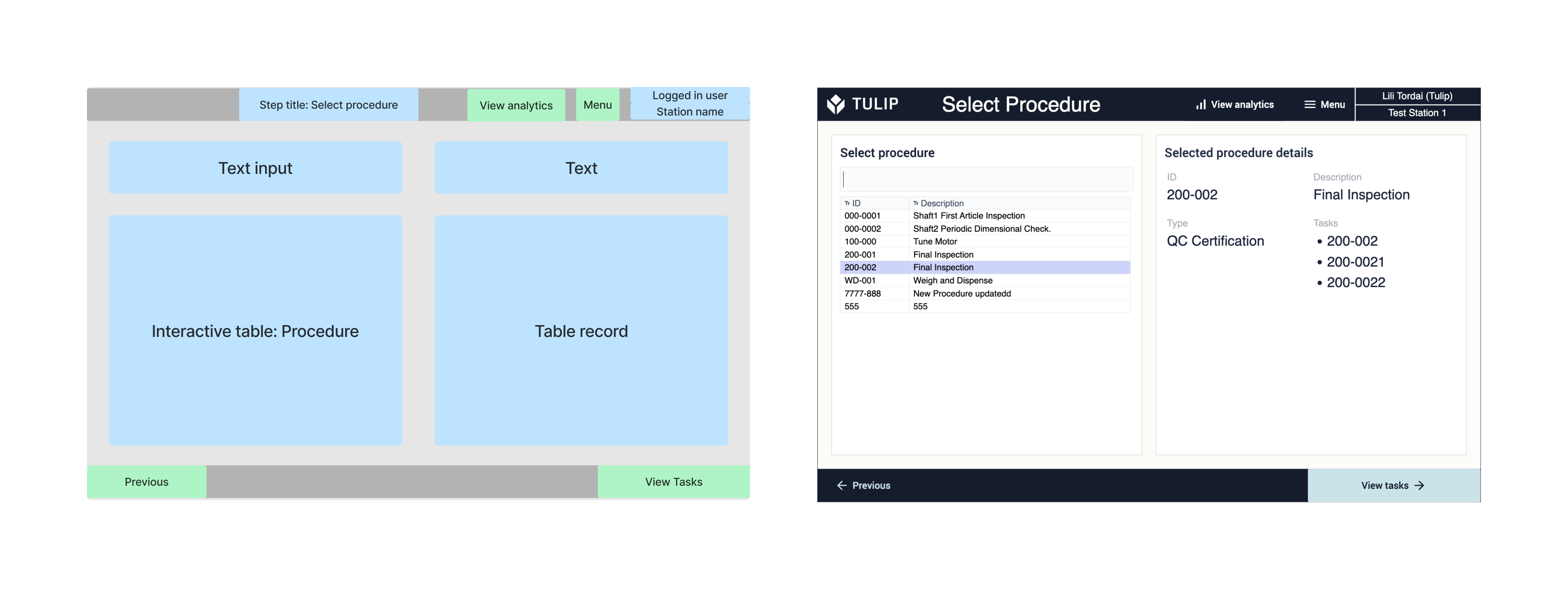
Al passo Attività, l'utente può selezionare un'attività da una tabella interattiva e visualizzarne i dettagli. È inoltre possibile passare al passo Registra difetto o completare la procedura.
Unlike the One-task-per-step solution, here, the user does not have to click through all the steps in a procedure in order to complete it.

Nella fase di registrazione del difetto l'utente deve selezionare il motivo del difetto. Inoltre, è possibile annotare eventuali note sul difetto. A destra vengono visualizzati i dettagli della procedura selezionata. 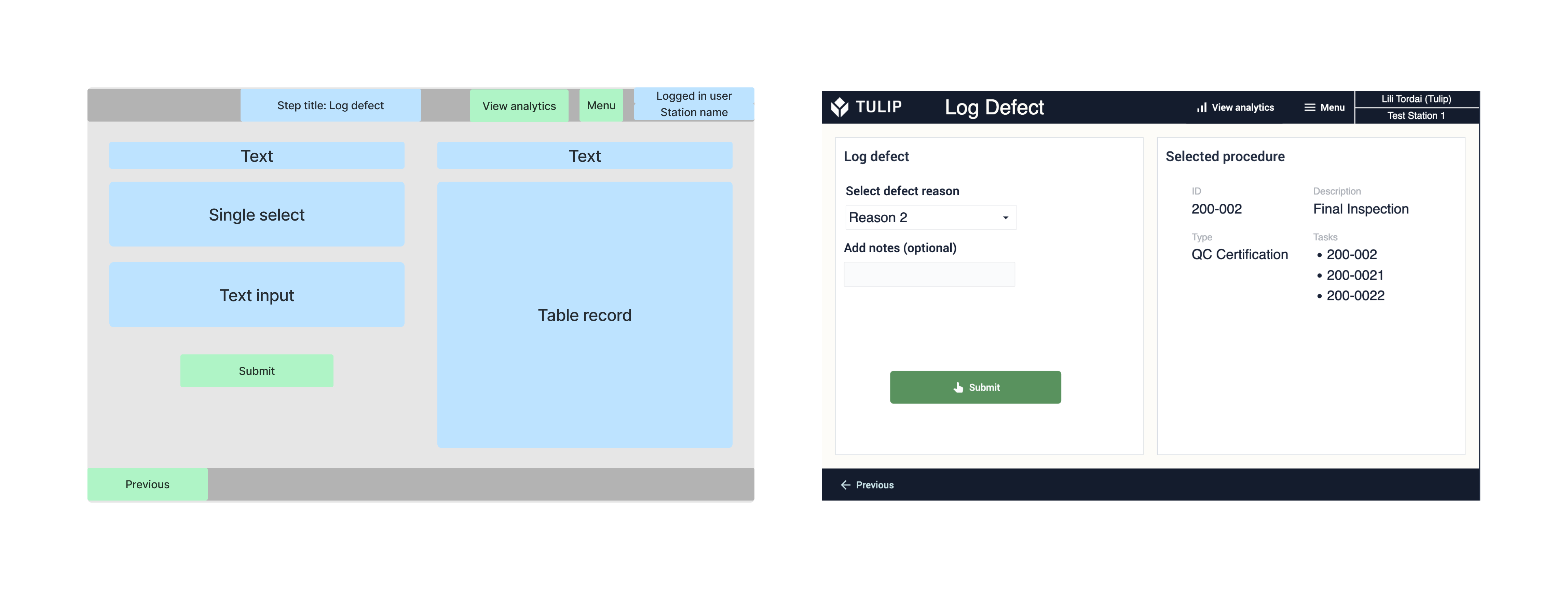 {L'utente può navigare verso la sezione Analytics (Analisi).
{L'utente può navigare verso la sezione Analytics (Analisi).
L'utente può accedere alla fase del cruscotto analitico da tutte le altre fasi dell'applicazione. I grafici analitici possono essere personalizzati e filtrati. I file temporali possono essere selezionati utilizzando i pulsanti.