- Stampa
Panoramica
Ogni elemento dell'applicazione, che Tulip chiama Widget, può essere configurato per adattarsi al meglio alla forma e alla funzione desiderate.
I diversi widget supportano diverse opzioni di configurazione. Queste impostazioni possono avere un impatto su molti attributi diversi dei widget: - Mappatura dei contenuti/dati- es: quale testo sarà visualizzato su un pulsante, quali colonne di una tabella saranno visualizzate? - es: dove deve essere memorizzato il valore di un input, quale tabella deve essere visualizzata? - Stile- es: di che colore deve essere un pulsante, un widget di testo deve essere impostato in grassetto o corsivo? - Trigger- es: cosa succede quando un utente fa clic su [Invio], cosa succede quando un utente seleziona una riga?
Come configurare i widget
Per modificare un widget, è necessario che sia selezionato.
- Selezionate il widget che desiderate configurare. Una volta selezionato, viene visualizzato il riquadro contestuale del widget.

Contenuto - Mappatura dei dati
Il contenuto visualizzato per i widget varia a seconda dei widget, ma il processo di mappatura non è diverso. L'impostazione del widget "Origine dati" definisce l'origine del contenuto del widget. Quando si aggiungono i widget per la prima volta, i loro dati non sono mappati.
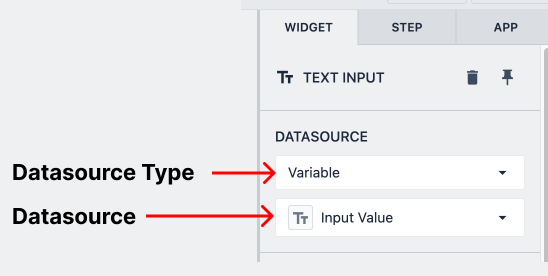
Tipo di fonte è il tipo di fonte a cui il widget è mappato. Ad esempio, variabili, campi di record di tabella, attributi di macchina e altro ancora.
Fonte dati è l'attributo specifico di quel tipo a cui il widget è mappato.
:::(Info) (NOTA) Un'icona di avvertimento appare nell'angolo di un input per indicare che non è stata selezionata alcuna fonte di dati:
Mappatura dei dati
Per gli input, Datasource rappresenta la posizione in cui vengono memorizzati gli input dell'utente, mentre per tutti gli altri widget, Datasource rappresenta la fonte dei dati che il widget visualizza.
Molti widget sono legati ai dati. Il contenuto dei widget può essere guidato da dati dinamici, come record di tabelle o variabili. I widget di input possono anche essere usati per popolare i dati nelle variabili o nei campi dei record della tabella.
I widget di input sono in lettura/scrittura con la loro fonte di dati; le modifiche all'input cambieranno il valore della fonte di dati. La maggior parte dei widget sono di sola lettura, cioè possono essere pilotati da dati dinamici, ma non possono influire direttamente sul valore della loro fonte di dati.
Stilizzazione
È possibile modificare le seguenti proprietà dei widget dopo che sono stati caricati su Tulip nel riquadro contestuale sul lato destro dello schermo. Le opzioni di stile variano a seconda del widget, ma la maggior parte dei widget ha le opzioni elencate di seguito.
- Dimensione del carattere
- Colore del carattere
- Stile del carattere
- Allineamento del testo del pulsante
- Colore del pulsante
- Dimensione
- Rotazione
- Ombra
- Raggio del bordo
- Lampeggiante
Widget guidati dai dati
Molti widget possono essere popolati da dati dinamici. Nella maggior parte dei widget dinamici, l'impostazione Datasource indica quali dati guidano lo stato del widget.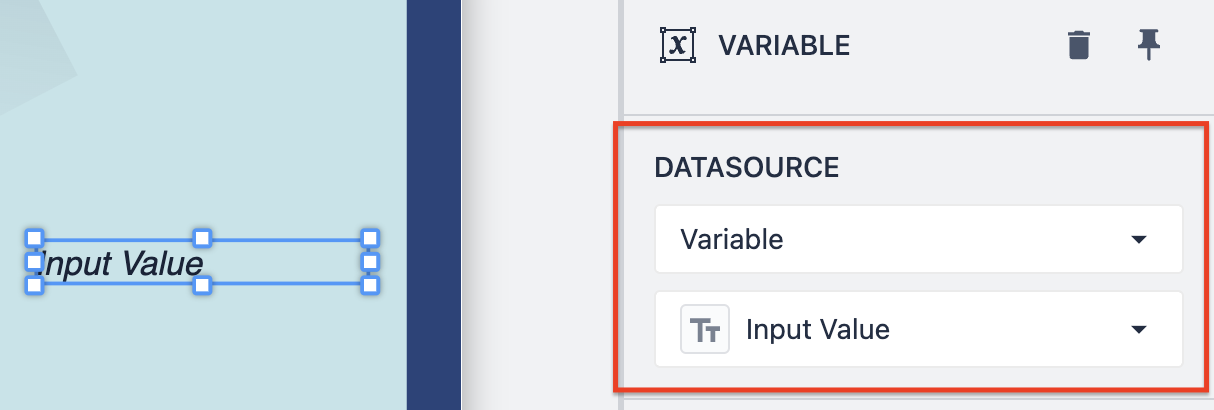
ColoreTutte le proprietà del colore possono essere impostate staticamente o dinamicamente in base a una variabile.
VariabileIl contenuto del widget Variabile può essere legato al valore di qualsiasi variabile dell'applicazione, compresi i colori. Questo widget cambia dinamicamente al variare della variabile di origine.
Record di tabellaIl widget Record di tabella riflette il valore corrente di un intero record o di un singolo campo del record di tabella.
Tabella interattivaIl widget Tabella interattiva visualizza lo stato attuale di una tabella.
Trigger
Molti widget possono attivare la logica dell'applicazione. I diversi widget offrono comportamenti diversi che determinano l'attivazione dei Trigger.
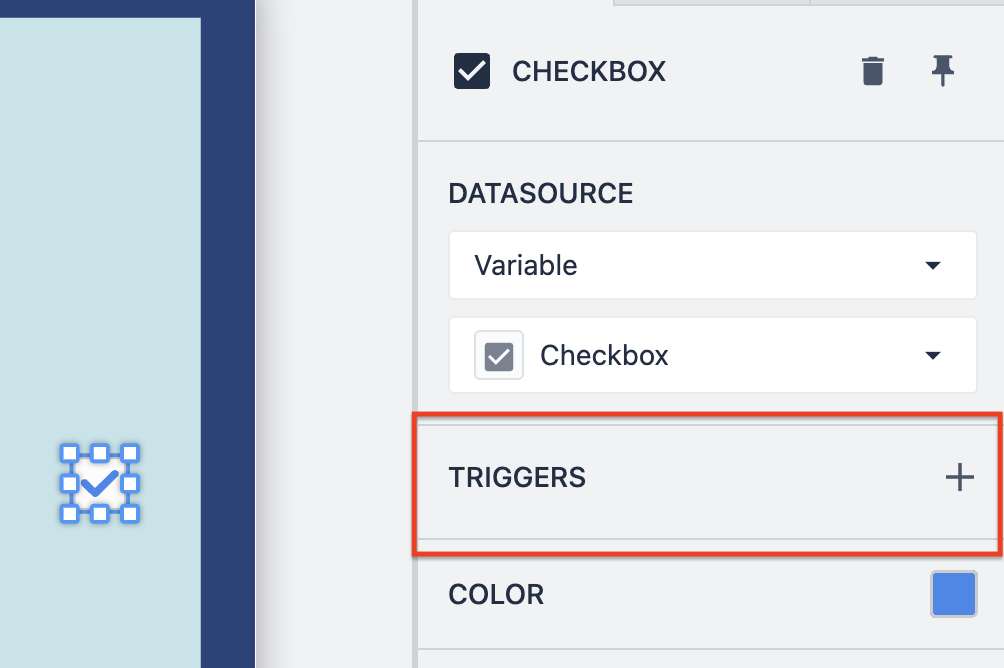
Widget di inputPer tutti i widget di input, quando l'input viene modificato, i relativi trigger si attivano.:::(Info) (NOTA) Nel caso dei widget di input Numero e Testo, i trigger si attivano quando l'utente fa clic su [Invio] :::Tabella interattivaQuando un utente seleziona una riga, il relativo trigger si attiva. Inoltre, quella riga verrà caricata nel segnaposto del record della tabella impostato nell'impostazione del widget Record collegato. Per saperne di più sul widget Tabella interattiva, vedere qui.
:::(Warning) (Attenzione) Affinché le righe del widget Tabella interattiva siano selezionabili, il suo campo Record collegato deve essere legato a un segnaposto record della tabella:


