- Stampa
:::(Warning) (Nota) Il Widget Documento deve essere abilitato dal Supporto Tulip. Contattare support@tulip.co per abilitarlo. ::: A volte, è più facile incorporare un intero PDF in Tulip piuttosto che ricreare il contenuto in uno Step.
Ad esempio, se avete delle SOP di qualità piene di testo, non dovreste cercare di inserire tutto il testo in uno step.
È invece possibile incorporare l'intero PDF in un passo tramite il pulsante "Incorpora" nella barra degli strumenti.
Scegliere il pulsante "Incorpora", quindi "Documento".
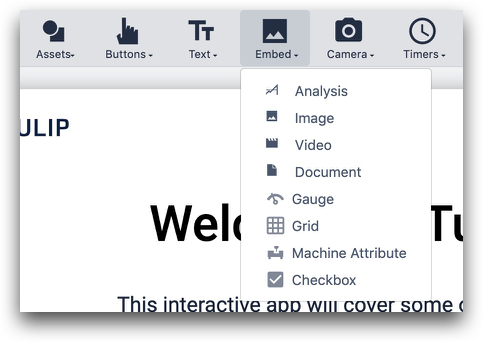
È possibile regolare la finestra per mostrare il PDF trascinando un angolo qualsiasi.
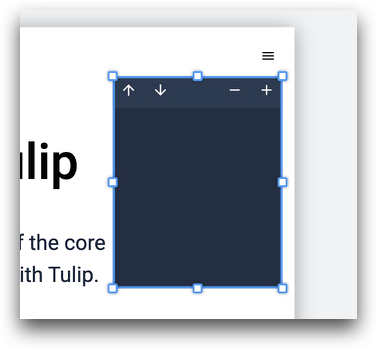
Le frecce "su" e "giù" consentono all'operatore di cambiare pagina all'interno del PDF. I pulsanti "-" e "+" consentono di ingrandire e rimpicciolire il documento.
Dettagli tecnici
Nella scheda Widget del riquadro contestuale, è possibile caricare un PDF specifico e scegliere una pagina specifica da cui iniziare quando viene aperto il passaggio.
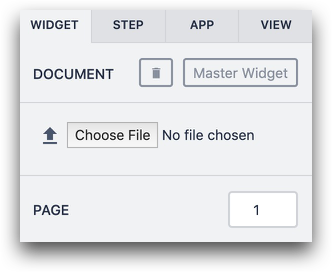
Un PDF può avere una dimensione massima di 50 MB. I file PDF protetti da password non sono attualmente supportati.
È possibile utilizzare l'opzione "Nascondi controlli" per nascondere i controlli sul PDF in modo da poterlo stampare correttamente.
Ulteriori letture
Avete trovato quello che cercavate?
Potete anche andare su community.tulip.co per porre la vostra domanda o vedere se altri hanno affrontato una questione simile!

