- Stampa
Imparate le basi della funzione Tabelle di Tulip.
La funzione Tabelle consente di costruire e modificare il proprio database in Tulip senza scrivere alcun codice.
Invece di scrivere query SQL o HTTP per comunicare con fonti di dati esterne, è possibile creare tabelle e quindi inserire e inserire immediatamente i dati nelle proprie applicazioni.
A differenza delle Variabili, che possono tenere traccia dei dati solo all'interno di un'applicazione, le Tabelle consentono di utilizzare i dati in più applicazioni.
Ogni tabella assomiglia a un foglio di calcolo o a una tabella in SQL.
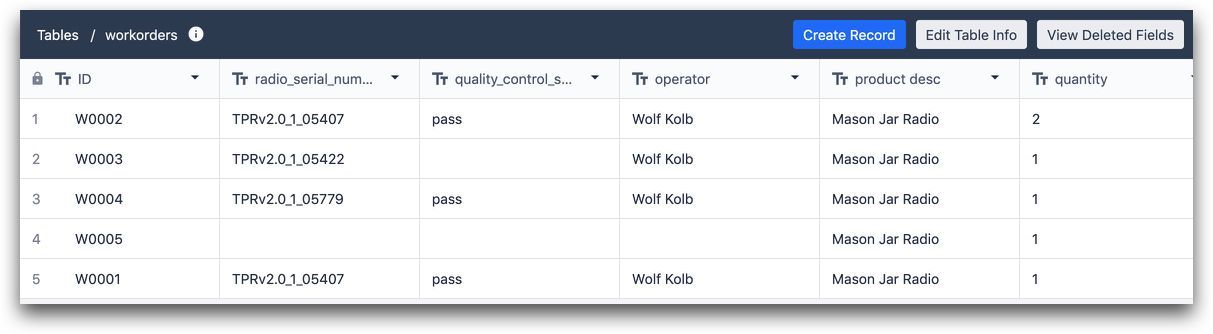
Ecco alcuni esempi comuni di utilizzo delle tabelle:
- Ordini di lavoro: Se si desidera visualizzare lo stato in tempo reale di un ordine di lavoro, è possibile aggiornare una tabella ogni volta che l'ordine di lavoro passa attraverso una stazione di lavoro del piano.
- Matrice dei permessi e delle competenze degli operatori: se si desidera definire quali operatori sono autorizzati ad accedere a determinate applicazioni, è possibile creare una tabella per ogni operatore del team e definire le sue autorizzazioni per tutte le applicazioni.
- Distinta dei materiali: Tracciamento di diversi elenchi di materiali per prodotto o per SKU.
- Inventario: Tracciamento dei livelli attuali di inventario e deduzione ogni volta che un prodotto viene completato o scartato.
- Genealogia dei prodotti: Tracciare gli SKU o i numeri di lotto di tutti i componenti di un prodotto.
Per sapere come le tabelle possono essere modificate tramite le app, consultare questa guida separata
Impostazione delle tabelle
Per accedere alle Tabelle, fare clic sulla scheda Applicazioni e selezionare l'opzione Tabelle.
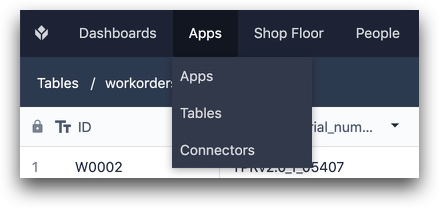
Nella schermata che ne risulta, è possibile creare una tabella in alto a destra o archiviarla utilizzando l'icona del cestino accanto alla tabella corrispondente. È anche possibile visualizzare l'elenco delle applicazioni che fanno riferimento a ciascuna tabella e navigare verso di esse direttamente da questa pagina.
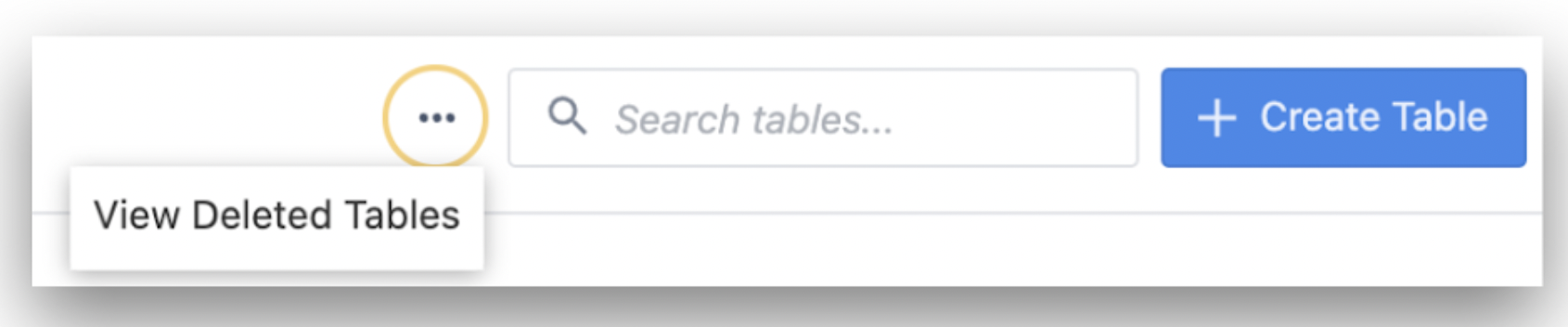
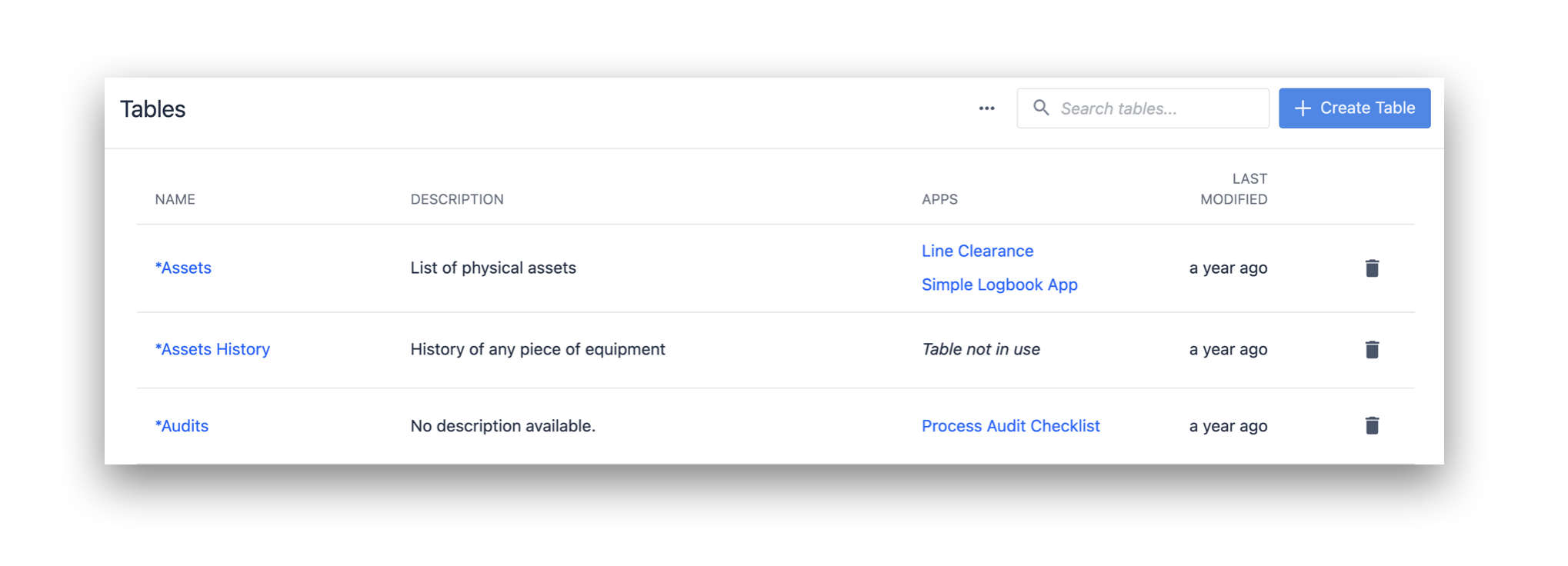
Dopo aver fatto clic su Crea tabella, aggiungere un nome e una descrizione, quindi fare clic su Crea.
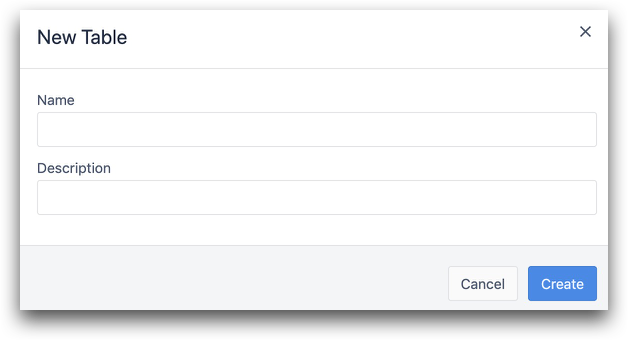
Dopo aver creato una tabella, selezionarla/ricercarla dall'Elenco tabelle per iniziare a modificarla.
A questo punto è necessario iniziare ad aggiungere i Campi record della tabella per tutti i dati che si desidera monitorare. Un Field è come una colonna individuale in un foglio di calcolo.
Per creare un nuovo campo, fare clic sul pulsante + accanto a ID.
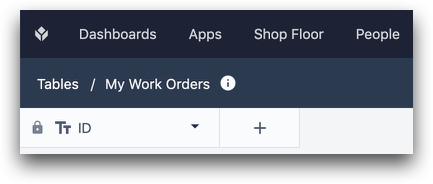
È possibile aggiungere un campo record di tabella anche facendo clic sulla carota di uno dei campi e facendo clic su Inserisci a sinistra o Inserisci a destra.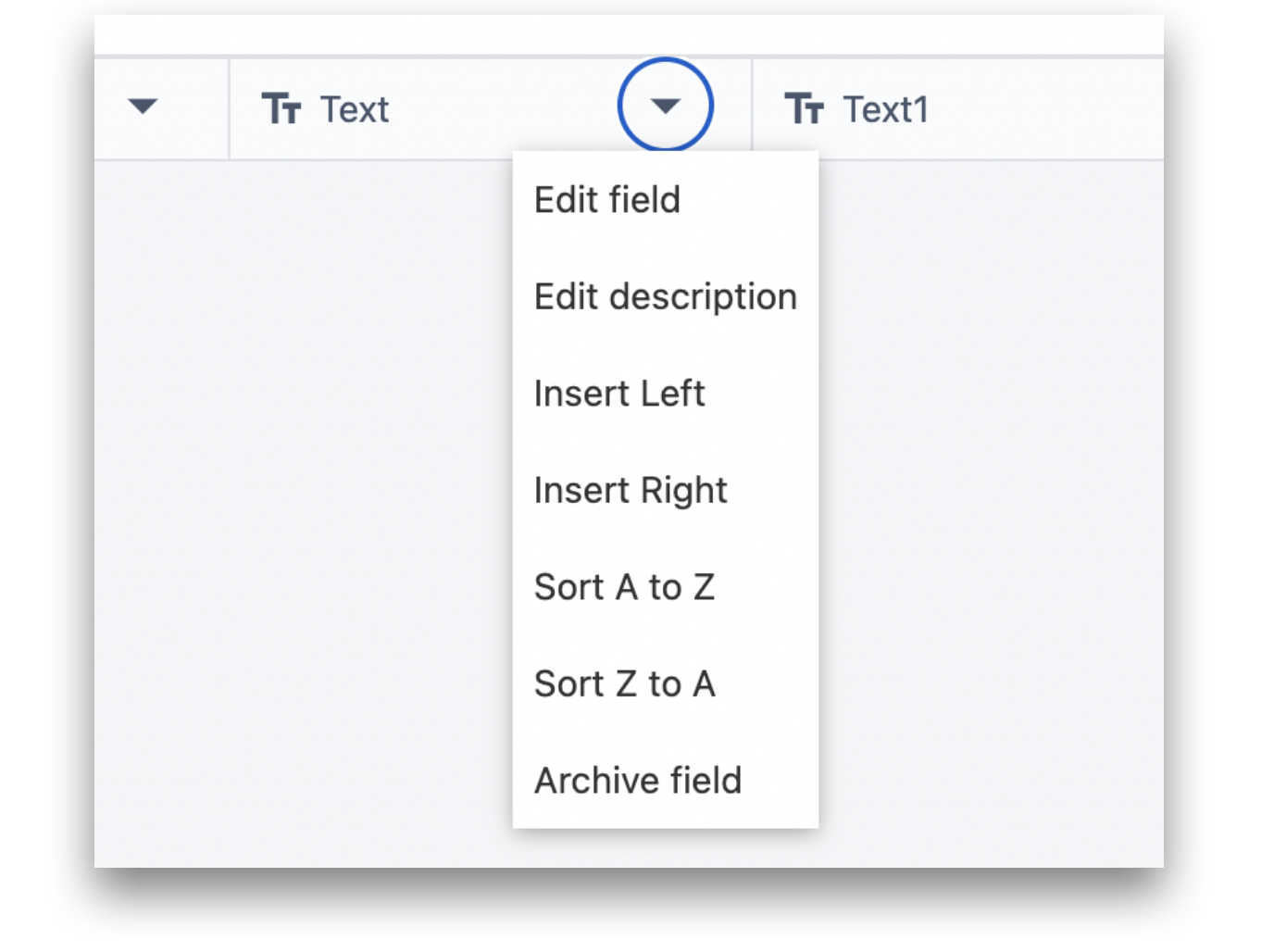
Esistono 13 tipi di campo:
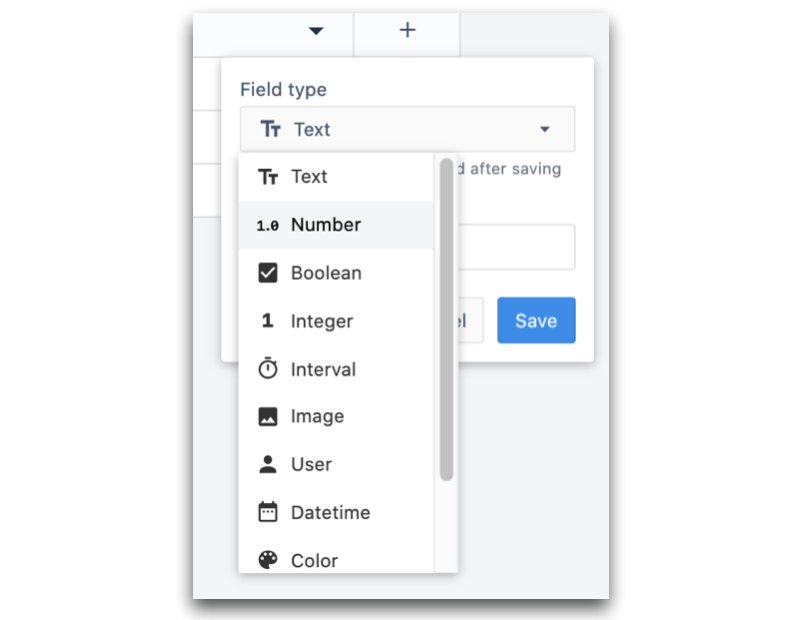
- Testo: un campo di testo
- Numero: Un numero con decimali
- Booleano: O "vero" o "falso"
- Intero: Un numero intero
- Intervallo Una quantità di tempo in secondi, ad esempio i secondi trascorsi su un passo
- Immagine: Un URL di un'immagine o un'immagine caricata dal computer.
- Video: Un URL di un video o un video caricato dal computer.
- File: un file caricato dal computer con uno dei formati supportati (pdf, stl, txt, xls, xlsx, doc, docx, step, stp, qif, nc, form, mp4, gif, png, svg, jpeg, jpg).
- Utente: Un amministratore o un operatore di Tulip
- Datetime Una data + ora. Può specificare manualmente un valore o salvare la data/ora corrente da un'applicazione.
- Colore: Un singolo colore definito tramite colorpicker o codice esadecimale.
- Record collegato: Collega i record tra le tabelle. Fare clic qui per saperne di più.
- Macchina: Variabili della macchina
- Stazione: Una stazione esistente sull'istanza Tulipano
Aggiungere un'etichetta, quindi fare clic su Salva.
Ogni riga della tabella è chiamata Record. Un record include automaticamente tutti i campi creati dall'utente.
Un singolo record potrebbe essere:
- Un ordine di lavoro
- UNA SKU
- Un lotto di ingredienti
- Una serie di permessi per un operatore
- Un elenco di materiali per un prodotto
Ogni record deve avere un valore ID univoco. Ciò consente di caricare tutti i dati relativi a un singolo record in un'applicazione. È simile a un database SQL.
Tuttavia, a differenza di un database SQL, l'ID è un valore di testo. Questo perché gli ordini di lavoro e le SKU sono spesso composti da lettere e numeri.
Gli ID più comuni sono:
- ID del badge dell'operatore
- Numero di ordine di lavoro/SKU
- Numero di lotto
- Nome del prodotto
Tulip consiglia di rendere il campo ID un identificatore unico di artefatti del mondo reale, come l'ID del lotto o dell'apparecchiatura.
È possibile aggiungere record alla tabella utilizzando un'applicazione collegata alla tabella o aggiungendo manualmente un record con il pulsante Crea record.
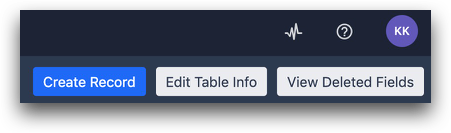
Una tabella può avere un massimo di 200 campi, compresi quelli che sono stati eliminati in passato. Quindi, se 20 campi sono stati eliminati in passato, la tabella può avere 180 campi.
Modifica delle tabelle
È sempre possibile modificare i campi in seguito, compreso il campo ID, facendo clic sulla carota in basso accanto al nome del campo. Se si desidera rimuovere un campo dalla tabella, fare clic su Archivia campo.
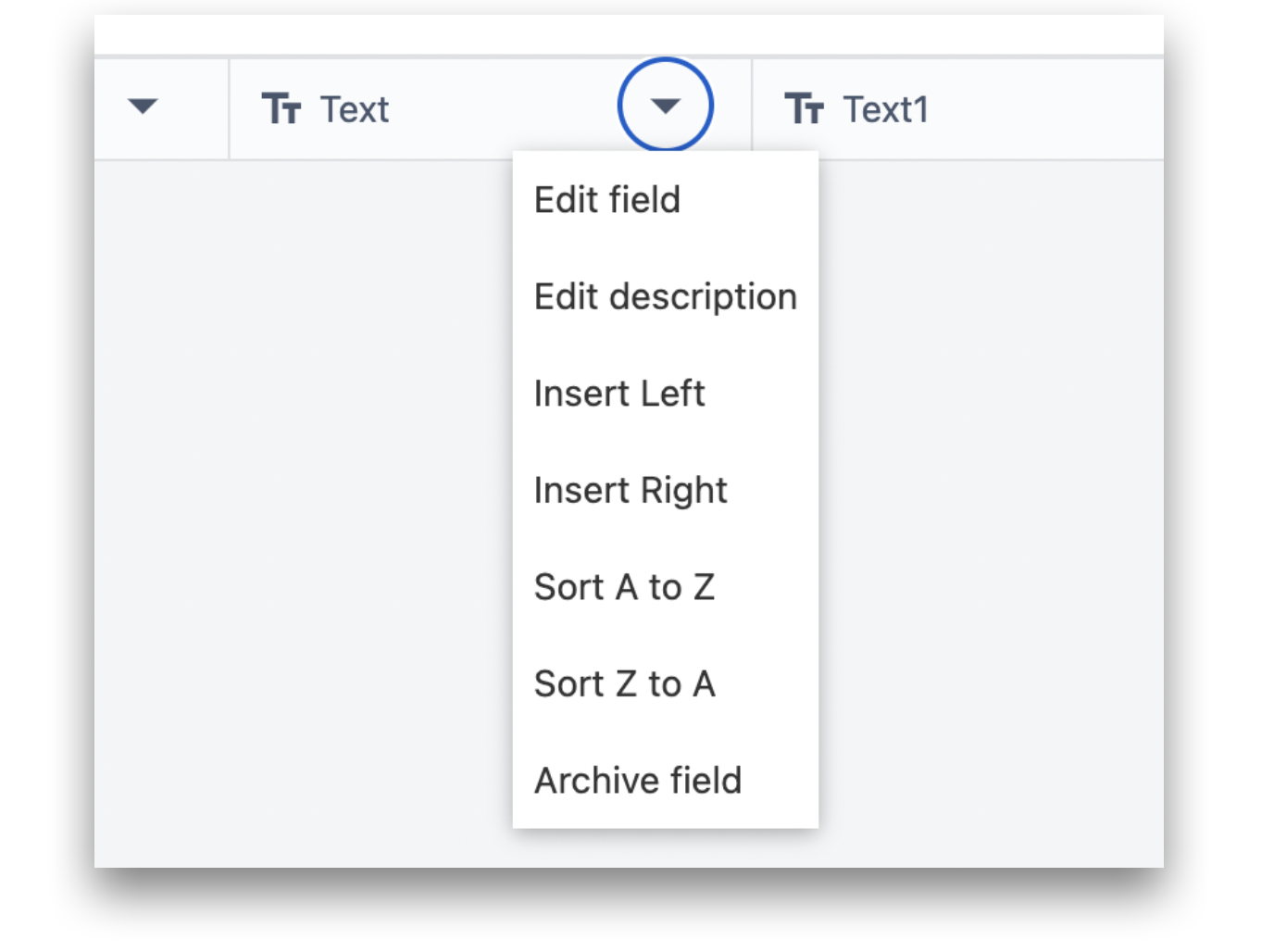
Facendo clic sull'icona delle informazioni accanto al nome della tabella, si ottengono informazioni sul numero di campi presenti nella tabella.
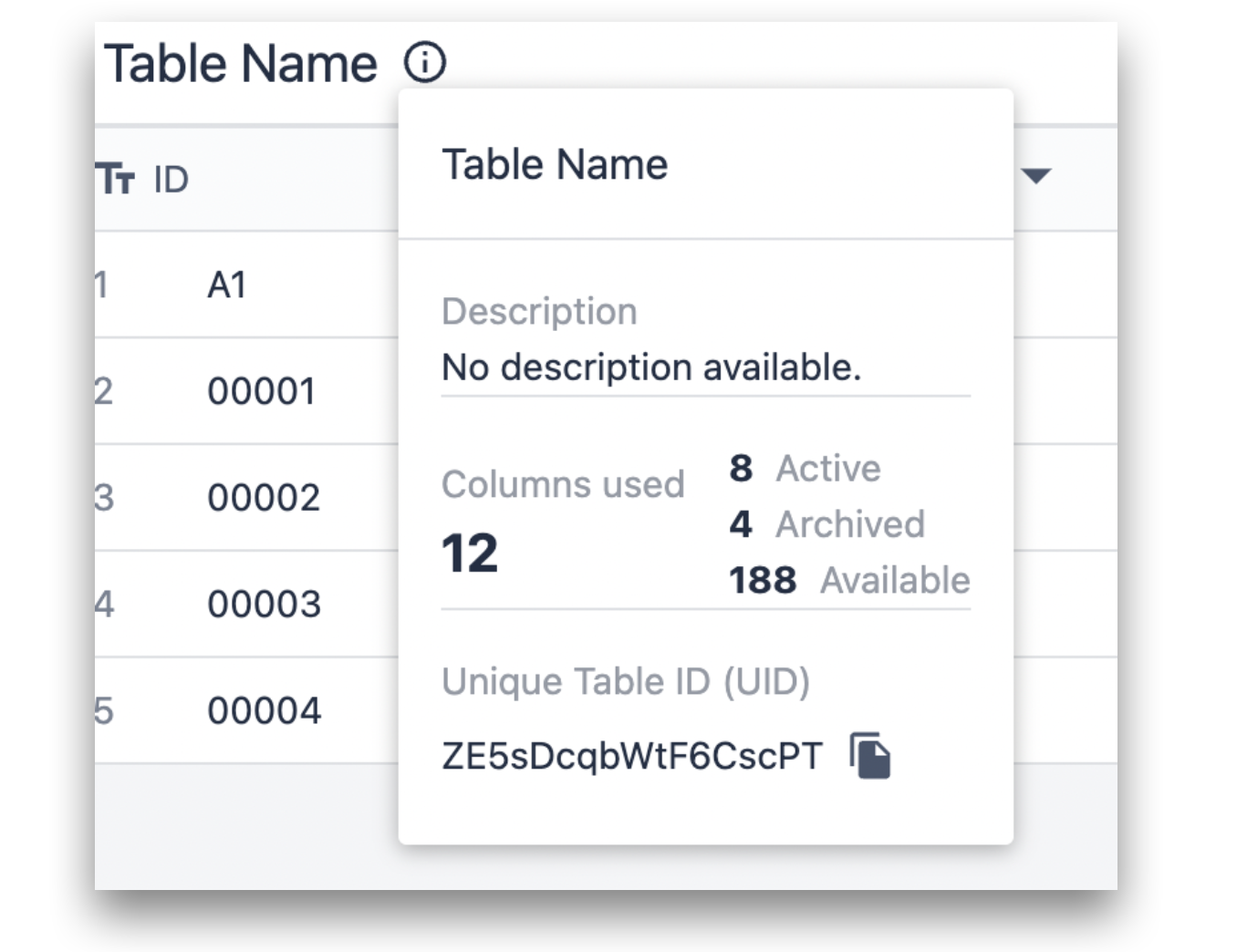
Il campo ID è l'unico campo obbligatorio quando si crea un nuovo record dalla pagina Tabella. È possibile cancellare o modificare un record facendo clic su di esso.
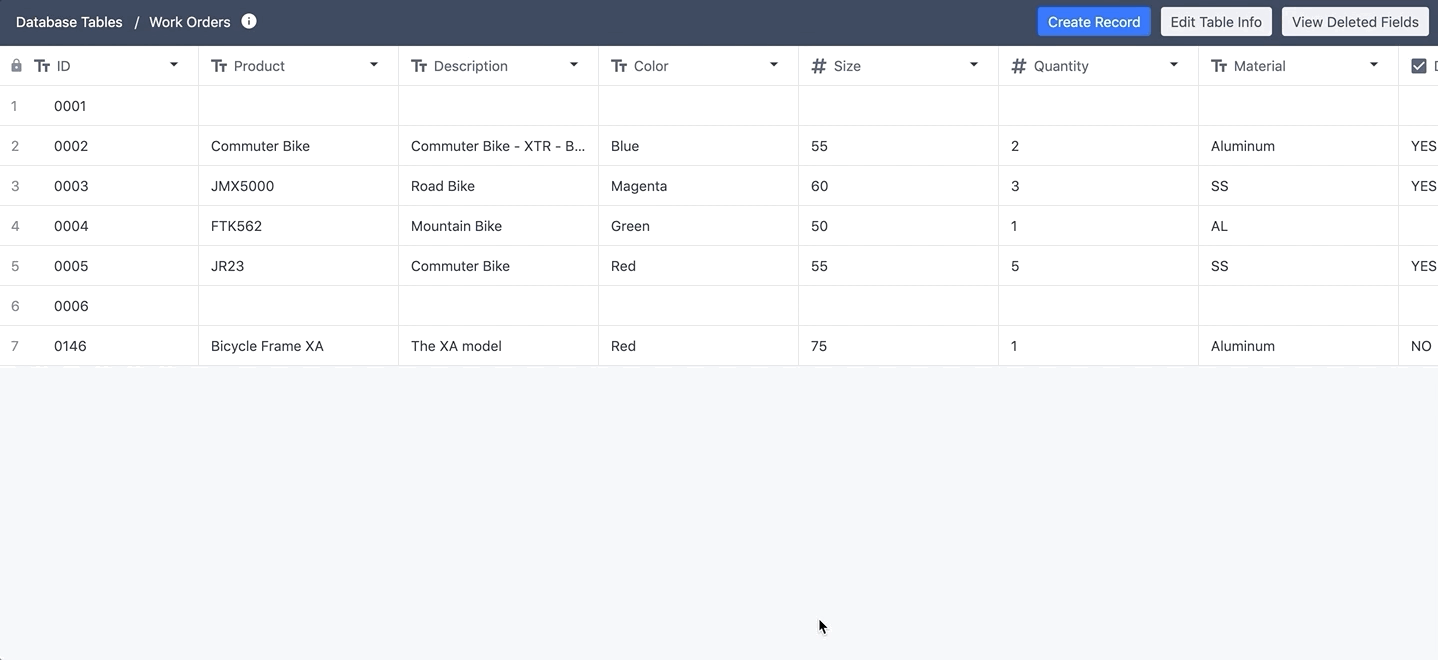
I record possono anche essere modificati dinamicamente tramite la logica Trigger di un'applicazione. Maggiori dettagli qui.
Con un numero elevato di campi, la colonna ID si blocca all'estremità sinistra dello schermo per facilitare la visualizzazione e la modifica dei record. Anche la riga dell'intestazione si blocca per essere visibile quando si scorre la tabella.
Eliminazione dei record
Esistono tre modi per eliminare i record nelle tabelle.
È possibile fare clic con il pulsante destro del mouse sul record e scegliere Elimina record.
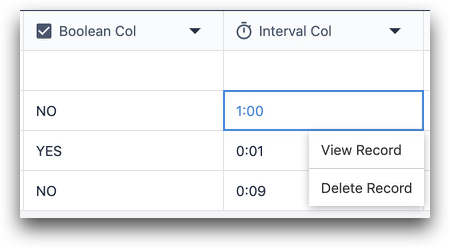
Oppure si può fare clic con il tasto sinistro del mouse sul record e scegliere Elimina in basso.

Oppure si può usare l'azione di attivazione"Elimina record" nell'Editor applicazioni per eliminare i record in modo dinamico.
:::(Info) (NOTA) I campi ID non possono essere eliminati:
Esportazione dei dati dalle tabelle
Dopo aver iniziato a memorizzare e aggiornare i record in una tabella, esistono due modi per esportare i dati in qualsiasi momento.
- Utilizzare il pulsante Esporta record della tabella per esportare tutti i record e i relativi campi in un CSV.
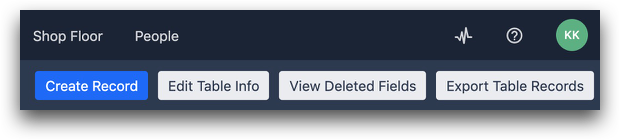
- Quando un record di tabella viene caricato in un'applicazione, i campi di quel record di tabella vengono memorizzati con il completamento dell'applicazione. Pertanto, se si desidera visualizzare i valori di un record di tabella quando è stata completata un'applicazione specifica, consultare questa guida separata sull'esportazione dei dati dell'applicazione in un CSV.
Visualizzazione dei metadati dei record
È possibile vedere l'ora in cui ogni record è stato creato e aggiornato utilizzando l'opzione Visualizza campi di metadati in alto a destra.
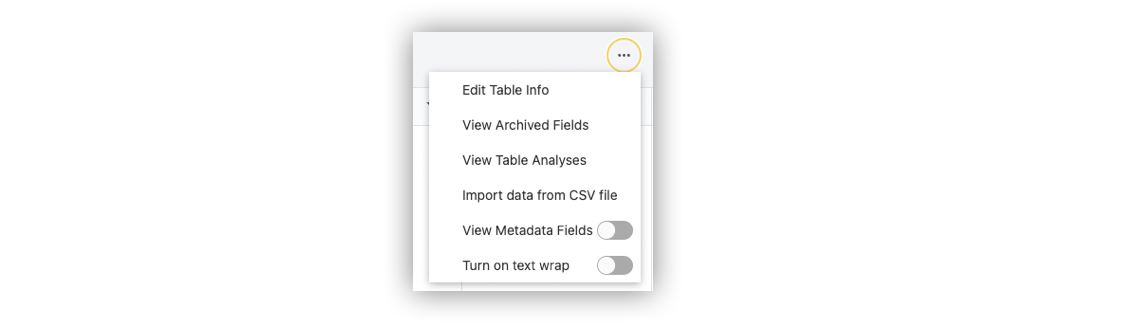
Attivare l'opzione sotto il pulsante ... per visualizzare due nuove colonne nella tabella:
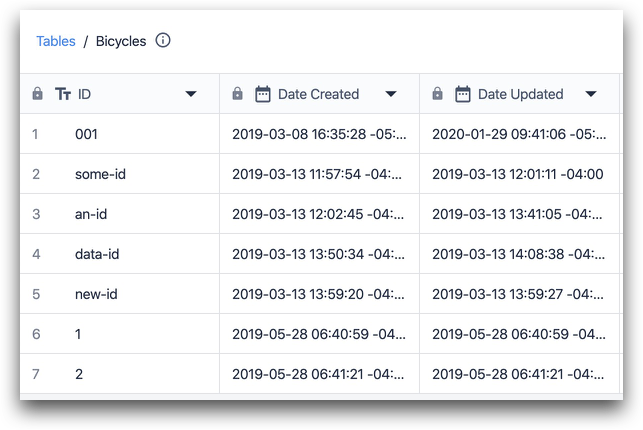
I clienti GXP possono anche vedere l'ID univoco di ogni campo della tabella tramite il simbolo Informazioni su ogni campo. Ecco un esempio:
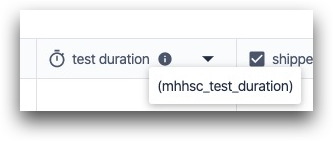
Contattare il rappresentante del conto Tulip se si è interessati ad abilitare questa funzione sul proprio conto.
Testo a capo
È anche possibile attivare il pulsante Avvolgi testo per avvolgere il testo su una nuova riga.
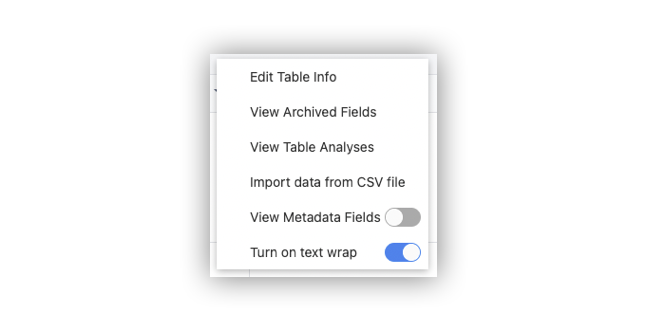
Esempio prima del testo a capo:
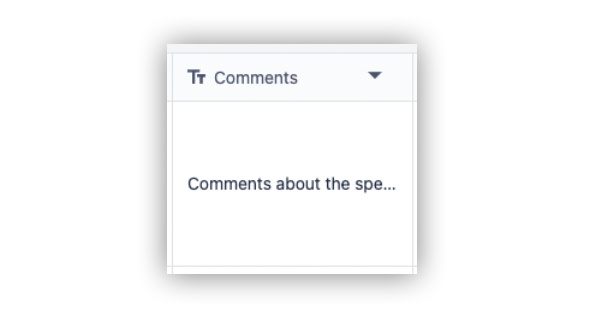
Esempio dopo l'a capo del testo:
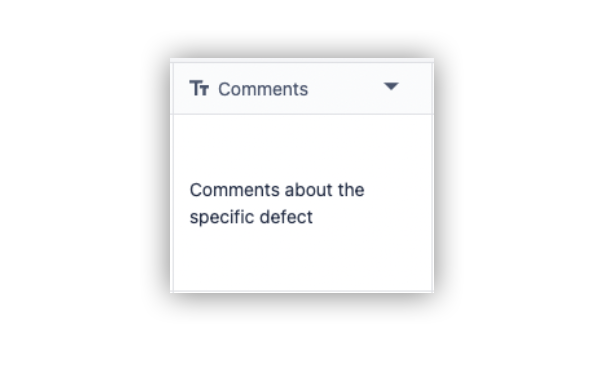
Eliminazione delle tabelle
Le tabelle possono essere eliminate facendo clic sull'icona Elimina nella pagina delle tabelle.
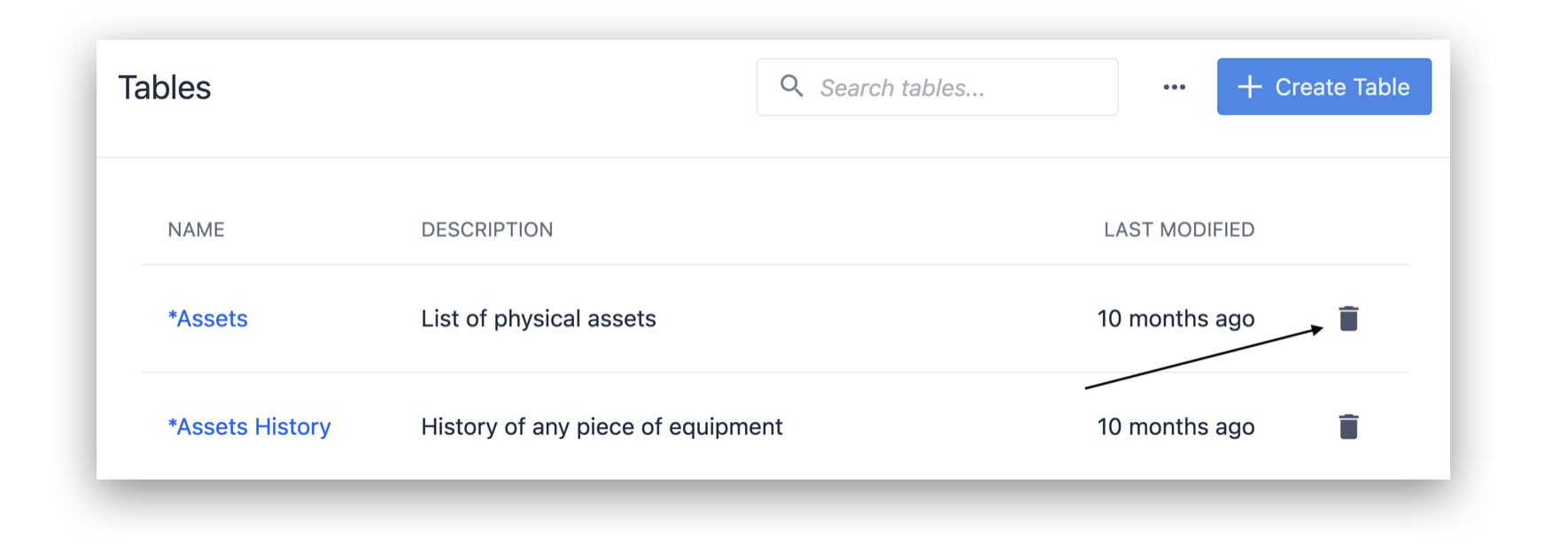
Le tabelle possono essere eliminate anche facendo clic sul pulsante ... di una tabella specifica e facendo clic sul pulsante Elimina.
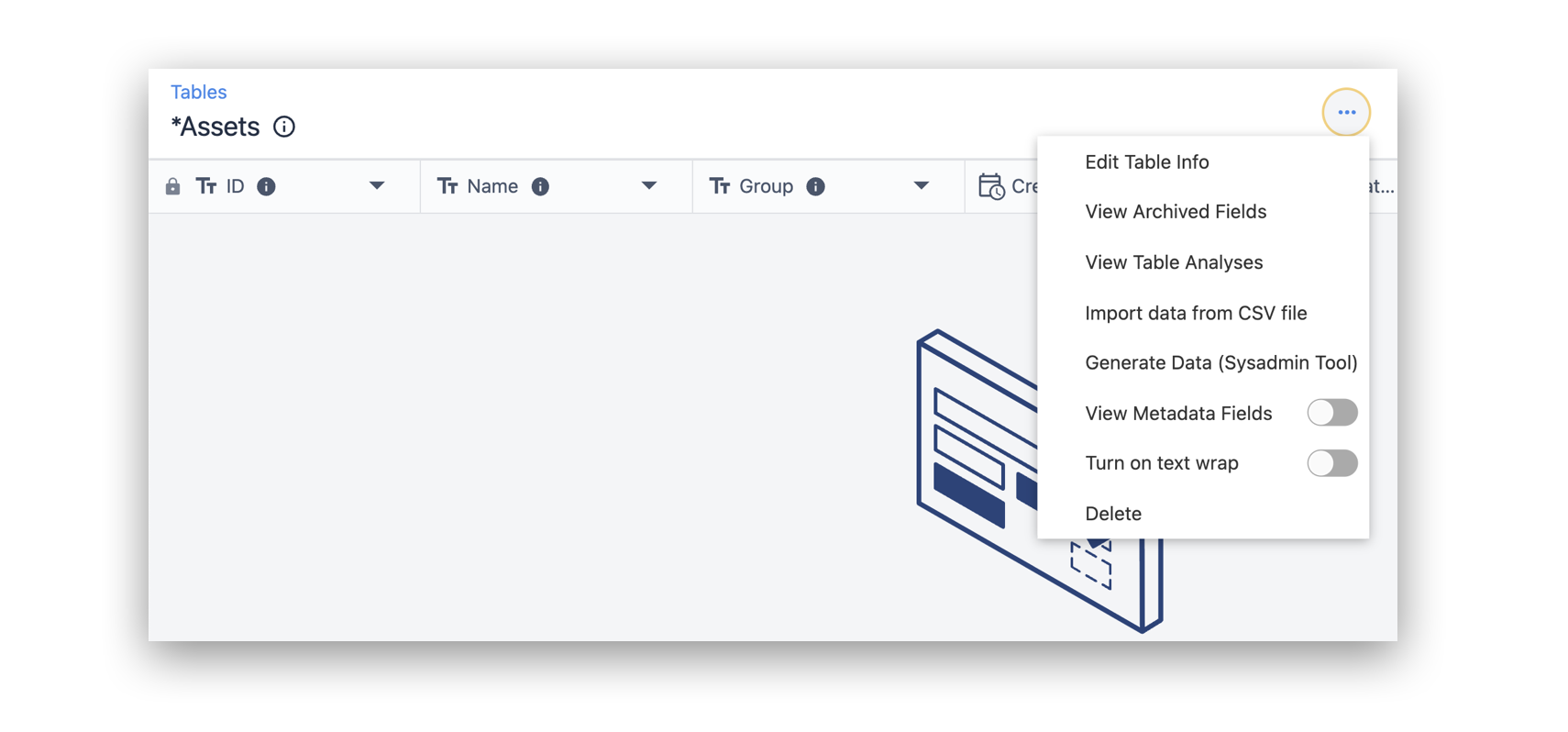
Prova
Ora siete pronti per iniziare a manipolare i record nelle vostre applicazioni. Ecco una guida all'uso delle tabelle nell'Editor di app.
Ulteriori letture
- Costruire la prima tabella (guida)
- Come usare le tabelle nell'editor di app
- Visualizzazione di elenchi di record nelle app
Avete trovato quello che cercavate?
Potete anche andare su community.tulip.co per porre la vostra domanda o vedere se altri hanno affrontato una domanda simile!


.gif)